Exemplarische Vorgehensweise (AS2): Senden einer Nicht-EDI-Nachricht über AS2
In dieser exemplarische Vorgehensweise finden Sie schrittweise Anleitungen zum Erstellen einer Lösung für das Senden von Nicht-EDI-Nachrichten über AS2. Als Beispiel wird das Senden einer PIDX-Nachricht über AS2 behandelt. Diese Lösung arbeitet mit einem bidirektionalen Sendeport mit einer "AS2Send"-Sendepipeline und einer "AS2Receive"-Empfangspipeline. Sie können die vollständige Lösung in dieser exemplarischen Vorgehensweise auf einem einzelnen Computer erstellen und testen.
Voraussetzungen
Zum Ausführen des in diesem Thema beschriebenen Verfahrens müssen die folgenden Voraussetzungen erfüllt sein:
Sie müssen als Mitglied der Gruppe BizTalk Server Administratoren oder BizTalk Server B2B-Operatoren angemeldet sein.
Auf dem Computer, auf dem diese exemplarische Vorgehensweise ausgeführt wird, muss Internetinformationsdienste 7 (IIS) installiert sein.
Wenn der Computer, auf dem die exemplarische Vorgehensweise ausgeführt wird, eine 64-Bit-Version von Windows aufweist, müssen Sie sicherstellen, dass die BizTalk-Hosts ausschließlich als 32-Bit markiert sind. Ferner müssen Sie sicherstellen, dass in Internetinformationsdienste die Einstellung 32-Bit-Anwendungen aktivieren für die Anwendungspools auf Wahr festgelegt ist. Weitere Informationen finden Sie unter Tutorial 3: AS2-Tutorial.
Erläuterung, wie die Lösung eine Nicht-EDI-/AS2-Nachricht sendet und eine synchrone MDN zurückgibt
Die Lösung führt folgende Aktionen aus:
Ein unidirektionaler FILE-Empfangsport empfängt eine XML-Nachricht von Contoso.
Hinweis
Die Ereignisse in dieser Liste erfolgen ggf. nicht in der gezeigten Reihenfolge.
Der Empfangsport überprüft die Nachricht mithilfe der XML-Empfangspipeline. Der Empfangsport legt die Testnachricht anschließend unverändert in der MessageBox ab.
Ein statischer bidirektionaler Sendeport übernimmt die XML-Nachricht und abonniert alle vom Empfangsport empfangenen Nachrichten.
Der bidirektionale Empfangsport bei Fabrikam empfängt die AS2-Nachricht unter Verwendung des virtuellen Verzeichnisses "Fabrikam". Die Empfangspipeline decodiert die Nachricht aus AS2 und legt sie in der MessageBox ab.
Die XML-Nachricht wird von einem statischen, unidirektionalen Sendeport mit einer Passthrough-Sendepipeline übernommen.
Der unidirektionale Sendeport sendet die XML-Nachricht an einen lokalen Ordner.
Der dem bidirektionalen Empfangsport zugeordnete Sendeport gibt eine synchrone MDN zurück.
Der dem bidirektionalen Sendeport zugeordnete Empfangsport empfängt die MDN und legt sie in der MessageBox ab.
Ein statischer unidirektionaler Sendeport mit einer Pass-Through-Sendepipeline übernimmt die MDN.
Der unidirektionale Sendeport sendet die MDN an einen lokalen Ordner.
Die folgende Abbildung zeigt die Architektur dieser Lösung.
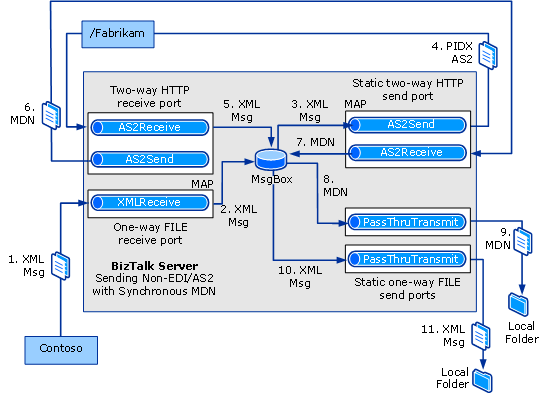
Die Funktionalität in dieser Lösung
Folgendes gilt für die Funktionalität dieser exemplarischen Vorgehensweise:
Diese exemplarische Vorgehensweise behandelt AS2-Funktionalität. Hieraus resultiert, dass alle an der AS2-Verarbeitung beteiligten Ports entweder AS2Receive- oder AS2Send-Pipelines verwenden. Ports, die nicht an der AS2-Verarbeitung beteiligt sind, verwenden XMLReceive- oder PassThruTransmit-Pipelines.
In dieser exemplarischen Vorgehensweise wird eine XML-Testnachricht verwendet.
Hinweis
Sie müssen eine XML-Testnachricht und ein Schema für die Testnachricht bereitstellen.
Statusberichterstattung ist nicht aktiviert.
Diese Lösung konfiguriert nicht die Signierung, Komprimierung, Verschlüsselung oder Nachrichtenspeicherung in der Nichtabstreitbarkeits-Datenbank. Verfahren zum Konfigurieren dieser Eigenschaften finden Sie unter Konfigurieren von AS2-Eigenschaften.
Konfigurieren und Testen der exemplarischen Vorgehensweise
Für diese Lösung müssen die folgenden Schritte erfolgen:
Erstellen Sie ein BizTalk-Projekt mit dem erforderlichen Nachrichtenschema, und stellen Sie es bereit, damit es von BizTalk Server bei der Verarbeitung der empfangenen Nachricht verwendet werden kann.
Aktivieren des BTS-ISAPI-Filters, der beim Empfang der AS2-Nachricht verwendet wird.
Erstellen des virtuellen Verzeichnisses Fabrikam, das die AS2-Nachricht von Contoso empfängt, entsprechend der Konfiguration im Empfangsspeicherort.
Geben Sie an, dass das virtuelle Verzeichnis "Fabrikam" nicht von Windows SharePoint Services verwaltet wird.
Erstellen Sie einen unidirektionalen FILE-Empfangsport für den Empfang der XML-Testnachricht, die über den AS2-Transport gesendet wird. Erstellen des lokalen Ordners für den Empfang der Testnachricht.
Erstellen Sie einen statischen HTTP-Sendeport vom Typ „Antwort anfragen“, wobei die Sendepipeline als AS2Send-Pipeline und die Empfangspipeline als AS2Receive-Pipeline konfiguriert wird. Der Port sendet die AS2-Nachricht an Fabrikam, empfängt die MDN-Antwort von Fabrikam und legt sie in der MessageBox ab.
Erstellen Sie einen bidirektionalen HTTP-Empfangsport für BizTalk Server, um die AS2-Nachricht zu empfangen und die MDN-Antwort zu senden. Konfigurieren Sie die Empfangspipeline als AS2Receive-Pipeline und die Sendepipeline als AS2Send-Pipeline. Konfigurieren des Empfangsspeicherorts für den Empfang der AS2-Nachricht über das virtuelle Verzeichnis Fabrikam.
Hinweis
Die Testlösung befindet sich auf einem einzelnen Computer. Hieraus folgt, dass sich der bidirektionale Sendeport, von dem die AS2-Nachricht (von Contoso) gesendet wird, und der bidirektionale Empfangsport, von dem die AS2-Nachricht (als Fabrikam) empfangen wird, auf demselben Computer befinden.
Erstellen Sie einen statischen, unidirektionalen FILE-Sendeport (mit einer Pass-Through-Sendepipeline) für das Routing des XML-Nachrichtenaufkommens an einen lokalen Ordner. Erstellen Sie den lokalen Ordner.
Hinweis
Wenn kein Sendeport vorhanden ist, von dem das Nachrichtenaufkommen abonniert wird, wird es in der MessageBox angehalten.
Erstellen eines statischen unidirektionalen Dateisendeports (mit einer Pass-Through-Sendepipeline) für das Routing der MDN an einen lokalen Ordner. Erstellen Sie den lokalen Ordner.
Erstellen einer Partei (eines Handelspartners) für Fabrikam und Contoso.
Erstellen Sie jeweils ein Geschäftsprofil für beide Handelspartner.
Erstellen einer AS2-Vereinbarung zwischen den Geschäftsprofilen für Fabrikam und Contoso. Die AS2-Vereinbarung enthält Eigenschaften zum Senden einer AS2-Nachricht und zum Empfangen eines synchronen MDN im Gegenzug.
Testen der exemplarischen Vorgehensweise mithilfe einer XML-Testnachricht.
Konfigurieren der exemplarischen Vorgehensweise
In diesem Abschnitt werden die Verfahren zum Konfigurieren der exemplarischen Vorgehensweise beschrieben.
So stellen Sie das Testnachrichtenschema bereit
Erstellen oder öffnen Sie in Visual Studio ein BizTalk-Projekt.
Hinweis
Dieses Thema setzt voraus, dass Sie bereits einen Verweis von Ihrer Anwendung zur BizTalk-EDI-Anwendung hinzugefügt haben, die EDI-Schemas, Pipelines und Orchestrierungen enthält. Falls nicht, lesen Sie Hinzufügen eines Verweises auf die BizTalk Server EDI-Anwendung.
Klicken Sie mit der rechten Maustaste auf Ihr Projekt, zeigen Sie auf Hinzufügen, und klicken Sie dann auf Vorhandenes Element. Wechseln Sie zum Verwenden einer XML-Datei zum Testen Ihrer Lösung zu einem lokalen Ordner, der das XSD-Schema für die XML-Testnachricht enthält, und wählen Sie die XSD-Datei aus. Klicken Sie auf Hinzufügen.
Legen Sie die Assemblyschlüsseldatei fest, erzeugen Sie die Assembly, und stellen Sie sie bereit.
So aktivieren Sie den BTS-ISAPI-Filter
Klicken Sie auf Start, zeigen Sie auf Alle Programme, zeigen Sie auf Verwaltung, und klicken Sie dann auf Internetinformationsdienste-Manager.
Tipp
Je nach Betriebssystem steht die Startmenüoption Verwaltung nicht zur Verfügung. Klicken Sie in solchen Fällen auf Start, klicken Sie auf Ausführen, und geben Sie ein
inetmgr, um den Internetinformationsdienste-Manager (IIS) zu öffnen.Wählen Sie den Stammwebservereintrag aus, doppelklicken Sie in der Ansicht Features auf Handlerzuordnungen , und klicken Sie dann im Bereich Aktionen auf Skriptzuordnung hinzufügen.
Hinweis
Wenn Sie die Skriptzuordnung auf Webserverebene konfigurieren, wird diese Zuordnung auf alle untergeordneten Websites angewendet. Wenn Sie die Zuordnung auf eine bestimmte Website oder einen bestimmten virtuellen Ordner beschränken möchten, wählen Sie die Zielwebsite oder den Zielordner und nicht den Webserver aus.
Geben
BtsHttpReceive.dllSie im Dialogfeld Skriptzuordnung hinzufügen in das Feld Anforderungspfad ein.Klicken Sie im Feld Ausführbare Datei auf die Schaltfläche mit den Auslassungspunkten (...) und navigieren Sie zu \Programme (x86)\Microsoft BizTalk Server <VERSION>HttpReceive. Wählen Sie BtsHttpReceive.dll aus, und klicken Sie auf OK.
Geben Sie in das
NameFeld einBizTalk HTTP Receive, und klicken Sie dann auf Einschränkungen anfordern.Wählen Sie im Dialogfeld Anforderungseinschränkungen die Registerkarte Verben und dann Eines der folgenden Verben aus. Geben Sie
POSTals Verb ein.Wählen Sie auf der Registerkarte Zugriffdie Option Skript aus, und klicken Sie dann auf OK.
Klicken Sie auf OK , und klicken Sie auf Ja, wenn Sie aufgefordert werden, die ISAPI-Erweiterung zuzulassen.
So konfigurieren Sie die Fabrikam-Webseite
Klicken Sie im IIS-Manager mit der rechten Maustaste auf Anwendungspools , und wählen Sie Anwendungspool hinzufügen aus.
Geben Sie im Dialogfeld Anwendungspool hinzufügen denNamenBizTalkAppPool ein, und wählen Sie dann in der Dropdownliste .NET Framework Version.NET Framework V4.0.30210 aus. Klicken Sie auf OK.
Hinweis
Die Versionsnummer kann abhängig von der Version von .NET Framework 4.5 variieren, die auf dem Computer installiert ist.
Wählen Sie Anwendungspools aus, wählen Sie in der Ansicht Featuresdie Option BizTalkAppPool aus, und klicken Sie dann im Bereich Aktionen auf Erweiterte Einstellungen.
Wählen Sie im Dialogfeld Erweiterte Einstellungen die Option Identität aus, und klicken Sie dann auf die Schaltfläche mit den Auslassungspunkten (...).
Wählen Sie im Dialogfeld Anwendungspoolidentität die Option Benutzerdefiniertes Konto aus, und klicken Sie dann auf Festlegen.
Geben Sie Benutzername und Kennwort für ein Benutzerkonto ein, das Mitglied der Administratorgruppe ist, geben Sie das Kennwort unter Kennwort bestätigen ein, und klicken Sie dann dreimal auf OK , um zum IIS-Manager zurückzukehren.
Öffnen Sie im IIS-Manager den Ordner Standorte . Klicken Sie mit der rechten Maustaste auf den Knoten Standardwebsite , und wählen Sie dann Anwendung hinzufügen aus.
Geben Sie im Dialogfeld Anwendung hinzufügen den Namen Fabrikam in Alias ein, und klicken Sie dann auf Auswählen.
Wählen Sie im Dialogfeld Anwendungspool auswählen die Option BizTalkAppPool aus, und klicken Sie auf OK.
Klicken Sie auf die Schaltfläche mit den Auslassungspunkten (...) und navigieren Sie zu \Programme (x86)\Microsoft BizTalk Server <VERSION>HttpReceive für den physischen Pfad.
Klicken Sie auf Testeinstellungen , und überprüfen Sie, ob im Dialogfeld Verbindung testen keine Fehler angezeigt werden. Klicken Sie auf Schließen und dann auf OK.
Wählen Sie im IIS-Manager das virtuelle Verzeichnis Fabrikam aus, und doppelklicken Sie in der Ansicht Features auf Authentifizierung.
Wählen Sie auf der Seite Authentifizierungdie Option Anonyme Authentifizierung aus, und überprüfen Sie, ob der Statusaktiviert ist. Wenn der StatusDeaktiviert ist, klicken Sie im Bereich Aktionen auf Aktivieren.
So geben Sie an, dass das virtuelle Verzeichnis „Contoso“ nicht von Windows SharePoint Services verwaltet wird
Wenn Windows SharePoint Services auf Ihrem Computer installiert ist, klicken Sie auf Start, zeigen Sie auf Alle Programme, zeigen Sie auf Verwaltung, und klicken Sie dann auf SharePoint 3.0-Zentraladministration.
Hinweis
Dieser Schritt ist erforderlich, wenn Windows SharePoint Services auch auf dem Computer installiert ist, auf dem Sie die exemplarische Vorgehensweise einrichten. Sie müssen in diesem Fall angeben, dass Ihr virtuelles Internetinformationsdienste-Verzeichnis nicht von Windows SharePoint Services verwaltet wird.
Klicken Sie auf der Seite Zentraladministration unter Zentraladministration auf Anwendungsverwaltung.
Klicken Sie auf der Seite Anwendungsverwaltung auf Verwaltete Pfade definieren.
Geben Sie auf der Seite Verwaltete Pfade definieren unter Neuen Pfad hinzufügen in das Textfeld Pfad ein
Fabrikam. Klicken Sie unter Typ auf Ausgeschlossener Pfad, und klicken Sie dann auf OK.
So erstellen Sie einen Empfangsport zum Empfangen der Testnachricht
Erstellen Sie in Windows-Explorer einen lokalen Ordner, um den EDI-Austausch von Contoso zu empfangen.
Klicken Sie in BizTalk Server Verwaltungskonsole mit der rechten Maustaste auf den Knoten Empfangsports unter dem Knoten BizTalk Application 1, zeigen Sie auf Neu, und klicken Sie dann auf Unidirektionale Empfangsport.
Geben Sie im Dialogfeld Eigenschaften des Empfangsports den Namen RecvXMLFromCont.
Klicken Sie in der Konsolenstruktur auf Empfangsspeicherorte , und klicken Sie dann auf Neu.
Nennen Sie den Empfangsspeicherort, wählen Sie DATEI für Typ aus, und klicken Sie dann auf Konfigurieren.
Geben Sie unter Ordner empfangen den Namen des Ordners ein, den Sie in Schritt 1 erstellt haben.
Geben Sie unter Dateimaske*.xmlein, und klicken Sie dann auf OK.
Wählen Sie unter Empfangspipeline die Option XMLReceive aus.
Hinweis
Wenn Sie einen anderen Nicht-EDI-Dateityp als XML verwenden, geben Sie PassThruTranmit ein.
Klicken Sie auf OK und dann nochmals auf OK.
Klicken Sie auf den Knoten Empfangsstandorte , klicken Sie mit der rechten Maustaste auf Ihren Empfangsspeicherort, und klicken Sie dann auf Aktivieren.
So erstellen Sie einen Sendeport zum Senden der AS2-Nachricht an Fabrikam
Klicken Sie in BizTalk Server Verwaltungskonsole mit der rechten Maustaste auf den Knoten Sendeports unter dem Knoten BizTalk Application 1, zeigen Sie auf Neu, und klicken Sie dann auf Statische Solicit-Response Port senden.
Hinweis
Bei Verwenden von "BizTalk-Anwendung 1" müssen Sie in dieser Anwendung einen Verweis auf die BizTalk-EDI-Anwendung hinzufügen, damit Ihre Anwendung deren Elemente verwenden kann. Weitere Informationen finden Sie unter Hinzufügen eines Verweises auf die BizTalk Server EDI-Anwendung.
Benennen Sie im Dialogfeld Porteigenschaften senden den Sendeport als SendToFab_RecvMDN.
Wählen Sie im Abschnitt Transportdie Option HTTP unter Typ aus, und klicken Sie dann auf Konfigurieren.
Geben Sie im Dialogfeld HTTP-Transporteigenschaften für Ziel-URL ein http://localhost/Fabrikam/BTSHttpReceive.dll.
Deaktivieren Sie Blockcodierung aktivieren. Klicken Sie auf OK.
Wählen Sie unter Pipeline sendendie Option AS2Send aus.
Wählen Sie unter Empfangspipelinedie Option AS2Receive aus.
Wählen Sie in der Konsolenstruktur Filter aus. Geben Sie für EigenschaftBTS ein. ReceivePortName; geben Sie für Operator ein ==, und geben Sie für Wert den Namen des Empfangsports ein, der den EDI-Austausch (
RecvXMLFromCont) empfängt.Hinweis
Wenn Sie eine PIDX-Nachricht senden, können Sie einen Filterausdruck erstellen, der nach dem Typ der Nachricht (PIDX) filtert.
Wenn Sie eine Karte anwenden möchten, um das XML-Dokument zu transformieren, klicken Sie in der Konsolenstruktur auf Ausgehende Zuordnungen . Geben Sie das Quelldokument für die ausgehende Karte ein, wählen Sie die Zuordnung aus, und geben Sie dann das Zieldokument ein. Klicken Sie auf OK.
Klicken Sie auf OK.
Klicken Sie in der BizTalk Server Verwaltungskonsole auf den Knoten Ports senden, klicken Sie mit der rechten Maustaste auf Ihren Sendeport, und klicken Sie dann auf Start.
So erstellen Sie einem Empfangsport für den Empfang der AS2-Nachricht und die Rückgabe einer Bestätigung
Klicken Sie in der BizTalk Server Verwaltungskonsole unter dem Knoten BizTalk-Anwendung 1 mit der rechten Maustaste auf Empfangsports, zeigen Sie auf Neu, und klicken Sie dann auf Antworteingangsport anfordern.
Nennen Sie den Empfangsport RecvAS2Msg, und klicken Sie dann in der Konsolenstruktur auf Empfangsspeicherorte .
Klicken Sie auf Neu.
Geben Sie im Dialogfeld Eigenschaften des Empfangsspeicherorts den Namen Ihres Empfangsspeicherorts, wählen Sie HTTP für Typ aus, und klicken Sie dann auf Konfigurieren.
Geben Sie im Dialogfeld HTTP-Transporteigenschaften/Fabrikam/BTSHttpReceive.dll für virtuelles Verzeichnis plus ISAPI-Erweiterung ein. Löschen Sie das Rückgabekorrelationshandle bei Erfolg , und wählen Sie Fehlgeschlagene Anforderungen anhalten aus. Klicken Sie auf OK.
Wählen Sie AS2Receive für die Empfangspipeline und AS2Send für die Sendepipeline aus. Klicken Sie auf OK und dann nochmals auf OK.
Klicken Sie auf den Knoten Empfangsstandorte , klicken Sie mit der rechten Maustaste auf Ihren Empfangsspeicherort, und klicken Sie dann auf Aktivieren.
So erstellen Sie einen Sendeport zum Senden der XML-Testnutzlast an einen lokalen Ordner
Erstellen Sie in Windows-Explorer einen lokalen Ordner, an den der EDI-Austausch gesendet werden soll.
Klicken Sie in BizTalk Server Verwaltungskonsole mit der rechten Maustaste auf Ports senden, zeigen Sie auf Neu, und klicken Sie dann auf Statische One-Way Port senden.
Geben Sie im Dialogfeld Porteigenschaften senden den Namen Ihres Sendeports als SendXMLPayload. Wählen Sie FILE für Type aus, und klicken Sie dann auf Konfigurieren.
Geben Sie im Dialogfeld FILE-Transporteigenschaften für Zielordner den lokalen Ordner ein, den Sie für die EDI-Nutzlast erstellt haben.
Geben Sie unter Dateiname den Dateinamen ein. Wenn Sie eine XML-Datei als Testmeldung verwenden, geben Sie %MessageID%.xmlein. Klicken Sie auf OK.
Übernehmen Sie die Standardeinstellung PassThruTransmit für Die Sendepipeline.
Klicken Sie in der Konsolenstruktur auf Filter , und fügen Sie Filtereigenschaften zum Abrufen der EDI-Nutzlast hinzu. Geben Sie in der ersten Zeile für EigenschaftBTS ein. ReceivePortName; geben Sie für Operator den Wert ==ein, geben Sie den Namen des Empfangsports ein, der die AS2-Nachricht empfängt (
RecvAS2Msg); und für Gruppierung nach akzeptieren Sie And. Geben Sie in der zweiten Zeile für EigenschaftEdiIntAS.IsAS2PayloadMessage ein. geben Sie für Operator die Zeichenfolge ==ein, und geben Sie für Wertden Wert True ein.Klicken Sie auf OK.
Klicken Sie auf den Knoten Ports senden , klicken Sie mit der rechten Maustaste auf Ihren Sendeport, und klicken Sie dann auf Start.
So erstellen Sie einen Sendeport zum Senden der MDN an einen lokalen Ordner
Erstellen Sie in Windows-Explorer einen lokalen Ordner, an den die MDN gesendet werden soll.
Klicken Sie in BizTalk Server Verwaltungskonsole mit der rechten Maustaste auf Ports senden, zeigen Sie auf Neu, und klicken Sie dann auf Statische One-Way Port senden.
Benennen Sie Im Dialogfeld Porteigenschaften senden den Namen Ihres Sendeports als SendMDNToContoso. Wählen Sie FILE für Type aus, und klicken Sie dann auf Konfigurieren.
Geben Sie im Dialogfeld FILE-Transporteigenschaften für Zielordner den lokalen Ordner ein, den Sie zum Senden des MDN erstellt haben.
Geben Sie unter Dateiname%MessageID%.msg ein. Klicken Sie auf OK.
Übernehmen Sie die Standardeinstellung PassThruTransmit für Die Sendepipeline.
Klicken Sie in der Konsolenstruktur auf Filter . Geben Sie für EigenschaftBTS ein. SPName; Geben Sie für Operator den ==Wert ein, geben Sie den Namen des Sendeports ein, der die AS2-Nachricht sendet (
SendToFab_RecvMDN); und für Gruppierung nach akzeptieren Sie Und. Geben Sie in einer zweiten Zeile für EigenschaftEdiIntAS.IsAS2MdnResponseMessage ein. Geben Sie für Operator ein ==. Geben Sie unter Wertden Wert True ein.Klicken Sie auf OK.
Klicken Sie auf den Knoten Ports senden , klicken Sie mit der rechten Maustaste auf Ihren Sendeport, und klicken Sie dann auf Start.
So erstellen Sie eine Partei und ein Geschäftsprofil für Fabrikam
Klicken Sie in der BizTalk Server Verwaltungskonsole mit der rechten Maustaste auf den Knoten Parteien, zeigen Sie auf Neu, und klicken Sie dann auf Party.
Geben Sie im Textfeld Name einen Namen für die Partei ein, und klicken Sie dann auf OK.
Hinweis
Durch Aktivieren des Kontrollkästchens Lokale BizTalk verarbeitet nachrichten, die vom Kontrollkästchen Partei ODER unterstützt das Senden von Nachrichten von dieser Partei empfangen wurden, können Sie angeben, dass die zu erstellende Partei für die gleiche organization ist, die auch BizTalk Server hosten. Darauf basierend werden einige Eigenschaften beim Erstellen einer Vereinbarung aktiviert oder deaktiviert. Für diese exemplarische Vorgehensweise können Sie dieses Kontrollkästchen allerdings aktiviert lassen.
Klicken Sie mit der rechten Maustaste auf den Namen der Partei, zeigen Sie auf Neu, und klicken Sie dann auf Geschäftsprofil.
Geben Sie im Dialogfeld Profileigenschaften auf der Seite Allgemeinim Textfeld Name Fabrikam_Profile ein.
Hinweis
Beim Erstellen einer Partei wird auch ein Profil angelegt. Sie können dieses Profil umbenennen und verwenden, anstatt ein neues zu erstellen. Um ein Profil umzubenennen, klicken Sie mit der rechten Maustaste auf das Profil, und wählen Sie Eigenschaften aus. Geben Sie auf der Seite Allgemein einen Namen für das Profil an.
So erstellen Sie eine Partei und ein Geschäftsprofil für Contoso
Klicken Sie in der BizTalk Server Verwaltungskonsole mit der rechten Maustaste auf den Knoten Parteien, zeigen Sie auf Neu, und klicken Sie dann auf Party.
Geben Sie im Textfeld Name einen Namen für die Partei ein, und klicken Sie dann auf OK.
Hinweis
Durch Aktivieren des Kontrollkästchens Lokale BizTalk verarbeitet nachrichten, die vom Kontrollkästchen Partei ODER unterstützt das Senden von Nachrichten von dieser Partei empfangen wurden, können Sie angeben, dass die zu erstellende Partei für die gleiche organization ist, die auch BizTalk Server hosten. Darauf basierend werden einige Eigenschaften beim Erstellen einer Vereinbarung aktiviert oder deaktiviert. Für diese exemplarische Vorgehensweise können Sie dieses Kontrollkästchen allerdings aktiviert lassen.
Klicken Sie mit der rechten Maustaste auf den Namen der Partei, zeigen Sie auf Neu, und klicken Sie dann auf Geschäftsprofil.
Geben Sie im Dialogfeld Profileigenschaften auf der Seite Allgemeinim Textfeld Name Contoso_Profile ein.
Hinweis
Beim Erstellen einer Partei wird auch ein Profil angelegt. Sie können dieses Profil umbenennen und verwenden, anstatt ein neues zu erstellen. Um ein Profil umzubenennen, klicken Sie mit der rechten Maustaste auf das Profil, und wählen Sie Eigenschaften aus. Geben Sie auf der Seite Allgemein einen Namen für das Profil an.
So erstellen Sie eine AS2-Vereinbarung zwischen den beiden Geschäftsprofilen
Klicken Sie mit der rechten Maustaste auf Contoso_Profile, zeigen Sie auf Neu, und klicken Sie dann auf Vereinbarung.
Geben Sie auf der Seite Allgemeine Eigenschaften für das Textfeld Name einen Namen für die Vereinbarung ein.
Wählen Sie in der Dropdownliste Protokoll die Option AS2 aus.
Wählen Sie im Abschnitt Zweiter Partner in der Dropdownliste Namedie Option Fabrikam aus.
Wählen Sie im Abschnitt Zweiter Partner in der Dropdownliste Profildie Option Fabrikam_Profile aus.
Sie werden feststellen, dass neben der Registerkarte Allgemein zwei neue Registerkarten hinzugefügt werden. Jede Registerkarte dient zum Konfigurieren einer unidirektionale AS2-Vereinbarung.
Führen Sie die folgenden Aufgaben auf der Registerkarte Contoso-Fabrikam> aus .
Geben Sie auf der Seite Bezeichner Werte für AS2-From und AS2-To ein. Geben Sie für AS2-From ein
Contoso. Geben Sie unter AS2- To einFabrikam.Gehen Sie auf der Seite Bestätigungen (MDNs) wie folgt vor:
Aktivieren Sie das Kontrollkästchen Eingehende MDN in MessageBox für Routing-/Übermittlungsoptionen verarbeiten .
Hinweis
Das Überprüfen des eingehenden MDNs in MessageBox auf Routing-/Übermittlungsoptionen ist für das Testen dieser exemplarischen Vorgehensweise erforderlich, da nur dann die zurückgegebene MDN in messageBox abgelegt wird. Auf diese Weise können Sie einen Sendeport erstellen, der die MDN abonnieren und dann an ein lokales Verzeichnis senden soll, damit Sie die AS2-Übertragung überprüfen können.
Aktivieren Sie das Kontrollkästchen MDN anfordern .
Stellen Sie sicher, dass das Kontrollkästchen Signierte MDN anfordern deaktiviert ist.
Lassen Sie asynchrone MDN anfordern deaktiviert.
Geben Sie unter Disposition-Notification-To einen beliebigen Wert ein. Der Wert dieses Felds wird zwar während der AS2-Verarbeitung nicht verwendet, das Feld muss aber einen Wert enthalten.
Ordnen Sie auf der Seite Ports senden den bidirektionalen Sendeport zu, der den EDI-Austausch an Fabrikam sendet. Klicken Sie im Raster Ports senden unter der Spalte Name auf eine leere Zelle, und wählen Sie in der Dropdownliste den Sendeport SendToFab_RecvMDN aus.
Führen Sie die folgenden Aufgaben auf der Registerkarte Fabrikam-Contoso> aus .
Hinweis
In dieser exemplarischen Vorgehensweise geben wir den erforderlichen Wert auf der Registerkarte an, damit eine Vereinbarung erfolgreich erstellt werden kann. Um eine Vereinbarung erfolgreich zu erstellen, müssen beide unidirektionale Vereinbarungsregisterkarten Werte für AS2_From und AS2-To definiert haben.
- Geben Sie auf der Seite Bezeichner Werte für AS2-From und AS2-To ein. Geben Sie für AS2-From ein
Fabrikam. Geben Sie unter AS2- To einContoso.
- Geben Sie auf der Seite Bezeichner Werte für AS2-From und AS2-To ein. Geben Sie für AS2-From ein
Klicken Sie auf Anwenden.
Klicken Sie auf OK. Die neu hinzugefügte Vereinbarung wird im Abschnitt Vereinbarungen des Bereichs Parteien und Geschäftsprofile aufgeführt. Die neu hinzugefügte Vereinbarung ist standardmäßig aktiviert.
Testen der exemplarischen Vorgehensweise
Dieser Abschnitt enthält Informationen zum Testen der exemplarischen Vorgehensweise.
So testen Sie die Lösung
Fügen Sie in Windows Explorer Ihre XML-Testdatei in den lokalen Ordner ein, den Sie zum Empfangen der Testnachricht von Contoso erstellt haben.
Wechseln Sie zum lokalen Ordner, den Sie zum Empfangen der XML-Nutzlast erstellt haben. Vergewissern Sie sich, dass der Ordner eine XML-Datei enthält. Öffnen Sie die Datei und die ursprüngliche Testnachricht, und überprüfen Sie, dass deren Inhalte identisch sind.
Wechseln Sie in den lokalen Ordner, den Sie zum Empfangen der MDN erstellt haben. Vergewissern Sie sich, dass der Ordner eine Datei enthält, öffnen Sie diese Datei, und vergewissern Sie sich, dass es sich um eine MDN-Datei handelt.
Weitere Informationen
Entwickeln und Konfigurieren von BizTalk Server-AS2-Lösungen
Absenderseitige Verarbeitung einer ausgehenden Nicht-EDI-Nachricht über AS2
Feedback
Bald verfügbar: Im Laufe des Jahres 2024 werden wir GitHub-Tickets als Feedbackmechanismus für Inhalte auslaufen lassen und es durch ein neues Feedbacksystem ersetzen. Weitere Informationen finden Sie unter: https://aka.ms/ContentUserFeedback.
Einreichen und Feedback anzeigen für