POS-Hybrid-App unter Android und iOS einrichten
Dieser Artikel zeigt, wie Sie die Point-of-Sale (POS) Hybrid-App auf Android und iOS Geräten erstellen und ausführen.
Notiz
Die Einzelhandelshybrid-Apps werden durch die Store Commerce-Apps für Android und iOS ersetzt. Weitere Informationen finden Sie unter Store Commerce-App für mobile Plattformen.
Die Retail-Hybrid-App ist eine Shell, die mithilfe von Xamarin erstellt wurde. In der Shell befindet sich ein Webansichtscontroller, der Cloud POS (CPOS) lädt, das auf der Commerce Scale Unit-URL basiert, die in den Einstellungen dieser App angegeben ist. Die Retail-Hybrid-App-Shell ist für Android und iOS, die CPOS intern laden. Weitere Informationen finden Sie unter Cloud POS.
Die Store Commerce-Apps für Microsoft Windows und mobile Plattformen stellen die nächste Generation von POS-Anwendunge für Dynamics 365 Commerce dar. Modene POA (MPOS) und Einzelhandels-Hybrid-Apps werden ab Oktober 2023 veraltet sein. Microsoft empfiehlt, dass Sie Store Commerce oder CPOS für alle neuen Bereitstellungen verwenden. Bestehende Kunden sollten eine Migration von MPOS und der Retail-Hybrid-App zu Store Commerce planen.
Entwicklungswerkzeuge
Die Retail-Hybrid-App nterstützt die Android und iOS Telefonplattformen. Die App verwendet Xamarin, was bedeutet, dass Sie Xamarin auf Ihrem Entwicklungscomputer installieren müssen. Um die iOS App zu erstellen, müssen Sie Xamarin auf einem Mac installiert haben. Obwohl Sie die Entwicklung sowohl für Android als auch für iOS auf einem Computer durchführen können, auf dem Microsoft Windows ausgeführt wird, müssen Sie einen Mac verwenden, um den Build für iOS Plattform festzulegen. Wenn Ihr Mac eine gemeinsam genutzte Teamressource ist, möchten Sie möglicherweise einen Mac nur für den Build-Prozess verwenden. Sie müssen das Retail Software Development Kit (Retail SDK) auf alle Computer kopieren, die Sie für die Entwicklung verwenden. Das Retail SDK ist in allen Entwickler-VMs verfügbar, die für die Verwendung von Microsoft Dynamics Lifecycle Services (LCS) bereitgestellt werden.
Weitere Informationen zu Xamarin finden Sie unter Xamarin-Dokumentation.
Richten Sie Xamarin auf Windows ein und installieren Sie es
Um Xamarin unter Windows einzurichten und zu installieren, gehen Sie zu Windows-Installation.
Aktualisieren Sie Xamarin
Notiz
Wir empfehlen die Verwendung von Xamarin.Android SDK-Version < 10.0.
Nachdem Sie Xamarin installiert haben, müssen Sie es auf die neueste stabile Version aktualisieren (Xamarin.Android SDK-Version muss < 10.0 sein).
- Windows: Wählen Sie in Microsoft Visual Studio Extras > Optionen > Umgebung > Xamarin > Andere.
- Mac: Wählen Sie in Xamarin Studio Nach Updates suchen > Kanal aktualisieren aus. Weitere Informationen zu diesem Schritt finden Sie unter Updates-Kanal ändern.
Erstellen Sie die Android Retail-Hybrid-App
Notiz
Wir empfehlen, dass Sie Visual Studio 2019 oder höher verwenden, um die Android App zu erstellen.
Um die Android Einzelhandelshyprid-App zu initialisieren, führen Sie die folgenden Schritte aus:
Wenn die Installation abgeschlossen ist, öffnen Sie Visual Studio und melden Sie sich mit Ihrem Microsoft-Konto an (dasselbe Konto, das Sie mit Windows verwenden). Überprüfung für Xamarin-Updates durch Auswahl von Tools > Optionen > Xamarin oder Tools > Optionen > Xamarin > Andere. Sie finden einen Jetzt prüfen Link. Wenn Sie unter Extras > Optionen keine Option für Xamarin sehen, überprüfen Sie Ihre Installation oder versuchen Sie, sie zu schließen und erneut zu öffnen Visual Studio. Sie können auch im Dialogfeld Optionen nach Xamarin suchen. Laden Sie bei Bedarf die neueste Version herunter und installieren Sie sie.
Öffnen Sie im Retail SDK-OrdnerSampleExtensions\HybridApp\Android\Sample.HybridApp.Android.sln. Erstellen und implementieren Sie mithilfe des Emulators und überprüfen Sie, ob alles so angezeigt wird, wie es sollte.
Notiz
Wenn Sie eine benutzerdefinierte Azure Active Directory (Azure AD)-Host-URL zur Aktivierung hinzufügen möchten, bearbeiten Sie in der Lösung die Datei PosActivity.cs, suchen Sie nach der String-Array-Variable namens AadHostUrls und fügen Sie dann Ihre benutzerdefinierte Azure AD Host-URL zum Array hinzu.
Starten Sie mit dem Visual Studio Emulator für Android oder einem beliebigen Emulator für Android die POS-Hybrid-App, geben Sie die URL der Commerce Scale Unit ein und speichern Sie.
Sie sollten sich anmelden und das Gerät aktivieren können.
Erstellen Sie die iOS Retail-Hybrid-App
Mit einem Mac verbinden
Wenn Sie unter Windows entwickeln und einen Mac nur zum Erstellen der iOS App verwenden, müssen Sie den Computer, auf dem Windows ausgeführt wird, mit dem Mac verbinden. Anweisungen finden Sie unter Herstellen einer Verbindung zum Mac.
Richten Sie Xamarin auf Windows ein und installieren Sie es auf iOS
Folgen Sie diesen Schritten, um Xamarin auf iOS einzurichten.
- Laden Sie den Xcode unter https://developer.apple.com/xcode/ herunter, und installieren Sie ihn. Fügen Sie Ihre Apple-ID hinzu, indem Sie den Anweisungen unter Hinzufügen Ihres Kontos zu Xcode (apple.com) folgen.
- Laden Sie Xamarin herunter und installieren Sie es, indem Sie den Anweisungen unter Installieren und Konfigurieren von Xamarin.iOS (xamarin.com) folgen.
- Wenn Sie die Installation von Xamarin sowohl auf dem Windows-Computer als auch auf dem Mac abgeschlossen haben, befolgen Sie die Anweisungen unter Verbindung mit dem Mac herstellen (xamarin.com). Nachdem Sie eine Verbindung zum Mac hergestellt haben, können Sie mit iOS und Mac von Visual Studio auf dem Windows-Computer arbeiten.
Weitere detaillierte Informationen dazu, wie Xamarin auf iOS installiert wird, finden Sie unter Xamarin.iOS installieren.
Erstellen Sie die iOS Retail-Hybrid-App
Öffnen Sie im Retail SDK-Ordner die SampleExtensions\HybridApp\iOS\Lösung. Nachdem Sie eine Verbindung zum Mac hergestellt und die Anwendung in Visual Studio erstellt haben, wählen Sie den iOS Gerätetyp aus und stellen Sie die App auf dem ausgewählten Gerät bereit.
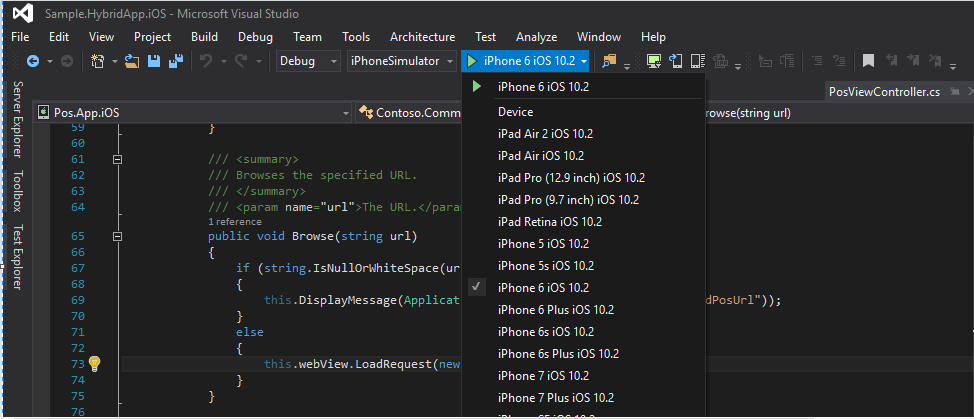
Gehen Sie im Emulator zu Einstellungen > Retail Modern Pos und geben Sie die URL der Commerce Scale Unit ein.
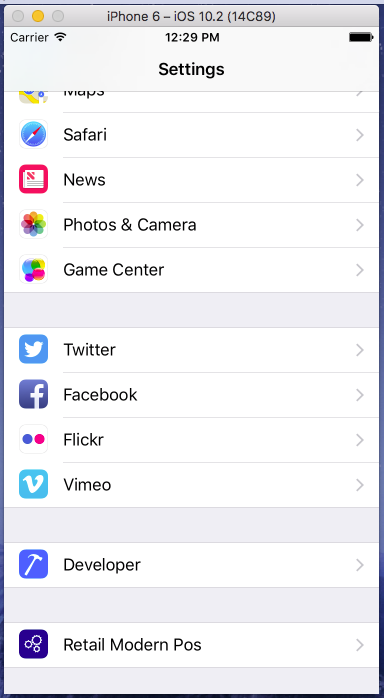
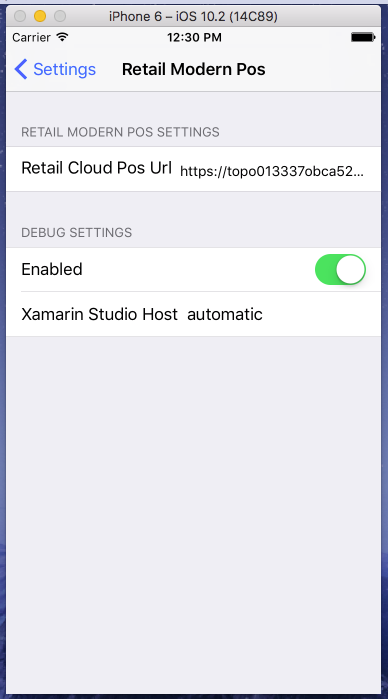
Öffnen Sie dann die MPOS App. Sie sollten sich jetzt anmelden und das Gerät aktivieren können.
Signieren und Verteilen von Hybrid-Apps
Informationen zum Signieren und Verteilen der Android und iOS App finden Sie unter den folgenden Optionen:
Android
iOS
Dedizierte Hardwarestationsunterstützung für die Hybrid Android App
Ab Version 8.1.3 wurde der Hybrid Android App Unterstützung für dedizierte Hardwarestationen hinzugefügt. Genauso wie die Retail Modern POS integrierte Unterstützung für Peripheriegeräte bietet, kann auch die Android App die dedizierte Hardwarestation verwenden, um eine Verbindung zu Peripheriegeräten herzustellen, ohne dass eine IIS-basierte Hardwarestation. Die Hybrid Android App unterstützt standardmäßig die Verwendung von Zahlungsterminals und Belegdruckern über Netzwerkverbindungen. Die Kommunikation mit Geräten über ein Netzwerk erfordert normalerweise die Einhaltung eines proprietären Kommunikationsprotokolls, das vom Hersteller angegeben ist. Für die Hybrid Android-App werden sofort einsatzbereite Integrationen für den Dynamics 365 Payment Connector für Belegdrucker von Adyen und Epson bereitgestellt.
Sofort einstzbereite unterstützte Geräte
| Gerät | Description |
|---|---|
| Zahlungsterminal | Alle von der Adyen Payment Terminal API durch den Dynamics 365 Payment Connector for Adyen unterstützten. |
| Belegdrucker | Netzwerkfähige Epson-Drucker, die die Epson SOAP HTTP-Schnittstelle unterstützen. Netzwerkfähige Drucker von Star Micronics. |
| Geldlade | Eingeführt in Dynamics 365 Commerce Version 10.0.8: Kassenschubladen, die über den Drawer Kick (d/k)-Port mit netzwerkfähigen Druckern verbunden sind. |
Unterstützung für andere Zahlungsprozessoren und Peripheriegeräte kann von ISVs über die Zahlungs- und Hardware-SDKs implementiert werden.
Richten Sie Peripheriegeräte so ein, dass sie mit der Hybrid Android App funktionieren
Um die direkte Hardwareunterstützung für die Hybrid Android App zu ermöglichen, richten Sie eine dedizierte Hardwarestation auf die gleiche Weise ein, wie sie für MPOS eingerichtet würde. Anweisungen zum Einrichten der dedizierten oder IPC-Hardwarestation finden Sie unter Peripheriegeräte für den Einzelhandel
Notiz
Die dedizierte Hardwarestation, die Demodaten enthält, sollte nicht mit der Hybrid Android App verwendet werden. Um die Hybrid Android App in einer Umgebung mit Demodaten zu testen, löschen Sie die vorhandenen Hardwarestationen und erstellen Sie eine neue dedizierte Hardwarestation. Gehen Sie zu Einzelhandel und Commerce > Kanäle > Stores > Alle Stores, wählen Sie den Store, der verwendet wird (typischerweise HOUSTON) aus. Auf der Store-Detailseite im Inforegister Hardware-Stationen entfernen Die die bestehende dedizierte Hardware-Station und wählen Sie Hinzufügen aus, um eine neue Hardwarestation vom Typ dediziert hinzuzufügen. Die Beschreibung ist optional. Für die Hardwarestation sind keine weiteren Angaben erforderlich.
Um den Zahlungskonnektor einzurichten, folgenden Sie den Standard-Einrichtungsschritten unter Zahlungskonnektor von Dynamics 365 für Adyen. Überspringen Sie den Abschnitt „Aktualisieren Sie die Konfiguration der Modern POS- oder IIS-Hardwarestation“.
Einzelheiten zum Einrichten von mit dem Netzwerk verbundenen Peripheriegeräten finden Sie in der Dokumentation Unterstützung für Netzwerkperipheriegeräte.