Konfigurieren von Intune-Unternehmensportal-Apps, der Unternehmensportal-Website und der Intune-App
In den Unternehmensportal-Apps, auf der Unternehmensportal-Website und in der Intune-App unter Android greifen Benutzer auf Unternehmensdaten zu und können häufig anfallende Aufgaben ausführen. Zu den häufigen Aufgaben gehören das Registrieren von Geräten, das Installieren von Apps und die Suche nach Informationen (beispielsweise zur Unterstützung durch Ihre IT-Abteilung). Darüber hinaus können Benutzer an diesen Stellen sicher auf Unternehmensressourcen zugreifen. Die Oberfläche für Endbenutzer bietet verschiedene Seiten, z. B. „Startseite“, „Apps“, „App-Details“, „Geräte“ und „Gerätedetails“. Um Apps im Unternehmensportal schnell zu finden, können Sie die Apps auf der Seite „Apps“ filtern.
Hinweis
Das Unternehmensportal unterstützt Configuration Manager-Anwendungen. Dieses Feature ermöglicht Endbenutzern, sowohl von Configuration Manager als auch von Intune bereitgestellte Anwendungen im Unternehmensportal für gemeinsam verwaltete Kunden anzuzeigen. Diese neue Version des Unternehmensportals zeigt mit Configuration Manager bereitgestellte Apps für alle gemeinsam verwalteten Kunden an. Diese Unterstützung hilft Administratoren beim Konsolidieren ihrer verschiedenen Portalumgebungen für Endbenutzer. Weitere Informationen finden Sie unter Verwenden der Unternehmensportal-App auf gemeinsam verwalteten Geräten.
Die unterstützte Mindestversion der iOS-Unternehmensportal-App ist v5.2311.1. Wenn Benutzer eine ältere Version ausführen, werden sie bei der Anmeldung zur Eingabe eines Updates aufgefordert.
Anpassen der Benutzeroberfläche
Indem Sie die Endbenutzererfahrung anpassen, können Sie Ihren Endbenutzern eine vertraute und hilfreiche Erfahrung bieten. Melden Sie sich hierzu als globaler Administrator- oder Intune-Dienstadministrator an. Navigieren Sie zum Microsoft Intune Admin Center, und wählen SieMandantenverwaltungsanpassung> aus. Dort können Sie entweder die Standardrichtlinie bearbeiten oder bis zu 10 Richtlinien für Benutzergruppen erstellen. Beachten Sie, dass die Ausrichtung von Richtlinien für Gerätegruppen nicht unterstützt wird. Diese Einstellungen gelten für die Unternehmensportal-Apps, die Unternehmensportal-Website und die Intune-App unter Android.
Branding
In der folgenden Tabelle finden Sie Details zur Anpassung des Brandings für die Oberfläche für Endbenutzer:
| Feldname | Weitere Informationen |
|---|---|
| Name der Organisation | Dieser Name wird im gesamten Messaging auf der Oberfläche für Endbenutzer angezeigt. Über die Einstellung In Kopfzeile anzeigen kann der Name auch in Kopfzeilen angezeigt werden. Die maximale Länge beträgt 40 Zeichen. |
| Color | Über die Option Standard stehen fünf Standardfarben zur Auswahl. Wählen Sie Benutzerdefiniert aus, um eine bestimmte Farbe basierend auf einem hexadezimalen Codewert auszuwählen. |
| Farbdesign | Legen Sie das Farbdesign fest, das auf der gesamten Oberfläche für Endbenutzer angezeigt werden soll. Wir legen die Textfarbe automatisch auf Schwarz oder Weiß fest, damit sie am besten über der ausgewählten Designfarbe sichtbar ist. |
| In Kopfzeile anzeigen | Wählen Sie aus, ob die Kopfzeile in den Endbenutzeroberflächen das Logo und den Namen der Organisation, nur das Organisationslogo oder nur den Organisationsnamen anzeigen soll. In den folgenden Vorschaufeldern werden nur die Logos angezeigt, nicht der Name. |
| Logo für Hintergrund in Designfarbe hochladen | Laden Sie das Logo hoch, das Sie über der ausgewählten Designfarbe anzeigen möchten. Laden Sie ein Logo mit einem transparenten Hintergrund hoch, um ein optimales Aussehen zu erzielen. Sie können sehen, wie dies im Vorschaufeld unterhalb der Einstellung aussieht. Empfohlene Bildhöhe: größer als 72 px |
| Logo für weißen oder hellen Hintergrund hochladen | Laden Sie das Logo hoch, das Sie vor weißen oder hellen Hintergründen anzeigen möchten. Laden Sie ein Logo mit einem transparenten Hintergrund hoch, um ein optimales Aussehen zu erzielen. Wie dies auf einem weißen Hintergrund aussieht, sehen Sie im Vorschaufeld unter der Einstellung. Empfohlene Bildhöhe: größer als 72 px |
| Markenimage hochladen | Laden Sie ein Bild hoch, das die Marke Ihrer organization widerspiegelt.
|
Hinweis
Wenn ein Benutzer eine iOS/iPadOS-Anwendung über das Unternehmensportal installiert, wird eine Eingabeaufforderung angezeigt. Dies passiert, wenn die iOS/iPadOS-App mit dem App-Store, einem Volumenlizenzprogramm (Volume-Purchase Program, VPP) oder einer branchenspezifischen App (Line-Of-Business, LOB) verknüpft ist. In der Eingabeaufforderung kann der Benutzer die Aktion akzeptieren oder die Verwaltung der App erlauben. Die Eingabeaufforderung zeigt den Namen Ihres Unternehmens oder – wenn dieser nicht verfügbar ist – den Text Unternehmensportal an.
Best Practices für Markenbilder
Ein geeignetes Markenbild trägt zum Vertrauen der Benutzer bei, da die Identität Ihrer Organisation aussagekräftig dargestellt wird. Im Folgenden finden Sie einige Tipps, die Sie beim Erwerben, Auswählen und Optimieren des Bilds für die verschiedenen Anzeigeorte beachten sollten.
- Wenden Sie sich an Ihre Marketing- oder Designabteilung. Möglicherweise verfügt sie bereits über zulässige Markenbilder. Eventuell können sie Sie bei Bedarf auch beim Optimieren der Bilder unterstützen.
- Beachten Sie die Komposition sowohl im Querformat als auch im Hochformat. Das Bild sollte ausreichend Hintergrundfläche um den Fokus herum aufweisen. Das Bild wird möglicherweise je nach Größe, Ausrichtung und Plattform des Geräts anders zugeschnitten.
- Vermeiden Sie typische Archivbilder. Das Bild sollte die Marke Ihrer Organisation widerspiegeln und für Benutzer vertraut wirken. Wenn Sie keines besitzen, ist es besser, keines zu verwenden, anstatt ein allgemeines Bild zu nutzen, das keine Bedeutung für Ihre Benutzer hat.
- Entfernen Sie unnötige Metadaten. Bilddateien können Metadaten enthalten, z.B. das Kameraprofil, der geografische Standort, Titel, Beschreibung usw. Verwenden Sie ein Bildbearbeitungstool, um diese Informationen zu entfernen, die Qualität beizubehalten und die maximale Dateigröße einzuhalten.
Beispiele für Markenbilder
Die folgende Abbildung zeigt ein Beispiel des Markenbilds auf einem iPhone:
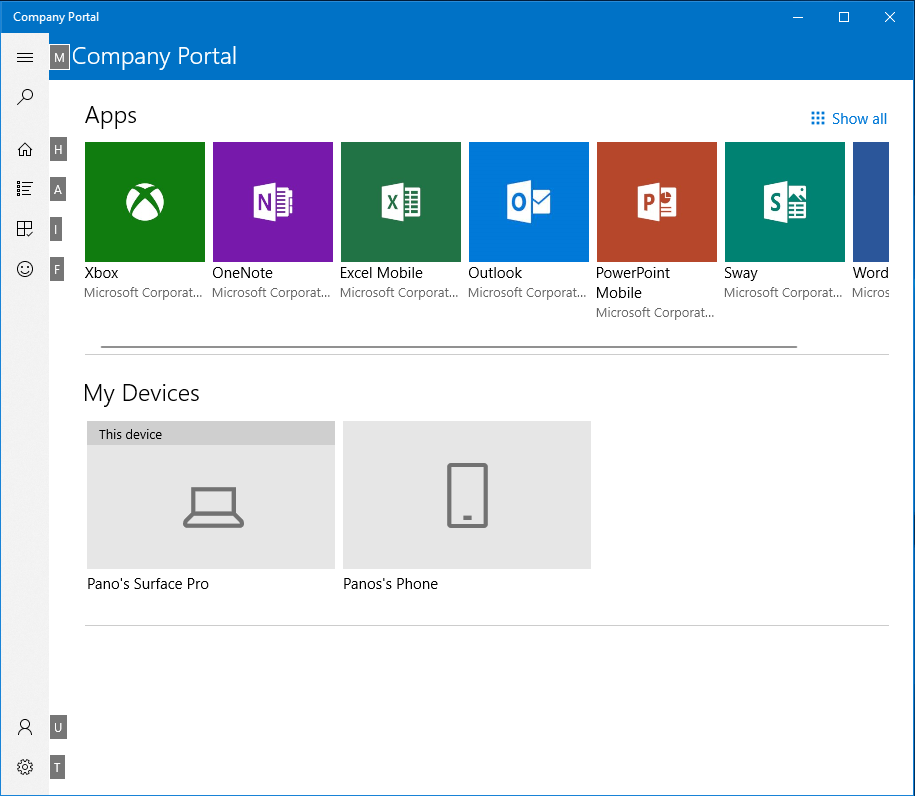
Die folgende Abbildung zeigt ein Beispiel des Markenbilds in der Intune-App für Android:
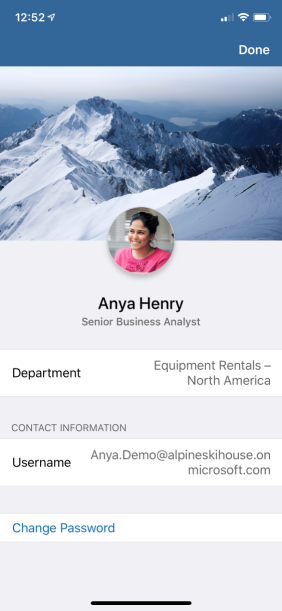
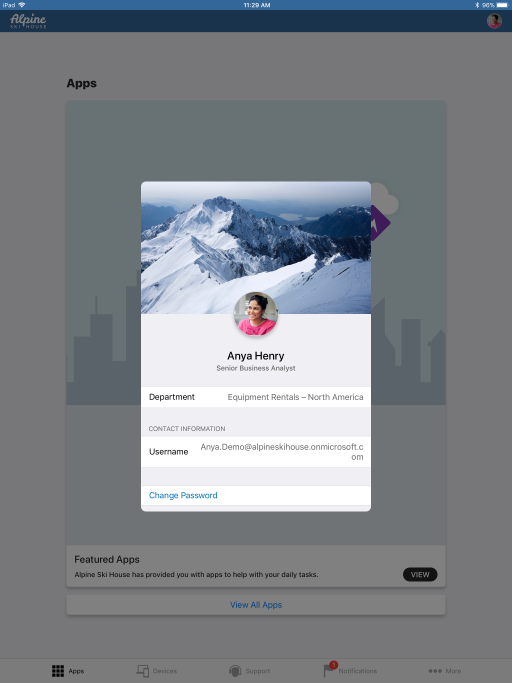
Supportinformationen
Geben Sie die Supportinformationen Ihrer Organisation ein, sodass Mitarbeiter ganz einfach Fragen stellen können. Die Supportinformationen werden auf der gesamten Oberfläche für Endbenutzer auf den Seiten Support, Hilfe und Support und Helpdesk angezeigt.
| Feldname | Maximale Länge | Weitere Informationen |
|---|---|---|
| Kontaktname | 40 | Wenn Benutzer sich an den Support wenden, erreichen sie die Kontaktperson mit diesem Namen. |
| Telefonnummer | 20 | Unter dieser Nummer können Benutzer Support anfordern. |
| E-Mail-Adresse | 40 | Diese E-Mail-Adresse ist der Ort, an den Benutzer E-Mails zur Unterstützung senden können. Sie müssen eine gültige E-Mail-Adresse im Format alias@domainname.com eingeben. |
| Websitename | 40 | Dies ist der Anzeigename, der an einigen Stellen für die URL zur Supportwebsite angezeigt wird. Wenn Sie eine Supportwebsite-URL und keinen Anzeigenamen angeben, wird die URL selbst in der Endbenutzerumgebung angezeigt. |
| Website-URL | 150 | Die Supportwebsite, die Benutzer verwenden sollen. Die URL muss im Format vorliegen https://www.contoso.com. |
| Weitere Informationen | 120 | Fügen Sie hier alle zusätzlichen supportbezogenen Nachrichten an Benutzer ein. |
Konfiguration
Sie können die Unternehmensportal Speziell für Registrierung, Datenschutz, Benachrichtigungen, Gerätekategorien, App-Quellen und Self-Service-Aktionen konfigurieren.
Registrierung
Die folgende Tabelle stellt registrierungsspezifische Konfigurationsinformationen bereit:
| Feldname | Maximale Länge | Weitere Informationen |
|---|---|---|
| Geräteregistrierung | Nicht zutreffend | Hier geben Sie an, ob und wie Benutzer aufgefordert werden sollen, sich für die mobile Geräteverwaltung zu registrieren. Weitere Informationen finden Sie unter Optionen für die Einstellung „Geräteregistrierung“. |
Optionen für die Einstellung „Geräteregistrierung“
Damit die Einstellung „Geräteregistrierung“ unterstützt wird, müssen Endbenutzer über eine der folgenden Unternehmensportalversionen verfügen:
- Unternehmensportal unter iOS/iPadOS: Version 4.4 oder höher
- Unternehmensportal unter Android: Version 5.0.4715.0 oder höher
Wichtig
Die folgenden Einstellungen gelten nicht für iOS-/iPadOS-Geräte, die dafür konfiguriert sind, sich über die automatische Geräteregistrierung zu registrieren. Unabhängig von dieser Einstellung werden iOS-/iPadOS-Geräte, die sich ihrer Konfiguration gemäß über die automatische Geräteregistrierung registrieren, während des Willkommensflows registriert. Die Benutzer werden beim Start des Unternehmensportals aufgefordert, sich anzumelden.
Die folgenden Einstellungen gelten für Android-Geräte, die mit Samsung Knox Mobile Enrollment (KME) konfiguriert sind. Wenn ein Gerät für KME konfiguriert wurde und die Geräteregistrierung auf „Nicht verfügbar“ festgelegt ist, kann das Gerät nicht während des Standardablaufs registriert werden.
Wenn Intune für die Android-Unternehmensportal-App erkennt, dass das Gerät des Benutzers für App-Schutzrichtlinien ohne Registrierung eingerichtet ist, wird der Benutzer nicht aufgefordert, sich beim Unternehmensportal anzumelden, selbst wenn die Geräteregistrierungseinstellung so konfiguriert ist, dass die Registrierung angefordert wird. Dies gilt für alle Android-Gerätetypen mit Ausnahme von Surface Duo-Geräten.
| Geräteregistrierungsoptionen | Beschreibung | Eingabeaufforderungen als Prüfliste | Benachrichtigung | Gerätedetailstatus | Sichtbarkeit der App (für eine App, die eine Registrierung erfordert) |
|---|---|---|---|---|---|
| Verfügbar, mit Eingabeaufforderungen | Die Standardumgebung mit Aufforderungen, sich an allen möglichen Speicherorten zu registrieren. | Ja | Ja | Ja | Ja |
| Verfügbar, keine Eingabeaufforderungen | Benutzer können sich über die status in Den Gerätedetails für ihr aktuelles Gerät oder über Apps registrieren, die eine Registrierung erfordern. | Nein | Nein | Ja | Ja |
| Nicht verfügbar | Benutzer können sich nicht registrieren. Apps, die eine Registrierung erfordern, werden ausgeblendet. | Nein | Nein | Nein | Nein |
Datenschutz
Die folgende Tabelle stellt datenschutzspezifische Konfigurationsinformationen bereit:
| Feldname | Maximale Länge | Weitere Informationen |
|---|---|---|
| URL zur Datenschutzerklärung | 79 | Legen Sie die Datenschutzbestimmungen Ihrer organization so fest, dass sie angezeigt wird, wenn Benutzer auf Datenschutzlinks klicken. Sie müssen eine gültige URL im Format https://www.contoso.com eingeben. Dieses Feld ist erforderlich. |
| Datenschutzmeldung mit Informationen dazu, was die Supportabteilung nicht sieht oder nicht machen kann (iOS/iPadOS) | 520 | Behalten Sie die Standardnachricht bei, oder passen Sie die Nachricht so an, dass alle Elemente aufgelistet werden, die in Ihrer Organisation auf verwalteten iOS/iPadOS-Geräten nicht angezeigt werden können. Mithilfe von Markdown können Sie Aufzählungspunkte, Fett- und Kursivformatierung sowie Links hinzufügen. |
| Datenschutzmeldung mit Informationen dazu, was die Supportabteilung sieht oder machen kann (iOS/iPadOS) | 520 | Behalten Sie die Standardnachricht bei, oder passen Sie die Nachricht so an, dass alle Elemente aufgelistet werden, die in Ihrer Organisation auf verwalteten iOS/iPadOS-Geräten angezeigt werden können. Mithilfe von Markdown können Sie Aufzählungspunkte, Fett- und Kursivformatierung sowie Links hinzufügen. |
Weitere Informationen finden Sie unter Konfigurieren von Feedbackeinstellungen für Unternehmensportal- und Microsoft Intune-Apps.
Gerätekategorien
Sie können die Eingabeaufforderung für die Gerätekategorie in Intune-Unternehmensportal zulassen oder blockieren.
| Feldname | Maximale Länge | Weitere Informationen |
|---|---|---|
| Benutzern die Auswahl von Gerätekategorien im Unternehmensportal | Nicht zutreffend | Wenn für Ihren Mandanten Gerätekategorien eingerichtet sind, werden Benutzer auf Zielgeräten aufgefordert, eine Kategorie auszuwählen, wenn sie sich bei Unternehmensportal anmelden. Wählen Sie Blockieren aus, um die Eingabeaufforderung auf allen Plattformen auszublenden. Wählen Sie Zulassen aus, um die Eingabeaufforderung anzuzeigen. Die Aufforderung zur Kategorieauswahl wird gelöscht, sobald jemand eine Kategorie auswählt, und wird nicht erneut angezeigt. Diese Einstellung ist für die Verwendung mit Gerätekategorien vorgesehen. Wenn in Ihrem Mandanten keine Gerätekategorien vorhanden sind, wird keine Auswahlaufforderung angezeigt. Weitere Informationen zum Erstellen von Gerätekategorien finden Sie unter Kategorisieren von Geräten in Gruppen. |
App-Quellen
Sie können auswählen, welche zusätzlichen App-Quellen im Unternehmensportal angezeigt werden.
Hinweis
Das Unternehmensportal unterstützt Configuration Manager-Anwendungen. Dieses Feature ermöglicht Endbenutzern, sowohl von Configuration Manager als auch von Intune bereitgestellte Anwendungen im Unternehmensportal für gemeinsam verwaltete Kunden anzuzeigen. Weitere Informationen finden Sie unter Verwenden der Unternehmensportal-App auf gemeinsam verwalteten Geräten.
Die folgende Tabelle enthält spezifische Konfigurationsinformationen zur App-Quelle:
| Feldname | Maximale Länge | Weitere Informationen |
|---|---|---|
| Microsoft Entra Unternehmensanwendungen | Nicht zutreffend | Wählen Sie Ausblenden oder Einblenden aus, um Microsoft Entra Unternehmensanwendungen im Unternehmensportal für jeden Endbenutzer anzuzeigen. Weitere Informationen finden Sie unter Einstellungsoptionen für App-Quellen. |
| Office Online-Anwendungen | Nicht zutreffend | Klicken Sie auf Ausblenden oder Anzeigen, damit Office Online-Anwendungen jedem Endbenutzer im Unternehmensportal angezeigt werden. Weitere Informationen finden Sie unter Einstellungsoptionen für App-Quellen. |
| Configuration Manager-Anwendungen | Nicht zutreffend | Wählen Sie Ausblenden oder Anzeigen aus, um Configuration Manager Anwendungen im Unternehmensportal für jeden Endbenutzer anzuzeigen. Weitere Informationen finden Sie unter Einstellungsoptionen für App-Quellen. |
Einstellungsoptionen für App-Quellen
Hinweis
Die Anzeige von Apps aus der App-Quelle Configuration Manager Anwendungen wird nur im Windows-Unternehmensportal angezeigt. Die Anzeige von Apps aus der App-Quelle Microsoft Entra Unternehmensanwendungen oder der Office Online-Anwendungen-App-Quelle wird jedoch im Windows-Unternehmensportal und auf der Unternehmensportal-Website angezeigt.
Sie können Microsoft Entra Unternehmensanwendungen, Office Online-Anwendungen und Configuration Manager Anwendungen im Unternehmensportal für jeden Endbenutzer ausblenden oder anzeigen. Wenn Sie auf Anzeigen klicken, wird der gesamte Anwendungskatalog aus den ausgewählten, dem Benutzer zugewiesenen Microsoft-Diensten im Unternehmensportal anzeigt. Microsoft Entra Unternehmensanwendungen werden über das Microsoft Intune Admin Center registriert und zugewiesen. Office Online-Anwendungen werden mithilfe der im M365-Admin Center verfügbaren Steuerfunktionen für die Lizenzierung zugewiesen. Wählen Sie im Microsoft Intune Admin CenterMandantenverwaltungsanpassung> aus, um diese Konfigurationseinstellung zu finden. Standardmäßig wird jede zusätzliche App auf Ausblenden festgelegt.
Anpassen von Aktionen zum Entfernen und Zurücksetzen von Geräten
Sie können die Sichtbarkeit der Self-Service-Geräteaktionen zum Entfernen und Zurücksetzen für Windows- und iOS-Geräte anpassen, die Endbenutzern plattformübergreifend in der Unternehmensportal-App, Unternehmensportal-Website und der Intune-App unter Android angezeigt werden. Um zu verhindern, dass Benutzer unternehmenseigene Windows und iOS-Geräte entfernen oder zurücksetzen, können Sie diese Aktionen in Mandantenverwaltung>Anpassungausblenden.
Die folgenden Aktionen sind verfügbar:
- Schaltfläche Entfernen auf unternehmenseigenen Windows-Geräten ausblenden (Diese Einstellung wird immer als deaktiviert angezeigt, da die Schaltfläche "Entfernen" für unternehmenseigene Windows Geräte immer ausgeblendet ist.)
- Schaltfläche Zurücksetzen auf unternehmenseigenen Windows-Geräten ausblenden.
- Schaltfläche Entfernen auf unternehmenseigenen iOS-/iPadOS-Geräten ausblenden
- Schaltfläche Zurücksetzen auf unternehmenseigenen iOS-/iPadOS-Geräten ausblenden
Hinweis
Mit diesen Aktionen lassen sich Geräteaktionen in der App und auf der Website des Unternehmensportals einschränken. Damit werden jedoch keine Richtlinien zur Einschränkung von Geräten implementiert. Damit Benutzer ihre Geräte nicht über die Einstellungen auf die Werkseinstellungen zurücksetzen oder die mobile Geräteverwaltung entfernen, müssen Sie Richtlinien für Geräteeinschränkungen konfigurieren.
Darüber hinaus sind diese Anpassungen nur in der Standardanpassungsrichtlinie verfügbar, nicht in den gruppenspezifischen Anpassungsrichtlinien.
Gerätekompatibilitätsstatus in Unternehmensportal-Website
Endbenutzer können den Compliancestatus ihrer Geräte auf der Unternehmensportal-Website anzeigen. Endbenutzer können zur Unternehmensportal -Website navigieren und die Seite "Geräte" auswählen, um den Gerätestatus anzuzeigen. Geräte werden mit dem Status "Zugriff auf Unternehmensressourcen","Überprüfen des Zugriffs"oder "Zugriff auf Unternehmensressourcen"aufgeführt. Verwandte Informationen finden Sie unter "Verwalten von Apps auf der Unternehmensportal-Website".
Öffnen von Anwendungen des Webunternehmensportals
Bei Anwendungen des Webunternehmensportals wird Endbenutzern, wenn sie die Unternehmensportalanwendung installiert haben, ein Dialogfeld mit der Frage angezeigt, wie die Anwendung außerhalb des Browsers geöffnet werden soll. Wenn die App nicht im Pfad des Unternehmensportals enthalten ist, öffnet das Unternehmensportal die Homepage. Andernfalls öffnet das Unternehmensportal die entsprechende App.
Nachdem der Benutzer das Unternehmensportal ausgewählt hat, wird er zur entsprechenden Seite in der Anwendung weitergeleitet, wenn der URI-Pfad einer der folgenden ist:
/apps: Das Webunternehmensportal öffnet die Seite „Apps“, auf der alle Apps aufgelistet sind./apps/[appID]: Das Webunternehmensportal öffnet die Seite „Details“ in der entsprechenden App.- Der URI-Pfad lautet anders oder ist unerwartet: Die Startseite des Webunternehmensportals wird angezeigt.
Wenn der Benutzer die Unternehmensportal-App nicht installiert hat, wird der Benutzer zum Webunternehmensportal weitergeleitet.
Hinweis
Zur Verbesserung der Seitenladeleistung auf der Unternehmensportalwebsite werden App-Symbole jetzt in Batches geladen. Endbenutzer sehen möglicherweise vorübergehend ein Platzhaltersymbol für einige ihrer Anwendungen, wenn sie die Unternehmensportalwebsite besuchen.
Weitere Informationen finden Sie unter Konfigurieren von Feedbackeinstellungen für das Unternehmensportal und Microsoft Intune-Apps.
Unternehmensportal und Apple-Setup-Assistent für iOS/iPadOS
Für iOS-/iPadOS-Geräte mit Version 13.0 und höher können Sie jetzt beim Erstellen eines Profils für die automatisierte Geräteregistrierung eine neue Authentifizierungsmethode auswählen: Setup-Assistent mit moderner Authentifizierung. Diese Methode bietet die gesamte Sicherheit des Setup-Assistenten, der sich beim Unternehmensportal authentifiziert, vermeidet jedoch das Problem, dass Endbenutzer auf einem Gerät hängen bleiben, das sie nicht verwenden können, während das Unternehmensportal auf dem Gerät installiert wird. Der Benutzer muss sich während der Setup-Assistent-Bildschirme mit Microsoft Entra Anmeldeinformationen authentifizieren. Dies erfordert eine zusätzliche Microsoft Entra Anmeldung nach der Registrierung in der Unternehmensportal-App, um Zugriff auf Unternehmensressourcen zu erhalten, die durch bedingten Zugriff geschützt sind, und damit Intune die Gerätekonformität bewerten kann. Die richtige Unternehmensportal-Version wird automatisch als erforderliche App auf das Gerät für iOS/iPadOS gesendet. Es wird empfohlen, ein VPP-Token aus dem Registrierungsprofil zu wählen.
Die Registrierung wird abgeschlossen, sobald der Benutzer auf den Startbildschirm gelangt, und Benutzer können das Gerät uneingeschränkt für Ressourcen verwenden, die nicht durch den bedingten Zugriff geschützt sind. Die Benutzeraffinität wird hergestellt, wenn Benutzer die zusätzlichen Microsoft Entra sich bei der Unternehmensportal-App auf dem Gerät anmelden. Wenn der Mandant für diese Geräte oder Benutzer die mehrstufige Authentifizierung aktiviert hat, werden die Benutzer während der Registrierung im Setup-Assistenten aufgefordert, die mehrstufige Authentifizierung abzuschließen. Eine mehrstufige Authentifizierung ist nicht erforderlich, steht jedoch bei Bedarf für diese Authentifizierungsmethode in bedingtem Zugriff zur Verfügung.
Vom Unternehmensportal abgeleitete Anmeldeinformationen für iOS/iPadOS-Geräte
Intune unterstützt von Personal Identity Verification (PIV) und Common Access Card (CAC) abgeleitete Anmeldeinformationen in Partnerschaft mit den Anmeldeinformationsanbietern DISA Purebred, Entrust und Intercede. Endbenutzer durchlaufen nach der Registrierung ihres iOS/iPadOS-Geräts weitere Schritte, um ihre Identität in der Unternehmensportalanwendung zu bestätigen. Abgeleitete Anmeldeinformationen werden für Benutzer aktiviert, indem zuerst ein Anmeldeinformationsanbieter für Ihren Mandanten eingerichtet und dann ein Profil als Ziel verwendet wird, das abgeleitete Anmeldeinformationen für Benutzer oder Geräte verwendet.
Hinweis
Der Benutzer erhält Anweisungen zu abgeleiteten Anmeldeinformationen, die auf dem Link basieren, den Sie über Intune angegeben haben.
Weitere Informationen zu abgeleiteten Anmeldeinformationen für iOS/iPadOS-Geräte finden Sie unter Verwenden abgeleiteter Anmeldeinformationen in Microsoft Intune.
Dunkler Modus für das Unternehmensportal
Der dunkle Modus ist für das Unternehmensportal für iOS/iPadOS, macOS und Windows verfügbar. Benutzer können im Farbschema ihrer Wahl – basierend auf den Geräteeinstellungen – Apps herunterladen, ihre Geräte verwalten und IT-Support erhalten. Das Unternehmensportal für iOS/iPadOS, macOS und Windows passt sich automatisch den Einstellungen des Endbenutzergeräts für den hellen oder dunklen Modus an.
Tastenkombinationen für die Windows-Unternehmensportal-App
Endbenutzer können mithilfe von Tastenkombinationen (Tastenkombinations-Editor) Navigations-, App- und Geräteaktionen in der Windows-Unternehmensportal-App auslösen.
Die folgenden Tastenkombinationen stehen Ihnen in der Windows-Unternehmensportal-App zur Verfügung.
| Bereich | Beschreibung | Tastenkombination |
|---|---|---|
| Navigationsmenü | Navigation | ALT+M |
| Home | ALT+H | |
| Alle Apps | ALT+A | |
| Alle Geräte | ALT+D | |
| Downloads & Updates | ALT+U | |
| Feedback senden | ALT+F | |
| Mein Profil | ALT+P | |
| Einstellungen | ALT+T | |
| Gerätekachel | Umbenennen | F2 |
| Entfernen | STRG+D oder ENTF-TASTE | |
| Zugriff prüfen | STRG+M oder F9 | |
| Gerätedetails | Umbenennen | F2 |
| Entfernen | STRG+D oder ENTF-TASTE | |
| Zugriff prüfen | STRG+M oder F9 | |
| App-Details | Installieren | STRG+I |
| Kachel mit App-Liste | Installieren | STRG+I |
| Element mit App-Liste | Installieren | STRG+I |
Endbenutzer können zudem die verfügbaren Tastenkombinationen in der Windows-Unternehmensportal-App einsehen.

Self-Service-Geräteaktionen für Benutzer im Unternehmensportal
Benutzer können über die Unternehmensportal-App, die Website des Unternehmensportals oder die Intune-App unter Android Aktionen auf ihren lokalen Geräten oder Remotegeräten ausführen. Die von Benutzern ausführbaren Aktionen variieren je nach Geräteplattform und -konfiguration. In allen Fällen können Remotegeräteaktionen nur vom primären Benutzer eines Geräts ausgeführt werden.
Die folgenden Aktionen sind Beispiele für verfügbare Self-Service-Geräteaktionen:
- Außerbetriebnahme: Entfernt das Gerät aus der Intune-Verwaltung. In der Unternehmensportal-App und der Unternehmensportal-Website wird dies als Entfernen angezeigt.
- Zurücksetzen: Diese Aktion initiiert eine Rücksetzung des Geräts. In der Unternehmensportal-Website wird dies als Zurücksetzen angezeigt, in der iOS/iPadOS-Unternehmensportal-App als Auf Werkseinstellungen zurücksetzen.
- Umbenennen: Diese Aktion ändert den Gerätenamen, der dem Benutzer im Unternehmensportal angezeigt wird. Diese Aktion ändert nur die Liste im Unternehmensportal, nicht den lokalen Gerätenamen.
- Synchronisieren: Diese Aktion initiiert das Check-In eines Geräts beim Intune-Dienst. Diese Aktion wird im Unternehmensportal als Status überprüfen angezeigt.
- Remotesperre: Diese Aktion sperrt das Gerät und erfordert eine PIN zum Entsperren.
- Passcode zurücksetzen: Diese Aktion wird zum Zurücksetzen des Passcodes eines Geräts verwendet. Auf iOS/iPadOS-Geräten wird der Passcode entfernt, und der Endbenutzer muss in den Einstellungen einen neuen Code eingeben. Auf unterstützten Android-Geräten wird ein neuer Passcode von Intune generiert und temporär im Unternehmensportal angezeigt.
- Schlüsselwiederherstellung: Diese Aktion wird verwendet, um einen persönlichen Wiederherstellungsschlüssel für verschlüsselte macOS-Geräte von der Unternehmensportalwebsite wiederherzustellen.
Informationen zum Anpassen der verfügbaren Self-Service-Benutzeraktionen finden Sie unter Anpassen von Self-Service-Geräteaktionen für Benutzer im Unternehmensportal.
Self-Service-Aktionen
Einige Plattformen und Konfigurationen lassen keine Self-Service-Geräteaktionen zu. In der folgenden Tabelle finden Sie weitere Informationen zu Self-Service-Aktionen:
| Aktion | Windows 10(3) | iOS/iPadOS(3) | macOS(3) | Android(3) |
|---|---|---|---|---|
| Zurückziehen | Verfügbar(1) | Verfügbar(9) | Verfügbar | Verfügbar(7) |
| Wischen | Verfügbar | Verfügbar(5)(9) | – | Verfügbar(7) |
| Umbenennen(4) | Verfügbar | Verfügbar | Verfügbar | Verfügbar |
| Synchronisierung | Verfügbar | Verfügbar | Verfügbar | Verfügbar |
| Schlüsselwiederherstellung | – | – | Verfügbar(2) | – |
(1)Die Außerbetriebnahme wird auf Microsoft Entra eingebundenen Windows-Geräten immer blockiert.
(2)Key Recovery für macOS ist nur über das Webportal verfügbar.
(3) Bei Verwendung einer Registrierung über den Geräteregistrierungs-Manager sind alle Remoteaktionen deaktiviert.
(4)Umbenennen ändert nur den Gerätenamen in der Unternehmensportal-App oder im Webportal, nicht auf dem Gerät.
(5)Zurücksetzen ist auf vom Benutzer registrierten iOS-/iPadOS-Geräten nicht verfügbar.
(6)Kennung zurücksetzen wird in einigen Android- und Android Enterprise-Konfigurationen nicht unterstützt. Weitere Informationen finden Sie unter Zurücksetzen oder Entfernen eines Gerätepasscodes in Intune.
(7)Außerbetriebnahme und Zurücksetzung sind in Android Enterprise-Gerätebesitzerszenarien (COPE, COBO, COSU) nicht verfügbar.
(8)Die Kennung zurücksetzen wird auf vom Benutzer registrierten iOS-/iPadOS-Geräten nicht unterstützt.
(9)Auf allen iOS/iPadOS-Geräten für die automatische Geräteregistrierung (früher als DEP bezeichnet) sind die Optionen "Außerkraftsetzen " und "Zurücksetzen " deaktiviert.
App-Protokolle
App-Benutzer können ihre Protokolle für Sie freigeben, wenn Sie Hilfe über die Intune-Unternehmensportal-App oder Microsoft Intune-App anfordern. Wenn Sie Azure Government verwenden, können Benutzer ihre Freigabepräferenz auswählen, wenn sie den Freigabeprozess initiieren. Wenn Sie keine Azure Government verwenden, werden vom Benutzer übermittelte Protokolle direkt an den Microsoft-Support oder das Admin Center gesendet.
Sie können vom Benutzer übermittelte mobile App-Diagnose im Admin Center für die Android-, AOSP- und Windows-Versionen der Unternehmensportal-App herunterladen. Um vom Benutzer übermittelte Protokolle herunterzuladen, wechseln Sie zu Problembehandlung + Supportdiagnose>. Weitere Informationen finden Sie unter Verwenden des Dashboard zur Problembehandlung, um Benutzern in Ihrem Unternehmen zu helfen.
Hinweis
In Übereinstimmung mit den Richtlinien von Microsoft und Apple werden die von unserem Dienst gesammelten Daten keinesfalls an Dritte verkauft.
Benachrichtigung in der Unternehmensportal-App
Die Unternehmensportal-App kann Pushbenachrichtigungen speichern und anzeigen, die über das Microsoft Intune Admin Center an die Geräte Ihrer Benutzer gesendet werden. Benutzer, die sich im Unternehmensportal für Pushbenachrichtigungen angemeldet haben, können die angepassten gespeicherten Nachrichten, die Sie an die Geräte senden, auf der Registerkarte Benachrichtigungen im Unternehmensportal anzeigen und verwalten.
Hinweis
Um benutzerdefinierte Benachrichtigungen auf Android-Geräten zu erhalten, müssen Benutzer ein Update auf die neuesten Versionen der Android-Unternehmensportal-App (Version 5.0.5291.0, veröffentlicht im Oktober 2021) oder der Android Intune-App (Version 2021.09.04, veröffentlicht im September 2021) durchführen. Wenn Benutzer vor dem Intune-Dienstrelease vom November (2111) keine Updates durchführen und eine benutzerdefinierte Benachrichtigung an sie gesendet wird, erhalten sie stattdessen eine Mitteilung, in der sie aufgefordert werden, ihre App zum Anzeigen der Benachrichtigung zu aktualisieren. Nachdem sie ihre App aktualisiert haben, wird die von Ihrer Organisation gesendete Nachricht im Abschnitt „Benachrichtigungen“ in der App angezeigt.
Benachrichtigungen von der iOS-/iPadOS-Unternehmensportal-App werden jetzt mithilfe des Apple-Standardsounds an Geräte übermittelt, anstatt im Hintergrund zugestellt zu werden. Um den Benachrichtigungssound aus der iOS/iPadOS Unternehmensportal-App zu deaktivieren, wählen Sie im Einstellungen>Benachrichtigungen>Comp-Portal aus, und wählen Sie den Umschalter Sound aus.
Weitere Informationen zu Benachrichtigungen finden Sie unter Empfangen einer benutzerdefinierten Benachrichtigung.
Konfigurieren von Feedbackeinstellungen für Unternehmensportal- und Microsoft Intune-Apps
Es gibt eine Reihe von M365-Unternehmensrichtlinien, die beeinflussen, ob Feedback für derzeit angemeldete Benutzer aktiviert oder deaktiviert werden muss. Diese Richtlinien sind über das Microsoft 365 Apps Admin Center verfügbar. Im Hinblick auf Microsoft Intune wirken sich diese Richtlinien auf Feedback und Umfragen für die Intune-Unternehmensportal-App, die Web-Unternehmensportal-App und die Microsoft Intune-App aus.
M365-Feedbackrichtlinien umfassen die folgenden Richtlinien:
| Richtlinienname | Standardmäßiger Status | Richtlinienzusammenfassung |
|---|---|---|
| Verbundene Erfahrungen in Office zulassen | Aktiviert | Steuert, ob Clients die Suite der verbundenen Erfahrungen verwenden können, einschließlich Feedback. |
| Benutzern gestatten, Feedback an Microsoft zu senden | Aktiviert | Steuert die Feedback-Einstiegspunkte in allen Anwendungen. |
| Benutzern das Empfangen von und reagieren auf Umfragen von Microsoft innerhalb des Produkts gestatten | Aktiviert | Steuert die Umfrageaufforderungen innerhalb des Produkts. |
| Benutzern gestatten, Screenshots und Anlagen beim Senden von Feedback an Microsoft hinzuzufügen | Deaktiviert | Steuert die Metadaten, die der Benutzer mit dem Feedback und der Umfrage senden kann. |
| Microsoft das Nachverfolgen des von Benutzern übermittelten Feedbacks gestatten | Deaktiviert | Steuert, ob der Benutzer Kontaktinformationen mit dem Feedback und der Umfrage teilen kann. |
| Benutzern gestatten, Protokolldateien und Inhaltsbeispiele beim Senden von Feedback an Microsoft hinzuzufügen | Deaktiviert | Steuert die Metadaten, die der Benutzer mit dem Feedback und der Umfrage senden kann. |
So konfigurieren Sie Feedbackrichtlinieneinstellungen:
- Wechseln Sie zu Microsoft 365 Apps Admin Center, und melden Sie sich an.
- Wählen Sie Anpassung>Richtlinienverwaltung>Erstellen aus.
- Geben Sie Namen und Beschreibung ein.
- Wählen Sie den Benutzertyp aus, für den diese Richtlinie gilt.
- Wählen Sie die Gruppe für Ihren Mandanten aus, für die diese Richtlinie gilt.
- Suchen Sie nach Feedback und Umfrage, um die Richtlinien zu suchen und auszuwählen.
- Legen Sie für jede aufgeführte Richtlinie den Wert auf Aktiviert oder Deaktiviert fest.
Nächste Schritte
Feedback
Bald verfügbar: Im Laufe des Jahres 2024 werden wir GitHub-Tickets als Feedbackmechanismus für Inhalte auslaufen lassen und es durch ein neues Feedbacksystem ersetzen. Weitere Informationen finden Sie unter: https://aka.ms/ContentUserFeedback.
Einreichen und Feedback anzeigen für