Transformieren von Daten, die in einen Bericht aufgenommen werden sollen
In bestimmten Fällen enthält Ihr Dataset möglicherweise zusätzliche Daten oder Daten im falschen Format. Power BI Desktop umfasst das Tool Power Query-Editor, mit dem Sie Daten für Modelle und Visualisierungen anpassen und transformieren können.
In dieser Lerneinheit erfahren Sie, wie Sie Daten mit dem Power Query-Editor transformieren.

Starten des Power Query-Editors
Klicken Sie im Fenster Navigator auf Daten transformieren, um den Power Query-Editor zu starten. Sie können diesen auch direkt im Power Query-Editor über Power BI Desktop starten, indem Sie im Menüband „Start“ auf Daten transformieren klicken.
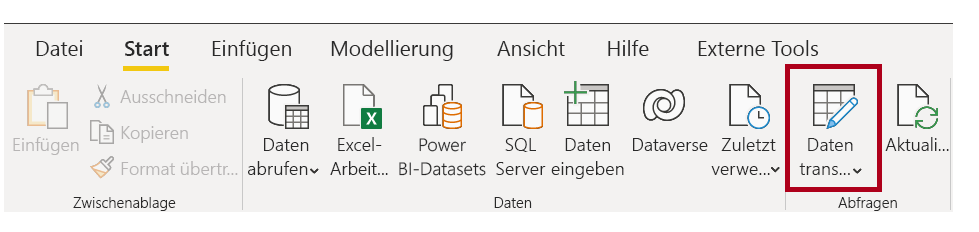
Nachdem Sie die Daten im Power Query-Editor geladen haben, wird die folgende Benutzeroberfläche angezeigt.

- Mithilfe der aktiven Schaltflächen im Menüband können Sie mit den Daten in der Abfrage interagieren.
- Im linken Bereich sind Abfragen (jeweils eine für jede Tabelle oder Entität) aufgeführt, die Sie auswählen, sich anzeigen lassen und anpassen können.
- Im mittleren Bereich werden aus der ausgewählten Abfrage Daten angezeigt, die anpassbar sind.
- Im Fenster Abfrageeinstellungen werden die Eigenschaften der Abfrage und die angewendeten Schritte aufgeführt.
Transformieren von Daten
Wenn Sie im mittleren Bereich mit der rechten Maustaste auf eine Spalte klicken, werden die verfügbaren Transformationen angezeigt. Sie können beispielsweise eine Spalte aus der Tabelle entfernen, eine Spalte duplizieren und dabei umbenennen oder Werte ersetzen. In diesem Menü haben Sie auch die Möglichkeit, Textspalten durch gängige Trennzeichen in mehrere Spalten aufzuteilen.

Das Menüband des Power Query-Editors enthält noch weitere Tools, mit denen Sie den Datentyp von Spalten ändern, die wissenschaftliche Schreibweise festlegen oder Elemente aus Datumsangaben wie den Wochentag extrahieren können.
Tipp
Wenn Sie einen Fehler machen, können Sie jeden Schritt in der Liste Angewendete Schritte rückgängig machen.
Sobald Sie eine Transformation ausführen, wird die Liste Angewendete Schritte im Bereich „Abfrageeinstellungen“ um den entsprechenden Schritt ergänzt. Mit dieser Liste können Sie sich bestimmte Änderungen ansehen, diese rückgängig machen oder den Namen eines Schritts ändern. Klicken Sie auf der Registerkarte Start auf Close & Apply (Schließen und anwenden), um Transformationen zu speichern.
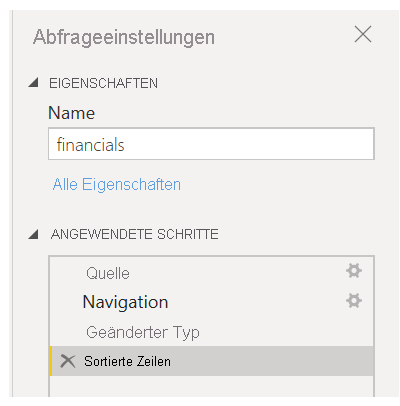
Nachdem Sie auf Close & Apply (Schließen und anwenden) geklickt haben, wendet der Power Query-Editor die Abfrageänderungen auch auf Power BI Desktop an.
Weitere Informationen finden Sie unter Quickstart: Verwenden von Power Query in Power BI Desktop.