Text-Aktionen
Mit Textaktionen können Sie Textwerte in Ihren Desktop-Flows bearbeiten, bearbeiten und konvertieren.
Um eine Liste von Textwerten zusammenzuführen und einen einzigen Textwert zu schaffen, verwenden Sie die Aktion Text verbinden. Für die Aktion müssen Sie die Liste und ein Trennzeichen angeben:
Um einen einzelnen Textwert in eine Liste aufzuteilen, stellen Sie die Aktion Text aufteilen bereit und geben Sie den Textwert und die Trennzeichen an, mit denen die Listenelemente getrennt werden sollen.
Um einen Untertext in einem Text zu ersetzen, verwenden Sie die Aktion Text ersetzen. Im folgenden Beispiel wird der Text Produktmerkmale durch Merkmale ersetzt.
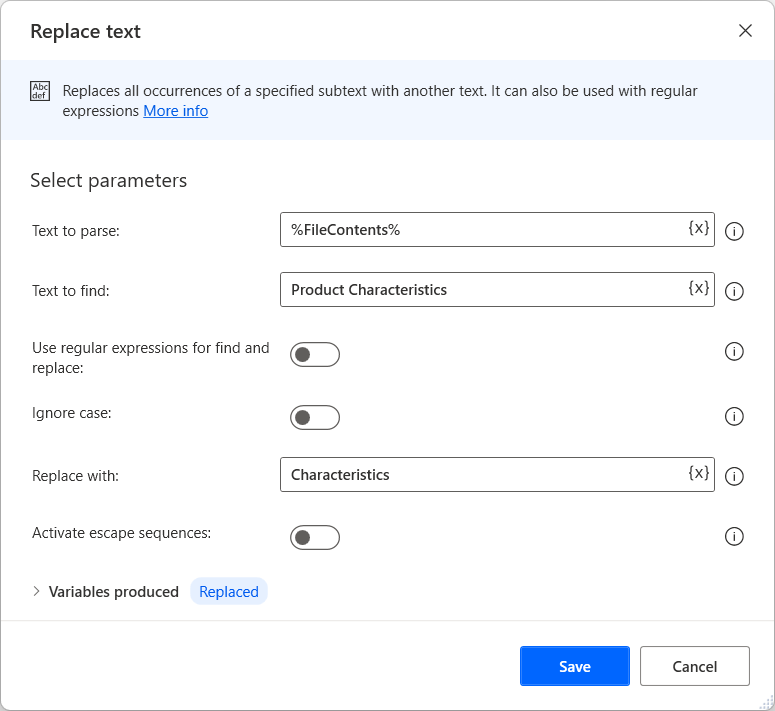
Mit der Aktion Text analysieren können Sie einen Textwert in einem anderen Text durchsuchen.
Bei einigen Textaktionen können Sie reguläre Ausdrücke zu verwenden. Aktivieren Sie zum Beispiel die Option Ist regulärer Ausdruck in der Aktion Text analysieren, um nach einem Text zu suchen, der durch einen regulären Ausdruck angegeben wird. Weitere Informationen zu regulären Ausdrücken finden Sie in Sprache für reguläre Ausdrücke – Kurzübersicht.
Sie können darüber hinaus Nur erstes Auftreten deaktivieren, damit die Aktion eine Liste mit den Positionen aller abgeglichenen Texte zurückgibt.
Das folgende Beispiel durchsucht alle Wörter in Artikel auf Lager erkannt, die mit einem Großbuchstaben beginnen. Die produzierte Liste mit dem Namen Treffer speichert die Werte Artikel und Lager. Die Positionen-List speichert die Positionen, an denen die Werte gefunden wurden (1 und 18).
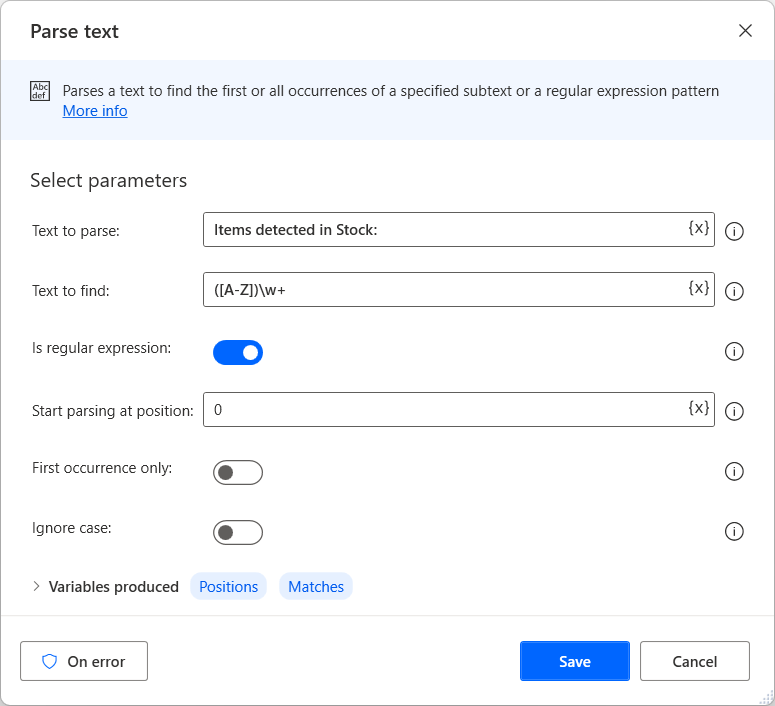
Neben der Suche in Texten ermöglicht Power Automate Ihnen das Zuschneiden von Textwerten aus Texten mithilfe der Aktion Text zuschneiden. Sie können den zu kürzenden Text mithilfe von Flags festlegen, die die ersten vorkommenden gegebenen Zeichen- oder Zeichenfolgenmarkierungen sind. Sie können Werte vor, nach oder zwischen den angegebenen Text-Flags zuschneiden.
Die Variable CroppedText speichert den zugeschnittenen Text, während Sie die Variable IsFlagFound verwenden können, um zu prüfen, ob die Aktion die gesetzten Flags gefunden hat.
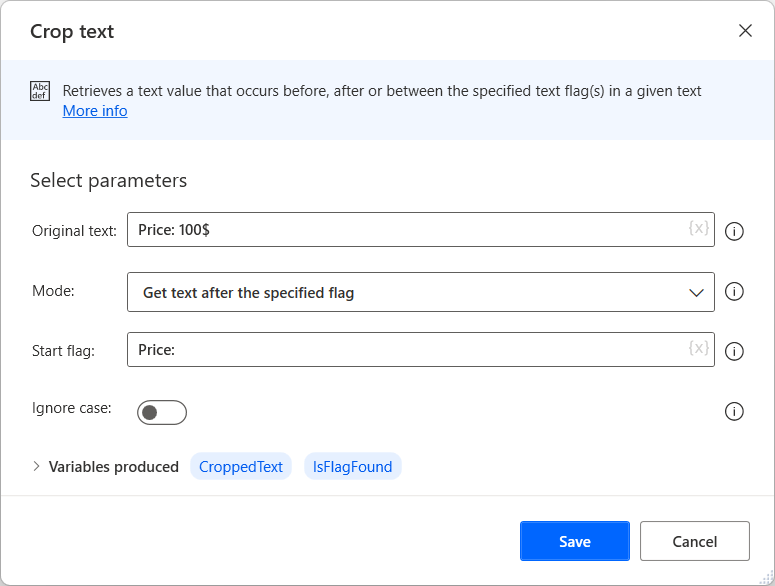
Verwenden Sie die Aktion Text in Zahl konvertieren, um sicherzustellen, dass Zahlen als numerische Werte gespeichert werden. Um die umgekehrte Umwandlung durchzuführen, verwenden Sie Zahl in Text umwandeln.
Sie können in ähnlicher Weise die Aktionen Text in Datetime konvertieren und Datetime in Text konvertieren verwenden, um sicherzustellen, dass Datumsangaben korrekt formatiert werden.
Verwenden Sie die Aktion Entitäten in Text erkennen
Mit Desktop-Flows können Sie mithilfe der Aktion Entitäten im Text erkennen verschiedene Entitäten aus Texten in natürlicher Sprache extrahieren, z. B. Zahlen, Datumsangaben und Messungen.
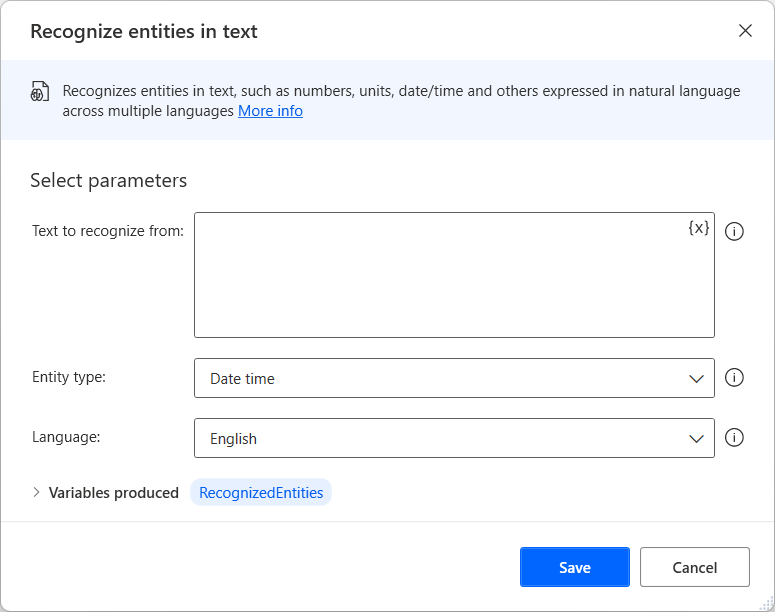
Die Aktion Erkenne Entitäten in Text ruft einen Text oder eine Variable ab, die Text enthält, und gibt eine Datentabelle mit den Ergebnissen zurück. Jede Entität liefert abhängig von ihrer Struktur unterschiedliche Ergebnisse, aber alle Datentabellen enthalten ein Feld Originaltext, in dem der Entitätsteil des Eingabetextes gespeichert wird.
In der folgenden Tabelle finden Sie verschiedene Beispiele für Entitäten, die die Aktion Entitäten in Text erkennen erkennen kann.
| Entität | Text eingeben | Zurückgegebene Werte |
|---|---|---|
| Datum Uhrzeit | Ich werde zurückkehren 04. Jan 2019 | Wert: 1.4.2019 00:00:00 Uhr Originaltext: 04. Jan. 2019 |
| Datum Uhrzeit | Planen Sie für heute Abend um 19 Uhr eine Besprechung | Wert: 30.09.2021 19:00:00 Uhr Originaltext: heute Abend um 19 Uhr |
| Dimensionen | Sie wiegen 200 Pfund | Wert: 200 Einheit: Pfund Originaltext: 200lbs |
| Dimensionen | Ein Wirbelsturm tobte durch ein Gebiet, das etwa 10 Meilen lang war | Wert: 10 Einheit: Meile Originaltext: zehn Meilen |
| Temperatur | Die Temperatur draußen beträgt 40 Grad Celsius | Wert: 40 Einheit: C Originaltext: 40 Grad Celsius |
| Währungen | Nettozinserträge sanken im Quartal um 27 Prozent auf 254 Millionen /$ | Wert: 254000000 Einheit: Dollar Originaltext: 254 Millionen $ |
| Zahlenbereich | Diese Zahl ist größer als 20 und kleiner oder gleich 35 | Von: 20 Bis: 35 Ursprünglicher Text: größer als 20 und kleiner oder gleich 35 |
| Zahlenbereich | Von 5 bis 10 | Von: 5 Bis: 10 Originaltext: Von 5 bis 10 |
| Zahlenbereich | Weniger als 4,565 | Von: 0 Bis: 4,565 Originaltext: Weniger als 4,565 |
| Nummer | Ein Dutzend | Wert: 12 Originaltext: Ein Dutzend |
| Nummer | Zwei Drittel | Wert: 0,666666666666667 Originaltext: Zwei Drittel |
| Ordinal | Mir gefallen die ersten beiden Bücher | Wert: 1 Originaltext: Erster |
| Ordinal | Elfte | Wert: 11 Originaltext: Elfter |
| Prozentsatz | 100 Prozent | Wert: 100 Originaltext: 100 Prozent |
| Rufnummer | Telefon: +1 209-555-0100 | Wert: +1 209-555-0100 Originaltext: +1 209-555-0100 |
| E‑Mail | felix@contoso.com | Wert:felix@contoso.comOriginaltext:felix@contoso.com |
| IP-Adresse | Die IP-Adresse meines PCs lautet 1.1.1.1 | Wert: 1.1.1.1 Originaltext: 1.1.1.1 |
| Erwähnen Sie | @Alice | Wert:@AliceOriginaltext:@Alice |
| Hashtag | #News | Wert: #Nachrichten Originaltext: #Nachrichten |
| URL | www.microsoft.com | Wert:www.microsoft.comOriginaltext:www.microsoft.com |
| GUID | 123e4567-e89b-12d3-a456-426655440000 | Wert: 123e4567-e89b-12d3-a456-426655440000 Originaltext: 123e4567-e89b-12d3-a456-426655440000 |
| Zitierter Text | Geben Sie den Wert in das Feld „Wert“ ein | Wert: „Wert“ Originaltext: „Wert“ |
Notiz
Die Aktion Erkenne Entitäten in Text unterstützt 14 verschiedene Sprachen. Einige Entitäten sind jedoch möglicherweise für bestimmte Sprachen nicht verfügbar. Weitere Informationen zu Spracheinschränkungen finden Sie unter Microsoft Texterkennung – unterstützte Entitäten in verschiedenen Kulturen.
Zeile an Text anfügen
Fügt eine neue Textzeile an einen Textwert an.
Eingabeparameter
| Argument | Optional | Akzeptiert | Standardwert | Beschreibung des Dataflows |
|---|---|---|---|---|
| Original text | Nein | Textwert | Der ursprüngliche Text | |
| Line to append | Ja | Text Wert | Der Text, der als neue Zeile hinzugefügt werden soll |
Erzeugte Variablen
| Argument | Type | Beschreibung des Dataflows |
|---|---|---|
| Result | Text Wert | Der neue Text |
Ausnahmen
Diese Aktion enthält keine Ausnahmen.
Subtext abrufen
Ruft einen Subtext aus einem Textwert ab.
Eingabeparameter
| Argument | Optional | Akzeptiert | Standardwert | Beschreibung des Dataflows |
|---|---|---|---|---|
| Original text | Nein | Textwert | Der Text, aus dem ein Textabschnitt abgerufen werden soll | |
| Start index | n/v | Beginn des Textes, Zeichenposition | Character position | Geben Sie an, wie der Anfangspunkt zum Abrufen des Texts gefunden werden soll |
| Character position | Nein | Numerischer Wert | Die Position des ersten abzurufenden Zeichens. Dieser Wert ist ein auf Null basiertender Index, der von Null als erstes Zeichen zählt | |
| Length | n/v | Ende des Textes, Anzahl der Zeichen | Number of chars | Geben Sie an, ob der Subtext bis zum Ende des Texts weiter geht oder nur eine bestimmte Anzahl von Zeichen enthält |
| Number of chars | Nein | Numerischer Wert | Die Anzahl der abzurufenden Zeichen |
Erzeugte Variablen
| Argument | Type | Beschreibung des Dataflows |
|---|---|---|
| Subtext | Text Wert | Der abgerufene Subtext |
Ausnahmen
| Ausnahme | Beschreibung |
|---|---|
| Startindex oder Länge liegt außerhalb des zulässigen Bereichs | Gibt an, dass der StartIndex oder die Länge außerhalb des zulässigen Bereichs liegt |
Text kürzen
Ruft einen Textwert ab, der vor, nach oder zwischen den angegebenen Textkennzeichnungen in einem bestimmten Text liegt.
Eingabeparameter
| Argument | Optional | Akzeptiert | Standardwert | Beschreibung des Dataflows |
|---|---|---|---|---|
| Original text | Nein | Text Wert | Der Text, aus dem ein Textabschnitt abgerufen werden soll | |
| Mode | NICHT ZUTREFFEND | Text vor dem angegebenen Flag abrufen, Text nach dem angegebenen Flag abrufen, Text zwischen den beiden angegebenen Flags abrufen | Text vor der angegebenen Kennzeichnung abrufen | Angeben, ob der Text vor, nach oder zwischen Kennzeichnungen abgerufen werden soll. |
| Startkennzeichnung | Nein | Text Wert | Der abgerufene Text steht nach diesem Flag. Das Flag kann ein beliebiges Zeichen oder Text sein | |
| Endkennzeichnung | Nein | Text Wert | Der abgerufene Text steht vor diesem Flag. Das Flag kann ein beliebiges Zeichen oder Text sein | |
| Ignore case | NICHT ZUTREFFEND | Boolescher Wert | False | Angeben, ob die Kennzeichnungen unter Berücksichtigung der Groß-/Kleinschreibung gesucht werden sollen oder nicht |
Erzeugte Variablen
| Argument | Type | Beschreibung des Dataflows |
|---|---|---|
| CroppedText | Text Wert | Der neue zugeschnittene Text |
| IsFlagFound | Boolescher Wert | Gibt an, ob Kennzeichnung(en) gefunden wurden |
Ausnahmen
Diese Aktion enthält keine Ausnahmen.
Text anhängen
Erstellt einen Text fester Länge, indem Zeichen links oder rechts neben einem vorhandenen Text hinzugefügt werden.
Eingabeparameter
| Argument | Optional | Akzeptiert | Standardwert | Beschreibung des Dataflows |
|---|---|---|---|---|
| Text to pad | Ja | Textwert | Der zu verlängernde Text | |
| Pad | n/v | Links, Rechts | Linksbündig | Angeben, ob Zeichen links oder rechts des vorhandenen Texts hinzugefügt werden sollen |
| Text for padding | Ja | Textwert | Das Zeichen oder der Text, der hinzugefügt wird, um den Originaltext zu verlängern | |
| Total length | Ja | Numerischer Wert | 10 | Die Gesamtzeichenlänge des endgültigen aufgefüllten Textes. Der Text zum Auffüllen wiederholt hinzugefügt wird, bis der endgültige Text die angegebene Länge hat |
Erzeugte Variablen
| Argument | Type | Beschreibung des Dataflows |
|---|---|---|
| PaddedText | Text Wert | Der neue, aufgefüllte Text |
Ausnahmen
Diese Aktion enthält keine Ausnahmen.
Text abschneiden
Entfernt alle Vorkommen von Leerraumzeichen (z. B. Leerraum, Registerkarte oder neue Zeile) am Anfang und/oder am Ende eines vorhandenen Texts.
Die Aktion Text kürzen erhält einen Textwert als Eingabe und erzeugt eine Textausgabe gemäß dem Parameter Was zugeschnitten wird. Die verfügbaren Optionen des Parameters Was zugeschnitten wird sind die folgenden:
- Leerzeichen vom Anfang
- Leerzeichen vom Ende
- Leerzeichen am Anfang und am Ende
Eingabeparameter
| Argument | Optional | Akzeptiert | Standardwert | Beschreibung des Dataflows |
|---|---|---|---|---|
| Text to trim | Ja | Textwert | Zuzuschneidender Text | |
| What to trim | n/v | Leerzeichen vom Anfang, Leerzeichen vom Ende, Leerzeichen vom Anfang und Ende | Leerzeichen am Anfang und am Ende | Angeben, wo Leerraumzeichen entfernt werden |
Erzeugte Variablen
| Argument | Type | Beschreibung des Dataflows |
|---|---|---|
| TrimmedText | Text Wert | Der neue zugeschnittene Text |
Ausnahmen
Diese Aktion enthält keine Ausnahmen.
Text umkehren
Kehrt die Reihenfolge der Buchstaben in einer Textzeichenfolge um.
Eingabeparameter
| Argument | Optional | Akzeptiert | Standardwert | Beschreibung des Dataflows |
|---|---|---|---|---|
| Text zum Umkehren | Nein | Text Wert | Der umzukehrende Text |
Erzeugte Variablen
| Argument | Type | Beschreibung des Dataflows |
|---|---|---|
| ReversedText | Text Wert | Der neue umgekehrte Text |
Ausnahmen
Diese Aktion enthält keine Ausnahmen.
Groß-/Kleinschreibung des Textes ändern
Ändert einen Text in Großschreibung, Kleinschreibung, Erster Buchstabe groß oder Satzschreibung.
Eingabeparameter
| Argument | Optional | Akzeptiert | Standardwert | Beschreibung des Dataflows |
|---|---|---|---|---|
| Text to convert | Ja | Textwert | Der zu konvertierende Text | |
| Convert to | n/v | Großbuchstaben, Kleinbuchstaben, Titelgroßbuchstaben, Satzgroßbuchstaben | Großschreibung | Gibt an, welche Textschreibungsart verwendet werden soll |
Erzeugte Variablen
| Argument | Type | Beschreibung des Dataflows |
|---|---|---|
| TextWithNewCase | Text Wert | Der neue konvertierte Text |
Ausnahmen
Diese Aktion enthält keine Ausnahmen.
Text in Zahl umwandeln
Konvertiert eine Textdarstellung einer Zahl in eine Variable, die einen numerischen Wert enthält.
Eingabeparameter
| Argument | Optional | Akzeptiert | Standardwert | Beschreibung des Dataflows |
|---|---|---|---|---|
| Zu konvertierende Text | Nein | Textwert | Eine Textvariable, die nur eine Zahl enthält, soll in eine numerische Wertvariable umgewandelt werden. Leerzeichen werden ignoriert, aber Text, der keine Zahl enthält, löst eine Exception aus |
Erzeugte Variablen
| Argument | Type | Beschreibung des Dataflows |
|---|---|---|
| TextAsNumber | Numerischer Wert | Der neue numerische Wert |
Ausnahmen
| Ausnahme | Beschreibung |
|---|---|
| Der angegebene Textwert kann nicht in eine gültige Zahl konvertiert werden kann | Gibt an, dass der angegebene Textwert nicht in eine gültige Zahl konvertiert werden kann |
Zahl in Text konvertieren
Konvertiert eine Zahl mithilfe eines angegebenen Formats in Text.
Eingabeparameter
| Argument | Optional | Akzeptiert | Standardwert | Beschreibung des Dataflows |
|---|---|---|---|---|
| Number to convert | Nein | Numerischer Wert | Ein in Text zu konvertierender numerischer Wert | |
| Decimal places | Ja | Numerischer Wert | 2 | Die Anzahl der Dezimalstellen, die vor dem Abschneiden berücksichtigt werden. Es können auch Nullen am Ende hinzugefügt werden, um den Text auf diese Weise aufzufüllen |
| Use thousands separator | n/v | Boolescher Wert | Ja | Geben Sie an, ob Interpunktionszeichen als 1000-Trennzeichen verwendet werden sollen |
Erzeugte Variablen
| Argument | Type | Beschreibung des Dataflows |
|---|---|---|
| FormattedNumber | Text Wert | Formatierte Zahl als Text |
Ausnahmen
Diese Aktion enthält keine Ausnahmen.
Text in datetime umwandeln
Konvertiert eine Textdarstellung eines Datums- und/oder Uhrzeitwerts in einen Datetime-Wert.
Eingabeparameter
| Argument | Optional | Akzeptiert | Standardwert | Beschreibung des Dataflows |
|---|---|---|---|---|
| Text to convert | Nein | Textwert | Der Text, der in einen Datetime-Wert umgewandelt werden soll. Dieser Text muss in einem erkennbaren Datetime-Wert-Format vorliegen | |
| Date is represented in custom format | n/v | Boolescher Wert | Nein | Geben Sie an, ob der zu konvertierende Text eine Darstellung des Datums und der Uhrzeit in einem nicht standardmäßigen, nicht erkennbaren Format enthält |
| Custom format | Nein | Textwert | Das Format, in dem das Datum im Text gespeichert ist. Ein benutzerdefiniertes Format kann z.B. als yyyyMMdd für das Datum und hhmmss für die Zeit ausgedrückt werden |
Erzeugte Variablen
| Argument | Type | Beschreibung des Dataflows |
|---|---|---|
| TextAsDateTime | Datetime | Der Datetime-Wert |
Ausnahmen
| Ausnahme | Beschreibung |
|---|---|
| Der angegebene Textwert kann nicht in einen gültigen Datetime konvertiert werden kann | Gibt an, dass der angegebene Textwert nicht in einen gültigen Datetime konvertiert werden kann |
Datetime in Text umwandeln
Konvertiert einen Datetime-Wert mithilfe eines angegebenen benutzerdefinierten Formats in Text.
Eingabeparameter
| Argument | Optional | Akzeptiert | Standardwert | Beschreibung des Dataflows |
|---|---|---|---|---|
| Datetime to convert | Nein | Datetime | Der Datetime-Wert, der in Text konvertiert werden soll | |
| Format to use | n/v | Standard, Benutzerdefiniert | Standard | Geben Sie an, ob ein standardmäßiges Datetime-Format verwendet werden soll, oder erstellen Sie ein benutzerdefiniertes Format |
| Custom Format | Nein | Textwert | Das benutzerdefinierte Format, in dem der datetime-Wert angezeigt werden soll. Eine Datetime kann z. B. als MM/dd/yyyy für das Datum und hh:mm:sstt für die Zeit ausgedrückt werden | |
| Standard format | n/v | Kurzes Datum, Langes Datum, Kurze Zeit, Lange Zeit, Volle datetime (kurze Zeit), Volle datetime (lange Zeit), Allgemeine datetime (kurze Zeit), Allgemeine datetime (lange Zeit), Sortierbare datetime | Kurzes Datum | Das standardmäßige Datetime-Format, mit dem die Aktion den Datetime-Wert anzeigt |
Erzeugte Variablen
| Argument | Type | Beschreibung des Dataflows |
|---|---|---|
| FormattedDateTime | Text Wert | Das formatierte Datetime als Textwert |
Ausnahmen
Diese Aktion enthält keine Ausnahmen.
Zufälligen Text erzeugen
Erzeugt einen Text der angegebenen Länge, der aus zufälligen Zeichen besteht. Diese Aktion kann für die Generierung von Kennwörtern nützlich sein.
Eingabeparameter
| Argument | Optional | Akzeptiert | Standardwert | Beschreibung des Dataflows |
|---|---|---|---|---|
| Use uppercase letters (A-Z) | n/v | Boolescher Wert | Ja | Angeben, ob Großbuchstaben in den generierten Text einbezogen werden sollen |
| Use lowercase letters (a-z) | n/v | Boolescher Wert | Ja | Angeben, ob Kleinbuchstaben in den generierten Text einbezogen werden sollen |
| Use digits (0-9) | n/v | Boolescher Wert | Ja | Geben Sie an, ob Ziffern in den generierten Text einbezogen werden sollen |
| Symbole verwenden ( , . <> ? ! + - _ # $ ^ ) | NICHT ZUTREFFEND | Boolescher Wert | true | Angeben, ob Symbole in den generierten Text einbezogen werden sollen |
| Minimum length | Ja | Numerischer Wert | 6 | Die Mindestlänge des Zufallstextes. Für eine bestimmte Länge des Textes setzen Sie den Minimal- und Maximalwert auf diese Zahl |
| Maximum length | Ja | Numerischer Wert | 10 | Die maximale Länge des Zufallstextes. Für eine bestimmte Länge des Textes setzen Sie den Minimal- und Maximalwert auf diese Zahl |
Erzeugte Variablen
| Argument | Type | Beschreibung des Dataflows |
|---|---|---|
| RandomText | Text Wert | Der generierte Zufallstext |
Ausnahmen
Diese Aktion enthält keine Ausnahmen.
Text verbinden
Konvertiert eine Liste in einen Textwert, indem die Elemente durch ein angegebenes Trennzeichen getrennt werden.
Um alle Inhalte einer Liste zu einem einzigen Textwert zu verknüpfen, verwenden Sie die Aktion Text verbinden. Beginnen Sie mit der Angabe der jeweiligen zu verwendenden Liste in der Eigenschaft Zu verknüpfende Liste angeben. Sie können die Trennzeichen zum Trennen der Listenelemente im verbundenen Text auswählen, indem Sie die entsprechende Auswahl in der Eigenschafts-Dropdownliste Trennzeichen zum Trennen von Listenelementen treffen:
- Keine erstellt ein einzelnes, verbundenes Literal, indem alle Elemente in der Liste kombiniert werden, ohne sie durch ein Trennzeichen zu trennen.
- Standard ermöglicht Ihnen, das Trennzeichen als Leerzeichen, Tabulator oder neue Zeile festzulegen, indem Sie die entsprechende Option in der Eigenschafts-Dropdownliste Standardtrennzeichen auswählen. Sie können auch auswählen, wie oft das Trennzeichen zwischen den einzelnen Listenelementen angezeigt wird, indem Sie die Eigenschaft Male ändern.
- Benutzerdefiniert ermöglicht es Ihnen, Ihr eigenes Trennzeichen festzulegen.
Eingabeparameter
| Argument | Optional | Akzeptiert | Standardwert | Beschreibung des Dataflows |
|---|---|---|---|---|
| Specify the list to join | Nein | Liste von Textwerten | Die Liste zum Konvertieren des Texts | |
| Delimiter to separate list items | n/v | Keine, Standard, Benutzerdefiniert | keine | Angeben, ob kein Trennzeichen, ein Standardtrennzeichen oder ein benutzerdefiniertes Trennzeichen verwendet werden soll |
| Custom delimiter | Nein | Textwert | Die Zeichen, die als Trennzeichen verwendet werden sollen | |
| Standard delimiter | n/v | Leerzeichen, Tabulator, Neue Zeile | Leerzeichen | Geben Sie das zu verwendende Trennzeichen an |
| Times | Ja | Numerischer Wert | 1 | Angeben, wie oft das angegebene Trennzeichen verwendet werden soll |
Erzeugte Variablen
| Argument | Type | Beschreibung des Dataflows |
|---|---|---|
| JoinedText | Text Wert | Der neue getrennte Text |
Ausnahmen
Diese Aktion enthält keine Ausnahmen.
Text trennen
Erstellt eine Liste mit den Substrings eines Texts, die durch ein angegebenes Trennzeichen oder einen regulären Ausdruck getrennt sind.
Eingabeparameter
| Argument | Optional | Akzeptiert | Standardwert | Beschreibung des Dataflows |
|---|---|---|---|---|
| The text to split | Nein | Textwert | The text to split | |
| Delimiter type | n/v | Standard, Benutzerdefiniert | Standard | Ob es sich bei dem verwendeten Trennzeichen um ein standardmäßiges oder ein benutzerdefiniertes Format handelt |
| Custom delimiter | Nein | Textwert | Das/die Zeichen, die als Begrenzer verwendet wurden | |
| Standard delimiter | n/v | Leerzeichen, Tabulator, Neue Zeile | Leerzeichen | Das verwendete Trennzeichen |
| Times | Ja | Numerischer Wert | 1 | Angeben, wie oft das Trennzeichen verwendet wird |
| Is regular expression | NICHT ZUTREFFEND | Boolescher Wert | False | Geben Sie an, ob der Begrenzer ein regulärer Ausdruck sein soll. Ein regulärer Ausdruck erzeugt einen Bereich von Möglichkeiten für das Trennzeichen. Zum Beispiel bedeutet '\d', dass das Trennzeichen eine beliebige Ziffer sein kann |
Notiz
Das Modul von Power Automate für reguläre Ausdrücke ist .NET. Weitere Informationen zu regulären Ausdrücken finden Sie in Sprache für reguläre Ausdrücke – Kurzübersicht.
Erzeugte Variablen
| Argument | Type | Beschreibung des Dataflows |
|---|---|---|
| TextList | Liste von Textwerten | Die neue Liste |
Ausnahmen
| Ausnahme | Beschreibung |
|---|---|
| Der angegebene reguläre Ausdruck ist ungültig | Gibt an, dass der angegebene reguläre Ausdruck ungültig ist |
Text parsen
Analysiert einen Text, um das erste oder alle Vorkommen eines angegebenen Subtexts oder eines regulären Ausdrucksmusters zu finden.
Eingabeparameter
| Argument | Optional | Akzeptiert | Standardwert | Beschreibung des Dataflows |
|---|---|---|---|---|
| Text to Parse | Nein | Textwert | Zu analysierender Text | |
| Text to find | Nein | Textwert | Der Subtext oder ein regulärer Ausdruck für die Suche | |
| Is regular expression | n/v | Boolescher Wert | Nein | Geben Sie an, ob der Untertext ein regulärer Ausdruck ist. Zum Beispiel bedeutet '\d', dass der Untertext eine beliebige Ziffer sein kann |
| Start Parsing at Position | Nein | Numerischer Wert | Die Position, an der die Suche nach dem 'zu suchenden Text' beginnen soll. Die erste Position ist Null, verwenden Sie also 0, um von Anfang an zu beginnen | |
| First occurrence only | n/v | Boolescher Wert | Ja | Angeben, ob nur das erste Vorkommen oder jedes Vorkommen des „Zu suchender Text” gesucht werden soll |
| Ignore case | n/v | Boolescher Wert | Nein | Angeben, ob der angegebene Text unter Berücksichtigung der Groß-/Kleinschreibung gesucht werden soll oder nicht |
Notiz
Das Modul von Power Automate für reguläre Ausdrücke ist .NET. Weitere Informationen zu regulären Ausdrücken finden Sie in Sprache für reguläre Ausdrücke – Kurzübersicht.
Erzeugte Variablen
| Argument | Type | Beschreibung des Dataflows |
|---|---|---|
| Position | Numerischer Wert | Die Position des 'Zu suchenden Textes' im 'Zu analysierenden Text'. Wenn der Text nicht innerhalb des Originaltextes gefunden wird, enthält diese Variable den Wert -1 |
| Positions | Liste mit numerischen Werten | Die Position des zu suchenden Textes im 'Zu analysierenden Text'. Wenn der Text nicht innerhalb des Originaltextes gefunden wird, enthält diese Variable den Wert -1 |
| Match | Textwert | Das Ergebnis, das mit dem angegebenen regulären Ausdruck übereinstimmt |
| Matches | Liste von Textwerten | Die Ergebnisse, die mit dem angegebenen regulären Ausdruck übereinstimmen |
Ausnahmen
| Ausnahme | Beschreibung |
|---|---|
| Der angegebene reguläre Ausdruck ist ungültig | Gibt an, dass der angegebene reguläre Ausdruck ungültig ist |
Text ersetzen
Ersetzt alle Vorkommen eines angegebenen Teiltextes durch einen anderen Text. Kann auch mit regulären Ausdrücken verwendet werden.
Eingabeparameter
| Argument | Optional | Akzeptiert | Standardwert | Beschreibung des Dataflows |
|---|---|---|---|---|
| Text to parse | Nein | Textwert | Zu analysierender Text | |
| Text to find | Nein | Textwert | Der Subtext oder ein regulärer Ausdruck für die Suche | |
| Reguläre Ausdrücke zum Suchen und Ersetzen verwenden | n/v | Boolescher Wert | Nein | Geben Sie an, ob die Untertexte reguläre Ausdrücke sind. Ein regulärer Ausdruck erzeugt einen Bereich von Möglichkeiten für den Untertext. Zum Beispiel bedeutet '\d', dass der Untertext eine beliebige Ziffer sein könnte |
| Ignore case | n/v | Boolescher Wert | Nein | Angeben, ob der zu ersetzende Subtext unter Berücksichtigung der Groß-/Kleinschreibung gesucht werden soll |
| Replace with | Nein | Textwert | Der Text oder ein regulärer Ausdruck zum Ersetzen des gefundenen Texts | |
| Activate escape sequences | n/v | Boolescher Wert | Nein | Geben Sie an, ob spezielle Sequenzen verwendet werden sollen. Zum Beispiel wird '\t' im Ersetzungstext als ein Tabulator interpretiert |
Notiz
Das Modul von Power Automate für reguläre Ausdrücke ist .NET. Weitere Informationen zu regulären Ausdrücken finden Sie in Sprache für reguläre Ausdrücke – Kurzübersicht.
Erzeugte Variablen
| Argument | Type | Beschreibung des Dataflows |
|---|---|---|
| Ersetzt | Text Wert | Der neue, aktualisierte Text |
Ausnahmen
Diese Aktion enthält keine Ausnahmen.
Text für regulären Ausdruck ausblenden
Entgeht einem minimalen Satz von Zeichen (, *, +, ?, |, {, [, (,), ^, $,., # und Leerzeichen), indem sie durch ihre Escape-Codes ersetzt werden.
Eingabeparameter
| Argument | Optional | Akzeptiert | Standardwert | Beschreibung des Dataflows |
|---|---|---|---|---|
| Text to escape | Nein | Text Wert | Der zu maskierende Text |
Erzeugte Variablen
| Argument | Type | Beschreibung des Dataflows |
|---|---|---|
| EscapedText | Text Wert | Der escapete Text |
Ausnahmen
Diese Aktion enthält keine Ausnahmen.
Entitäten im Text erkennen
Erkennt Entitäten im Text, z. B. Zahlen, Einheiten, Daten/Zeit und andere, die in natürlicher Sprache ausgedrückt sind, in mehreren Sprachen.
Eingabeparameter
| Argument | Optional | Akzeptiert | Standardwert | Beschreibung des Dataflows |
|---|---|---|---|---|
| Text zum Erkennen von | Keine | Text Wert | Der Text, aus dem Entitäten erkannt werden sollen | |
| Entitätstyp | NICHT ZUTREFFEND | Datumszeit, Dimension, Temperatur, Währung, Zahlenbereich, Zahl, Ordinalzahl, Prozentsatz, Telefonnummer, E-Mail, IP-Adresse, Erwähnung, Hashtag, URL, GUID, Zitierter Text | Datum Uhrzeit | Die Art der zu erkennenden Entitäten (z.B. Datum, Uhrzeit, E-Mail, URL usw.) |
| Language | NICHT ZUTREFFEND | Englisch, Chinesisch (Vereinfacht), Spanisch, Spanisch (Mexiko), Portugiesisch, Französisch, Deutsch, Italienisch, Japanisch, Niederländisch, Koreanisch, Schwedisch, Türkisch, Hindi | English | Geben Sie die Sprache des Textes an |
Erzeugte Variablen
| Argument | Type | Beschreibung des Dataflows |
|---|---|---|
| RecognizedEntities | Datentabelle | Die erkannten Entitäten |
Ausnahmen
Diese Aktion enthält keine Ausnahmen.
HTML-Inhalt erstellen
Generiert umfangreichen HTML-Inhalt und speichert ihn in einer Variablen.
Mit dieser Aktion können Benutzende formatierte und intuitive HTML-Inhalte erstellen, die in einer Textvariablen gespeichert werden. Diese Variable kann dann in folgenden Aktionen verwendet werden, bei denen das HTML-Format benötigt wird.
Diese Funktion dient in erster Linie den E-Mail-Versandaktionen „E-Mail senden“, „Exchange-E-Mail-Nachricht senden“ und „E-Mail-Nachricht über Outlook senden“ hinsichtlich ihres „Body“-Eingabeparameters. Insbesondere kann die erzeugte Variable unverändert im „Body“-Parameter einer E-Mail-Versandaktion verwendet werden, die später im Flow folgt, während die Option Text ist HTML aktiviert ist.
Eingabeparameter
Eingabeparameter werden über den eingebetteten HTML-Editor konfiguriert.
Die Anfangsansicht des HTML-Editors ermöglicht die sofortige Bearbeitung des gerenderten HTML-Inhalts und bietet über eine Symbolleiste oben eine Reihe von Formatierungsoptionen, einschließlich der Möglichkeit, Links und Bilder (über lokale Pfade oder URLs) sowie Tabellen und sogar Variablen für dynamische Inhalte einzufügen.
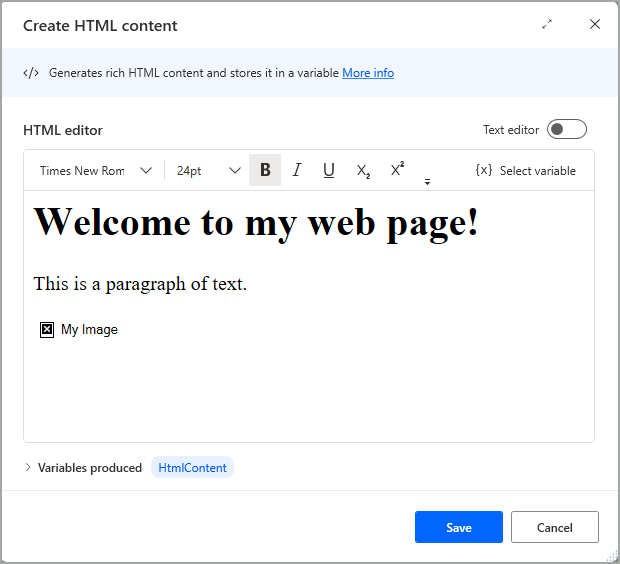
Durch Aktivieren der Option Texteditor wird zur Ansicht gewechselt, in der die HTML-Sprache einschließlich der entsprechenden Element-Tags verwendet werden kann.

Die Elemente <Kopf> und <Text> werden im Texteditor nicht benötigt, damit der HTML-Inhalt gerendert wird.
Erzeugte Variablen
| Argument | typ | Beschreibung |
|---|---|---|
HtmlContent |
Textwert | Der HTML-Code |
Ausnahmen
Diese Aktion enthält keine Ausnahmen.