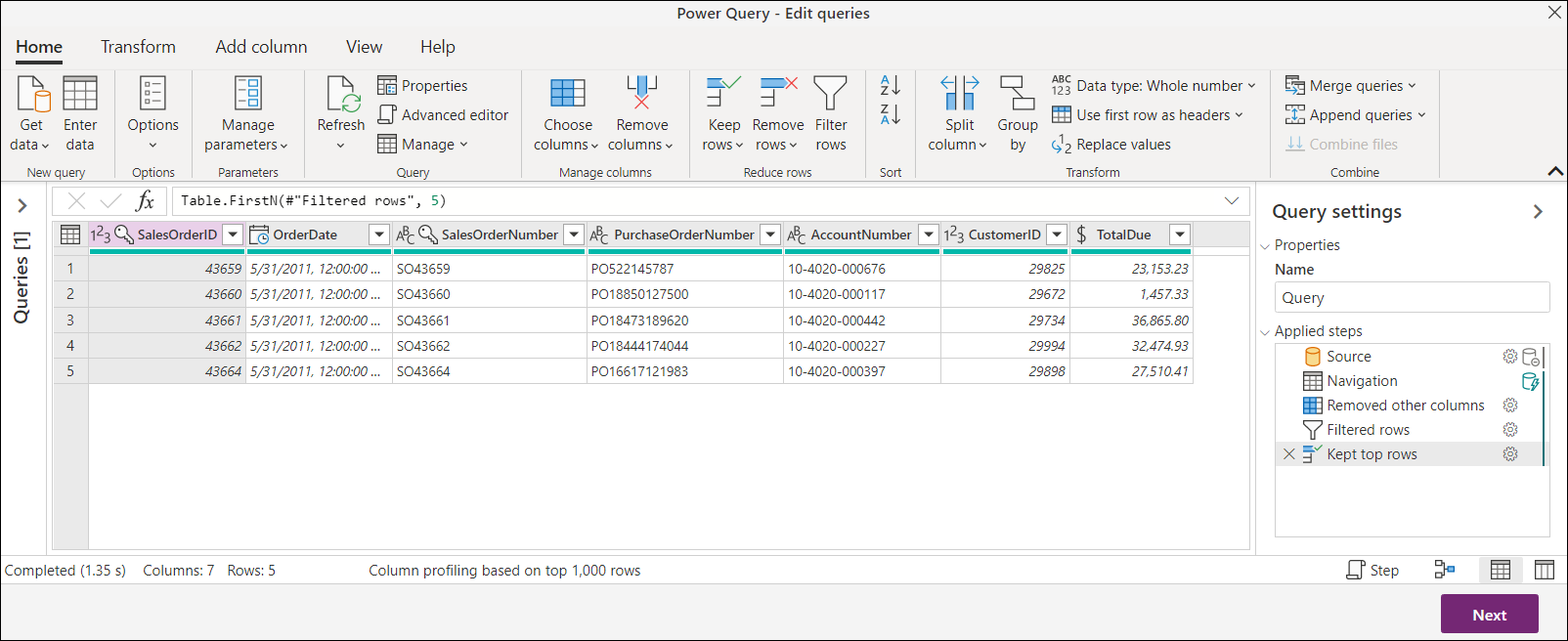Datenübersicht erhalten
Power Query kann mit vielen verschiedenen Datenquellen verbunden werden, damit Sie mit den Daten arbeiten können, die Sie benötigen. Dieser Artikel führt Sie durch die Schritte zum Einbringen von Daten in Power Query entweder in Power Query Desktop oder Power Query Online.
Die Verbindung zu einer Datenquelle mit Power Query folgt einer Reihe von Standardschritten, bevor die Daten am Zielort ankommen. Dieser Artikel beschreibt jede dieser Phasen.
Wichtig
In manchen Fällen verfügt ein Connector über alle Phasen der Datenbeschaffung, in anderen Fällen nur über einige von ihnen. Weitere Informationen zu den Erfahrungen mit einem bestimmten Connector finden Sie in der für den jeweiligen Connector verfügbaren Dokumentation, indem Sie den Artikel Connectors in Power Query durchsuchen.
Erfahrung mit Power Query Desktop
Die Schritte zum Abrufen von Daten in den Power Query Desktop-Erfahrungen sind:
Verbindungseinstellungen
Authentifizierung
Datenvorschau
Ziel abfragen
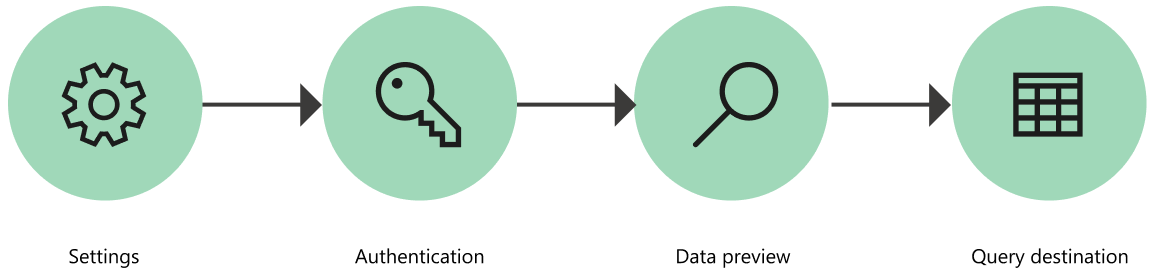
1. Verbindungseinstellungen
Die meisten Connectors benötigen zunächst mindestens einen Parameter, um eine Verbindung mit der Datenquelle zu initialisieren. Der SQL Server-Connector benötigt zum Beispiel mindestens den Hostnamen, um eine Verbindung zur SQL Server-Datenbank herzustellen.
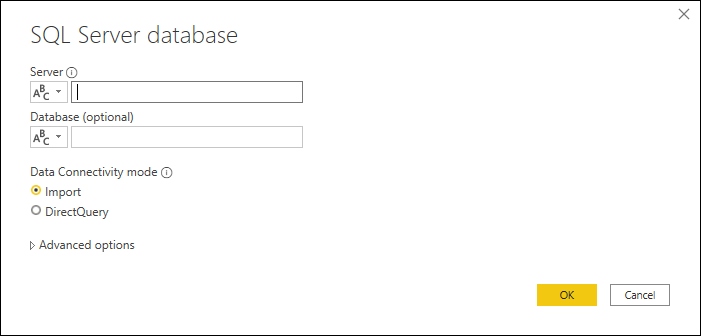
Wenn Sie dagegen versuchen, eine Verbindung zu einer Excel-Datei herzustellen, müssen Sie in Power Query den Dateipfad verwenden, um die Datei zu finden, zu der Sie eine Verbindung herstellen möchten.
Die Connectorparameter werden üblicherweise verwendet, um eine Verbindung zu einer Datenquelle herzustellen, und sie definieren - in Verbindung mit dem verwendeten Connector - den sogenannten Datenquellenpfad.
Hinweis
Bei einigen Connectors müssen Sie überhaupt keine Parameter eingeben. Diese werden singleton connectors genannt und haben nur einen Datenquellenpfad pro Umgebung zur Verfügung. Einige Beispiele sind Adobe Analytics, MailChimp und Google Analytics.
2. Authentifizierung
Jede einzelne Verbindung, die in Power Query hergestellt wird, muss authentifiziert werden. Die Authentifizierungsmethoden variieren von Connector zu Connector, und einige Connectors bieten möglicherweise mehrere Authentifizierungsmethoden an.
Die derzeit verfügbaren Methoden zur Authentifizierung für Power Query sind:
- Anonym: Wird üblicherweise verwendet, wenn eine Verbindung zu einer Datenquelle hergestellt werden soll, die keine Benutzerauthentifizierung erfordert, wie z. B. eine Webseite oder eine über öffentliches HTTP verfügbare Datei.
- Basic: Ein -Benutzername und ein -Passwort , die in base64-Kodierung gesendet werden, werden zur Authentifizierung akzeptiert.
- API-Schlüssel: Für die Authentifizierung wird ein einziger API-Schlüssel akzeptiert.
- Organisatorisches Konto oder Microsoft-Konto: Diese Methode ist auch bekannt als OAuth 2.0.
- Windows: Kann implizit oder explizit sein.
- Datenbank: Dies ist nur in einigen Datenbankkonnektoren verfügbar.
Die verfügbaren Authentifizierungsmethoden für den SQL Server-Datenbank-Connector sind zum Beispiel Windows, Datenbank und Microsoft-Konto.
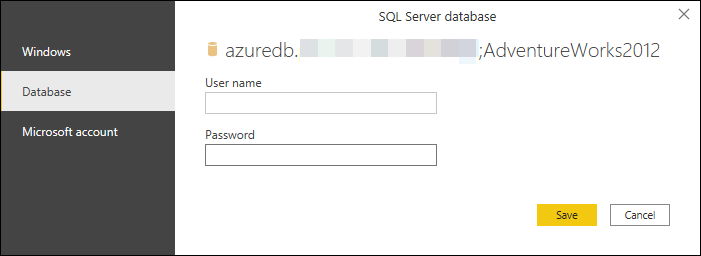
3. Datenvorschau
Das Ziel der Datenvorschau ist es, Ihnen eine benutzerfreundliche Möglichkeit zur Vorschau und Auswahl Ihrer Daten zu bieten.
Je nach verwendetem Connector können Sie die Daten entweder in der Vorschau anzeigen:
- Navigator-Fenster
- Dialogfeld "Tabellenvorschau
Navigatorfenster (Navigationstabelle)
Das Fenster Navigator besteht aus zwei Hauptbereichen:
Der Objektauswahlbereich wird auf der linken Seite des Fensters angezeigt. Der Benutzer kann mit diesen Objekten interagieren und sie auswählen.
Hinweis
Wählen Sie für Power Query in Excel die Option Mehrere Elemente auswählen in der oberen linken Ecke des Navigationsfensters, um mehr als ein Objekt auf einmal im Objektauswahlbereich auszuwählen.
Hinweis
Die Liste der Objekte in Power Query Desktop ist auf 10.000 Elemente begrenzt. Diese Grenze gibt es in Power Query Online nicht. Eine Umgehung in Power Query Desktop finden Sie unter Object limitation workaround.
Der Datenvorschaufensterbereich auf der rechten Seite des Fensters zeigt eine Vorschau der Daten des ausgewählten Objekts.
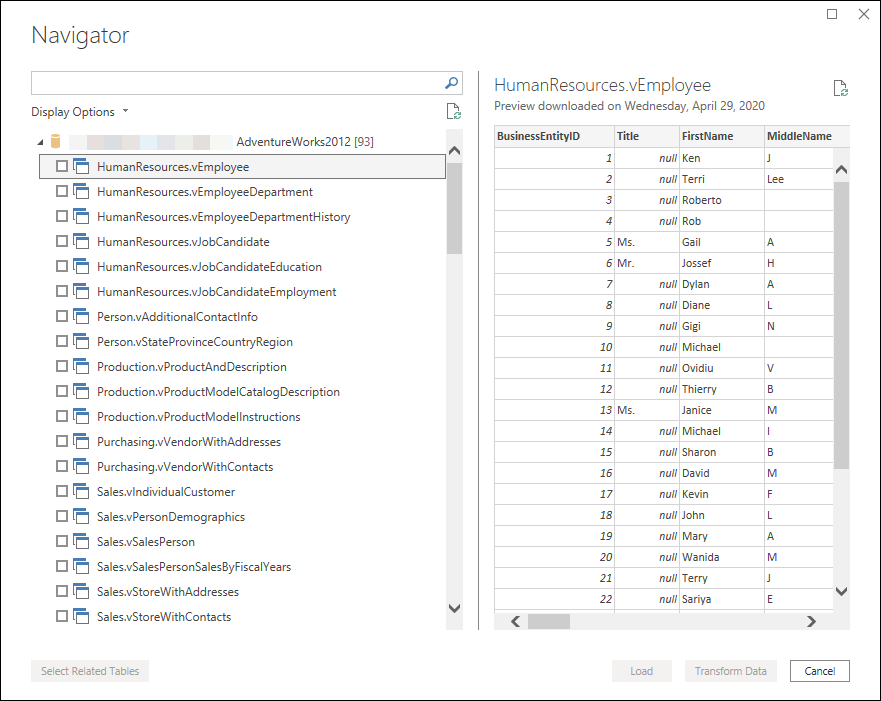
Umgehung der Objektbegrenzung
Es gibt eine feste Grenze von 10.000 Objekten im Navigator in Power Query Desktop. Diese Einschränkung tritt in Power Query Online nicht auf. Letztendlich wird die Power Query Online-Oberfläche die Oberfläche des Desktops ersetzen.
In der Zwischenzeit können Sie den folgenden Workaround verwenden:
Klicken Sie mit der rechten Maustaste auf den Wurzelknoten des Navigator, und wählen Sie dann Daten transformieren.
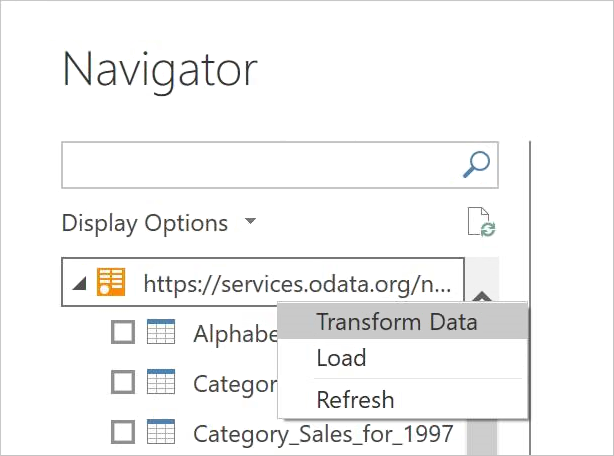
Power Query Editor öffnet sich dann mit der vollständigen Navigationstabelle im Tabellenvorschaubereich. In dieser Ansicht gibt es keine Begrenzung der Anzahl der Objekte, und Sie können Filter oder andere Power Query-Transformationen verwenden, um die Liste zu durchsuchen und die gewünschten Zeilen zu finden (z. B. auf der Grundlage der Spalte Name ).
Wenn Sie das gewünschte Element gefunden haben, können Sie den Inhalt aufrufen, indem Sie den Datenlink auswählen (z. B. den Link Tabelle in der folgenden Abbildung).
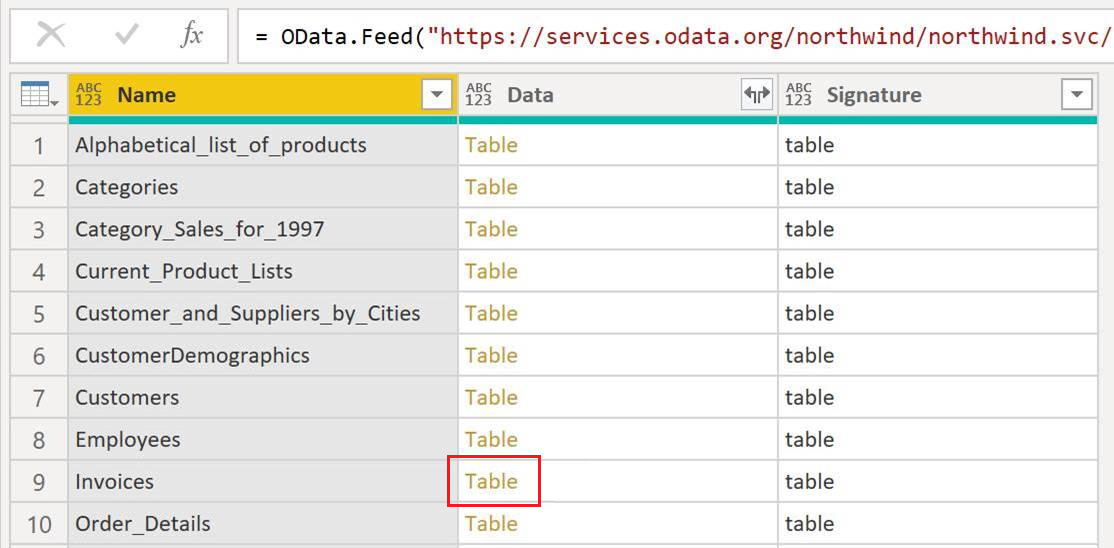
Dialogfeld "Tabellenvorschau
Das Dialogfeld für die Tabellenvorschau besteht nur aus einem Abschnitt für die Datenvorschau. Ein Beispiel für einen Connector, der diese Erfahrung und dieses Fenster bietet, ist der Folder Connector.
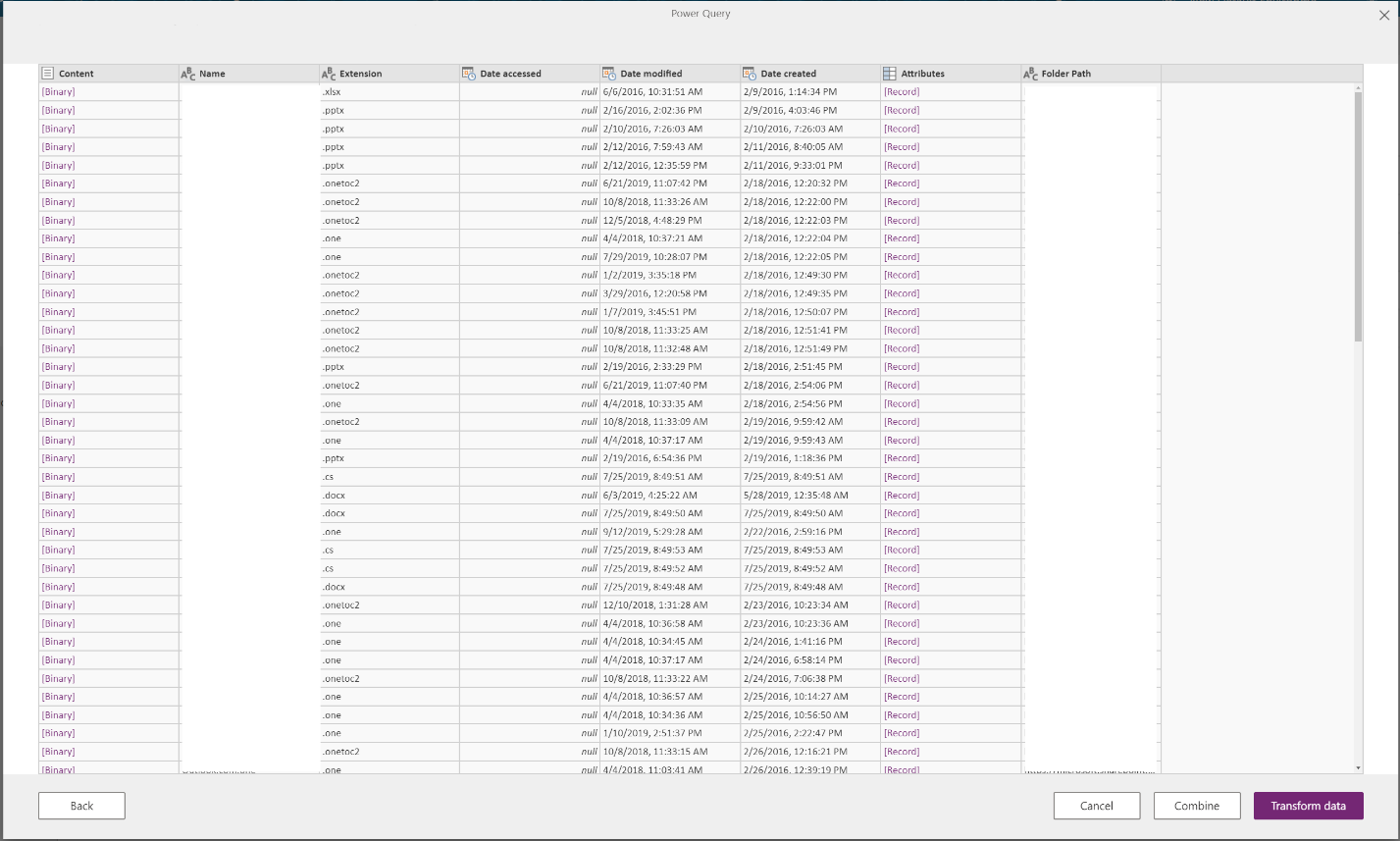
4. Ziel abfragen
In diesem Stadium geben Sie an, wo die Abfrage geladen werden soll. Die Optionen variieren von Integration zu Integration, aber die eine Option, die immer verfügbar ist, ist das Laden von Daten in den Power Query-Editor, um die Abfrage weiter zu transformieren und anzureichern.
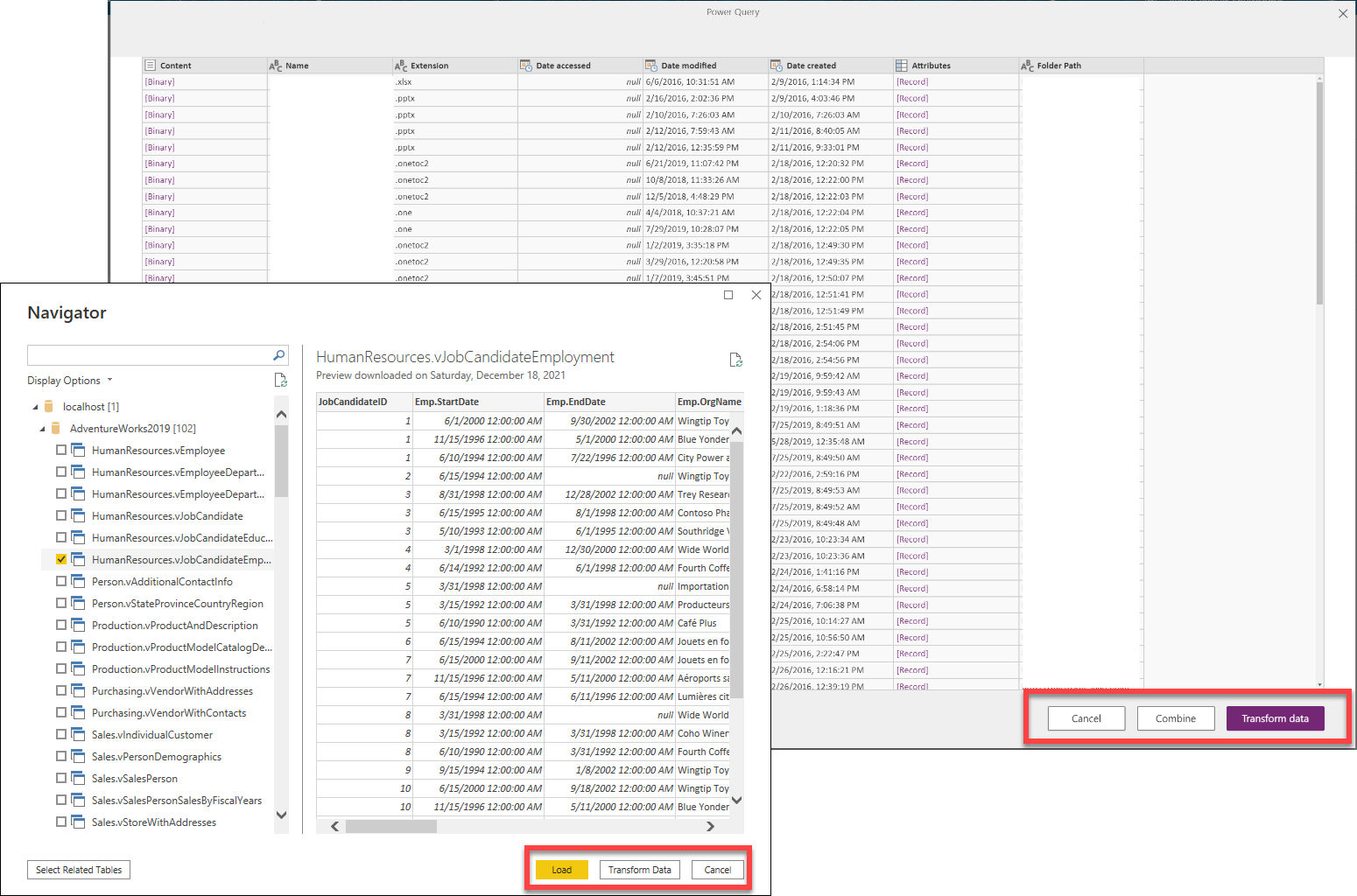
Erfahrung mit Power Query Online
Die Schritte zum Abrufen von Daten in Power Query Online sind:
Verbindungseinstellungen und Authentifizierung
Datenvorschau
Abfrage-Editor
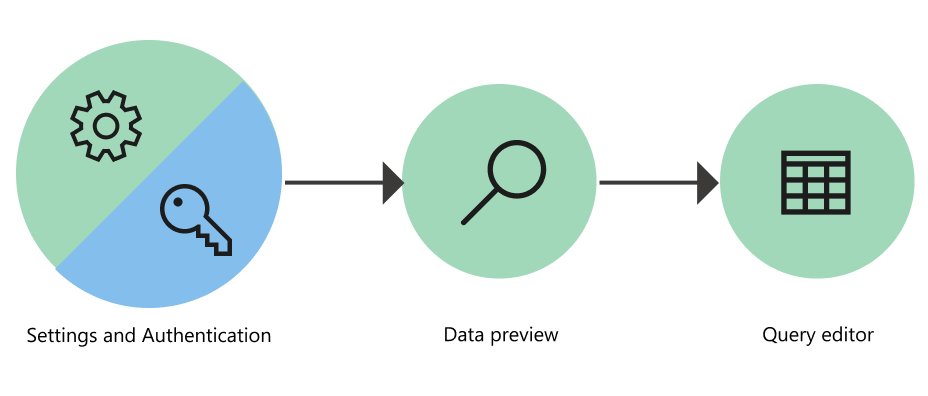
1. Verbindungseinstellungen und Authentifizierung
In Power Query Online beginnen Sie mit der Seite Connect to data source , auf der Sie Werte in zwei verschiedenen Abschnitten eingeben:
Verbindungseinstellungen
Verbindungsanmeldeinformationen

Verbindungseinstellungen
Im Abschnitt Verbindungseinstellungen legen Sie die Informationen fest, die zum Herstellen einer Verbindung zu Ihrer Datenquelle erforderlich sind. Je nach Connector kann dies der Name des Servers, der Name einer Datenbank, ein Ordnerpfad, ein Dateipfad oder eine andere Information sein, die der Connector benötigt, um eine Verbindung zu Ihrer Datenquelle herzustellen. Einige Connectors aktivieren auch bestimmte Unterabschnitte oder erweiterte Optionen, um Ihnen mehr Kontrolle und Optionen bei der Verbindung mit Ihrer Datenquelle zu geben.
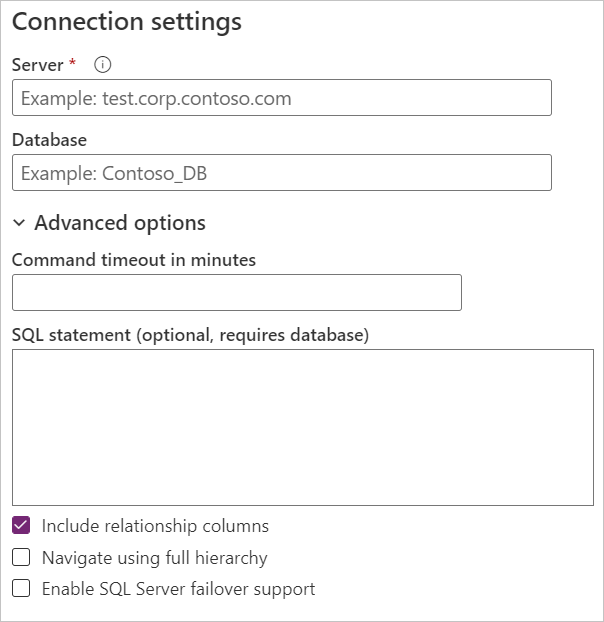
Verbindungsanmeldeinformationen
Wenn Sie Power Query zum ersten Mal verwenden, um eine Verbindung zu einer bestimmten Datenquelle herzustellen, müssen Sie eine neue Verbindung erstellen, die mit dieser Datenquelle verknüpft ist. Eine Verbindung ist die vollständige Definition des Gateways, der Anmeldeinformationen, der Vertraulichkeitsstufen und anderer konnektorspezifischer Felder, aus denen die Anmeldeinformationen bestehen, die zum Herstellen einer Verbindung mit Ihrer Datenquelle erforderlich sind.
Hinweis
Einige Connectors bieten spezielle Felder im Bereich der Verbindungsnachweise an, um jegliche Art von Sicherheit in Bezug auf die herzustellende Verbindung zu aktivieren oder zu definieren. Der SQL Server-Connector bietet zum Beispiel das Feld Verschlüsselte Verbindung verwenden .
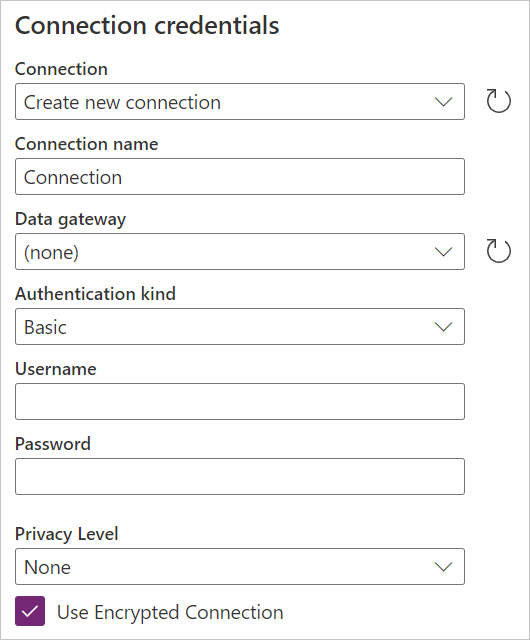
Die wichtigsten Informationen, die von allen Connectors benötigt werden, um eine Verbindung zu definieren, sind:
- Name der Verbindung: Dies ist der Name, den Sie zur eindeutigen Identifizierung Ihrer Verbindungen festlegen können. Beachten Sie, dass Sie den Namen einer Verbindung in Ihrer Umgebung nicht duplizieren können.
- Daten-Gateway: Wenn Ihre Datenquelle ein Daten-Gateway erfordert, wählen Sie das Gateway über die Dropdown-Liste in diesem Feld aus.
- Authentifizierungsart und Anmeldedaten: Je nach Connector werden Ihnen mehrere Optionen für die Authentifizierung angezeigt, die für die Herstellung einer Verbindung zur Verfügung stehen, sowie Felder, in die Sie Ihre Anmeldedaten eingeben können. In diesem Beispiel wurde die Windows-Authentifizierungsart ausgewählt, und Sie können die Felder Benutzername und Kennwort sehen, die ausgefüllt werden müssen, um eine Verbindung herzustellen.
- Ebene der Privatsphäre: Sie können die Vertraulichkeitsstufe für Ihre Datenquelle entweder auf Keine, Privat, Organisatorisch oder Öffentlich festlegen.
Hinweis
Weitere Informationen darüber, was Daten-Gateways sind und wie Sie ein neues Gateway für Ihre Umgebung oder Ihren Mandanten registrieren, finden Sie unter Verwendung eines lokalen Daten-Gateways.
Wichtig
Einige Power Query-Integrationen ermöglichen derzeit weder eine definierte Verbindung noch eine Datenschutzstufe. Alle Power Query Online-Erfahrungen bieten jedoch eine Möglichkeit, das Daten-Gateway, die Art der Authentifizierung und die Anmeldeinformationen zu definieren, die für die Herstellung einer Verbindung mit Ihrer Datenquelle erforderlich sind.
Sobald Sie eine Verbindung in Power Query Online definiert haben, können Sie dieselbe Verbindung später wieder verwenden, ohne all diese Informationen erneut eingeben zu müssen. Das Feld Verbindung bietet ein Dropdown-Menü, aus dem Sie Ihre bereits definierten Verbindungen auswählen können. Wenn Sie Ihre bereits definierte Verbindung ausgewählt haben, müssen Sie keine weiteren Details eingeben, bevor Sie Next wählen.
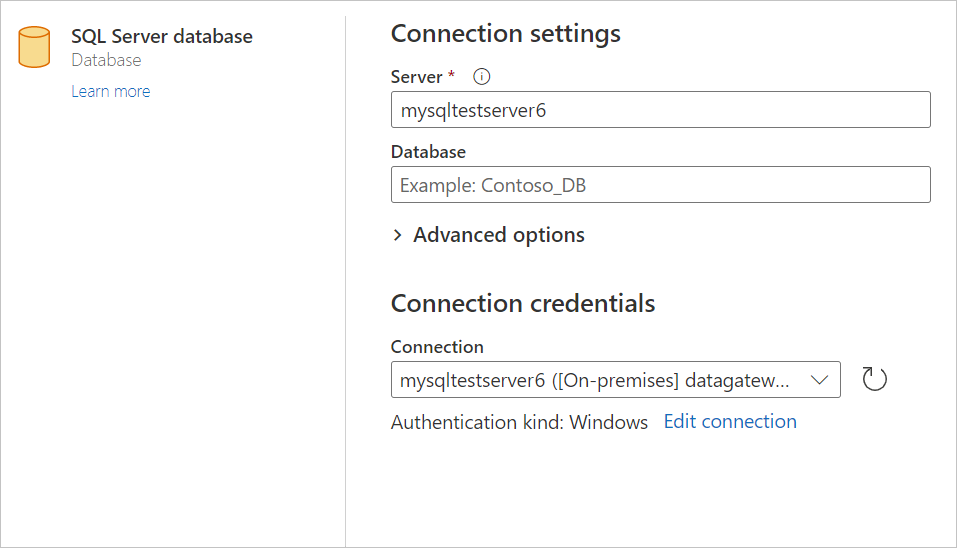
Nachdem Sie eine Verbindung aus diesem Menü ausgewählt haben, können Sie auch Änderungen an den Anmeldeinformationen, der Vertraulichkeitsstufe und anderen konnektorspezifischen Feldern für Ihre Datenquelle in Ihrem Projekt vornehmen. Wählen Sie Verbindung bearbeiten, und ändern Sie dann eines der vorgegebenen Felder.
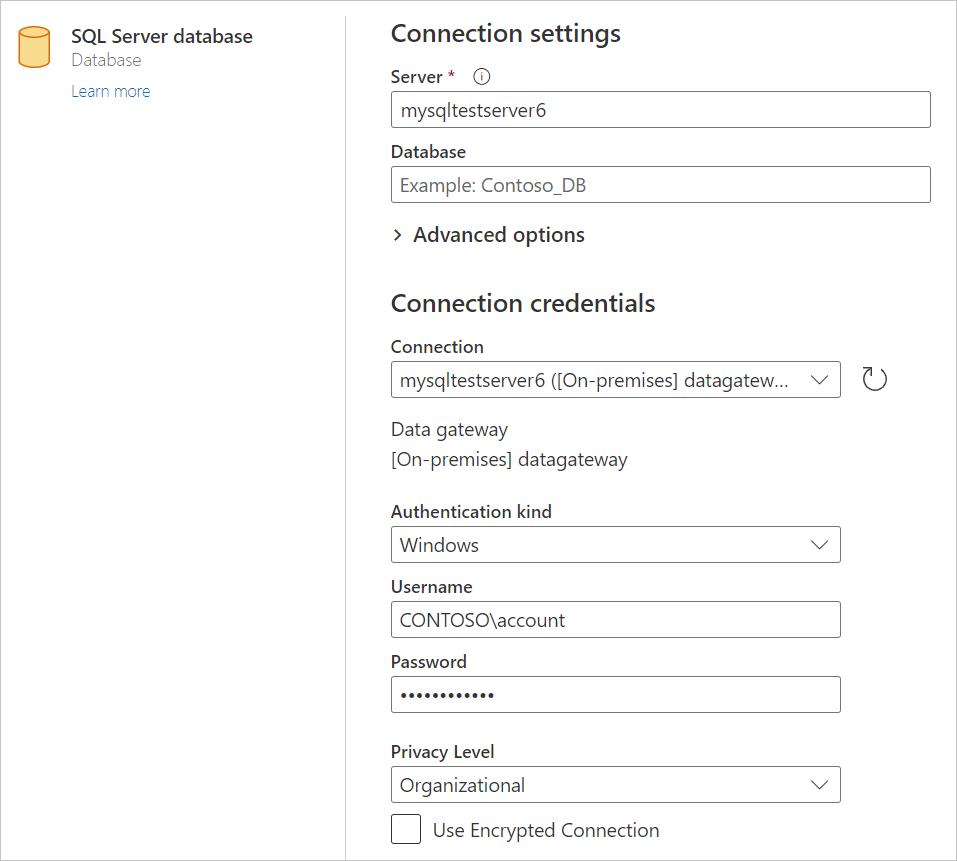
2. Datenvorschau
Das Ziel der Datenvorschau ist es, Ihnen eine benutzerfreundliche Möglichkeit zur Vorschau und Auswahl Ihrer Daten zu bieten.
Je nach verwendetem Connector können Sie die Daten entweder in der Vorschau anzeigen:
- Navigator-Fenster
- Dialogfeld "Tabellenvorschau
Navigatorfenster (Navigationstabelle) in Power Query Online
Das Fenster Navigator besteht aus zwei Hauptbereichen:
Der Objektauswahlbereich wird auf der linken Seite des Fensters angezeigt. Der Benutzer kann mit diesen Objekten interagieren und sie auswählen.
Der Datenvorschaufensterbereich auf der rechten Seite des Fensters zeigt eine Vorschau der Daten des ausgewählten Objekts.
Dialogfeld „Tabellenvorschau“ in Power Query Online
Das Dialogfeld für die Tabellenvorschau besteht nur aus einem Abschnitt für die Datenvorschau. Ein Beispiel für einen Connector, der diese Erfahrung und dieses Fenster bietet, ist der Folder Connector.
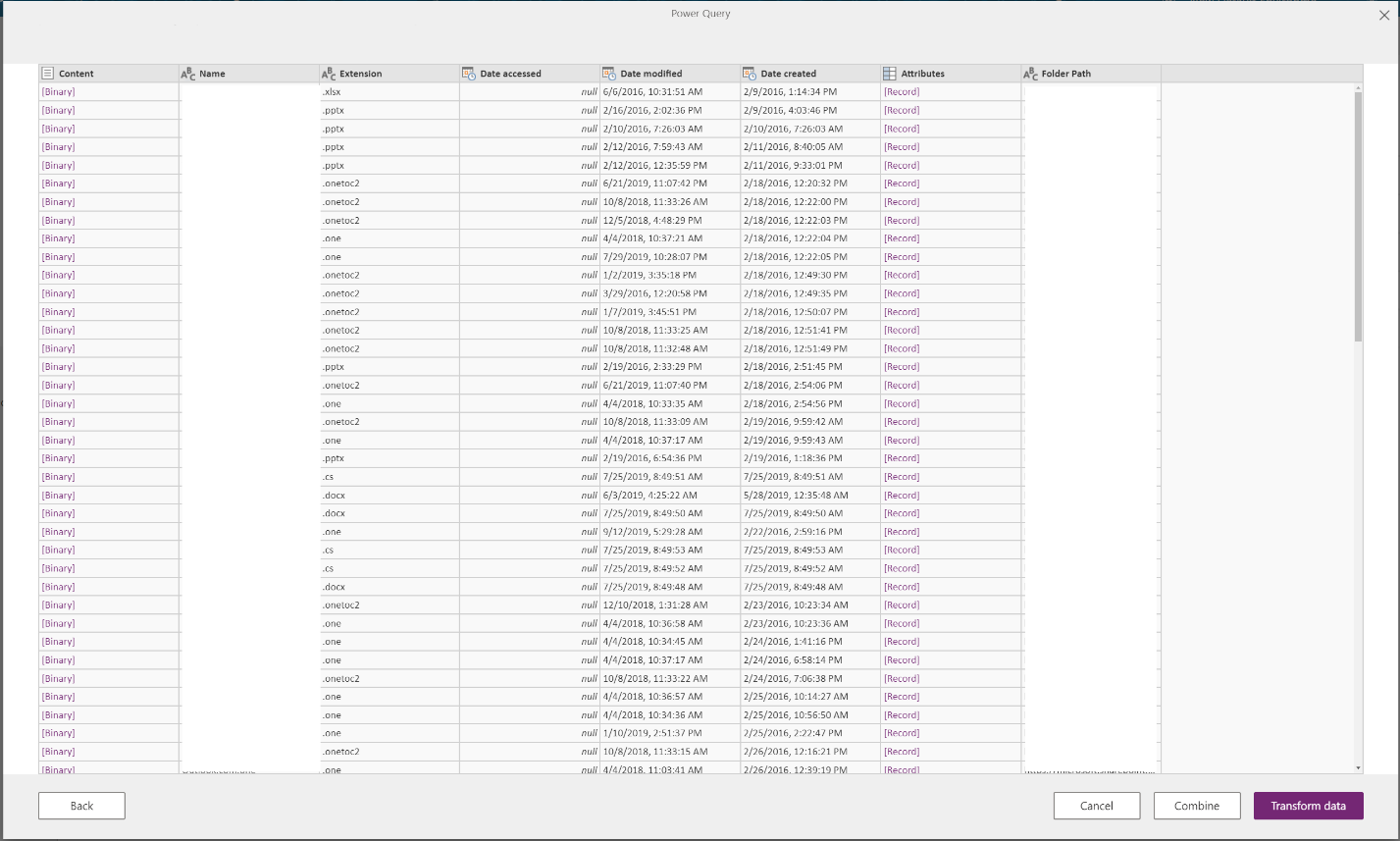
3. Abfrage-Editor
Bei Power Query Online müssen Sie die Daten in den Power Query-Editor laden, wo Sie die Abfrage weiter umwandeln und anreichern können, wenn Sie dies wünschen.
Weitere Informationen
Um besser zu verstehen, wie man mit den verschiedenen Produktintegrationen von Power Query Daten erhält, gehen Sie zu Wo man Daten erhält.
Feedback
Bald verfügbar: Im Laufe des Jahres 2024 werden wir GitHub-Tickets als Feedbackmechanismus für Inhalte auslaufen lassen und es durch ein neues Feedbacksystem ersetzen. Weitere Informationen finden Sie unter: https://aka.ms/ContentUserFeedback.
Einreichen und Feedback anzeigen für