Aufrufen eines Flows als Aktion
Wichtig
Power Virtual Agents-Fähigkeiten und -Funktionen sind jetzt Teil von Microsoft Copilot Studio nach erheblichen Investitionen in generative KI und verbesserte Integrationen in Microsoft Copilot.
Einige Artikel und Screenshots beziehen sich möglicherweise auf Power Virtual Agents während wir Dokumentation und Schulungsinhalte aktualisieren.
Erfahren Sie, wie Sie einen Cloud-Flow in Copilot Studio verwenden, indem Sie einem Copiloten die Fähigkeit geben, auf Anfrage eine Wettervorhersage zu erstellen. Im vorherigen Beispiel erstellten Sie einen Flow, der eine Wettervorhersage abruft. In diesem Beispiel verwenden Sie einen Eine Aktion aufrufen-Knoten in einem Copilot-Thema, um den Flow aufzurufen, wenn Kundschaft nach dem Wetter fragt.
Falls Sie den Wettervorhersageflow nocht nicht erstellt haben, macheb Sie dies nun.
Anforderungen
Rufen Sie einen Flow aus einem Thema auf
Wechseln Sie in Copilot Studio zur Themenseite für den Copilot, den Sie bearbeiten möchten.
Erstellen Sie ein neues Thema und benennen Sie es Wetter abrufen.
Fügen Sie folgende Triggerphrasen hinzu:
- Wird es regnen
- Heutige Vorhersage
- Wetter abrufen
- Wie ist das Wetter
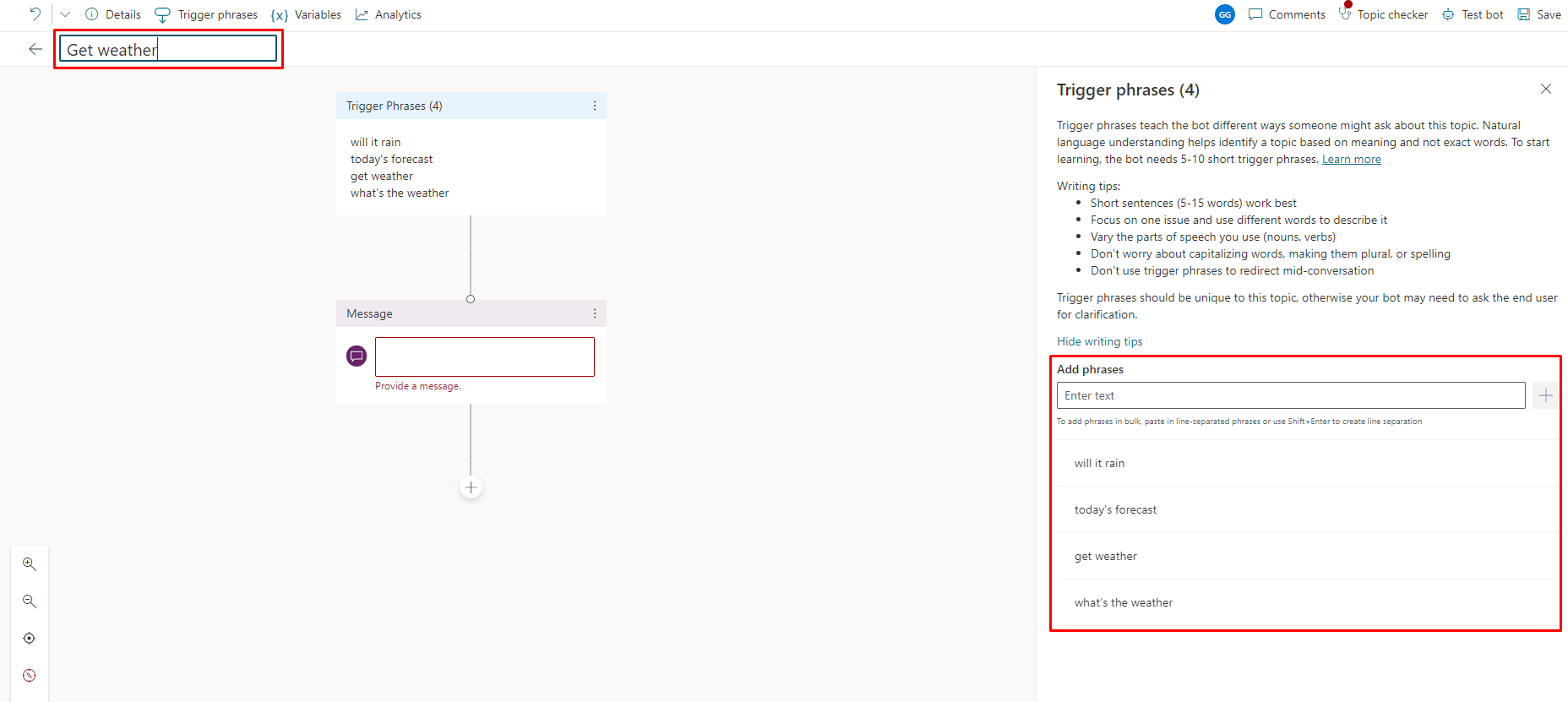
Ein Nachrichtenknoten wurde erstellt.
Geben Sie Ich kann Ihnen dabei helfen in den Nachrichteknoten ein und wählen Sie dann Knoten hinzufügen (+) aus, um einen neuen Knoten hinzuzufügen.
Fügen Sie zwei Eine Frage stellen Knoten für die Eingabe von Stadt und Postleitzahl hinzu, die der Flow benötigt, wie im folgenden Beispiel dargestellt.
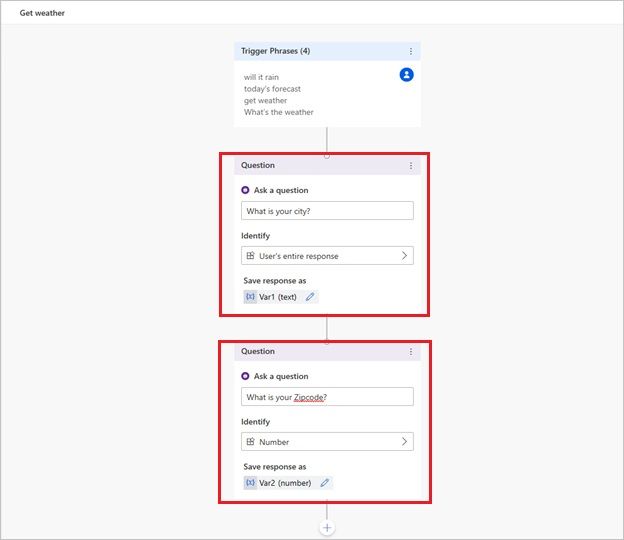
Beachten Sie die Namen der Variablen, die jeder Antwort
Var1für Stadt undVar2für Postleitzahl zugeordnet sind. Sie können sie unverändert lassen oder das Stiftsymbol auswählen und ihnen einen aussagekräftigeren Namen wie „Stadt“ und „Postleitzahl“ geben.Wählen Sie Knoten hinzufügen (+) unter dem Postleitzahl Fragenknoten aus.
Wählen Sie im Knotenauswahlfenster Aktion aufrufen aus und wählen Sie dann den zuvor erstellten Flow Wettervorhersage abrufen aus.
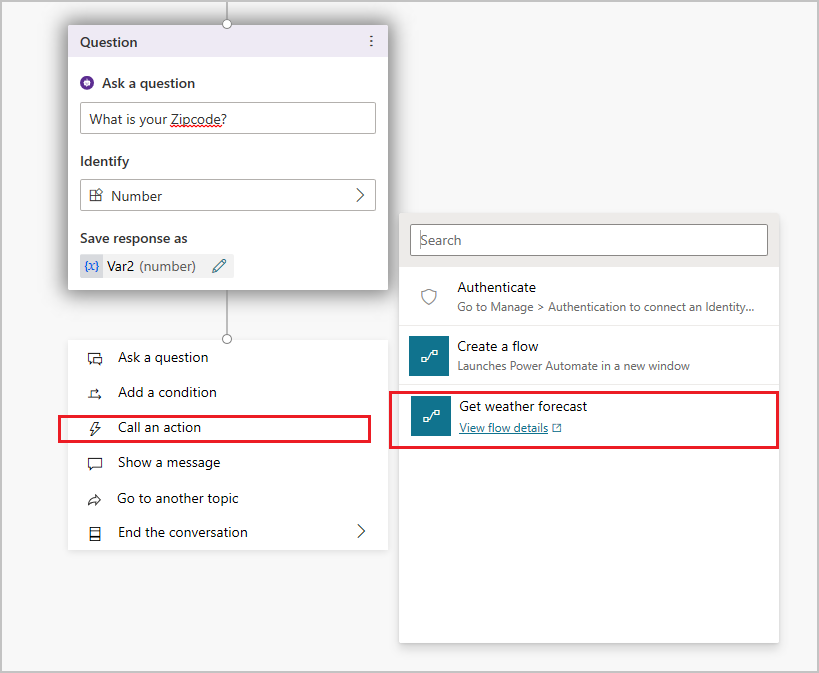
Ordnen Sie die Flow-Eingabeblöcke den Ausgabevariablen der Frageknoten zu. Stadt (Text) erhält seinen Wert von
Var1und Postleitzahl (Nummer) erhält seinen Wert vonVar2. Wenn Sie die Namen der Variablen geändert haben, geben Sie stattdessen die neuen Namen ein.Fügen Sie unter dem Knoten des Flows einen Knoten Nachricht hinzu und geben Sie dann eine Nachricht ein, die die Ausgaben des Flows verwendet. Zum Beispiel:
Heutige Vorhersage für
(x)location:{x}day_summary. Niederschlagswahrscheinlichkeit:{x}chance_of_rain%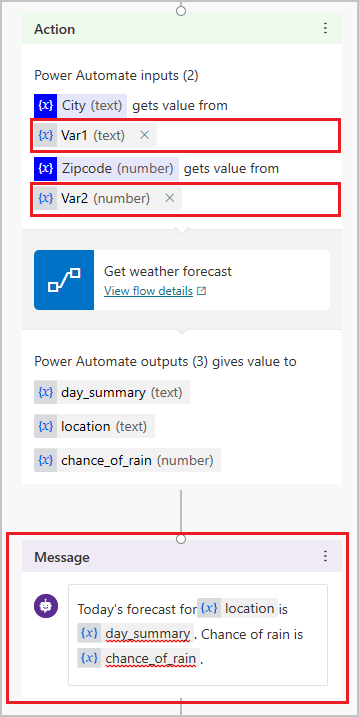
Wählen Sie Speichern.
Verwalten Sie einen Flow, der in einem Copilot-Thema verwendet wird
Nachdem Sie einen Flow von einem Aktionsknoten in einem Copilot.Thema aufgerufen haben, können Sie den Flow über das Knotenmenü verwalten. Der Copilot Studio Erstellungsbereich bietet Ihnen drei Optionen:
Löschen: Wählen Sie diese Option aus, um den Knoten und den Flow dauerhaft aus der Datei Thema zu löschen.
Flow aktualisieren: Wenn Änderungen an einem Flow im Power Automate Portal vorgenommen wurden, wählen Sie dies aus, um den Flow im Erstellungsbereich neu zu laden und zu validieren. Sie müssen alle Probleme mit dem Flow beheben, bevor Sie Thema speichern können.
Flow ersetzen: Wählen Sie diese Option aus, um die Aktionsauswahl zu öffnen, in der Sie einen anderen Flow auswählen oder erstellen können.
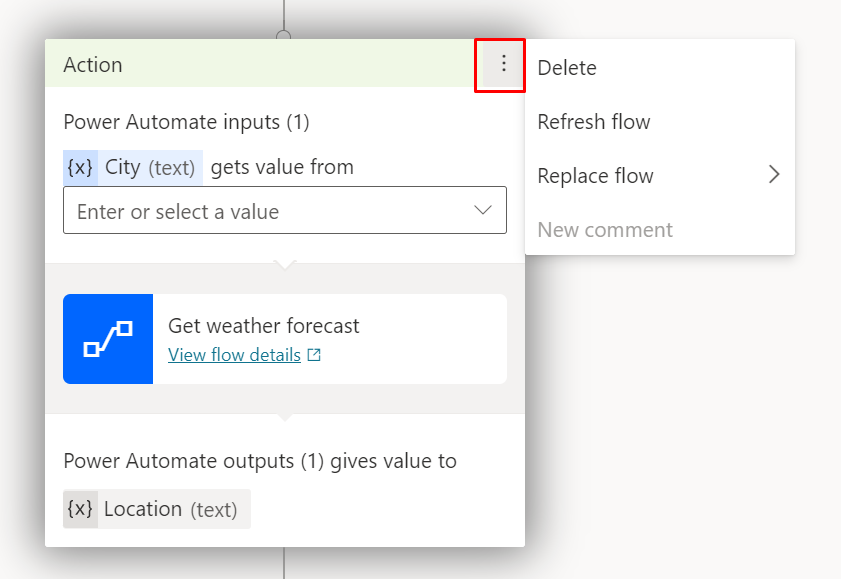
Testen Sie Ihren Flow und das Thema
Es ist eine gute Idee, den Flow und das Thema, das ihn aufruft, zu testen.
Geben Sie im Bereich Copilot testen einen der Triggerausdrücke des Themas ein, um eine Unterhaltung mit dem Copiloten zu beginnen. Geben Sie Ihren Ort und Ihre Postleitzahl ein, wenn der Copilot Sie danach fragt. Stellen Sie sicher, dass der Copilot die heutige Wettervorhersage zurückgibt und Ihre Nachricht so aussieht, wie Sie es erwarten.

Problembehandlung für Ihren Copiloten
Testen Sie Ihren Copiloten, wenn Sie Änderungen an Ihren Themen und Ihre Flows vornehmen, um sicherzustellen, dass alles wie erwartet funktioniert. Wenn der Copilot während einer Unterhaltung auf ein Problem stößt, antwortet er mit einer Fehlermeldung.
Die meisten Flow bezogenen Probleme finden Sie im Flow-Prüfer. Alle Probleme auf der Dokumenterstellung werden in der Themenprüfung angezeigt.
Feedback
Bald verfügbar: Im Laufe des Jahres 2024 werden wir GitHub-Tickets als Feedbackmechanismus für Inhalte auslaufen lassen und es durch ein neues Feedbacksystem ersetzen. Weitere Informationen finden Sie unter: https://aka.ms/ContentUserFeedback.
Einreichen und Feedback anzeigen für