Schützen und Verwalten von Surface Hub mit SEMM
Sie können den Microsoft Surface Enterprise-Verwaltungsmodus (SEMM) verwenden, um UEFI-Einstellungen auf einem oder mehreren Surface Hub-Geräten zu verwalten. Verwenden Sie den Microsoft Surface UEFI Configurator, um die folgenden Komponenten zu steuern:
- On-board Audio
- Kabelgebundenes LAN
- Bluetooth
- WLAN
- Anwesenheitssensor
Verwenden Sie den Microsoft Surface UEFI Configurator, um die folgenden UEFI-Einstellungen zu aktivieren oder zu deaktivieren:
Sicherheit
- SMT (Gleichzeitiges Multithreading)
Start
- IPv6 für PXE-Start
- Alternativer Start
- Sperre дер Startreihenfolge
- USB-Start
UEFI-Startseite
- Geräte
- Start
- Datum/Uhrzeit
Tipp
Weitere Informationen zu den Sicherheitsauswirkungen der Konfiguration von SEMM-Einstellungen finden Sie unter Verwalten von UEFI-Einstellungen mit SEMM.
Erstellen eines UEFI-Konfigurationsimages
Im Gegensatz zu anderen Surface-Geräten können Sie keine MSI-Datei oder ein Win PE-Image verwenden, um diese Einstellungen auf Surface Hub anzuwenden. Stattdessen müssen Sie ein USB-Image erstellen, um es in das Gerät zu laden. Um ein Surface Hub UEFI-Konfigurationsimage zu erstellen, laden Sie die neueste Version von Microsoft Surface UEFI Configurator von Surface Tools für IT herunter, und installieren Sie sie.
So konfigurieren Sie UEFI auf Surface Hub
Öffnen Sie UEFI Configurator , und wählen Sie Start aus.

Wählen Sie Konfigurationspaket>DFI aus.
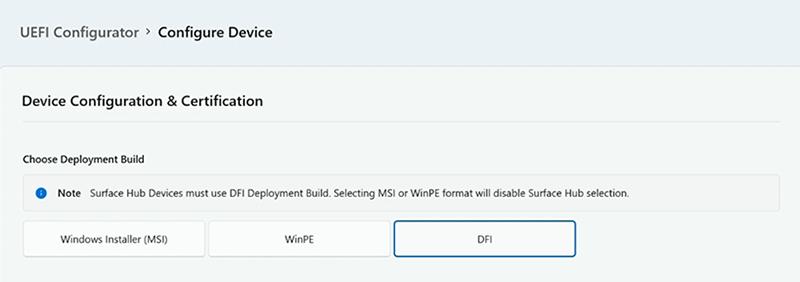
Fügen Sie das PFE-Zertifikat (Personal Information Exchange) ihrer Organisation hinzu.
Hinweis
In diesem Artikel wird davon ausgegangen, dass Sie entweder Zertifikate von einem Drittanbieter erhalten oder bereits über Kenntnisse in PKI-Zertifikatdiensten verfügen und wissen, wie Sie eigene Erstellen. Weitere Informationen finden Sie in der Dokumentation zur Architektur von Zertifikatdiensten .
Geben Sie das Kennwort des privaten Schlüssels des Zertifikats ein.
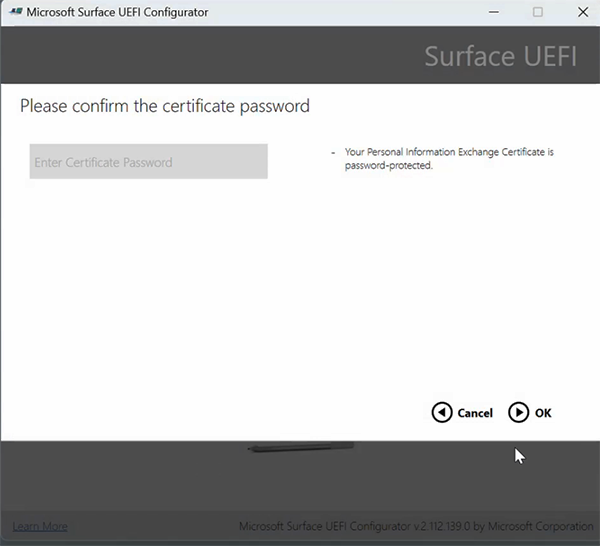
Nach dem Importieren des privaten Schlüssels haben Sie die Möglichkeit, ein UEFI-Kennwort festzulegen, eine empfohlene bewährte Sicherheitsmethode.

Wählen Sie Surface Hub 2S oder Surface Hub 3 als Ziel für das UEFI-Konfigurationspaket aus.
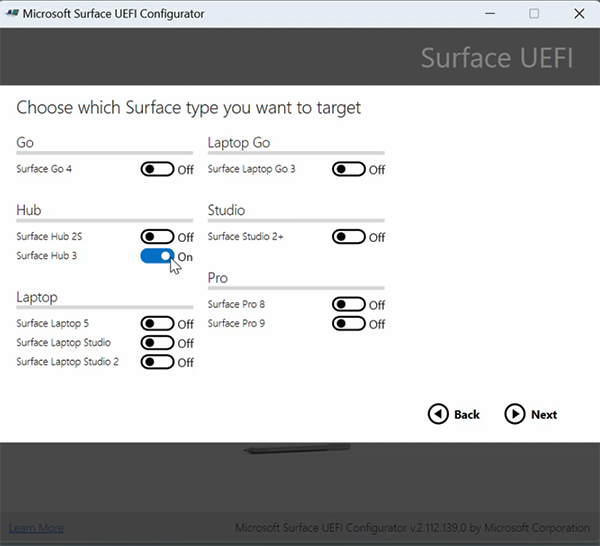
Wählen Sie die Komponenten aus, die Sie aktivieren oder deaktivieren möchten, und wählen Sie Weiter aus.
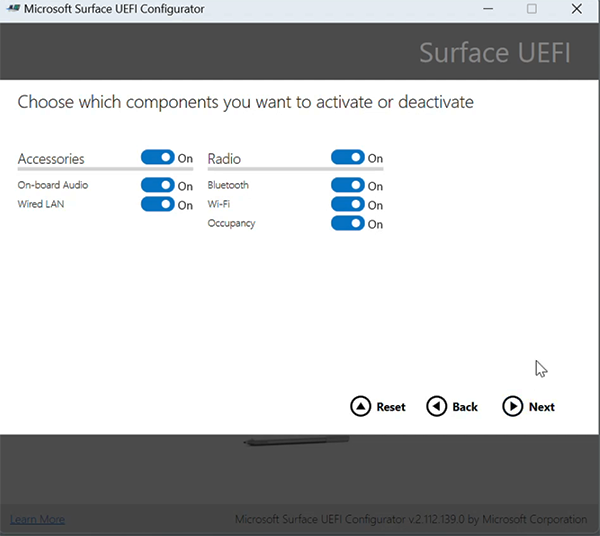
Wählen Sie die erweiterten Einstellungen aus, die Sie konfigurieren möchten, und wählen Sie Weiter aus.
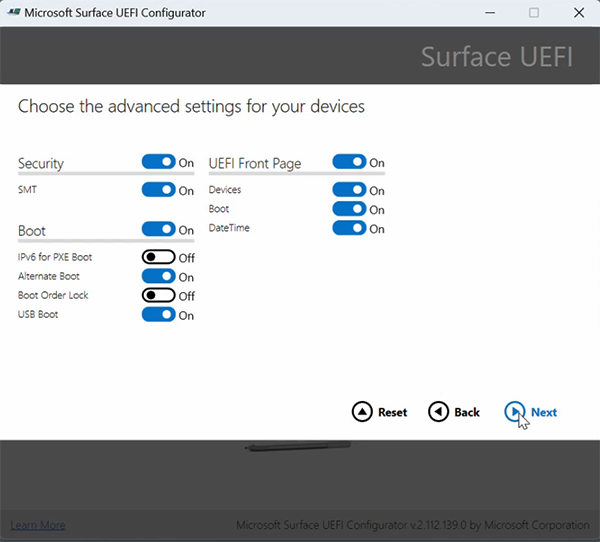
Schließen Sie ein USB-Laufwerk an, und wählen Sie Erstellen aus, um die Datei zu exportieren.
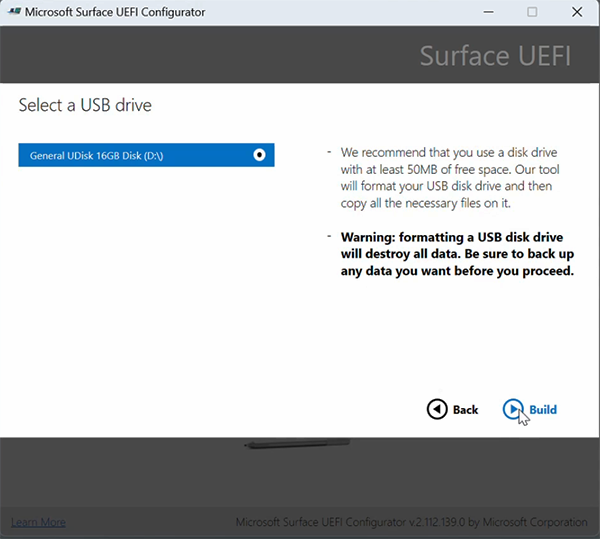
Nach erfolgreicher Erstellung des Pakets zeigt der Konfigurator die letzten beiden Zeichen des Fingerabdrucks Ihres Zertifikats an. Sie benötigen diese Zeichen, wenn Sie die Konfiguration in Surface Hub 3 importieren.
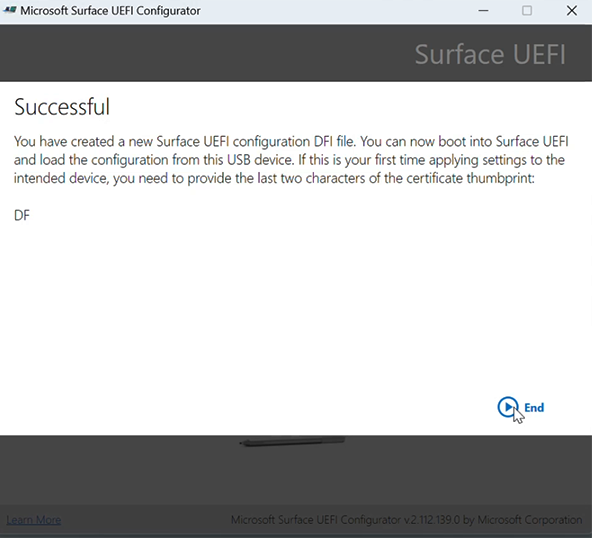
Anwenden des SEMM-Pakets auf Surface Hub 2S oder Surface Hub 3
Um das Paket anzuwenden und einen Surface Hub in SEMM zu registrieren, schließen Sie das USB-Laufwerk an den USB-A-Anschluss an und starten sie direkt im UEFI-Menü.
- Deaktivieren Sie Surface Hub. Halten Sie die Lauter-Taste gedrückt, und drücken Sie den Netzschalter . Halten Sie die Schaltfläche Lauter gedrückt, bis das UEFI-Menü angezeigt wird.
Weitere Informationen
Feedback
Bald verfügbar: Im Laufe des Jahres 2024 werden wir GitHub-Tickets als Feedbackmechanismus für Inhalte auslaufen lassen und es durch ein neues Feedbacksystem ersetzen. Weitere Informationen finden Sie unter: https://aka.ms/ContentUserFeedback.
Einreichen und Feedback anzeigen für