Konfigurieren der Microsoft Edge-Richtlinieneinstellungen auf Windows-Geräten
Verwenden Sie diesen Artikel als Leitfaden zum Konfigurieren Microsoft Edge Richtlinieneinstellungen auf Windows-Geräten. Wenn Sie Microsoft Edge noch nicht eingerichtet haben, finden Sie weitere Informationen im Microsoft Edge-Setuphandbuch.
Hinweis
Der Microsoft Edge-Verwaltungsdienst, ein dediziertes und vereinfachtes Verwaltungstool im Microsoft 365 Admin Center, wird jetzt eingeführt. Mehr dazu.
Einführung in Richtlinieneinstellungen unter Windows
Mithilfe von Gruppenrichtlinienobjekten (Group Policy Objects GPO) können Sie Richtlinieneinstellungen für Microsoft Edge und verwaltete Microsoft Edge-Updates für alle Windows-Versionen konfigurieren. Sie können Richtlinien auch über die Registrierung für Folgendes konfigurieren:
- Windows-Geräte, die in eine Microsoft Active Directory-Domäne (AD) eingebunden sind
- Windows 10 Pro oder Unternehmensinstanzen, die für die Geräteverwaltung in Microsoft Intune registriert sind
Um Microsoft Edge mit Gruppenrichtlinienobjekten zu konfigurieren, installieren Sie administrative Vorlagen, die Regeln und Einstellungen für Microsoft Edge zum zentralen Gruppenrichtlinienspeicher in Ihrer Active Directory-Domäne hinzufügen. Alternativ können Sie diese Regeln und Einstellungen dem Vorlagenordner der Richtliniendefinition auf einzelnen Computern hinzufügen und dann die spezifischen Richtlinien konfigurieren, die Sie festlegen möchten.
Sie können die Active Directory-Gruppenrichtlinie verwenden, um die Microsoft Edge-Richtlinieneinstellungen zu konfigurieren, wenn Sie es vorziehen, die Richtlinie auf Domänenebene zu verwalten. Mit diesem Ansatz können Sie Richtlinieneinstellungen global verwalten. Sie können verschiedene Richtlinieneinstellungen auf bestimmte Organisationseinheiten ausrichten oder WMI-Filter verwenden, um Einstellungen nur auf Benutzer oder Computer anzuwenden, die von einer bestimmten Abfrage zurückgegeben werden. Um Richtlinien auf einzelnen Computern zu konfigurieren, können Sie den Editor für lokale Gruppenrichtlinien auf dem Zielcomputer verwenden. Mit diesem Ansatz können Sie Richtlinieneinstellungen anwenden, die nur das lokale Gerät betreffen.
Microsoft Edge unterstützt sowohl die obligatorischen als auch die empfohlenen Richtlinien. Obligatorische Richtlinien setzen Benutzereinstellungen außer Kraft und verhindern, dass der Benutzer die Richtlinie verwendet. Empfohlene Richtlinien bieten eine Standardeinstellung, die der Benutzer außer Kraft setzen kann. Die meisten Richtlinien sind nur obligatorisch, aber es gibt eine Teilmenge, die obligatorisch und empfohlen ist. Wenn beide Versionen einer Richtlinie festgelegt sind, hat die obligatorische Einstellung Vorrang. Eine empfohlene Richtlinie wird nur wirksam, wenn der Benutzer die Einstellung nicht geändert hat.
Tipp
Sie können Microsoft Intune zum Konfigurieren der Microsoft Edge-Richtlinieneinstellungen verwenden. Weitere Informationen finden Sie unter Konfigurieren von Microsoft Edge mit Microsoft Intune.
Es gibt zwei administrative Vorlagen für Microsoft Edge. Beide können mit gängigen Verwaltungstools für Gruppenrichtlinien wie dem Editor für lokale Gruppenrichtlinien für die Anwendung auf einem einzelnen Computer oder mit der Verwaltungskonsole für Gruppenrichtlinien für Microsoft Windows-Domänennetzwerke angewendet werden. Diese Vorlagen sind:
- msedge.admx zum Konfigurieren von Microsoft Edge-Einstellungen
- msedgeupdate.admx zum Verwalten von Microsoft Edge-Updates
Die folgenden Schritte beschreiben, wie Sie die Microsoft Edge-Vorlagen installieren, konfigurieren und testen.
1. Herunterladen und Installieren der Microsoft Edge administrativen Vorlage
Wenn Sie Microsoft Edge-Richtlinieneinstellungen in Active Directory konfigurieren möchten, laden Sie die Dateien an einen Netzwerkspeicherort herunter, auf den Sie von einem Domänencontroller oder einer Arbeitsstation mit installierter Remoteserver-Verwaltungstools (RSAT) zugreifen können. Um die Konfiguration auf einem einzelnen Computer vorzunehmen, laden Sie die Dateien auf diesen Computer herunter.
Wenn Sie die administrativen Vorlagendateien dem entsprechenden Speicherort hinzufügen, sind Microsoft Edge-Richtlinieneinstellungen sofort im Gruppenrichtlinien-Editor verfügbar.
Wechseln Sie zur Startseite von Microsoft Edge Enterprise, um die Microsoft Edge-Richtlinienvorlagendatei herunterzuladen, und extrahieren Sie den Inhalt.
Fügen Sie Active Directory die administrative Vorlage hinzu.
Navigieren Sie auf einem Domänencontroller oder einer Arbeitsstation mit RSAT zum Ordner PolicyDefinition (auch als zentraler Speicher bezeichnet) auf einem beliebigen Domänencontroller für Ihre Domäne. Bei älteren Versionen von Windows Server müssen Sie möglicherweise den Ordner PolicyDefinition erstellen. Weitere Informationen finden Sie unter Erstellen und Verwalten des zentralen Speichers für Administrative Vorlagen für Gruppenrichtlinien in Windows.
Öffnen Sie MicrosoftEdgePolicyTemplates, und wechseln Sie zu windows>admx.
Kopieren Sie die Datei msedge.admx in den Ordner „PolicyDefinition”. (Beispiel: %systemroot%\sysvol\domain\policies\PolicyDefinitions)
Öffnen Sie im Ordner admx den entsprechenden Sprachordner. Wenn Sie sich beispielsweise in den USA befinden, öffnen Sie den Ordner en-US .
Kopieren Sie die Datei msedge.adml in den entsprechenden Sprachordner im Ordner „PolicyDefinition”. Erstellen Sie den Ordner, wenn er noch nicht vorhanden ist. (Beispiel: %systemroot%\sysvol\domain\policies\PolicyDefinitions\EN-US)
Wenn Ihre Domäne über mehr als einen Domänencontroller verfügt, werden die neuen ADMX-Dateien beim nächsten Domänen-Replikationsintervall auf diese repliziert.
Um zu bestätigen, dass die Dateien richtig geladen wurden, öffnen Sie den Gruppenrichtlinienverwaltungs-Editor über die Windows-Verwaltungsprogramme und erweitern Sie Computerkonfiguration>Richtlinien>Administrative Vorlagen>Microsoft Edge. Es sollte mindestens ein Microsoft Edge-Knoten angezeigt werden, wie unten dargestellt.
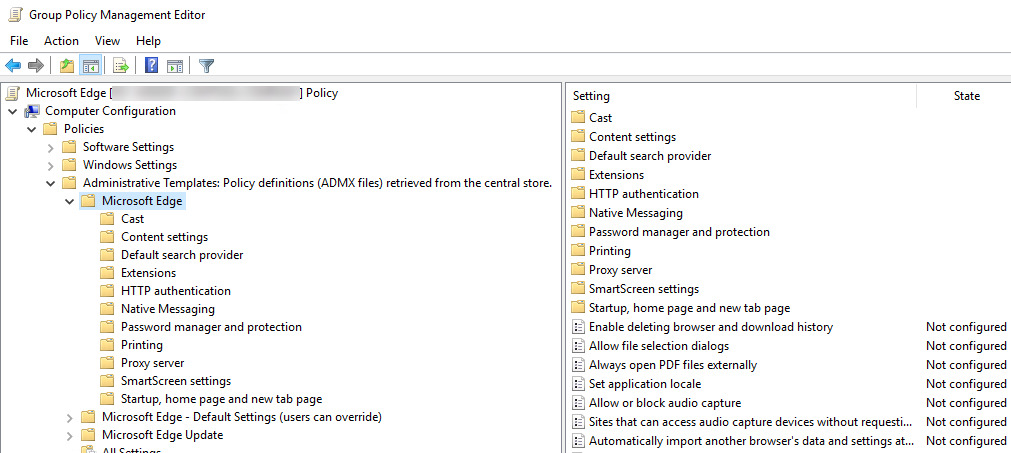
Hinzufügen der administrativen Vorlage zu einem einzelnen Computer
- Öffnen Sie auf dem Zielcomputer MicrosoftEdgePolicyTemplates und wechseln Sie zu windows>admx.
- Kopieren Sie die Datei msedge.admx in den Vorlagenordner „Richtliniendefinition”. (Beispiel: C:\Windows\PolicyDefinitions)
- Öffnen Sie im Ordner admx den entsprechenden Sprachordner. Wenn Sie sich beispielsweise in den USA befinden, öffnen Sie den Ordner en-US .
- Kopieren Sie die Datei msedge.adml in den entsprechenden Sprachordner im Vorlagenordner „Richtliniendefinition”. (Beispiel: C:\Windows\PolicyDefinitions\en-US)
- Um zu überprüfen, ob die Dateien korrekt geladen wurden, öffnen Sie den Editor für lokale Gruppenrichtlinien direkt (Windows-Taste + R und geben Sie gpedit.msc ein) oder öffnen Sie die MMC und laden Sie das Snap-In für den Editor für lokale Gruppenrichtlinien. Wenn ein Fehler auftritt, liegt dies in der Regel daran, dass sich die Dateien an einem falschen Speicherort befinden.
2. Festlegen von obligatorischen oder empfohlenen Richtlinien
Sie können obligatorische oder empfohlene Richtlinien festlegen, um Microsoft Edge mit dem Gruppenrichtlinien-Editor für Active Directory und einzelne Computer zu konfigurieren. Sie können Richtlinieneinstellungen entweder auf die Computerkonfiguration oder die Benutzerkonfiguration festlegen, indem Sie den entsprechenden Knoten wie unten beschrieben auswählen.
Um eine obligatorische Richtlinie zu konfigurieren, öffnen Sie den Gruppenrichtlinie-Editor, und wechseln Sie zu (Computerkonfiguration oder Benutzerkonfiguration) >Richtlinien>Administrative Vorlagen>Microsoft Edge.
Um eine empfohlene Richtlinie zu konfigurieren, öffnen Sie den Gruppenrichtlinie-Editor, und wechseln Sie zu (Computerkonfiguration oder Benutzerkonfiguration) >Richtlinien>Administrative Vorlagen>Microsoft Edge – Standardeinstellungen (Benutzer können überschreiben).

3. Testen Ihrer Richtlinien
Öffnen Sie auf einem Ziel-Clientgerät Microsoft Edge und wechseln Sie zu edge://policy, um alle angewendeten Richtlinien anzuzeigen. Wenn Sie Richtlinieneinstellungen auf dem lokalen Computer angewendet haben, sollten Richtlinien sofort angezeigt werden. Möglicherweise müssen Sie Microsoft Edge schließen und erneut öffnen, wenn es während der Konfiguration der Richtlinieneinstellungen geöffnet war.
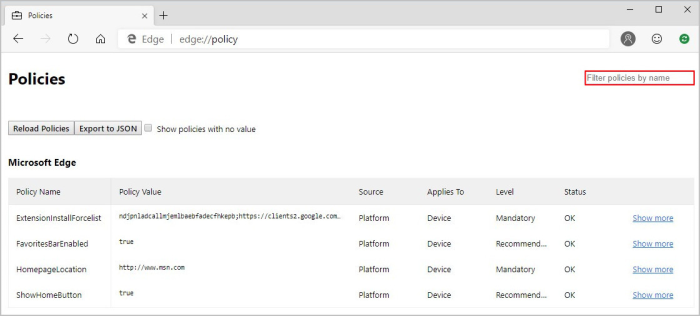
Bei Active Directory-Gruppenrichtlinieneinstellungen werden die Richtlinieneinstellungen in einem regelmäßigen, vom Domänenadministrator festgelegten Intervall an die Domänencomputer gesendet. Zielcomputer erhalten möglicherweise nicht sofort Richtlinienupdates. Wenn Sie die Active Directory-Gruppenrichtlinieneinstellungen auf einem Zielcomputer manuell aktualisieren möchten, führen Sie den folgenden Befehl von einer Eingabeaufforderung oder PowerShell-Sitzung auf dem Zielcomputer aus:
gpupdate /force
Möglicherweise müssen Sie Microsoft Edge schließen und erneut öffnen, bevor die neuen Richtlinien angezeigt werden.
Sie können auch REGEDIT.exe auf einem Zielcomputer verwenden, um die Registrierungseinstellungen anzuzeigen, in denen Gruppenrichtlinieneinstellungen gespeichert werden. Diese Einstellungen befinden sich im Registrierungspfad: HKLM\SOFTWARE\Policies\Microsoft\Edge.
Weitere Informationen
Feedback
Bald verfügbar: Im Laufe des Jahres 2024 werden wir GitHub-Issues stufenweise als Feedbackmechanismus für Inhalte abbauen und durch ein neues Feedbacksystem ersetzen. Weitere Informationen finden Sie unter https://aka.ms/ContentUserFeedback.
Feedback senden und anzeigen für