Migrieren Ihres Outlook.com-Kontos zu Microsoft 365 oder Office 365
Wenn Sie Ihr Outlook.com- oder Hotmail.com-Konto zu Microsoft 365 oder Office 365 migrieren, müssen Sie die zweistufige Überprüfung (auch als zweistufige Authentifizierung bezeichnet) aktivieren.
Die Überprüfung in zwei Schritten dient zu Ihrem Schutz, indem sie es für andere schwieriger macht, sich bei Ihrem E-Mail-Konto anzumelden. Sie verwendet zwei verschiedene Formen von Identität: Ihr Kennwort und eine Kontaktmethode. Selbst wenn eine fremde Person Ihr Kennwort erfährt, kommt sie damit nicht weit, wenn Sie keinen Zugriff auf Ihre anderen Geräte oder Konten hat.
Die Überprüfung in zwei Schritten kann mit einer E-Mail-Adresse, einer Telefonnummer oder einer Authentifizierungs-App eingerichtet werden. Wenn Sie sich bei einem neuen Gerät oder von einem neuen Ort aus anmelden, senden wir Ihnen einen Sicherheitscode, den Sie auf der Anmeldeseite als zweite Authentifizierung über das Kennwort hinaus eingeben.
Nachdem Sie die zweistufige Überprüfung eingerichtet haben, können Sie auch ein App-Kennwort abrufen, das Sie verwenden müssen, um mithilfe der IMAP-Migration (Internet Message Access Protocol) E-Mails aus Ihrem Outlook.com oder Hotmail.com Konto in Ihr Microsoft 365- oder Office 365 business-Konto zu kopieren. Wenn Ihr Microsoft 365- oder Office 365-Administrator E-Mail-Nachrichten aus Ihrem Outlook.com- oder Hotmail.com-Konto in Ihrem Namen an Microsoft 365 oder Office 365 verschiebt, müssen Sie ihm Ihr App-Kennwort geben.
Aktivieren der Überprüfung in zwei Schritten und Erstellen eines App-Kennworts in Outlook.com oder Hotmail.com
Melden Sie sich bei Outlook.com oder Hotmail.com unter an https://outlook.live.com/owa/.
Wechseln Sie zur Seite Sicherheitseinstellungen. Geben Sie, falls Sie dazu aufgefordert werden, Ihr Kennwort ein.
Wenn Sie zur Seite Sicherheitseinstellungen navigieren möchten, klicken oder tippen Sie in Outlook.com oben rechts > auf Ihr Profilbild Konto anzeigen, und wählen Sie auf der Seite Konto auf der Seite Konto die Option Sicherheit auf der blauen Leiste und dann weitere Sicherheitsoptionen aus.
Scrollen Sie auf der Seite nach unten, und wählen Sie Prüfung in zwei Schritten einrichten unter Überprüfung in zwei Schritten aus.
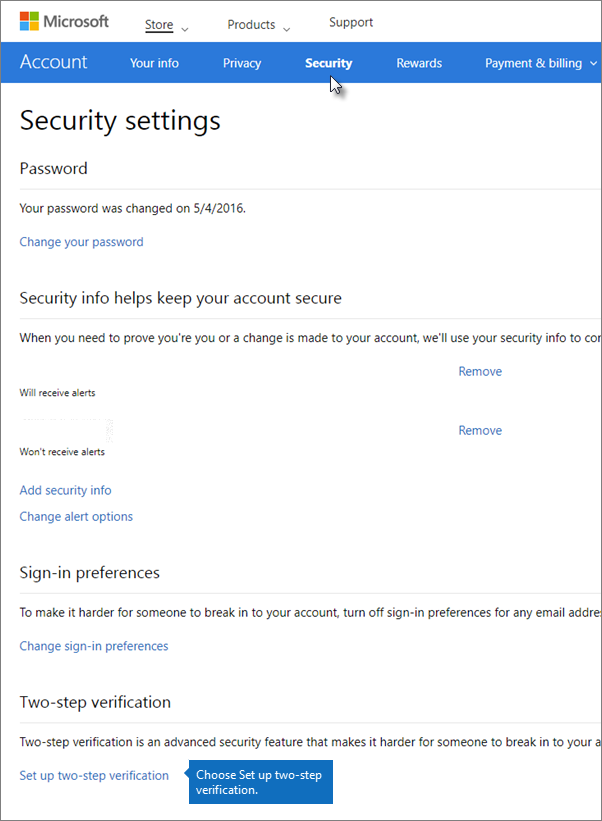
Wählen Sie Weiter aus, um den Setup-Assistenten zu starten.
Achten Sie auf der Seite Einrichten des Smartphones mit einem App-Kennwort unter der Liste Aktualisieren von Windows Phone 8 (oder früher) mit einem App-Kennwort auf das 16-stellige App-Kennwort in der Liste:
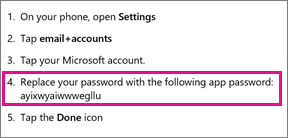
Wichtig
Obwohl auf der Seite angegeben ist, dass dies für Windows Phone 8 (oder eine frühere Version) gilt, enthält diese Liste das App-Kennwort, das Ihr Administrator benötigt, um Ihre Hotmail.com- oder Outlook.com-E-Mail zu Office 365 Business zu migrieren. Sie benötigen dieses App-Kennwort auch dann, wenn Sie die Überprüfung in zwei Schritten mithilfe eines Android-Geräts oder einem iPhone einrichten.
Dies ist auch das App-Kennwort, das Sie oder Ihr Administrator verwenden, um Ihre hotmail.com oder outlook.com E-Mails zu Microsoft 365 oder Office 365 business zu migrieren.
Laden Sie auf Ihrem mobilen Gerät Microsoft Authenticator aus dem App Store herunter.
Die Microsoft Authenticator-App ist für Android oder iOS verfügbar.
Öffnen Sie auf Ihrem mobilen Gerät die Microsoft Authenticator-App, und wählen Sie + aus. Scannen Sie den Code auf der Seite Einrichten einer Authentifikator-App.
Geben Sie in Schritt 4 auf der Seite Authentifikator-App einrichten den sechsstelligen Code ein, der auf Ihrem mobilen Gerät angezeigt wird (z. B. 555111; Sie müssen keine Leerzeichen einschließen).
Sie müssen sich dieses Kennwort nicht merken. es ändert sich ständig, und sie wird über die Microsoft Authenticator-App an Sie gesendet. Deshalb ist es so sicher. Wenn Sie sich von einem neuen Gerät oder Standort aus bei Ihrem E-Mail-Konto anmelden, sehen Sie sich Ihre Microsoft Authenticator-App an, und melden Sie sich mit dem neuesten App-Kennwort an, das Ihnen gesendet wurde, anstatt Ihr altes statisches Kennwort zu verwenden.
Sie erhalten eine Nachricht, dass die Überprüfung in zwei Schritten aktiviert wurde. Drucken Sie Ihren neuen Wiederherstellungscode (dies ist nicht Ihr App-Kennwort). Wenn Sie den Zugriff auf dieses Konto jemals wiederherstellen müssen, ist dieser Wiederherstellungscode hilfreich. Daher ist es ratsam, ihn an einem sicheren Ort aufzubewahren.
Wählen Sie Weiter aus.
Nachdem Sie die zweistufige Überprüfung aktiviert und ein App-Kennwort erstellt haben, fahren Sie mit der IMAP-Migration im Microsoft 365 Admin Center fort.