Verwenden von Minimal Hybrid zum schnellen Migrieren von Exchange-Postfächern zu Microsoft 365 oder Office 365
Sie können die Option "Minimale Hybridmigration" im Exchange-Hybridkonfigurations-Assistenten verwenden, um den Inhalt von Benutzerpostfächern innerhalb weniger Wochen zu Microsoft 365 oder Office 365 zu migrieren.
Voraussetzungen
Verwenden Sie die minimale Hybridkonfiguration zum Migrieren Ihrer E-Mails, wenn Folgendes zutrifft:
Es wird mindestens ein Exchange 2010-, Exchange 2013- und/oder Exchange 2016-Server lokal ausgeführt.
Sie planen den Umstieg auf Exchange Online innerhalb der nächsten Wochen oder weniger.
Planen Sie nicht, die Verzeichnissynchronisierung fortzusetzen, um Ihre Benutzer zu verwalten.
Schritt 1: Überprüfen Ihrer eigenen Domäne
Während der Migration wird die SMTP-Adresse (Simple Mail Transfer Protocol) der einzelnen lokalen Postfächer verwendet, um die E-Mail-Adresse für ein neues Office 365-Postfach zu erstellen. Zum Ausführen einer Expressmigration muss die lokale Domäne eine überprüfte Domäne in Ihrem Microsoft 365- oder Office 365 organization sein.
Melden Sie sich mit Ihrem Geschäfts-, Schul- oder Unikonto bei Microsoft 365 oder Office 365 an.
Wählen Sie Domänen einrichten> aus.
Klicken Sie auf der Seite Domänen- auf Domäne hinzufügen , um den Domänen-Assistenten zu starten.
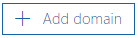
Geben Sie auf der Seite Domäne hinzufügen den Domänennamen (z. B. "Contoso.com") ein, den Sie für die lokale Exchange-Organisation verwenden, und wählen Sie dann Weiter aus.
Wählen Sie auf der Seite Domäne überprüfen entweder Bei GoDaddy anmelden (wenn Ihre DNS-Einträge von GoDaddy verwaltet werden) oder Stattdessen einen TXT-Eintrag für andere Registrierungen > hinzufügen aus Weiter.
Folgen Sie den für Ihren DNS-Hostinganbieter zutreffenden Anweisungen. In der Regel wird der TXT-Eintrag ausgewählt, um den Besitz zu überprüfen.
Anweisungen hierzu finden Sie auch unter Erstellen von DNS-Einträgen bei jedem beliebigen DNS-Hostanbieter für Office 365.
Nachdem Sie Ihren TXT- oder MX-Eintrag hinzugefügt haben, warten Sie etwa 15 Minuten, bevor Sie mit dem nächsten Schritt fortfahren.
Wählen Sie im Domänen-Assistenten Fertig aus, überprüfen Sie jetzt. Daraufhin wird eine Überprüfungsseite angezeigt. Wählen Sie Fertig stellen aus.
Wenn die Überprüfung zunächst fehlschlägt, warten Sie einen Moment, und versuchen Sie es erneut.
Fahren Sie nicht mit dem nächsten Schritt im Assistenten für Domänen fort. Sie haben nun überprüft, dass Sie der Besitzer der lokalen Domäne der Exchange-Organisation sind, und können mit einer E-Mail-Migration fortfahren.
Sie schließen die Einrichtung Ihrer Domäne nach Abschluss der Migrationen ab.
Schritt 2: Starten der Expressmigration
Melden Sie sich auf einem Computer, der mit Ihrer lokalen organization in die Domäne eingebunden ist, bei Ihrem Microsoft 365- oder Office 365-Konto an, indem Sie Ihre anmeldeinformationen für den globalen Administrator verwenden, und starten Sie den Exchange-Hybridkonfigurations-Assistenten auf der Seite Datenmigration des Microsoft 365 Admin Center.
Wechseln Sie im Microsoft 365 Admin Center zuSetupmigrationen>.
Wählen Sie auf der Seite Migrationendie Option Email aus.
Wählen Sie auf der Seite E-Mail migrierendie Option Erste Schritte aus.
Wählen Sie auf der Seite Email Quellendie Option Hybridkonfigurations-Assistent herunterladen aus.
Wählen Sie auf der Seite Download and run the Office 365 Hybrid Configuration Wizard (Hybridkonfigurations-Assistent herunterladen und ausführen) die Option Anwendung herunterladen aus.
On the first Hybrid Configuration Wizard page, choose next and on the On-premises Exchange Server Organization page, accept the default values and choose next.
Standardmäßig stellt der Assistent die Verbindung zu dem Exchange-Server her, auf dem die neueste Version ausgeführt wird.
Wählen Sie auf der Seite Anmeldeinformationen die Option Aktuelle Windows-Anmeldeinformationen für den lokalen Exchange-Server verwenden aus, und geben Sie Administratoranmeldeinformationen für den Server ein, und wählen Sie Office 365 organization Dann Die nächste Option aus, sobald die Verbindungen und Anmeldeinformationen überprüft wurden.
Wählen Sie auf der Seite Hybridfeatures als Nächstes minimale Hybridkonfiguration>aus.

Wählen Sie auf der Seite Das Update kann jetzt ausgeführt werden die Option Update aus, um die lokalen Postfächer für die Migration vorzubereiten.
Schritt 3: Ausführen der Verzeichnissynchronisierung zum Erstellen von Benutzern in Microsoft 365 oder Office 365
Wählen Sie auf der Seite Benutzerbereitstellung die Option Meine Benutzer und Kennwörter einmal synchronisieren aus.
An diesem Punkt werden Sie aufgefordert, den Microsoft Entra Connect-Assistenten herunterzuladen und zu installieren, um Ihre Benutzer aus der lokalen Umgebung mit Microsoft 365 oder Office 365 zu synchronisieren.
Nachdem Microsoft Entra Connect heruntergeladen wurde, führen Sie es aus, und wählen Sie die Standardoptionen für Express-Einstellungen aus.
Nach Abschluss der Synchronisierung werden Sie zur Seite Datenmigration weitergeleitet, auf der Sie alle Ihre Benutzer sehen können, die mit Microsoft 365 oder Office 365 synchronisiert wurden.
Nach Abschluss der einmaligen Synchronisierung wird die Verzeichnissynchronisierung für Ihre Microsoft 365- oder Office 365 organization deaktiviert.

Schritt 4: Erteilen von Microsoft 365- oder Office 365-Lizenzen an Ihre Benutzer
Nachdem Microsoft Entra Connect Ihre Benutzer und ihre Kennwörter mit Microsoft 365 oder Office 365 synchronisiert hat, müssen Sie ihnen Lizenzen zuweisen, damit sie über ein Cloudpostfach verfügen, zu dem ihre lokalen Postfachdaten migriert werden können.
Der Status auf der Seite Datenmigration gibt an, dass eine Lizenz erforderlich ist, wie in der Abbildung gezeigt.
Wechseln Sie im Admin Center zu Benutzer>Aktive Benutzer, und befolgen Sie diese Anweisungen unter Benutzer einzeln oder massenweise hinzufügen.
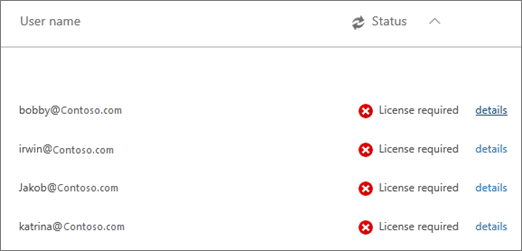
Schritt 5: Starten der Datenmigration aus den Benutzerpostfächern
Nachdem Sie Ihren Benutzern Lizenzen zugewiesen haben, können Sie zur Seite "Datenmigration" wechseln, um mit der Migration der Postfächer zu beginnen.
Wechseln Sie zu Datenmigration einrichten>, und wählen Sie auf der Seite Migration die Option Exchange für Ihren Datendienst aus.
Wählen Sie auf der Seite Datenmigration die Benutzer aus, deren Postfächer Sie migrieren möchten, und wählen Sie dann Migration starten aus.
Es wird empfohlen, Postfächer für zwei oder drei Benutzer als Test zu migrieren, bevor Sie alle Ihre Benutzer migrieren, um sicherzustellen, dass alles wie erwartet funktioniert.
Auf der Seite Datenmigration wird die migration status angezeigt, während sie fortschreitet. Eine vollständige Liste finden Sie unter Statusbericht zur Benutzermigration, die Sie auch im Exchange Admin Center anzeigen können.
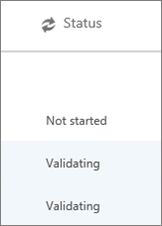
Schritt 6: Aktualisieren von DNS-Einträgen
Email systems use a DNS record called an MX record to figure out where to deliver emails. During the email migration process, your MX record was pointing to your on-premises Exchange email system. Nachdem die E-Mail-Migration zu Microsoft 365 oder Office 365 abgeschlossen ist, ist es an der Zeit, Ihren MX-Eintrag auf Microsoft 365 oder Office 365 zu verweisen. Außerdem müssen Sie die Einrichtung Ihrer DNS-Einträge abschließen. Wechseln Sie im Microsoft 365 Admin Center zu Einstellungen>Domänen, und wählen Sie dann den Domänennamen aus, den Sie aktualisieren möchten, z. B. contoso.com. Der Domänen-Assistent führt Sie durch die Aktualisierungsschritte. In diesem Artikel finden Sie Anweisungen speziell für Ihre Registrierungsstelle oder Ihren Host: Hinzufügen von DNS-Einträgen zum Herstellen einer Verbindung mit Ihrer Domäne.
Siehe auch
Microsoft 365 und Office 365 Migrationsleistung und bewährte Methoden
Außerbetriebnahme von Exchange-Servern in einer Hybridumgebung