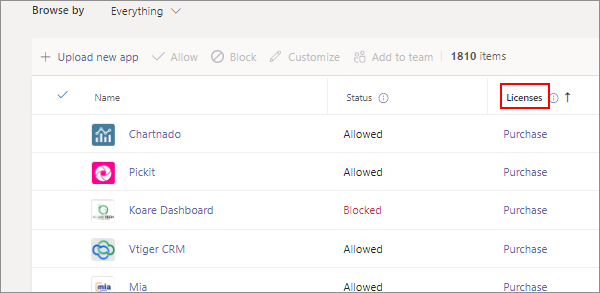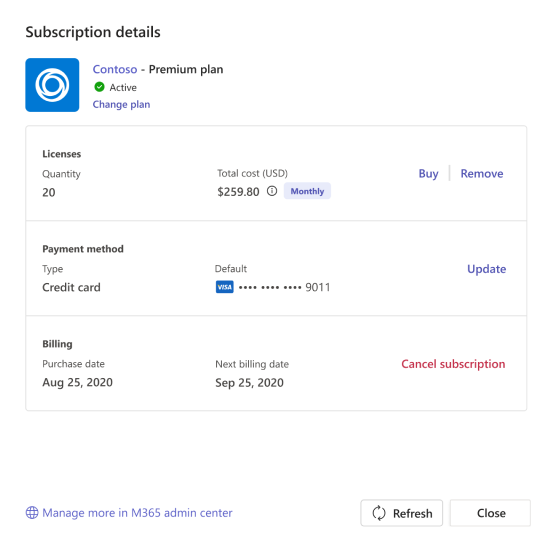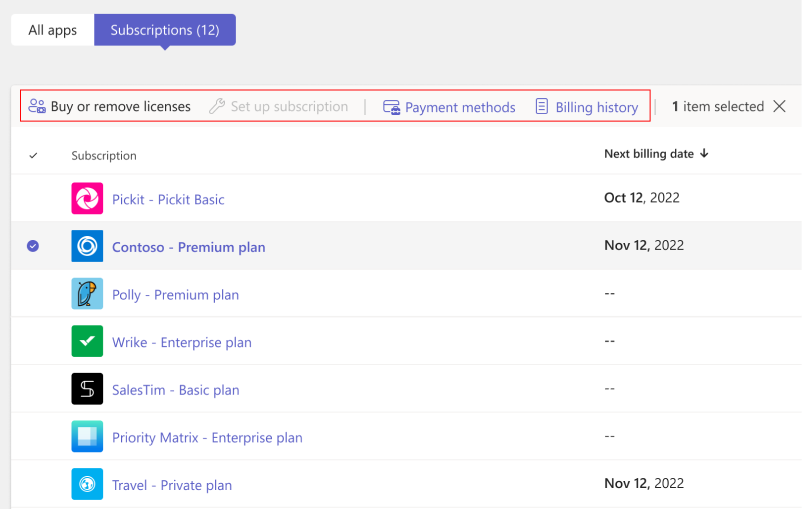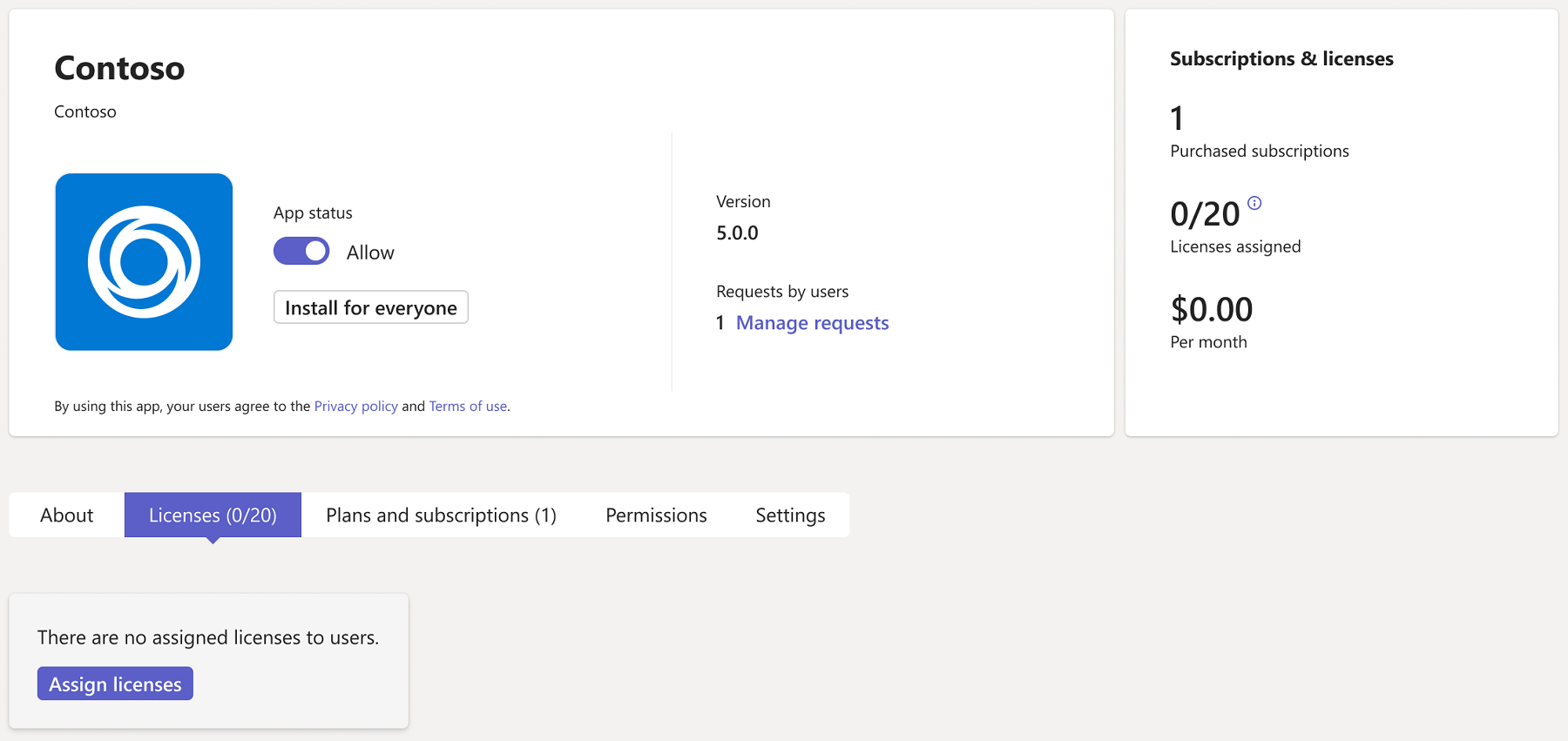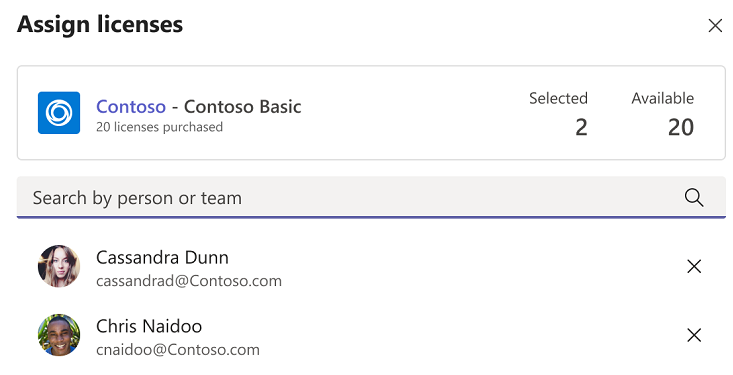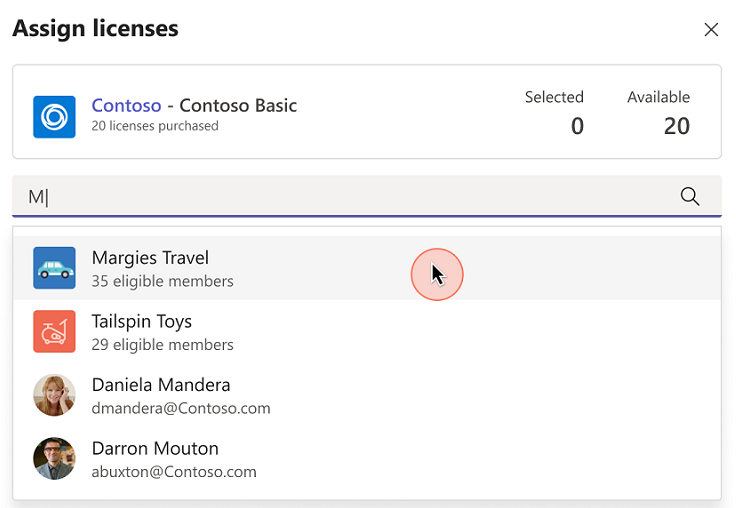Erwerben von Teams-Apps von Drittanbietern und Verwalten von Abonnements und Lizenzen
Einige Teams-Apps erfordern den Erwerb eines Dienstabonnements, um app-Funktionen verwenden zu können. Diese Dienstabonnements werden als SaaS-Angebote (Software-as-a-Service) bezeichnet. Eine Lizenz kann über AppSource und das Microsoft Teams Admin Center erworben werden.
Kostenpflichtige Apps erfordern eine Authentifizierung von Benutzern, um ungerechtfertigten Zugriff zu verhindern. Außerdem ist die Benutzeranmeldung erforderlich, um die Berechtigung zu überprüfen und die entsprechende App-Funktionalität für den angemeldeten Benutzer verfügbar zu machen. Für die Authentifizierung können App-Entwickler einmaliges Anmelden (Single Sign-On, SSO) mit Microsoft Entra ID oder OAuth-Identitätsanbieter eines Drittanbieters verwenden. Der Authentifizierungsmechanismus ist für Teams oder Web-Apps ähnlich. Weitere Informationen finden Sie unter Authentifizieren von Benutzern durch Apps.
Sie können Lizenzen für Dienste, die von Drittanbieter-Apps angeboten werden, über die Seite Apps verwalten im Teams Admin Center erwerben. Die Spalte Lizenzen in der Tabelle gibt an, ob eine App ein SaaS-Abonnement zum Kauf anbietet. Sie können Apps mit einer Gutschrift Karte, debit Karte oder per Rechnung erwerben.
Kauf von Apps im Teams Admin Center
Führen Sie die folgenden Schritte aus, um Apps im Teams Admin Center zu kaufen:
Melden Sie sich beim Teams Admin Center an, und greifen Sie auf Teams-Apps>Apps verwalten zu. Sie müssen ein globaler Administrator oder Teams-Dienstadministrator sein, um auf die Seite zugreifen zu können.
Suchen Sie anhand des Namens nach der von Ihnen gewünschten App. Informationen zum Überprüfen, ob die App ein kostenpflichtiges SaaS-Abonnement bietet, finden Sie in der Spalte Lizenzen . Jede App hat einen der folgenden Werte:
- Kaufen: Die App bietet ein SaaS-Abonnement und kann erworben werden.
- Gekauft: Die App bietet ein kostenpflichtiges SaaS-Abonnement, und Sie verfügen über die Lizenzen für die App.
- - -: Die App bietet kein SaaS-Abonnement.
Wählen Sie Kaufen aus, um auf der Seite mit den App-Details zur Registerkarte Pläne und Preise zu wechseln. Sie können die im Admin Center verfügbaren Pläne und Preisinformationen überprüfen. Sie können den Link Weitere Informationen auswählen, um zur Seite der App in AppSource zu wechseln.
Um eine App zu abonnieren, wählen Sie den von Ihnen gewünschten Plan und dann Kaufen aus. Der Fluss für den Auftragsabschluss wird direkt im Microsoft Teams Admin Center geöffnet.
Hinweis
Private Pläne können auch zum Kauf angeboten werden, die Sonderpreise umfassen, die Ihre Organisation zuvor mit einem ISV ausgehandelt hat. Diese Pläne weisen die Bezeichnung Privater Plan unter dem Plannamen auf.
Wählen Sie die Anzahl der Benutzerlizenzen aus, die Sie kaufen möchten.
Bestätigen Sie, dass das Abrechnungskonto und die Käuferadresse korrekt sind. Wenn Sie noch keines besitzen, wählen Sie Hinzufügen aus. Weitere Informationen zu Abrechnungskonten finden Sie unter Verstehen von Abrechnungskonten. Nur ein globaler Administrator kann ein neues Abrechnungskonto hinzufügen.
Bestätigen Sie, dass das richtige Abrechnungsprofil ausgewählt ist. Wenn Sie noch keins haben, wählen Sie Neu hinzufügen aus. Sie können mit einer Gutschrift Karte, Karte oder mit Rechnungsabrechnung bezahlen. Mit dem Abrechnungsprofil können Sie auch eine Bestellnummer hinzufügen, um Ihren Auftrag später zu identifizieren. Weitere Informationen zu Abrechnungsprofilen finden Sie unter Verstehen von Abrechnungsprofilen.
Wählen Sie Bestellung aufgeben aus.
Wählen Sie Einrichten aus, um Ihr Abonnement auf der App-Website des Entwicklers zu aktivieren. Wenn Sie Ihr Abonnement nach dem Kauf nicht einrichten, können Sie dies später tun, indem Sie Abonnements verwalten auswählen.
Nachdem Sie das SaaS-Angebot erworben haben, das einer Teams-App zugeordnet ist, können Sie die folgenden Kaufdetails auf der Registerkarte Pläne und Abonnements der Seite mit den App-Details anzeigen.
- Lizenzaktivierungsdatum: Datum, an dem Ihre Lizenz aktiviert wurde.
- Lizenzen: Anzahl der Lizenzen, die Sie besitzen.
Wählen Sie Abonnements verwalten aus, um die bereits vorhandenen Lizenzen anzuzeigen und zu verwalten.
Globale Administratoren können die Abonnements anzeigen, die von jeder Person in der organization erworben wurden, aber sie können nur weitere Lizenzen hinzufügen, Lizenzen entfernen und Abonnements für Käufe kündigen, die von personen in ihrem Abrechnungskonto getätigt wurden. Teams-Administratoren können die gleichen Aktionen für von ihnen getätigte Käufe ausführen.
Hinweis
Wenn ein globaler Administrator ein Abonnement verwalten möchte, das von einem anderen globalen Administrator erworben wurde, müssen sie beide im selben Abrechnungskonto befinden. Sie können einem anderen globalen Administrator Zugriff auf ein Abonnement gewähren, das Sie erworben haben, indem Sie die App im Microsoft 365 Admin Center auswählen. Greifen Sie im Admin Center auf Abrechnungsprofil anzeigen>Abrechnungskonto auswählen>Rollen zuweisen>Andere globale Administratoren hinzufügen zu.
Wichtig
Wenn Sie den App-Kauf aktivieren, wird auch der In-App-Kauf aktiviert. Benutzern werden möglicherweise In-App-Kaufangebote angezeigt, die vom App-Entwickler für ihre App gesteuert werden. Um zu verhindern, dass Benutzer eine App kaufen, müssen Sie die App blockieren.
Rechnungsstellung
- Die Rechnungsstellung ist für einige Transaktionen als Zahlungsoption verfügbar.
- Für die erste Rechnungsstellung ist eine Bonitätsprüfung erforderlich. Die Genehmigung kann zwischen 24 und 48 Stunden dauern. Die Rechnungsabrechnung ist erst verfügbar, wenn die Bonitätsprüfung abgeschlossen ist. Sie können Ihre Bestellung mit einer Kreditkarte aufgeben oder es später erneut versuchen, nachdem Ihre Kreditprüfung genehmigt wurde.
- Die Rechnungsstellung ist nur für globale Administratoren oder einen Administrator verfügbar, der sowohl Berechtigungen als Teams-Dienstadministrator wie auch Abrechnungsadministrator besitzt.
- Die Rechnungsstellung ist nicht verfügbar, wenn Sie einen Plan mit einer 30-tägigen kostenlosen Testversion erwerben.
Verwalten von Abonnements im Teams Admin Center
Im Teams Admins Center können Sie die erworbenen App-Abonnements und Lizenzen verwalten. Sie können die Liste der App-Abonnements und deren Details anzeigen und die folgenden Aktionen ausführen:
- Ändern eines Plans
- Lizenz kaufen oder entfernen
- Aktualisieren einer Zahlungsmethode
- Kündigen eines Abonnements
- Anzeigen Ihrer Rechnung
Führen Sie die folgenden Schritte aus, um Abonnements zu verwalten:
Melden Sie sich beim Teams Admin Center an, und greifen Sie auf Teams-Apps>zu.
Wählen Sie die Registerkarte Abonnements aus, um die erworbenen Abonnements anzuzeigen.
Hinweis
Im Teams Admin Center können Sie die App-Abonnements verwalten, die von Ihnen oder anderen Administratoren erworben wurden, die Teil desselben Abrechnungskontos sind. Um alle App-Abonnements anzuzeigen, die von anderen Administratoren für denselben Mandanten erworben oder mit anderen Abrechnungskonten erworben wurden, besuchen Sie die Microsoft 365 Admin Center.
Auflisten und Verkaufen eines SaaS-Angebots für eine Teams-App
Entwickler können SaaS-Angebote erstellen, die ihren Teams-Apps zugeordnet sind. Diese Angebote werden über Partner Center veröffentlicht und stehen Organisationen über AppSource und das Microsoft Teams Admin Center zur Verfügung.
Weitere Informationen für Drittanbieter-App-Entwickler finden Sie unter Erstellen eines SaaS-Angebots.
Verwalten von App-Lizenzen im Teams Admin Center
Mit Microsoft Teams können Administratoren Lizenzen für SaaS-App-Angebote verwalten. Administratoren können auf einfache Weise in Teams erworbene SaaS-App-Lizenzen kaufen, zuweisen, nachverfolgen und entfernen. Sie hilft dabei, die verfügbaren Ressourcen effektiv zu nutzen.
Als Administrator ist es wichtig zu verstehen, wie Lizenzen funktionieren und wie sie effektiv verwaltet werden können. Für Apps, die mit einer festgelegten Anzahl von Abonnementlizenzen erworben werden, müssen Sie sicherstellen, dass diese Lizenzen ordnungsgemäß verwendet werden.
Sie können die folgenden Aufgaben ausführen, um die Lizenzen zu verwalten:
- Weisen Sie Benutzern eine Lizenz zu , um einem einzelnen oder mehreren Benutzern eine App-Abonnementlizenz zuzuweisen.
- Weisen Sie einem Team eine Lizenz zu , wenn Sie einem Team eine App-Abonnementlizenz zuweisen müssen.
Zuweisen einer Lizenz zu einem Benutzer
Sie können einem oder mehreren Benutzern in Ihrem Mandanten eine Lizenz zuweisen. So zeigen Sie die Lizenzen für eine App an und weisen sie zu
Melden Sie sich beim Teams Admin Center an, und wechseln Sie zu Teams-Apps>Apps verwalten.
Wählen Sie eine App aus, um die Lizenzen anzuzeigen. Auf der Seite mit den App-Details wird die Anzahl der für die App verfügbaren Lizenzen auf der Registerkarte Lizenzen angezeigt.
Wählen Sie Lizenzen zuweisen aus, um die Lizenznutzung anzuzeigen und Lizenzen zuzuweisen. Das Fenster Lizenzen zuweisen wird angezeigt.
Suchen Sie die Benutzer, wählen Sie sie aus, und wählen Sie Zuweisen aus.
Zuweisen einer Lizenz zu einem Team
Um Lizenzen für mehrere Benutzer zu verwalten, die Teil desselben Teams sind, können Sie ein Team aus der Liste der verfügbaren Optionen auswählen. Die Anzahl der Mitglieder im Team muss kleiner sein als die Anzahl der lizenzen, die für die App verfügbar sind. Führen Sie die folgenden Schritte aus, um einem Team eine Lizenz zuzuweisen:
Melden Sie sich beim Teams Admin Center an, und wechseln Sie zu Teams-Apps>Apps verwalten.
Wählen Sie unter Alle Apps die App aus, um ihre Lizenzen einem Team zuzuweisen.
Wählen Sie auf der Registerkarte Lizenzendie Option Lizenzen zuweisen aus.
Suchen Sie das Team, wählen Sie es aus, und wählen Sie Zuweisen aus.
Nachdem Sie den Benutzern oder dem Team Lizenzen zugewiesen haben, können Sie die Liste der zugewiesenen Benutzer anzeigen. Mit dieser Liste können Sie eine Zuordnung von Lizenzen und zugewiesenen Benutzern anzeigen.
Deaktivieren von App-Käufen im Teams Admin Center
Um zu verhindern, dass Benutzer Apps von Drittanbietern erwerben, können Sie Käufe mithilfe des MSCommerce PowerShell-Moduls deaktivieren. Mithilfe des Parameters können Sie eine Liste der anwendbaren Apps anzeigen und angeben AllowSelfServicePurchase , ob der Self-Service-Kauf aktiviert oder deaktiviert ist. Weitere Informationen finden Sie unter Verwenden von AllowSelfServicePurchase zum Deaktivieren von Teams-App-Käufen. Die Änderung gilt für alle Benutzer in Ihrem organization.
Verwandte Artikel
Feedback
Bald verfügbar: Im Laufe des Jahres 2024 werden wir GitHub-Issues stufenweise als Feedbackmechanismus für Inhalte abbauen und durch ein neues Feedbacksystem ersetzen. Weitere Informationen finden Sie unter https://aka.ms/ContentUserFeedback.
Feedback senden und anzeigen für