Überprüfen der Topologie in Skype for Business Server
Zusammenfassung: Erfahren Sie, wie Sie überprüfen, ob die Skype for Business Server Topologie und die Active Directory-Server wie erwartet funktionieren.
Nachdem Sie die Topologie veröffentlicht und die Skype for Business Server Systemkomponenten auf jedem der Server in der Topologie installiert haben, können Sie überprüfen, ob die Topologie wie erwartet funktioniert. Dies umfasst die Überprüfung, ob die Konfiguration an alle Active Directory-Server weitergegeben wurde, damit die gesamte Domäne weiß, Skype for Business in der Domäne verfügbar ist. Sie können die Schritte 1 bis 5 in einer beliebigen Reihenfolge ausführen. Die Schritte 6, 7 und 8 müssen jedoch wie in der Abbildung dargestellt nacheinander und nach den Schritten 1 bis 5 ausgeführt werden. Die Topologie wird in Schritt 8 von 8 überprüft.

Testen der Front-End-Poolbereitstellung
Der letzte Schritt besteht darin, den Front-End-Pool zu testen und zu bestätigen, dass Skype for Business Clients miteinander kommunizieren können.
Hinzufügen von Benutzern und Überprüfen der Clientkonnektivität
Verwenden Sie Active Directory-Computer und -Benutzer, um das Active Directory-Benutzerobjekt der Administratorrolle für die Skype for Business Server Bereitstellung (auf der Skype for Business Server Systemsteuerung installiert ist) der Gruppe CSAdministrator hinzuzufügen.
Wichtig
Wenn Sie der Gruppe "CsAdministors" nicht die entsprechenden Benutzer und Gruppen hinzufügen, erhalten Sie eine Fehlermeldung, wenn Sie Skype for Business Server Systemsteuerung öffnen: "Nicht autorisiert: Der Zugriff wird aufgrund eines Autorisierungsfehlers der rollenbasierten Zugriffssteuerung (Role-Based Access Control, RBAC) verweigert."
Wenn das Benutzerobjekt derzeit angemeldet ist, melden Sie es ab und wieder an, um die neue Gruppenzuweisung zu registrieren.
Hinweis
Das Benutzerkonto kann nicht der lokale Administrator eines Servers sein, auf dem Skype for Business Server ausgeführt wird.
Verwenden Sie das Administratorkonto, um sich auf dem Computer anzumelden, auf dem Skype for Business Server Systemsteuerung installiert ist.
Starten Sie Skype for Business Server Systemsteuerung, und geben Sie dann Anmeldeinformationen an, wenn Sie dazu aufgefordert werden. Skype for Business Server Systemsteuerung zeigt Bereitstellungsinformationen an.
Klicken Sie in der linken Navigationsleiste auf Topologie, und vergewissern Sie sich dann, dass der Dienst status einen Computer mit einem grünen Pfeil anzeigt und neben jeder Skype for Business Server Rolle, die bereitgestellt und online geschaltet wurde, ein grünes Häkchen für die Replikation status angezeigt wird.
Klicken Sie in der linken Navigationsleiste auf Benutzer und dann auf Benutzer aktivieren.
Klicken Sie auf der Seite Neuer Skype for Business Server Benutzer auf Hinzufügen.
Wenn Sie Suchparameter für die zu ermittelnden Objekte definieren möchten, aktivieren Sie auf der Seite Aus Active Directory auswählen die Option Suchen und klicken Sie optional auf Filter hinzufügen. Alternativ können Sie auch die Option LDAP-Suche aktivieren und einen LDAP-Ausdruck eingeben, um die zurückgegebenen Objekte zu filtern oder einzuschränken. Klicken Sie auf Suchen, nachdem Sie die gewünschten Suchoptionen festgelegt haben.
Wählen Sie im Bereich mit den Suchergebnissen alle hinzuzufügenden Benutzer aus und klicken Sie dann auf OK.
Auf der Seite Neuer Skype for Business Server Benutzer werden die ausgewählten Benutzer in der Anzeige Benutzer angezeigt. Wählen Sie in der Liste Benutzer einem Pool zuweisen den Server aus, auf dem sich die Benutzer befinden sollen.
Im Folgenden finden Sie eine Liste der Optionen, die Sie zum Konfigurieren der Objekte verwenden können.
Generieren des SIP-URI des Benutzers
Telefonie
Anschluss-URI
Konferenzrichtlinie
Clientversionsrichtlinie
PIN-Richtlinie
Externe Zugriffsrichtlinie
Archivierungsrichtlinie
Standortrichtlinie
Clientrichtlinie
Um die grundlegende Funktionalität zu testen, wählen Sie die Option aus, die Sie für die Einstellung SIP-URI des Benutzers generieren bevorzugen (die anderen Optionen in der Konfiguration verwenden Standardeinstellungen), und klicken Sie dann auf Aktivieren, wie in der Abbildung dargestellt.
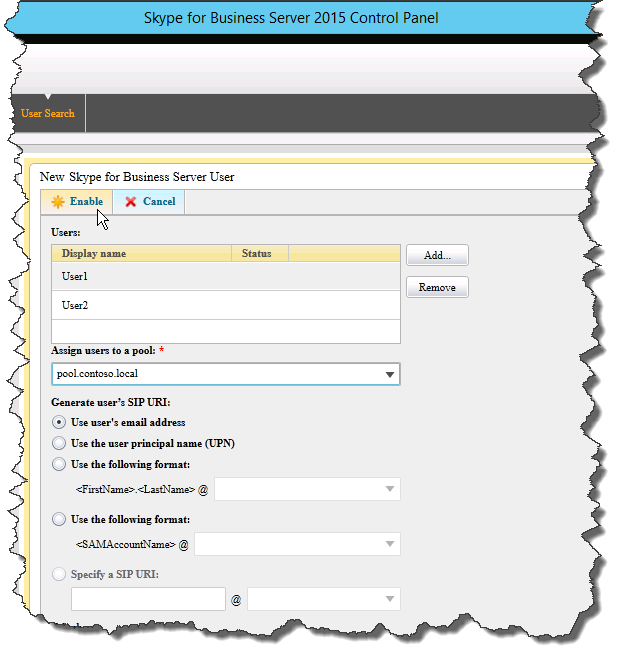
Es wird eine Zusammenfassungsseite mit einem Häkchen in der Spalte Aktiviert angezeigt, um anzugeben, dass die Benutzer eingerichtet sind. In der Spalte SIP-Adresse wird die Adresse angezeigt, die Sie zur Konfiguration der Benutzeranmeldung benötigen.
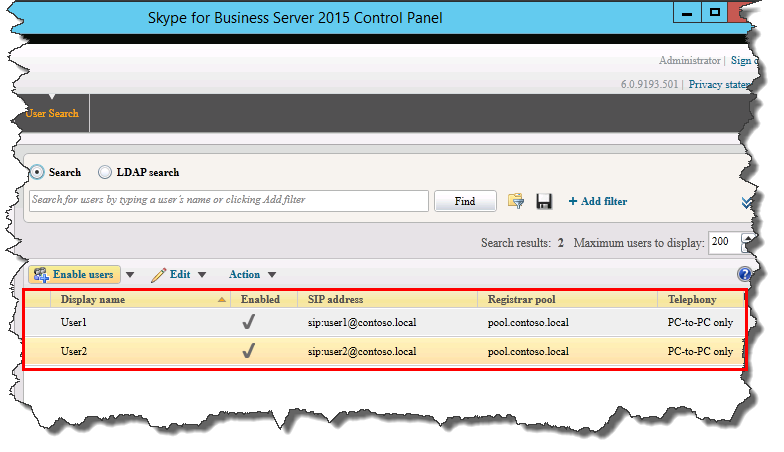
Melden Sie einen Benutzer bei einem Computer an, der mit der Domäne verknüpft ist, und einen weiteren Benutzer bei einem anderen Computer in der Domäne.
Installieren Sie Skype for Business Client auf jedem der beiden Clientcomputer, und überprüfen Sie dann, ob sich beide Benutzer bei Skype for Business Server anmelden und Chatnachrichten aneinander senden können.