Erste Schritte durch Erstellen einer Android-App und Codesigning
Wichtig
Visual Studio App Center wird am 31. März 2025 eingestellt. Sie können Visual Studio App Center zwar weiterhin verwenden, bis es vollständig eingestellt ist, es gibt jedoch mehrere empfohlene Alternativen, zu denen Sie möglicherweise eine Migration in Erwägung ziehen.
In diesem Tutorial erfahren Sie, wie Sie eine Android-Beispiel-App mit App Center einrichten.
Erforderliche Schritte
- Erstellen Sie ein GitHub-Konto.
- Laden Sie Android Studio herunter , und installieren Sie es auf Ihrem lokalen Computer.
Melden Sie sich bei GitHub an, und forken Sie das Repository.
- Melden Sie sich bei Ihrem GitHub-Konto an.
- Greifen Sie auf das GitHub-Repository der Beispiel-App zu.
- Klicken Sie rechts oben auf der Seite auf Fork .
Anmelden bei App Center
- Öffnen Sie das App Center-Portal.
- Klicken Sie auf Verbinden mit GitHub , und melden Sie sich an, oder verwenden Sie einen anderen Anbieter.
Erstellen einer neuen App im App Center
- Klicken Sie auf Neue App hinzufügen.
- Nennen Sie die App Beispiel-Android-App.
- Wählen Sie Android bzw . Java aus.
- Klicken Sie auf Neue App hinzufügen.
Ersetzen des App-Geheimnisses
Damit die Beispiel-App Informationen an App Center senden kann, muss das App-Geheimnis so geändert werden, dass er dem für Ihr spezifisches App Center-Projekt bereitgestellten Entspricht.
- Navigieren Sie zu Ihrer App-Seite im App Center, indem Sie in der Liste Apps darauf klicken.
- Navigieren Sie zu den Einstellungen Ihrer App, indem Sie in der linken Seitenleiste auf Einstellungen klicken.
- Klicken Sie auf die drei Punkte in der oberen rechten Ecke, um das Kontextmenü zu öffnen, und klicken Sie dann darin auf App-Geheimnis kopieren.
- Wechseln Sie zum sampleapp_android Repository, und navigieren Sie zu MainActivity.java
- Suchen Sie im MainActivity.java des Projekts folgendes: Hinweis: Sie finden den Codeausschnitt mit Ihrem spezifischen App-Geheimnis auch auf der Seite Erste Schritte im App Center-Portal.
@Override
protected void onCreate(Bundle savedInstanceState) {
AppCenter.start(getApplication(), "<APP SECRET HERE>",
Analytics.class, Crashes.class);
- Ersetzen Sie durch
<APP SECRET HERE>Ihr eindeutiges App-Geheimnis. - Fügen Sie Änderungen hinzu, committen und pushen Sie sie an Ihr forkiertes Repository. Diese Aktion kann über das Terminal oder ein Tool Ihrer Wahl ausgeführt werden.
Signieren des Android Package Kit (APK)
Die Codesignatur ist optional, wird jedoch empfohlen. Um Tests auszuführen und die App an Benutzer zu verteilen, muss das APK digital mit einem Zertifikat signiert werden. Nachdem Sie eine App-ID für die Beispiel-App erstellt haben, führen Sie die folgenden Schritte aus, um das APK manuell zu signieren. Informationen zu einem digitalen Zertifikat oder andere Als die unten beschriebenen Signaturoptionen finden Sie in der Dokumentation für Android-Entwickler.
Öffnen Sie Android Studio, und klicken Sie auf Vorhandenes Android Studio-Projekt öffnen.
Navigieren Sie zum Speicherort des forkierten Beispiel-App-Repositorys auf Ihrem Computer, und laden Sie es in Android Studio hoch.
Wechseln Sie im linken Bereich zu Varianten erstellen , und klicken Sie darauf.
Stellen Sie sicher, dass die Buildvariante auf Release festgelegt ist.
Wechseln Sie in der Menüleiste zu Build > Signed APK generieren .
Verlassen Sie Modul: App , und klicken Sie auf Weiter.
Klicken Sie im Schlüsselspeicherpfad auf Neu erstellen... und erstellen Sie den Keystore gemäß der folgenden Abbildung aus der Android-Entwicklerdokumentation:
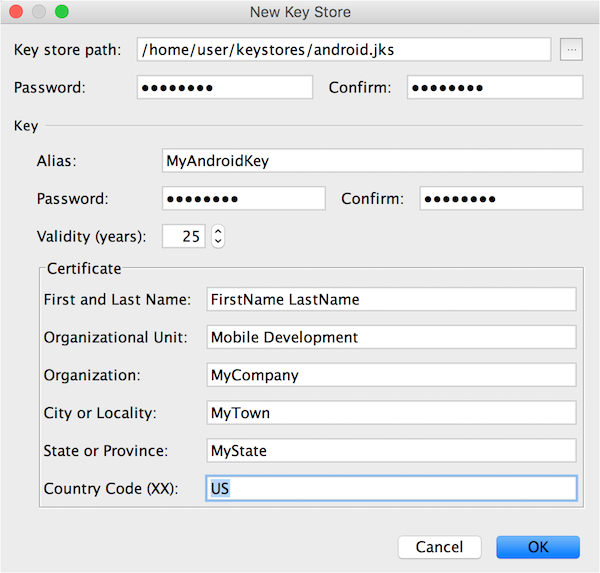
Klicken Sie auf OK. Schlüsselspeicherkennwort, Schlüsselalias und Schlüsselkennwort sollten automatisch die Informationen aus Ihrem neuen Keystore ausfüllen. Klicken Sie auf Weiter.
Wählen Sie ein Ziel für das signierte APK aus, stellen Sie sicher, dass Buildtyp auf Release festgelegt ist, und wählen Sie beide Signaturversionen V1 und V2 aus. Klicken Sie auf Fertig stellen.
Gradle sollte automatisch mit dem Erstellen beginnen. Nachdem alles synchronisiert wurde, sollten Sie Ihr signiertes APK im angegebenen Zielordner finden.
Fügen Sie Änderungen hinzu, committen und pushen Sie sie an Ihr forkiertes Repository.
Optional: Ausführen der App in Android Studio und Lesen von Beschreibungen
Die Abstürze und Analysedienste müssen mit der App verknüpft sein, damit die zugeordneten Schaltflächen nachverfolgbare Daten an App Center senden können. Weitere Informationen finden Sie in der Schnellstart- und Analyseanleitung für Absturz.