Verwenden von LibMan mit ASP.NET Core in Visual Studio
Von Scott Addie
Visual Studio verfügt über die integrierte Unterstützung für LibMan in ASP.NET Core-Projekten, einschließlich:
- Unterstützung für die Konfiguration und Ausführung von LibMan-Wiederherstellungvorgängen für den Build.
- Menüelemente zum Auslösen von LibMan-Wiederherstellungs- und -Bereinigungsvorgängen.
- Dialogfeld für die Suche nach Bibliotheken und zum Hinzufügen der Dateien zu einem Projekt.
- Unterstützung der Bearbeitung für
libman.json, die LibMan-Manifestdatei.
Anzeigen oder Herunterladen des Beispielcodes(Vorgehensweise zum Herunterladen)
Voraussetzungen
- Visual Studio 2019 mit der Workload ASP.NET- und Webentwicklung
Hinzufügen von Bibliotheksdateien
Bibliotheksdateien können einem ASP.NET Core-Projekt auf zwei verschiedene Arten hinzugefügt werden:
- Verwenden des Dialogfelds „Clientseitige Bibliothek hinzufügen“
- Manuelles Konfigurieren von LibMan-Manifestdateieinträgen
Verwenden des Dialogfelds „Clientseitige Bibliothek hinzufügen“
Befolgen Sie diese Schritte, um eine clientseitige Bibliothek zu installieren:
Klicken Sie in Projektmappen-Explorer mit der rechten Maustaste auf den Projektordner, in dem die Dateien hinzugefügt werden sollen. Wählen Sie Hinzufügen>Clientseitige Bibliothek aus. Das Dialogfeld Clientseitige Bibliothek hinzufügen wird angezeigt:

Wählen Sie den Bibliotheksanbieter aus der Dropdownliste Anbieter aus. CDNJS ist der Standardanbieter.
Geben Sie den Namen der abzurufenden Bibliothek in das Textfeld Bibliothek ein. IntelliSense stellt eine Liste von Bibliotheken zur Verfügung, die mit dem bereitgestellten Text beginnt.
Wählen Sie die Bibliothek aus der IntelliSense-Liste aus. Beachten Sie, dass dem Bibliotheksnamen das Symbol
@und die letzte stabile Version, die dem ausgewählten Anbieter bekannt ist, angefügt ist.Entscheiden Sie, welche Dateien einbezogen werden sollen:
- Aktivieren Sie das Optionsfeld Alle Bibliotheksdateien einbeziehen, um alle Dateien der Bibliothek einzubeziehen.
- Aktivieren Sie das Optionsfeld Bestimmte Dateien auswählen, um eine Teilmenge der Dateien der Bibliothek einzubeziehen. Wenn das Optionsfeld aktiviert ist, wird die Dateiauswahlstruktur aktiviert. Aktivieren Sie die Kästchen links neben den Dateinamen, die heruntergeladen werden sollen.
Geben Sie den Projektordner für die Speicherung der Dateien im Textfeld Zielspeicherort an. Als Empfehlung sollten Sie jede Bibliothek in einem separaten Ordner speichern.
Der vorgeschlagene Ordner Zielspeicherort basiert auf dem Speicherort, von dem aus das Dialogfeld gestartet wurde:
- Beim Starten vom Projektstamm aus:
- wwwroot/lib wird verwendet, wenn wwwroot vorhanden ist.
- lib wird verwendet, wenn wwwroot nicht vorhanden ist.
- Beim Starten von einem Projektordner aus, wird der entsprechende Ordnername verwendet.
Dem Ordnervorschlag wird der Name der Bibliothek angefügt. In der folgenden Tabelle werden die Ordnervorschläge für die Installation von jQuery in einem Razor Pages-Projekt dargestellt.
Startposition Vorgeschlagener Ordner Projektstamm (wenn wwwroot vorhanden ist) wwwroot/lib/jquery/ Projektstamm (wenn wwwroot nicht vorhanden ist) lib/jquery/ Pages-Ordner im Projekt Pages/jquery/ - Beim Starten vom Projektstamm aus:
Klicken Sie auf die Schaltfläche Installieren, um die Dateien gemäß der Konfiguration in
libman.jsonherunterzuladen.Überprüfen Sie den Bibliotheks-Manager-Feed des Fensters Ausgabe auf Installationsdetails. Zum Beispiel:
Restore operation started... Restoring libraries for project LibManSample Restoring library jquery@3.3.1... (LibManSample) wwwroot/lib/jquery/jquery.min.js written to destination (LibManSample) wwwroot/lib/jquery/jquery.js written to destination (LibManSample) wwwroot/lib/jquery/jquery.min.map written to destination (LibManSample) Restore operation completed 1 libraries restored in 2.32 seconds
Manuelles Konfigurieren von LibMan-Manifestdateieinträgen
Alle LibMan-Vorgänge in Visual Studio basieren auf dem Inhalt des LibMan-Manifests des Projektstamms (libman.json). Sie können libman.json manuell bearbeiten, um Bibliotheksdateien für das Projekt zu konfigurieren. Visual Studio stellt alle Bibliotheksdateien wieder her, sobald libman.json gespeichert wird.
Es gibt folgende Möglichkeiten, libman.json zur Bearbeitung zu öffnen:
- Doppelklicken Sie im Projektmappen-Explorer auf die Datei
libman.json. - Klicken Sie mit der rechten Maustaste auf das Projekt im Projektmappen-Explorer, und wählen Sie Clientseitige Bibliotheken verwalten aus. †
- Wählen Sie Clientseitige Bibliotheken verwalten im Visual Studio-Menü Projekt aus. †
† Wenn die Datei libman.json nicht bereits im Projektstamm vorhanden ist, wird sie mit dem Inhalt der Standardelementvorlage erstellt.
Visual Studio bietet umfangreiche Unterstützung für die JSON-Bearbeitung wie die farbliche Kennzeichnung, Formatierung, IntelliSense und Schemavalidierung. Das JSON-Schema des LibMan-Manifests befindet sich unter https://json.schemastore.org/libman.
Mit der folgenden Manifestdatei ruft LibMan Dateien für die in der libraries-Eigenschaft definierte Konfiguration ab. Es folgt eine Erläuterung der in libraries definierten Objektliterale:
- Eine Teilmenge von jQuery Version 3.3.1 wird vom CDNJS-Anbieter abgerufen. Die Teilmenge ist in der
files-Eigenschaft definiert –jquery.min.js,jquery.jsund jquery.min.map. Die Dateien werden im Ordner wwwroot/lib/jquery des Projekts abgelegt. - Bootstrap Version 4.1.3 wird vollständig abgerufen und im Ordner wwwroot/lib/bootstrap abgelegt. Die Eigenschaft
providerdes Objektliterals setzt den EigenschaftswertdefaultProvideraußer Kraft. LibMan ruft die Bootstrap-Dateien vom unpkg-Anbieter ab. - Eine Teilmenge von Lodash wurde von einer leitenden Instanz innerhalb der Organisation genehmigt. Die Dateien
lodash.jsundlodash.min.jswerden aus dem lokalen Dateisystem unter C:\temp\lodash\ abgerufen. Die Dateien werden in den Ordner wwwroot/lib/lodash des Projekts kopiert.
{
"version": "1.0",
"defaultProvider": "cdnjs",
"libraries": [
{
"library": "jquery@3.3.1",
"files": [
"jquery.min.js",
"jquery.js",
"jquery.min.map"
],
"destination": "wwwroot/lib/jquery/"
},
{
"provider": "unpkg",
"library": "bootstrap@4.1.3",
"destination": "wwwroot/lib/bootstrap/"
},
{
"provider": "filesystem",
"library": "C:\\temp\\lodash\\",
"files": [
"lodash.js",
"lodash.min.js"
],
"destination": "wwwroot/lib/lodash/"
}
]
}
Hinweis
LibMan unterstützt nur eine Version jeder Bibliothek von den einzelnen Anbietern. Für die Datei libman.json tritt bei der Schemaüberprüfung ein Fehler auf, wenn sie zwei Bibliotheken mit demselben Bibliotheksnamen für einen bestimmten Anbieter enthält.
Wiederherstellen von Bibliotheksdateien
Zum Wiederherstellen von Bibliotheksdateien in Visual Studio muss eine gültige libman.json-Datei im Projektstamm vorhanden sein. Wiederhergestellte Dateien werden im Projekt an dem für jede Bibliothek angegebenen Ort platziert.
Bibliotheksdateien können in einem ASP.NET Core-Projekt auf zwei Arten wiederhergestellt werden:
Wiederherstellen von Dateien während der Erstellung
LibMan kann die definierten Bibliotheksdateien im Rahmen des Buildprozesses wiederherstellen. Standardmäßig ist die Wiederherstellung während des Builds deaktiviert.
So aktivieren und testen Sie das Verhalten „Wiederherstellung während des Builds“
Klicken Sie im Projektmappen-Explorer mit der rechten Maustaste auf
libman.json, und wählen Sie im Kontextmenü Wiederherstellung clientseitiger Bibliotheken bei Builderstellung aktivieren aus.Klicken Sie auf die Schaltfläche Ja, wenn Sie aufgefordert werden, ein NuGet-Paket zu installieren. Das NuGet-Paket Microsoft.Web.LibraryManager.Build wird dem Projekt hinzugefügt:
<PackageReference Include="Microsoft.Web.LibraryManager.Build" Version="1.0.113" />Erstellen Sie das Projekt, um die Wiederherstellung der LibMan-Datei zu bestätigen. Das
Microsoft.Web.LibraryManager.Build-Paket fügt ein MSBuild-Target ein, das LibMan während des Buildvorgangs des Projekts ausführt.Überprüfen Sie den Build-Feed des Fensters Ausgabe auf ein LibMan-Aktivitätsprotokoll:
1>------ Build started: Project: LibManSample, Configuration: Debug Any CPU ------ 1> 1>Restore operation started... 1>Restoring library jquery@3.3.1... 1>Restoring library bootstrap@4.1.3... 1> 1>2 libraries restored in 10.66 seconds 1>LibManSample -> C:\LibManSample\bin\Debug\netcoreapp2.1\LibManSample.dll ========== Build: 1 succeeded, 0 failed, 0 up-to-date, 0 skipped ==========
Wenn das Verhalten „Wiederherstellung während des Builds“ aktiviert ist, zeigt das Kontextmenü libman.json die Option Wiederherstellung clientseitiger Bibliotheken bei Builderstellung deaktivieren an. Durch Auswahl dieser Option wird der Paketverweis Microsoft.Web.LibraryManager.Build aus der Projektdatei entfernt. Folglich werden die clientseitigen Bibliotheken nicht mehr bei jedem Build wiederhergestellt.
Unabhängig von der Einstellung „Wiederherstellung während des Builds“ können Sie die Wiederherstellung jederzeit manuell über das Kontextmenü libman.json durchführen. Weitere Informationen finden Sie unter Manuelles Wiederherstellen von Dateien.
Manuelles Wiederherstellen von Dateien
So stellen Sie Bibliotheksdateien manuell wieder her
- Gehen Sie für alle Projekte in der Lösung wie folgt vor:
- Klicken Sie im Projektmappen-Explorer mit der rechten Maustaste auf den Namen der Projektmappe.
- Wählen Sie die Option Wiederherstellung clientseitiger Bibliotheken bei Builderstellung aktivieren aus.
- Gehen Sie für ein bestimmtes Projekt wie folgt vor:
- Klicken Sie im Projektmappen-Explorer mit der rechten Maustaste auf die Datei
libman.json. - Wählen Sie die Option Wiederherstellung clientseitiger Bibliotheken bei Builderstellung aktivieren aus.
- Klicken Sie im Projektmappen-Explorer mit der rechten Maustaste auf die Datei
Gehen Sie wie folgt vor, während der Wiederherstellungsvorgang ausgeführt wird:
Das Symbol für das Aufgabenstatuscenter in der Statusleiste von Visual Studio wird animiert und zeigt Wiederherstellungsvorgang gestartet an. Wenn Sie auf das Symbol klicken, wird eine QuickInfo mit den bekannten Hintergrundaufgaben geöffnet.
Die Nachrichten werden an die Statusleiste und den Bibliotheks-Manager-Feed des Fensters Ausgabe gesendet. Zum Beispiel:
Restore operation started... Restoring libraries for project LibManSample Restoring library jquery@3.3.1... (LibManSample) wwwroot/lib/jquery/jquery.min.js written to destination (LibManSample) wwwroot/lib/jquery/jquery.js written to destination (LibManSample) wwwroot/lib/jquery/jquery.min.map written to destination (LibManSample) Restore operation completed 1 libraries restored in 2.32 seconds
Löschen von Bibliotheksdateien
So führen Sie den Bereinigungsvorgang aus, der zuvor in Visual Studio wiederhergestellte Bibliotheksdateien löscht
- Klicken Sie im Projektmappen-Explorer mit der rechten Maustaste auf die Datei
libman.json. - Wählen Sie die Option Clientseitige Bibliotheken bereinigen aus.
Der Bereinigungsvorgang löscht keine vollständigen Verzeichnisse, um das unbeabsichtigte Entfernen von Nicht-Bibliotheksdateien zu verhindern. Es werden nur Dateien entfernt, die bei der vorherigen Wiederherstellung enthalten waren.
Während der Bereinigungsvorgang ausgeführt wird:
- Das Symbol für das Aufgabenstatuscenter in der Statusleiste von Visual Studio wird animiert und zeigt Clientbibliotheksvorgang gestartet an. Wenn Sie auf das Symbol klicken, wird eine QuickInfo mit den bekannten Hintergrundaufgaben geöffnet.
- Die Nachrichten werden an die Statusleiste und den Bibliotheks-Manager-Feed des Fensters Ausgabe gesendet. Zum Beispiel:
Clean libraries operation started...
Clean libraries operation completed
2 libraries were successfully deleted in 1.91 secs
Der Bereinigungsvorgang löscht nur Dateien aus dem Projekt. Bibliotheksdateien bleiben im Cache, um bei zukünftigen Wiederherstellungsvorgängen schneller abgerufen werden zu können. Verwenden Sie zur Verwaltung von Bibliotheksdateien, die im Cache des lokalen Computers gespeichert sind, die LibMan-Befehlszeilenschnittstelle.
Deinstallieren von Bibliotheksdateien
So deinstallieren Sie Bibliotheksdateien
Öffnen Sie
libman.json.Positionieren Sie die Einfügemarke innerhalb des entsprechenden
libraries-Objektliterals.Klicken Sie auf das Glühbirnensymbol am linken Rand, und wählen Sie Deinstallieren <Bibliotheksname>@<Bibliotheksversion> aus:
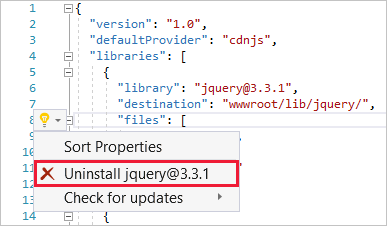
Alternativ können Sie das LibMan-Manifest (libman.json) manuell bearbeiten und speichern. Der Wiederherstellungsvorgang wird beim Speichern der Datei ausgeführt. Bibliotheksdateien, die nicht mehr in libman.json definiert sind, werden aus dem Projekt entfernt.
Aktualisieren der Bibliotheksversion
So suchen Sie nach einer aktualisierten Bibliotheksversion
- Öffnen Sie
libman.json. - Positionieren Sie die Einfügemarke innerhalb des entsprechenden
libraries-Objektliterals. - Klicken Sie auf das Glühbirnensymbol, das am linken Rand angezeigt wird. Bewegen Sie den Mauszeiger über Nach Updates suchen.
LibMan sucht nach einer Bibliotheksversion, die neuer ist als die installierte Version. Die folgenden Ergebnisse können auftreten:
Es wird die Nachricht Keine Updates gefunden angezeigt, wenn die aktuellste Version bereits installiert ist.
Die aktuellste stabile Version wird angezeigt, falls sie nicht bereits installiert ist.
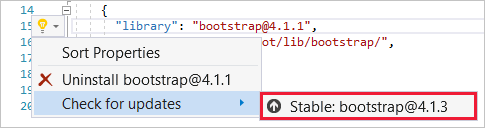
Wenn eine Vorabversion verfügbar ist, die aktueller ist als die installierte Version, wird die Vorabversion angezeigt.
Bearbeiten Sie die Datei libman.json manuell, um die Version auf eine ältere Bibliotheksversion herabzustufen. Wenn die Datei gespeichert wird, geht der LibMan-Wiederherstellungsvorgang wie folgt vor:
- Entfernt überflüssige Dateien aus der vorherigen Version.
- Fügt neue und aktualisierte Dateien aus der neuen Version hinzu.
Zusätzliche Ressourcen
Feedback
Bald verfügbar: Im Laufe des Jahres 2024 werden wir GitHub-Issues stufenweise als Feedbackmechanismus für Inhalte abbauen und durch ein neues Feedbacksystem ersetzen. Weitere Informationen finden Sie unter https://aka.ms/ContentUserFeedback.
Feedback senden und anzeigen für
