Hinzufügen von Inhalten zur Quellcodeverwaltung
von Jason Lee
In diesem Thema wird erläutert, wie Sie der Quellcodeverwaltung in Team Foundation Server (TFS) 2010 Inhalte hinzufügen. Es wird beschrieben, wie Sie Einem Teamprojekt in TFS Lösungen und Projekte hinzufügen, und es wird erläutert, wie externe Abhängigkeiten wie Frameworks oder Assemblys zur Quellcodeverwaltung hinzugefügt werden.
Dieses Thema ist Teil einer Reihe von Tutorials, die sich auf die Unternehmensbereitstellungsanforderungen eines fiktiven Unternehmens namens Fabrikam, Inc. beziehen. In dieser Tutorialreihe wird eine Beispiellösung – die Contact Manager-Lösung – verwendet, um eine Webanwendung mit einem realistischen Maß an Komplexität darzustellen, einschließlich einer ASP.NET MVC 3-Anwendung, einem WCF-Dienst (Windows Communication Foundation) und einem Datenbankprojekt.
Aufgabenübersicht
In den meisten Fällen sollte jedes Mitglied des Entwicklerteams in der Lage sein, Inhalte zur Quellcodeverwaltung hinzuzufügen. Um eine Lösung zur Quellcodeverwaltung in TFS hinzuzufügen, müssen Sie die folgenden allgemeinen Schritte ausführen:
- Stellen Sie eine Verbindung mit einem Teamprojekt her.
- Ordnen Sie die Ordnerstruktur des Teamprojekts auf dem Server einer Ordnerstruktur auf Ihrem lokalen Computer zu.
- Fügen Sie die Projektmappe und ihren Inhalt der Quellcodeverwaltung hinzu.
- Fügen Sie der Quellcodeverwaltung externe Abhängigkeiten hinzu.
In diesem Thema erfahren Sie, wie Sie diese Prozeduren ausführen.
Bei den Aufgaben und exemplarischen Vorgehensweisen in diesem Thema wird vorausgesetzt, dass Sie bereits ein neues TFS-Teamprojekt zum Verwalten Ihrer Inhalte erstellt haben. Weitere Informationen zum Erstellen eines neuen Teamprojekts finden Sie unter Erstellen eines Teamprojekts in TFS.
Wer führt diese Verfahren aus?
In den meisten Fällen sollte jedes Mitglied des Entwicklerteams in der Lage sein, Inhalte in bestimmten Teamprojekten hinzuzufügen und zu ändern.
Herstellen einer Verbindung mit einem Teamprojekt und Erstellen einer Ordnerzuordnung
Bevor Sie inhalte zur Quellcodeverwaltung hinzufügen, müssen Sie eine Verbindung mit einem Teamprojekt herstellen und eine Zuordnung zwischen der Ordnerstruktur auf dem Server und dem Dateisystem auf Ihrem lokalen Computer erstellen.
So stellen Sie eine Verbindung mit einem Teamprojekt her und ordnen einen lokalen Pfad zu
Öffnen Sie auf Ihrer Entwicklerarbeitsstation Visual Studio 2010.
Klicken Sie in Visual Studio im Menü Team auf Mit Team Foundation Server verbinden.
Hinweis
Wenn Sie bereits eine Verbindung mit einem TFS-Server konfiguriert haben, können Sie die Schritte 3 bis 6 weglassen.
Klicken Sie im Dialogfeld Verbindung mit Teamprojekt auf Server.
Klicken Sie im Dialogfeld Team Foundation Server hinzufügen/entfernen auf Hinzufügen.
Geben Sie im Dialogfeld Team Foundation Server hinzufügen die Details Ihrer TFS-instance an, und klicken Sie dann auf OK.
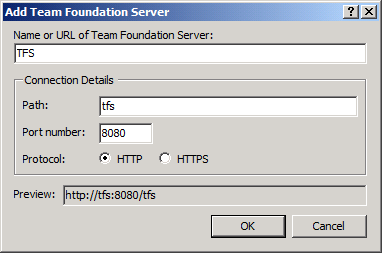
Klicken Sie im Dialogfeld Team Foundation Server hinzufügen/entfernen auf Schließen.
Wählen Sie im Dialogfeld Mit Teamprojekt verbinden die TFS-instance Sie eine Verbindung herstellen möchten, wählen Sie die Teamprojektsammlung aus, wählen Sie das Teamprojekt aus, dem Sie hinzufügen möchten, und klicken Sie dann auf Verbinden.
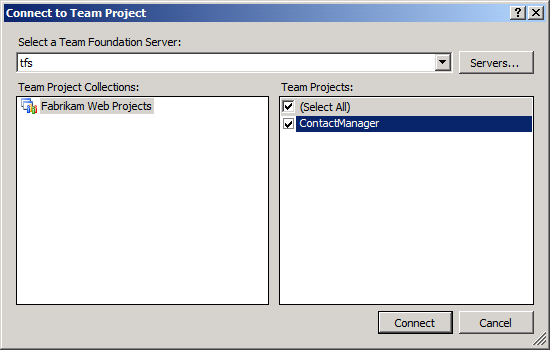
Erweitern Sie im Fenster Team Explorer Ihr Teamprojekt, und doppelklicken Sie dann auf Quellcodeverwaltung.

Klicken Sie auf der Registerkarte Quellcodeverwaltung Explorer auf Nicht zugeordnet.
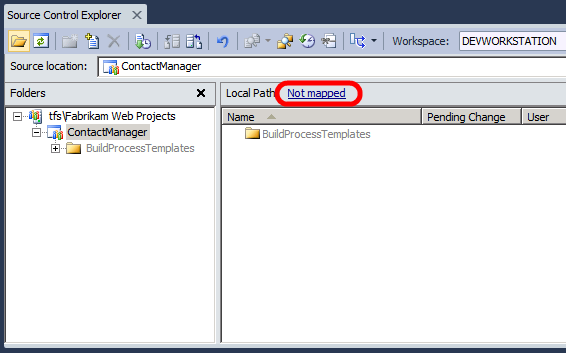
Navigieren Sie im Dialogfeld Zuordnung im Feld Lokaler Ordner zu einem lokalen Ordner, der als Stammordner für das Teamprojekt fungiert, oder erstellen Sie diesen, und klicken Sie dann auf Zuordnung.
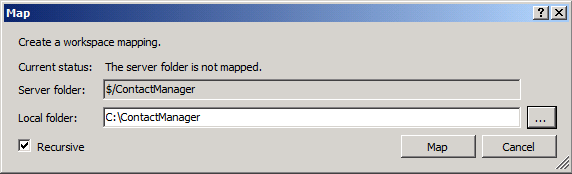
Wenn Sie zum Herunterladen der Quelldateien aufgefordert werden, klicken Sie auf Ja.

An diesem Punkt haben Sie den serverseitigen Ordner für das Teamprojekt einem lokalen Ordner auf Ihrer Entwicklerarbeitsstation zugeordnet. Sie haben auch alle vorhandenen Inhalte aus dem Teamprojekt in Ihre lokale Ordnerstruktur heruntergeladen. Sie können nun mit dem Hinzufügen eigener Inhalte zur Quellcodeverwaltung beginnen.
Hinzufügen von Projekten und Projektmappen zur Quellcodeverwaltung
Um Projekte und Projektmappen zur Quellcodeverwaltung hinzuzufügen, müssen Sie sie zunächst in den zugeordneten Ordner für das Teamprojekt auf Ihrem lokalen Computer verschieben. Sie können dann den Inhalt einchecken, um Ihre Ergänzungen mit dem Server zu synchronisieren.
So fügen Sie Der Quellcodeverwaltung Projekte hinzu
Verschieben Sie Ihre Projekte und Projektmappen auf Ihrer Entwicklerarbeitsstation an einen geeigneten Speicherort innerhalb der zugeordneten Ordnerstruktur für das Teamprojekt.
Hinweis
Viele Organisationen haben einen bevorzugten Ansatz, wie Projekte und Lösungen in der Quellcodeverwaltung organisiert werden sollen. Anleitungen zum Strukturieren von Ordnern finden Sie unter Vorgehensweise: Strukturieren Ihrer Quellcodeverwaltungsordner in Team Foundation Server.
Öffnen Sie die Projektmappe in Visual Studio 2010.
Klicken Sie im fenster Projektmappen-Explorer mit der rechten Maustaste auf die Projektmappe, und klicken Sie dann auf Projektmappe zur Quellcodeverwaltung hinzufügen.
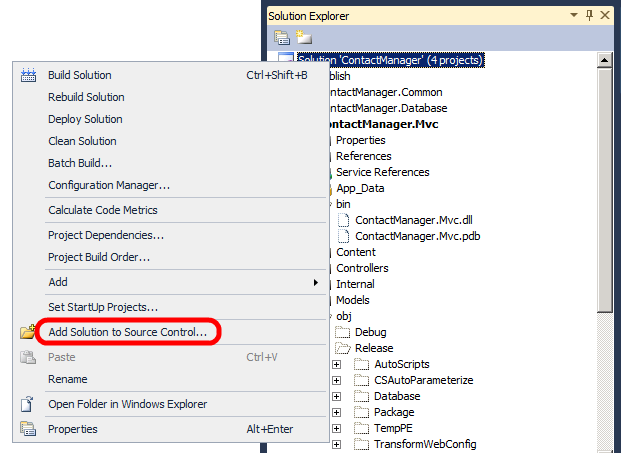
Hinweis
In einigen Fällen müssen Sie, je nachdem, wie Ihr organization Inhalte in TFS strukturieren möchte, projekte einzeln zur Quellcodeverwaltung hinzufügen, um eine präzisere Kontrolle über die Organisation Ihres Quellcodes zu ermöglichen.
Stellen Sie sicher, dass auf der Registerkarte Quellcodeverwaltung Explorer die Inhalte angezeigt werden, die Sie innerhalb der Serverordnerstruktur für das Teamprojekt hinzugefügt haben.
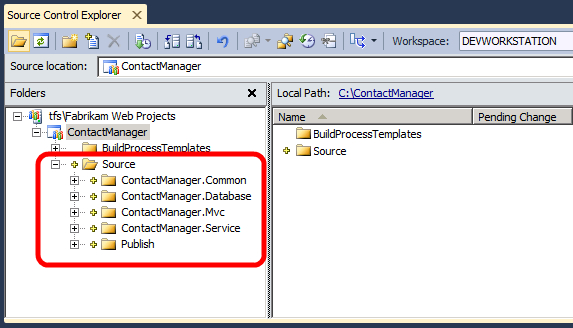
Hinweis
Auf der Registerkarte Quellcodeverwaltung Explorer werden Ihre Inhalte ohne weitere Aufforderung angezeigt, da Sie Ihre Lösung einem zugeordneten Ordner im lokalen Dateisystem hinzugefügt haben. Wenn sich Ihre Lösung an einem nicht zugeordneten Speicherort befindet, werden Sie aufgefordert, Ordnerspeicherorte sowohl in TFS als auch in Ihrem lokalen Dateisystem anzugeben.
Klicken Sie auf der Registerkarte Quellcodeverwaltung Explorer im Bereich Ordner mit der rechten Maustaste auf das Teamprojekt (z. B. ContactManager), und klicken Sie dann auf Check In Ausstehende Änderungen.
Geben Sie im Dialogfeld Check In – Quelldateien einen Kommentar ein, und klicken Sie dann auf Check In.
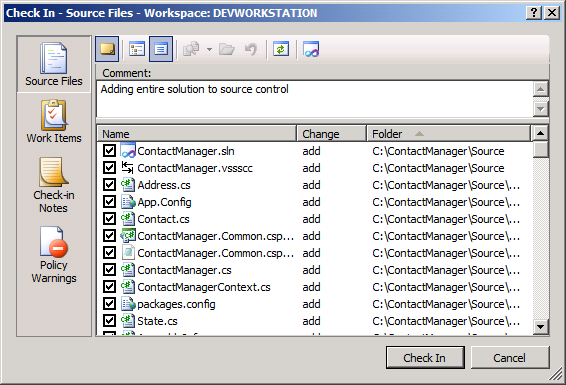
An diesem Punkt haben Sie Ihre Lösung der Quellcodeverwaltung in TFS hinzugefügt.
Hinzufügen externer Abhängigkeiten zur Quellcodeverwaltung
Wenn Sie ein Projekt oder eine Projektmappe zur Quellcodeverwaltung hinzufügen, werden auch alle Dateien und Ordner in Ihrem Projekt oder Ihrer Projektmappe hinzugefügt. In vielen Fällen sind Projekte und Lösungen jedoch auch auf externe Abhängigkeiten angewiesen, z. B. lokale Assemblys, um ordnungsgemäß zu funktionieren. Sie müssen solche Ressourcen zur Quellcodeverwaltung hinzufügen, damit Sowohl Team Build als auch andere Mitglieder des Entwicklerteams Ihren Code erfolgreich erstellen können.
Beispielsweise enthält die Ordnerstruktur für die Contact Manager-Beispiellösung einen Ordner namens Packages. Diese enthält die Assembly und verschiedene unterstützende Ressourcen für das ADO.NET Entity Framework 4.1. Der Paketordner ist nicht Teil der Contact Manager-Lösung, aber die Projektmappe wird ohne ihn nicht erfolgreich erstellt. Damit Team Build die Lösung erstellen kann, müssen Sie den Paketordner zur Quellcodeverwaltung hinzufügen.
Hinweis
Das Einschließen eines Paketordners ist typisch für das, was geschieht, wenn Sie Der Projektmappe das Entity Framework oder ähnliche Ressourcen mithilfe der NuGet-Erweiterung für Visual Studio 2010 hinzufügen.
So fügen Sie der Quellcodeverwaltung Nicht-Projektinhalte hinzu
Stellen Sie sicher, dass sich die Elemente, die Sie hinzufügen möchten (z. B. der Paketordner), an einem geeigneten Speicherort in einem zugeordneten Ordner in Ihrem lokalen Dateisystem befinden.
Erweitern Sie in Visual Studio 2010 im Fenster Team Explorer Ihr Teamprojekt, und doppelklicken Sie dann auf Quellcodeverwaltung.
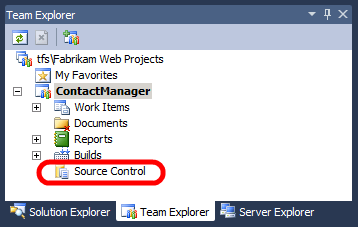
Wählen Sie auf der Registerkarte Quellcodeverwaltung Explorer im Bereich Ordner den Ordner aus, der das oder die hinzuzufügenden Elemente enthält.
Klicken Sie auf die Schaltfläche Elemente zum Ordner hinzufügen .
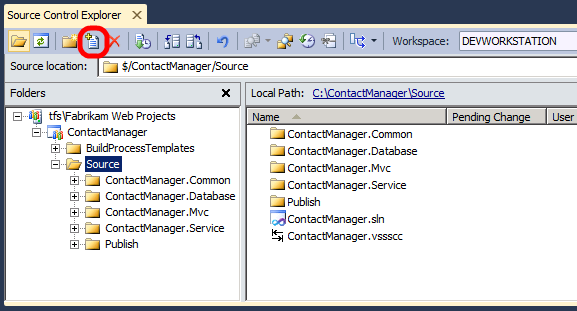
Wählen Sie im Dialogfeld Zur Quellcodeverwaltung hinzufügen den Ordner oder die Elemente aus, die Sie hinzufügen möchten, und klicken Sie dann auf Weiter.
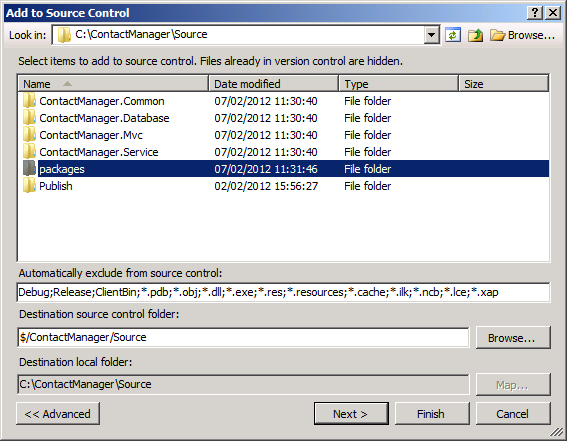
Wählen Sie auf der Registerkarte Ausgeschlossene Elemente alle erforderlichen Elemente aus, die automatisch ausgeschlossen wurden (z. B. Assemblys), und klicken Sie dann auf Elemente einschließen.
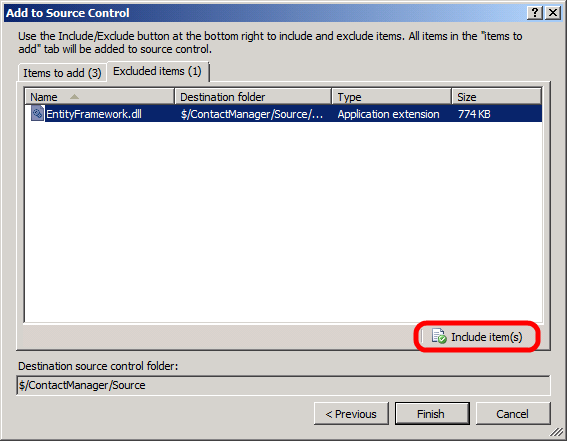
Überprüfen Sie auf der Registerkarte Hinzuzufügende Elemente , ob alle Dateien aufgeführt sind, die Sie einschließen möchten, und klicken Sie dann auf Fertig stellen.
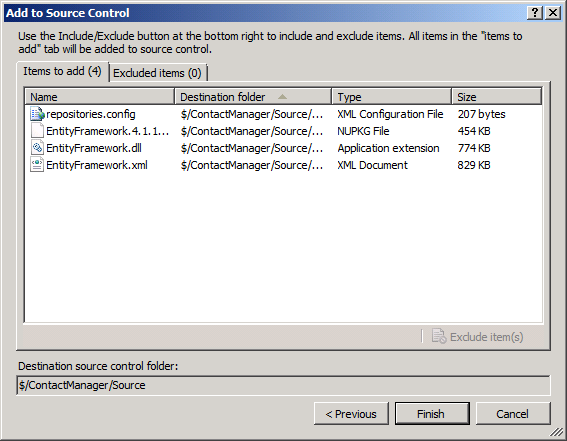
Klicken Sie im Fenster Quellcodeverwaltung Explorer auf die Schaltfläche Check In.

Geben Sie im Dialogfeld Check In – Quelldateien einen Kommentar ein, und klicken Sie dann auf Check In.
An diesem Punkt haben Sie die externen Abhängigkeiten für Ihre Lösung der Quellcodeverwaltung hinzugefügt.
Zusammenfassung
In diesem Thema wurde beschrieben, wie Sie eine Verbindung mit einem Teamprojekt herstellen, eine Ordnerstruktur zuordnen und der Quellcodeverwaltung Inhalte hinzufügen. Weitere Informationen zum Arbeiten mit Elementen unter Quellcodeverwaltung finden Sie unter Verwenden der Versionskontrolle.
Im nächsten Thema, Konfigurieren eines TFS-Buildservers für die Webbereitstellung, wird beschrieben, wie Sie einen TFS Team Build-Server zum Erstellen und Bereitstellen Ihrer Lösung vorbereiten.
Weitere Informationen
Ausführlichere Informationen zum Arbeiten mit der Quellcodeverwaltung in TFS finden Sie unter Verwenden der Versionskontrolle.
Feedback
Bald verfügbar: Im Laufe des Jahres 2024 werden wir GitHub-Issues stufenweise als Feedbackmechanismus für Inhalte abbauen und durch ein neues Feedbacksystem ersetzen. Weitere Informationen finden Sie unter https://aka.ms/ContentUserFeedback.
Feedback senden und anzeigen für