RF-Tools
Die Radio frequency (RF)-Tools ermöglichen die Steuerung des Funkgeräts auf niedriger Ebene, wie dies bei der Entwurfsüberprüfung und der Herstellung von Hardware auf Azure Sphere-Basis erforderlich ist. Die Tools umfassen interaktive Anwendungen zur Steuerung und Anzeige der RF-Einstellungen.
Wenn Sie ein Board oder Modul entwerfen, das einen MT3620-Chip enthält, müssen Sie das Funkgerät testen und kalibrieren, bevor Sie die Platine oder das Modul versenden. Wenn Sie ein verbundenes Gerät herstellen, das eine Platine oder ein Modul von einem anderen Lieferanten enthält, sollte der Lieferant bereits HF-Tests durchgeführt haben. Wenden Sie sich an Ihren Lieferanten, wenn Sie Fragen haben.
Die Herstellung verbundener Geräte enthält Informationen dazu, wie HF-Tests in den Fertigungsworkflow passen.
Wichtig
Die RF-Tools erfordern die Funktion Rf-Testmodus aktivieren . Diese Funktion ist standardmäßig auf Platinen vorhanden, die sich im Fertigungszustand Leer befinden, aber nicht im Zustand Module1Complete oder DeviceComplete verfügbar.
Verwenden Sie den Befehl az sphere device capability show-attached , um zu ermitteln, ob diese Funktion auf Ihrem Gerät vorhanden ist. Wenn Sie die RF-Tools auf einem Gerät ausführen müssen, das nicht über diese Funktion verfügt, befolgen Sie die Anweisungen unter Anfordern der RF-Tools , um Sich an Microsoft zu wenden, um Unterstützung zu erhalten.
Die RF-Tools verwenden nur den Dienst-UART-Anschluss, der an einen USB-Anschluss ihres PCs angeschlossen werden muss. Die HF-Tools erfordern, dass der UART vom FTDI-Schnittstellenchip FT4232HQ UART-zu-USB verfügbar gemacht wird. Ausführliche Informationen zum Dienst-UART-Port finden Sie unter MCU-Programmier- und Debugschnittstelle.
Anfordern der RF-Tools
Microsoft stellt das RF Tools-Paket auf Anfrage für Kunden, Partner und Sicherheitsexperten bereit. Sie können sie von Ihrem technischen Vertriebsmitarbeiter (TSP) anfordern. Wenn Sie nicht über einen TSP verfügen, senden Sie eine E-Mail mit den folgenden Informationen an azcommunity@microsoft.com :
Ihr Name, organization und Kontaktinformationen.
Kontaktinformationen für Ihr Microsoft-Kontoteam oder TSP, falls vorhanden.
Wenn Sie ein Modul erstellen (anstatt ein Gerät, das MT3620-Chips direkt verwendet), müssen Sie die RF-Tools benötigen.
Die Arten von Tests, die Sie mit den Tools ausführen möchten.
Projizierte Zeitleiste für die Fertigung (wann müssen Geräte hergestellt/zertifiziert werden).
Ein Microsoft-Vertreter arbeitet mit Ihnen zusammen, um den geeigneten Verteilungskanal zu bestimmen.
Setup und Installation
Bevor Sie die RF-Tools ausführen können, müssen Sie Ihren PC und Ihr MT3620-Gerät mit der neuesten Software einrichten und die Tools entzippen, wie in den folgenden Abschnitten beschrieben.
PC-Einrichtung
Richten Sie Ihren PC mit dem aktuellen Azure Sphere SDK ein.
MT3620-Geräteeinrichtung
Nachdem Sie Ihren PC eingerichtet haben, stellen Sie sicher, dass auf Ihrem MT3620-Gerät das neueste Azure Sphere-Betriebssystem ausgeführt wird. Befolgen Sie die Anweisungen in den Versionshinweisen für die aktuelle Version.
Installation des RF-Tools
Entzippen Sie das RF-Tools-Paket in ein Verzeichnis auf Ihrem PC. Der resultierende Ordner enthält drei Unterordner:
Konfigurationen, die Dateien zum Vereinfachen der Einstellungen für die Funkkonfiguration enthalten
Bibliotheken, die die C-Bibliotheken zum Durchführen von RF-Tests enthalten
RfToolCli, das die interaktive Befehlszeile RfToolCli und das schreibgeschützte RfSettingsTool enthält
MT3620 RF-Konfiguration und -Kalibrierung
Das MT3620 speichert Funkkonfigurations- und Kalibrierungsdaten in E-Sicherungen, die nur begrenzt programmiert werden können. Diese Daten umfassen die Funkbänder (z. B. 2,4 GHz oder 5 GHz), die der Chip unterstützen soll, Anpassungen für die Übertragung der Leistung und die Antennenkonfiguration auf dem Gerät. Ausführliche Informationen zur Konfiguration von E-Fuse finden Sie in den Inhaltsrichtlinien für MT3620 N9 E-Fuse, die bei MediaTek verfügbar sind.
Antennenvielfalt
Funksignale prallen von Objekten in der Umgebung ab. Als Ergebnis nimmt ein einzelnes Funksignal mehrere Pfade vom Sender zum Empfänger. Da diese Funksignale unterschiedliche Entfernungen zurücklegen, kommen sie zu unterschiedlichen Zeiten am Empfänger an. Gelegentlich stören die eintreffenden Signale destruktiv und die Antenne sieht kein Signal. Eine Möglichkeit, dieses Problem anzugehen, ist die Antennendiversität. Um die Antennendiversität zu gewährleisten, wird eine zweite Antenne, die eine andere Ausrichtung hat, eine kurze Entfernung (mindestens ein Viertel Wellenlänge) von der ersten platziert.
Der MT3620 unterstützt zwei Antennendiversitätskonfigurationen, die mit Funk-E-Sicherungen konfiguriert werden. Die Abbildung zeigt die beiden Konfigurationen.
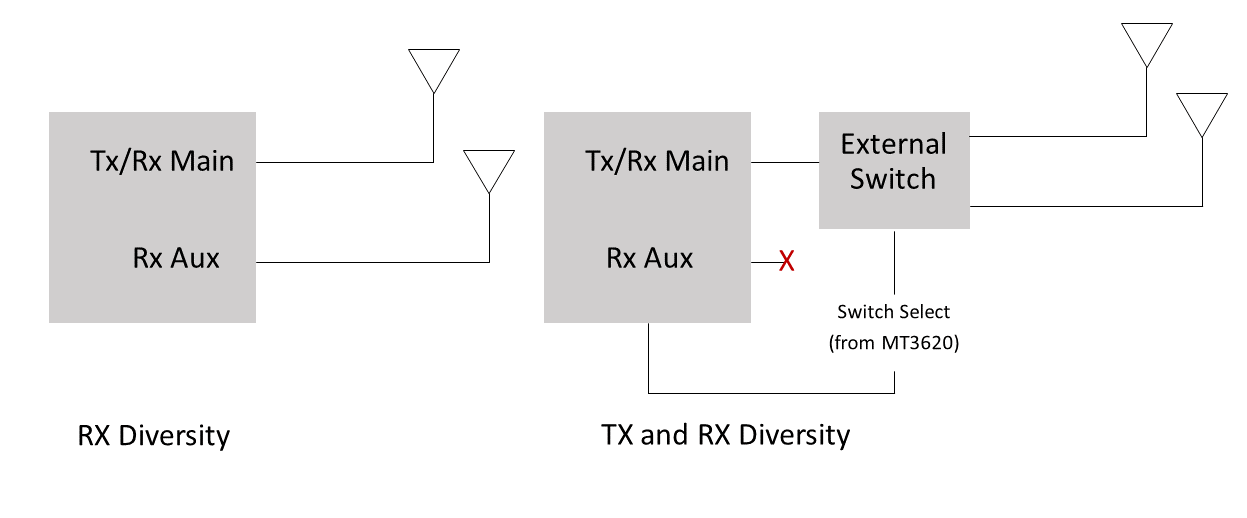
Die Konfiguration auf der linken Seite zeigt Empfangsvielfalt (RX-Vielfalt). In dieser Konfiguration wird eine zweite Antenne an den Zusatzantennenanschluss angeschlossen. Wenn der empfangene Signalpegel am Standard Antennenanschluss unter einen bestimmten Schwellenwert fällt, wechselt der MT3620 beim Empfangen von Daten automatisch zur zweiten Antenne. In dieser Konfiguration müssen Übertragungen weiterhin die primäre Antenne verwenden.
Die Konfiguration auf der rechten Seite zeigt sende- und empfangsdiversität (TX- und RX-Vielfalt) und verwendet die sekundäre Antenne zum Senden und Empfangen. Der MT3620 erreicht dies durch den Einsatz eines externen doppelpoligen Doppelwurfschalters (DPDT), der die Weiterleitung des Signals an eine der beiden Antennen ermöglicht. In der Sende- und Empfangsdiversitätskonfiguration wird der Zusatzantennenanschluss nicht verwendet. Der MT3620 verfügt über zwei dedizierte Antennenauswahl-Pins zur Steuerung dieses externen Schalters.
Pufferbehälter
Bei HF-Tests kann der MT3620 Werte im flüchtigen Speicher anstelle der permanenten E-Sicherungen verwenden, sodass Testbetreiber und Geräte diese Einstellungen anpassen können, ohne die e-Sicherungen dauerhaft zu ändern. Der flüchtige Speicher, der zum Speichern dieser Einstellungen verwendet wird, wird als "Pufferbin" bezeichnet. Nachdem der Testoperator oder das Gerät sicher ist, dass die Werte im Pufferbehälter korrekt sind, kann der Zustand des Pufferbehälters dauerhaft in E-Sicherungen geschrieben werden.
Beim Wechsel in den RF-Testmodus ist es möglich, den Inhalt des Puffercontainers auf bekannte, vordefinierte Werte festzulegen, indem eine "Standardpuffercontainer"-Datei geladen wird. Der Prüfer oder das Gerät kann dann bei Bedarf zusätzliche Konfigurations- oder Kalibrierungswerte festlegen.
Das Rf Tools-Paket stellt mehrere Standardpuffer-Bin-Dateien im Verzeichnis Configurations\MT3620 bereit. Diese Dateien können verwendet werden, um das Gerät in einen vorkonfigurierten Zustand zu initialisieren oder alle Kalibrierungseinstellungen zu überschreiben, die zuvor in den permanenten E-Sicherungen auf dem zu testenden Gerät (DUT) programmiert wurden.
Die folgenden Pufferspeicherdateien unterstützen die Übertragung mit der Standard Antenne:
MT3620_eFuse_N9_V5_20180321_24G_5G_NoDpdt.bin legt fest, dass das Funkgerät sowohl den 2,4-GHz- als auch den 5-GHz-Betrieb unterstützt.
MT3620_eFuse_N9_V5_20180321_24G_Only_NoDpdt.bin legt fest, dass das Funkgerät nur den 2,4-GHz-Betrieb unterstützt.
Die folgenden Puffer-Bin-Dateien unterstützen die Übertragung mit einer Hilfsantenne:
MT3620_eFuse_N9_V5_20180321_24G_5G_Dpdt.bin unterstützt den Betrieb mit 2,4 GHz und 5 GHz mit dem DPDT-Switch.
MT3620_eFuse_N9_V5_20180321_24G_Only_Dpdt.bin unterstützt den 2,4-GHz-Betrieb mit dem DPDT-Switch.
Standardpuffer-Bin-Dateien können weiter an Ihre spezifische Geräteanwendung angepasst werden. Wenden Sie sich an MediaTek oder Microsoft, um weitere Anpassungsoptionen zu erfragen.
Nach Abschluss der Verwendung von RF-Tools
Nachdem die HF-Tests und -Kalibrierungen auf einem hergestellten Gerät abgeschlossen wurden, sollte das rftest_server.imagepackage aus dem Gerät entfernt und der Fertigungszustand des Geräts festgelegt werden, um weitere Änderungen der RF-Einstellungen zu verhindern.
Entfernen von rftest_server.imagepackage
Nach der Verwendung der RF-Tools kann ein Paket mit dem Namen rftest_server.imagepackage auf dem Gerät verbleiben. Dieses Betriebssystempaket ermöglicht den Zugriff über die FTDI-Schnittstelle auf die Low-Level-RF-Konfiguration. Dieses Paket wird automatisch von AS3 entfernt, wenn das Gerät als nächstes eine Verbindung mit AS3 herstellt. Hersteller, die die RF-Tools verwenden, sollten dieses Paket jedoch löschen, wenn die HF-Tests abgeschlossen sind.
So löschen Sie das Paket:
Führen Sie den Befehl az sphere device image wie folgt aus:
az sphere device image list-installed --fullÜberprüfen Sie, ob eine Komponente mit dem Namen rftest_server installiert ist. Wenn ja, führen Sie den Befehl az sphere device sideload gefolgt vom Befehl az sphere device image wie folgt aus:
az sphere device sideload delete -component-id <component ID of rftest_server>Das Gerät wird nach dem Ausführen dieses Befehls neu gestartet.
az sphere device image list-installed --fullBeachten Sie, dass das rftest_server imagepackage nach dem Ausführen dieses Befehls nicht mehr vorhanden ist.
Weitere Änderung der RF-Einstellungen verhindern
Um weitere Änderungen der RF-Einstellungen zu verhindern, sollten Sie den Fertigungsstatus des Geräts auf Module1Complete festlegen.
Beachten Sie, dass dieser Schritt übersprungen werden kann, wenn das Gerät sofort mit dem Laden der Anwendung fortfährt (z. B. ein Chipdown-Design, bei dem HF-Tests und Das Laden von Gerätesoftware in einer einzigen Produktionslinie durchgeführt werden). Am Ende des Lade- und Testvorgangs der Anwendung wird das Gerät in den DeviceComplete-Zustand verschoben, wodurch auch eine Änderung der RF-Einstellungen verhindert wird.
RfToolCli
RfToolCli ist ein interaktives Befehlszeilentool, das die Steuerung des MT3620-Funkgeräts auf niedriger Ebene für Test- und Diagnosezwecke ermöglicht. Bevor Sie dieses Tool ausführen, stellen Sie sicher, dass das getestete Gerät (DUT) verbunden ist und das neueste Azure Sphere-Betriebssystem ausführt.
Um das Tool zu verwenden, öffnen Sie ein Eingabeaufforderungsfenster , wechseln Sie zu dem Verzeichnis, das RfToolCli.exe enthält, und führen Sie RfToolCli aus. Der Befehl verfügt über zwei Startoptionen:
rftoolcli [-BufferBin <filename>] [-Image <filename>]
Die Option -BufferBin übergibt den Pfad zu einer benutzerdefinierten Standardkonfigurationsdatei für Puffercontainer. Standardmäßig verwendet RfToolCli Funkeinstellungen, die auf dem Gerät programmiert sind. Diese Einstellungen umfassen alle Übertragungsleistungseinstellungen, zulässige Frequenzbänder und Antennenkonfigurationen. Um eine alternative Einstellungsdatei zu verwenden, geben Sie den Pfad zur Datei mit der Option -BufferBin an.
Die Option -Image übergibt den Pfad zur Datei rftest-server.imagepackage. Diese Bildpaketdatei muss in den DUT geladen werden, um das Gerät in den RF-Testmodus zu versetzen. Der rftest-server wird im gleichen Ordner wie die ausführbare RfToolCli-Datei bereitgestellt, und in den meisten Fällen kann RfToolCli diese Datei finden. Wenn Sie RfToolCli von einem anderen Speicherort aus ausführen, müssen Sie möglicherweise die Option -Image verwenden, um den Pfad zu dieser Datei zu übergeben.
Beim Start bereitet RfToolCli das Gerät vor und zeigt dann eine interaktive Eingabeaufforderung an:
C:\Rf\RfToolCli> .\RfToolCli.exe
Preparing DUT...
>
RFToolCli stellt die in der folgenden Tabelle aufgeführten Befehle bereit.
| Befehlsoptionen (Abkürzung) | Beschreibung |
|---|---|
| Antenne {aux | Standard} | Wählt die Zusatz- oder Standard-Antenne aus. |
| Kanalnummer | Wählt einen Kanal aus. |
| config read {macaddress | data} |
Ruft gerätespezifische MAC-Adress- und Puffercontainerdaten ab. |
| config write {macaddress | data} |
Legt gerätespezifische MAC-Adresse und Puffercontainerdaten fest. |
| config save (Speichern von Konfigurationen) | Speichert Änderungen an MAC-Adress- oder Pufferspeicherdaten in permanenten E-Sicherungen. |
| Ausfahrt | Beendet das Programm. |
| helpcommand-name | Zeigt Hilfe zu einem Befehl an. |
| receive (rx) {start | stop | stats} |
Startet oder beendet den Empfang oder zeigt Statistiken zu empfangenen Paketen an. |
| Einstellungen | Zeigt die aktuellen Radioeinstellungen an. |
| showchannel (sc) | Listet die Kanäle auf, die das Gerät unterstützt. |
| transmit (tx) {frame | mode | power | rate | start} | Konfiguriert und überträgt Pakete. Die Optionen frame, mode, power und rate konfigurieren die Pakete; jede verfügt über Parameter, die die relevante Konfigurationseinstellung definieren. Die Startoption startet die Übertragung. |
Sie können Hilfe für jeden Befehl erhalten, indem Sie Hilfe eingeben, gefolgt vom Befehlsnamen und ggf. einer Option. Zum Beispiel:
help transmit frame
Usage:
Transmit Frame [-BSS <Str>] [-Destination <Str>] [-Duration
<UInt16>]
[-FrameControl <UInt16>] [-Source <Str>]
Configure transmit frame header
Optional Parameters:
-BSS <Str> - BSS MAC address (in colon-delimited format)
-Destination <Str> - Destination MAC address (in colon-delimited
format)
-Duration <UInt16> - Frame duration [Alias: -D]
-FrameControl <UInt16> - Frame Control Number [Alias: -F]
-Source <Str> - Source MAC address (in colon-delimited format)
Beispiel: Anzeigen der Starteinstellungen
Beim Start legt RfToolCli mehrere Standardwerte fest, einschließlich Übertragungsmodi, Datenrate und Kanal. Verwenden Sie den Befehl einstellungen , um diese Starteinstellungen anzuzeigen.
> settings
------Radio------
Mode: Normal
Power: 16.0
Channel: 1
Rate: Ofdm54M
---TX Frame Header---
Frame Control: 8000
Duration: 2000
BSS MAC: 62:45:8D:72:06:18
Source MAC: AC:AC:AC:AC:AC:AC
Destination MAC: 62:45:8D:72:06:18
---TX Frame Data---
Frame Size: 1000
Use Random Data: True
Beispiel: Festlegen des Kanals und Abrufen empfangener Paketstatistiken
Diese Befehlssequenz versetzt das Radio in den Empfangsmodus auf dem angegebenen 802.11-Kanal und ruft dann Statistiken zu den empfangenen Paketen ab:
> channel 9
Setting channel to 9
> rx start
Starting receive
> rx stats
Total packets received: 2578
Data packets received: 4
Unicast packets received: 0
Other packets received: 4
>
Beispiel: Übertragen von Paketen über den aktuellen Kanal
Dieser Befehl bewirkt, dass das Funkgerät Pakete auf dem aktuellen Kanal sendet:
> transmit start
Starting transmit
Press any key to stop transmission
Beispiel: Übertragen von Paketen im fortlaufenden Modus auf dem aktuellen Kanal
Dieser Befehl bewirkt, dass das Funkgerät Pakete auf dem aktuellen Kanal im fortlaufenden Modus sendet, bis Sie die Übertragung beenden oder einen anderen Modus festlegen:
> tx mode continuous
> tx start
Starting transmit
Press any key to stop transmission
Wenn das Gerät im kontinuierlichen Modus überträgt, gibt es keine Lücke zwischen den Paketen, was für Leistungsmessungen nützlich ist.
Beispiel: Übertragen eines kontinuierlichen Tons auf dem aktuellen Kanal
Diese Befehlssequenz bewirkt, dass das Radio einen Ton auf dem aktuellen Kanal überträgt, bis Sie eine Taste drücken.
> tx continuouswave
> tx start
Starting transmit
Press any key to stop transmission
Beispiel: Abrufen der aktuell konfigurierten MAC-Adresse des Geräts
Dieser Befehl liest die aktuell konfigurierte MAC-Adresse auf dem Gerät.
> config read MacAddress
Device MAC address: 4E:FB:C4:1C:4F:0C
Beispiel: Festlegen der MAC-Adresse des Geräts
Dieser Befehl schreibt eine neue MAC-Adresse in den Puffercontainer des Geräts. Wenn bereits eine MAC-Adresse für das Gerät festgelegt ist, werden Sie aufgefordert, die Änderung zu bestätigen.
> config write MacAddress 02:12:ab:cd:ef:11
Device already has MAC address 4E:FB:C4:1C:4F:0C
Are you sure you want to modify this? (y/N):y
Hinweis
Verwenden Sie den Befehl config save , um Änderungen an Puffercontainern oder MAC-Adressen dauerhaft zu ändern.
Beispiel: Festlegen eines Bytes von Konfigurationsdaten
Der Befehl config write data kann verwendet werden, um ein Byte von Daten an der angegebenen Puffercontaineradresse festzulegen.
> config write data 0x34 0xDD
Beispiel: Anzeigen von Gerätekonfigurationsdaten
Der Befehl config read data gibt den gesamten Inhalt des Gerätepuffercontainers aus.
> config read data
Current configuration data:
0x0000: 20 36 04 00 B2 EE D2 16 E5 73 00 00 00 00 00 00
0x0010: 00 00 00 00 00 00 00 00 00 00 00 00 00 00 00 00
0x0020: 00 00 00 00 00 00 00 00 00 00 00 00 00 00 00 00
0x0030: 00 00 00 00 00 00 00 00 FF FF 20 00 60 00 CC 00
...
Beispiel: Speichern von Konfigurationsdaten in E-Sicherungen
Der Befehl config save schreibt alle Änderungen in den Puffercontainer dauerhaft in die nicht flüchtigen E-Sicherungen. Die E-Sicherungen können nur in einer begrenzten Anzahl von Schreibvorgängen geschrieben werden. Daher wird dringend empfohlen, zuerst alle Änderungen des Pufferbehälters durchzuführen und diese Änderungen dann in einem einzigen Schritt in e-Sicherungen zu schreiben.
> config save
About to commit data to non-volatile storage
Changes will be permanent. Continue? (y/N):y
Done
Tool für RF-Einstellungen
Das Rf-Einstellungstool zeigt mt3620 e-fuse-Einstellungen an, damit Sie überprüfen können, ob sie richtig festgelegt wurden. Im Gegensatz zu RfToolCli ist das Rf-Einstellungstool schreibgeschützt. Daher kann es verwendet werden, um Geräteeinstellungen zu überprüfen, auch wenn die Funktestfunktion auf einem bestimmten Gerät deaktiviert wurde.
Um das Tool zu verwenden, öffnen Sie ein Eingabeaufforderungsfenster , wechseln Sie zum Ordner RfToolCli, und führen Sie RfSettingsTool aus. Das Tool verfügt über zwei Befehle und zwei Startoptionen:
rfsettingstool <command> [--image <filename>] [--usefile <filename>]
Die folgenden Befehle werden unterstützt:
| Befehl (Abkürzung) | Beschreibung |
|---|---|
| check (c) | Überprüft MT3620-Gerätekonfigurationsdaten |
| help (?) | Zeigt Hilfeinformationen an |
| show (s) | Zeigt MT3620-Konfigurationsdaten an. |
RfSettingsTool-Check-Befehl
Der Befehl rfSettingsTool check liest die Konfiguration vom angefügten Gerät und vergleicht sie mit einer Puffercontainerkonfigurationsdatei, die die erwarteten Einstellungen enthält. Der Check-Befehl hat das folgende Format:
rfSettingsTool.exe check --expected <filename> [--image <filename>] [--nomacaddress] [--showconfig] [--usefile <filename>] [--verbose]
| Parameter (Abkürzung) | Beschreibung |
|---|---|
| --expected filename (-e) | Pfad zur Puffer-Bin-Datei, die die erwarteten E-Sicherungseinstellungen enthält, anhand derer überprüft werden soll. Erforderlich. |
| --image filename (-i) | Pfad zum RF-Testbild. Wenn nicht angegeben, wird standardmäßig rftest-server.imagepackage verwendet. Optional. |
| --nomacaddress (-n) | Gibt an, dass auf dem Gerät keine MAC-Adresse festgelegt werden soll. Optional. |
| --showconfig (-s) | Zeigt die Gerätekonfiguration nach der Überprüfung an. Optional. |
| --usefile filename (-u) | Liest Konfigurationsdaten aus der angegebenen Datei anstelle des angefügten Geräts. Optional. |
| --verbose (-v) | Zeigt zusätzliche Ausgabeinformationen an. |
Mit dem folgenden Befehl wird beispielsweise überprüft, ob die Funkeinstellung mit denen in der angegebenen Puffercontainerdatei übereinstimmt:
> RfSettingsTool.exe check --expected ..\Configurations\MT3620\
MT3620_eFuse_N9_V5_20180321_24G_5G_DPDT.bin
Als Reaktion auf diesen Befehl überprüft RfSettingsTool die folgenden Elemente. Alles muss true sein, damit der Befehl erfolgreich ausgeführt werden kann:
Regionscode ist mit der erwarteten Einstellung identisch
Externer Antennenschalter entspricht der erwarteten Einstellung
Antennenkonfiguration identisch mit der erwarteten Einstellung
Zielleistung identisch mit der erwarteten Einstellung
Betriebsbänder identisch mit der erwarteten Einstellung
MAC-Adresse wurde festgelegt
Funkleistungsoffsets, die gerätespezifisch sind, werden nicht überprüft.
Befehl "RfSettingsTool show"
Der Befehl RfSettingsTool show zeigt die Funkeinstellungen an, die auf den MT3620 e-sicherungen festgelegt wurden, auf lesbare Weise. Bei den angezeigten Feldern handelt es sich um die vom Benutzer konfigurierbaren Funkeinstellungen. Der Check-Befehl hat das folgende Format:
rfSettingsTool.exe show [--hexdump] [--image <filename>] [--usefile <filename>] [--verbose]
| Parameter (Abkürzung) | Beschreibung |
|---|---|
| --hexdump (-x) | Zeigt den unformatierten hexadezimalen Inhalt von e-Sicherungen an. Optional. |
| --image filename (-i) | Pfad zum RF-Testbild. Wenn nicht angegeben, wird standardmäßig rftest-server.imagepackage verwendet. Optional. |
| --usefile filename (-u) | Liest Konfigurationsdaten aus der angegebenen Datei anstelle des angefügten Geräts. Optional. |
| --verbose (-v) | Zeigt zusätzliche Ausgabeinformationen an. |
Das folgende Beispiel zeigt eine Teilausgabe des Show-Befehls :
> RfSettingsTool.exe show
Reading configuration data from device.
--------------------------------------------------------------------------------
MAC Address : C6:76:EC:79:1D:6B
--------------------------------------------------------------------------------
Region : GB
--------------------------------------------------------------------------------
External RF switch : Present
2.4GHz Diversity : MainOnly
5GHz Diversity : MainOnly
.
.
.
C-Bibliothek für RF-Test
Das Rf Tools-Paket enthält eine C-Bibliothek, mit der Sie ihre eigenen Testprogramme entwickeln können. Die C-Bibliothek befindet sich im Verzeichnis libraries\C. Headerdateien für die C-API sind im Ordner libraries\C\Include verfügbar, und Binärdateien, die für die Verwendung der Bibliothek erforderlich sind, werden im Ordner libraries\C\Bin bereitgestellt. Wenn Sie die Bibliothek verwenden möchten, wenden Sie sich an Microsoft, um eine Dokumentation zu benötigen.
Das RF-Testserverimage (rftest-server.imagepackage) wird auch im Ordner Bin bereitgestellt. Dieses Bild muss auf dem getesteten Gerät geladen werden, bevor das Gerät in den RF-Testmodus wechseln kann. Die funktion mt3620rf_load_rf_test_server_image() in der C-Bibliothek lädt das Bildpaket programmgesteuert.
Wenn Sie eine Anwendung neu verteilen, die die C-Bibliothek verwendet, müssen Sie die DLL-Dateien aus libraries\C\Bin sowie die Datei rftest-server.imagepackage einschließen.
Kompatibilität von RF-Tools über Betriebssystemversionen hinweg
Es gibt keine Garantie, dass RF-Tools für ein Betriebssystemrelease über alle Betriebssystemversionen hinweg kompatibel sind. Im Allgemeinen wird empfohlen, die Version der Tools (und der zugehörigen C-Bibliothek) zu verwenden, die mit dem Fertigungspaket für das Betriebssystem ausgestellt wird, das auf dem getesteten Gerät ausgeführt wird.
In der folgenden Tabelle wird die Kompatibilität von Toolreleases mit Azure Sphere-Betriebssystemversionen zusammengefasst.
| Rf Tools-Release | Betriebssystemversion |
|---|---|
| 21.01 | 21.01 und höher |
| 20.10 | 20.07 oder 20.10 |
| 20.07 | 20.07 |
| 20.04 | 20.04 oder 20.01 |
| 20.01 | 20.04 oder 20.01 |
Weitere Informationen zu weiteren Änderungen in der aktuellen Version finden Sie unter Neuerungen in Azure Sphere .
Errata
Die folgenden Errata gelten für alle Versionen der RF-Tools auf MT3620-Hardware. Zusätzliche releasespezifische Probleme sind in der INFODATEI aufgeführt, die Teil des Tools-Pakets ist.
Die MT3620 Wi-Fi Firmware weist einen kleinen Fehler auf:
Wenn Sie zur Übertragung im kontinuierlichen Modus (tx mode continuous) wechseln und die Übertragung (tx start) unmittelbar nach dem Beenden einer Übertragung im Normalmodus starten, gibt es keine Signalausgabe.
Um dies zu umgehen, beenden Sie die Übertragung im fortlaufenden Modus und starten Sie es erneut, damit die Übertragung beginnt. Danach funktioniert die Übertragung im fortlaufenden Modus ordnungsgemäß.
Das Problem tritt nicht auf, wenn vom fortlaufenden Modus in den Normalen Modus gewechselt wird.
Beim Wechsel vom Übertragungsmodus "Kontinuierliche Welle" in den Modus "Normal" oder "Kontinuierlich" erhöht sich die Übertragungsleistung fälschlicherweise um +6 dB. Sie müssen das Funkgerät erneut initialisieren, damit der Leistungspegel wieder normal ist.
- Wenn Sie das interaktive RfToolCli-Tool verwenden, initialisieren Sie das Radio erneut, indem Sie das Tool beenden und dann neu starten.
- Wenn Sie die C-API verwenden, rufen Sie die funktion mt3620_reinitialize_buffer_bin() auf. Dadurch wird auch das Radio neu initialisiert und kann verwendet werden, um dieses Problem zu umgehen.