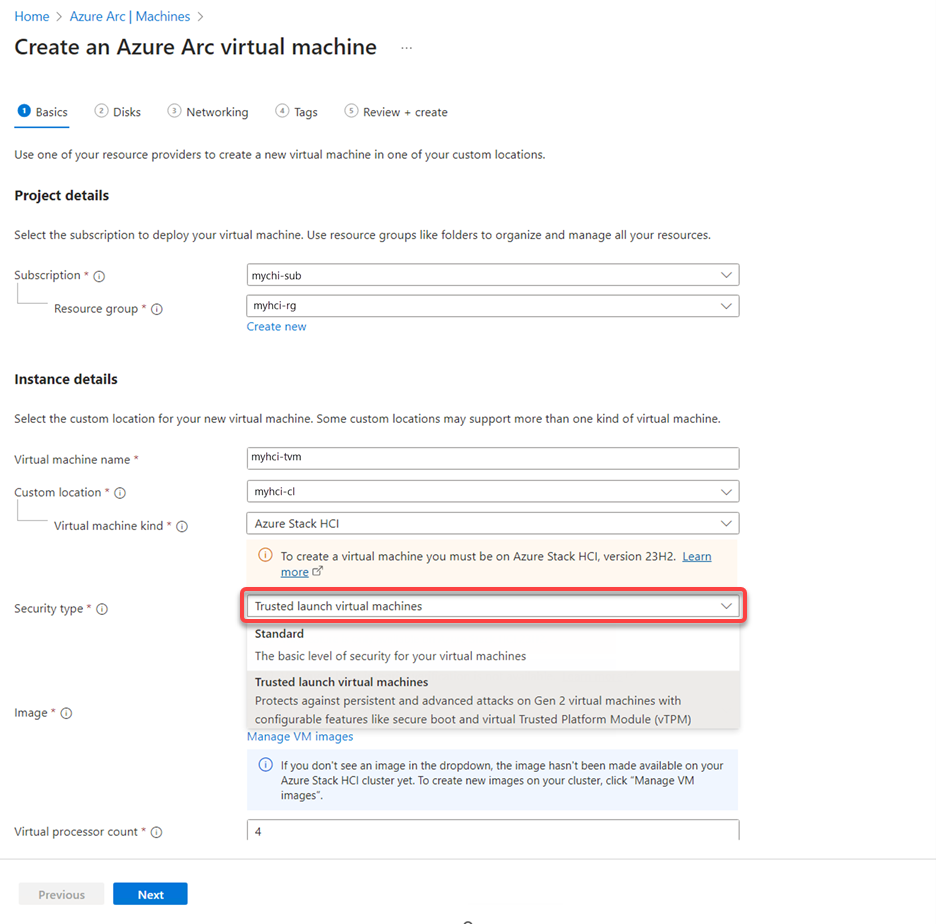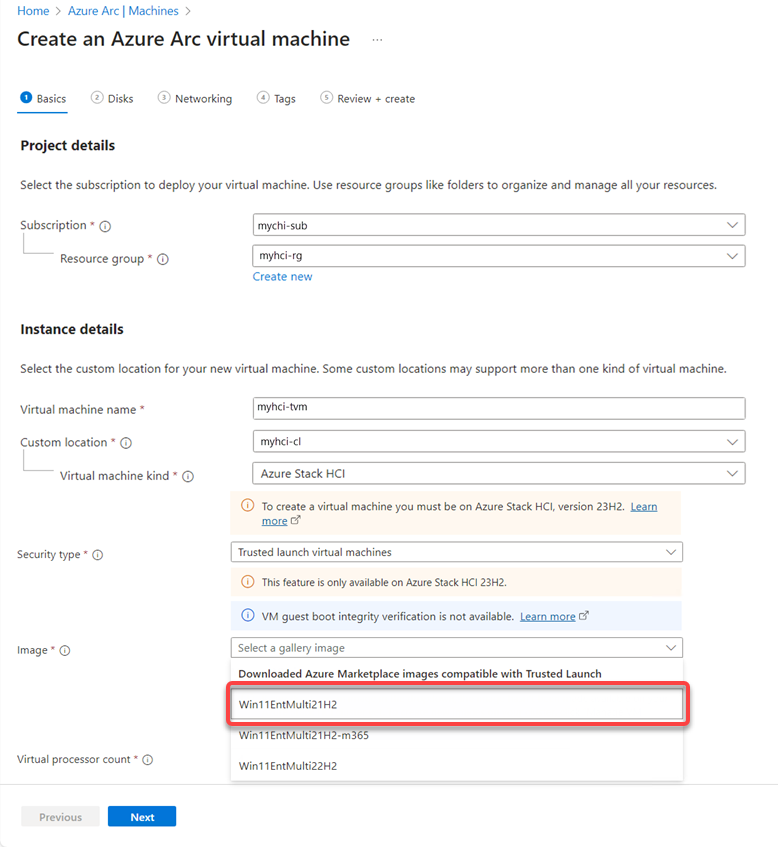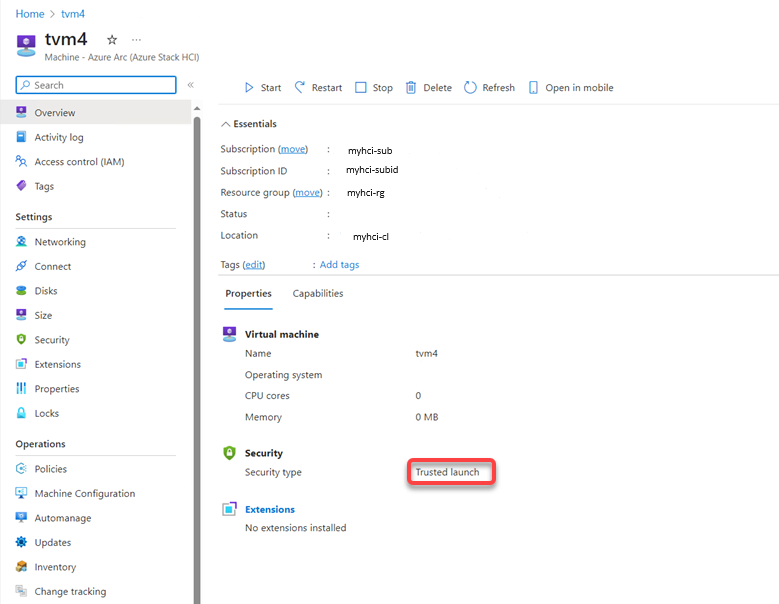Bereitstellen eines vertrauenswürdigen Starts für Azure Arc-VMs in Azure Stack HCI, Version 23H2
Gilt für: Azure Stack HCI, Version 23H2
In diesem Artikel wird beschrieben, wie Sie den vertrauenswürdigen Start für virtuelle Azure Arc-Computer (VMs) in Azure Stack HCI, Version 23H2, bereitstellen.
Voraussetzungen
Stellen Sie sicher, dass Sie Zugriff auf einen Azure Stack HCI-Cluster der Version 23H2 haben, der bereitgestellt und bei Azure registriert ist. Weitere Informationen finden Sie unter Bereitstellen mit dem Azure-Portal.
Erstellen einer Arc-VM mit vertrauenswürdigem Start
Sie können eine vertrauenswürdige Start-VM mit Azure-Portal oder mithilfe von Azure Command-Line Interface (CLI) erstellen. Verwenden Sie die folgenden Registerkarten, um eine Methode auszuwählen.
Führen Sie zum Erstellen einer Arc-VM mit vertrauenswürdigem Start in Azure Stack HCI die Schritte unter Erstellen virtueller Arc-Computer in Azure Stack HCI mithilfe von Azure-Portal aus, und führen Sie die folgenden Änderungen aus:
Wählen Sie beim Erstellen des virtuellen Computers als Sicherheitstyp Vertrauenswürdige Start-VMs aus.
Wählen Sie ein VM-Gastbetriebssystemimage aus der Liste der unterstützten Images aus:
Nachdem eine VM erstellt wurde, wechseln Sie zur Seite VM-Eigenschaften , und überprüfen Sie, ob der angezeigte Sicherheitstyp Vertrauenswürdiger Start ist.
Beispiel
In diesem Beispiel wird eine Arc-VM mit vertrauenswürdigem Start Windows 11 Gast mit aktivierter BitLocker-Verschlüsselung ausgeführt. Hier die Schritte zum Ausführen des Szenarios:
Erstellen Sie eine Arc-VM mit vertrauenswürdigem Start, auf der ein unterstütztes Windows 11 Gastbetriebssystem ausgeführt wird.
Aktivieren Sie die BitLocker-Verschlüsselung für das Betriebssystemvolume auf dem Win 11-Gast.
Melden Sie sich beim Windows 11 Gast an, und aktivieren Sie die BitLocker-Verschlüsselung (für das Betriebssystemvolume): Geben Sie im Suchfeld auf der Taskleiste BitLocker verwalten ein, und wählen Sie es dann aus der Ergebnisliste aus. Wählen Sie BitLocker aktivieren aus, und befolgen Sie dann die Anweisungen zum Verschlüsseln des Betriebssystemvolumes (C:). BitLocker verwendet vTPM als Schlüsselschutz für das Betriebssystemvolume.
Migrieren Sie die VM zu einem anderen Knoten im Cluster. Führen Sie den folgenden PowerShell-Befehl aus:
Move-ClusterVirtualMachineRole -Name $vmName -Node <destination node name> -MigrationType ShutdownVergewissern Sie sich, dass der Besitzerknoten des virtuellen Computers der angegebene Zielknoten ist:
Get-ClusterGroup $vmNameÜberprüfen Sie nach Abschluss der VM-Migration, ob der virtuelle Computer verfügbar und BitLocker aktiviert ist.
Überprüfen Sie, ob Sie sich beim Windows 11 Gast auf dem virtuellen Computer anmelden können und ob die BitLocker-Verschlüsselung für das Betriebssystemvolume aktiviert bleibt. Wenn Sie dies tun können, wird bestätigt, dass der vTPM-Zustand während der VM-Migration beibehalten wurde.
Wenn der vTPM-Zustand während der VM-Migration nicht beibehalten wurde, hätte der VM-Start beim Gaststart zur BitLocker-Wiederherstellung geführt. Das heißt, Sie wären beim Versuch, sich beim Windows 11 Gast anzumelden, zur Eingabe des BitLocker-Wiederherstellungskennworts aufgefordert worden. Dies lag daran, dass sich die Startmessungen (in der vTPM) der migrierten VM auf dem Zielknoten von denen der ursprünglichen VM unterscheiden.
Erzwingen Sie für den virtuellen Computer ein Failover auf einen anderen Knoten im Cluster.
Bestätigen Sie den Besitzerknoten des virtuellen Computers mithilfe des folgenden Befehls:
Get-ClusterGroup $vmNameVerwenden Sie den Failovercluster-Manager, um den Clusterdienst auf dem Besitzerknoten wie folgt zu beenden: Wählen Sie den Besitzerknoten aus, wie im Failovercluster-Manager angezeigt. Wählen Sie im rechten Bereich Aktionendie Option Weitere Aktionen und dann Clusterdienst beenden aus.
Das Beenden des Clusterdiensts auf dem Besitzerknoten führt dazu, dass die VM automatisch zu einem anderen verfügbaren Knoten im Cluster migriert wird. Starten Sie den Clusterdienst anschließend neu.
Überprüfen Sie nach Abschluss des Failovers, ob der virtuelle Computer verfügbar und BitLocker nach dem Failover aktiviert ist.
Vergewissern Sie sich, dass der Besitzerknoten des virtuellen Computers der angegebene Zielknoten ist:
Get-ClusterGroup $vmName
Nächste Schritte
Feedback
Bald verfügbar: Im Laufe des Jahres 2024 werden wir GitHub-Issues stufenweise als Feedbackmechanismus für Inhalte abbauen und durch ein neues Feedbacksystem ersetzen. Weitere Informationen finden Sie unter https://aka.ms/ContentUserFeedback.
Feedback senden und anzeigen für