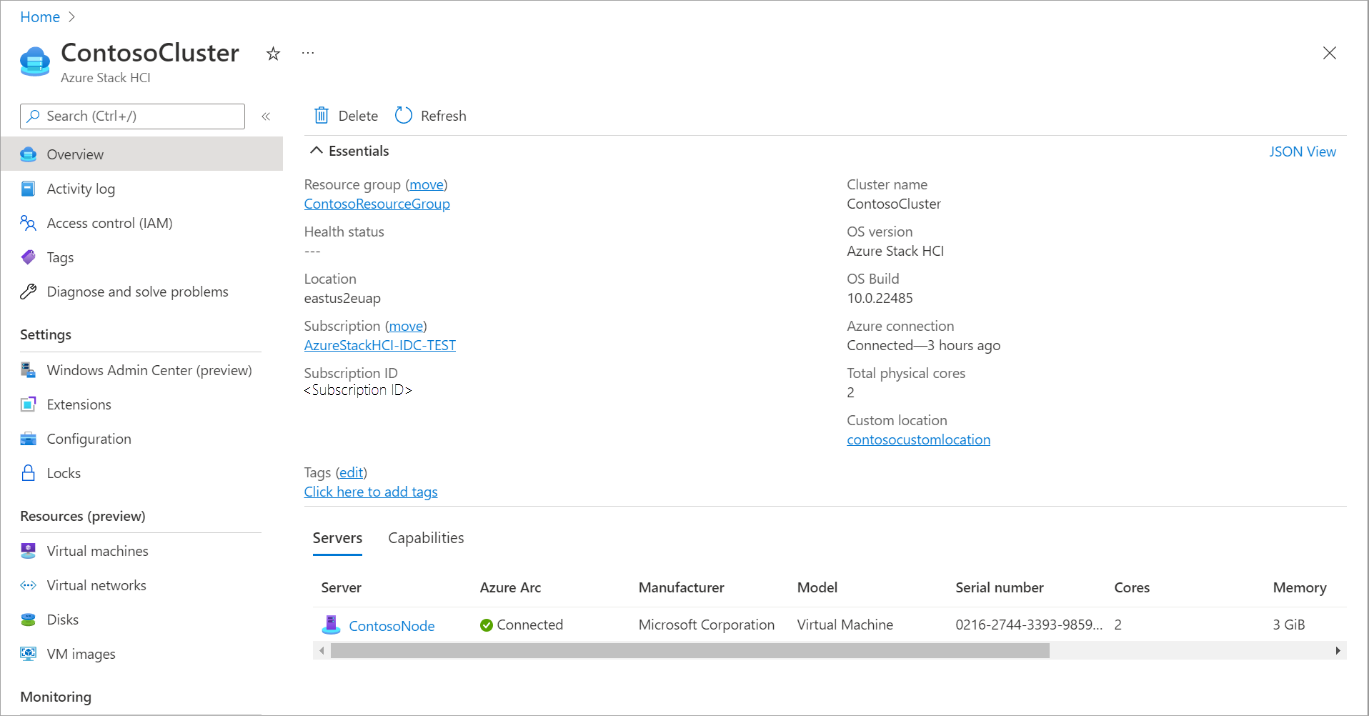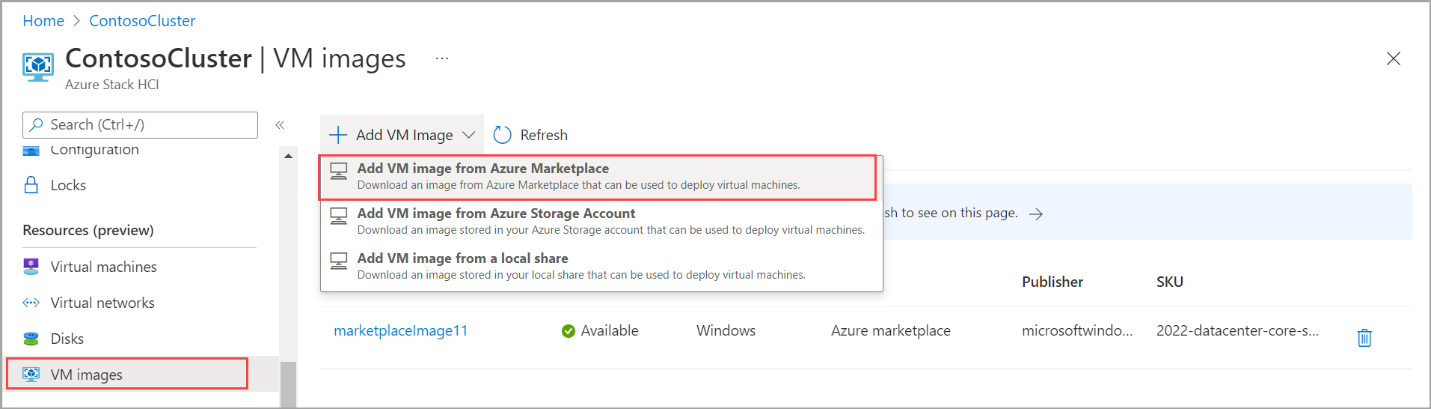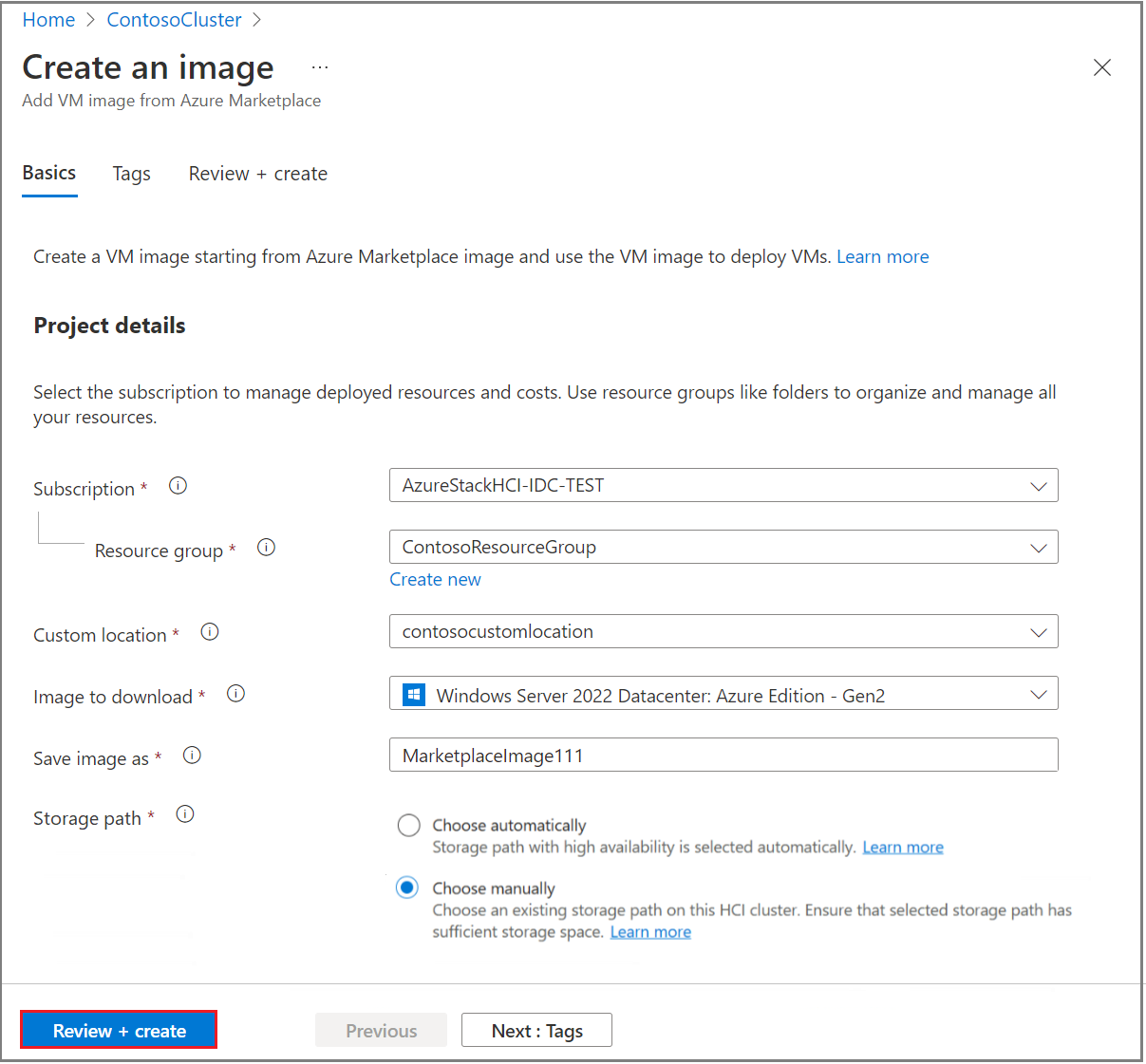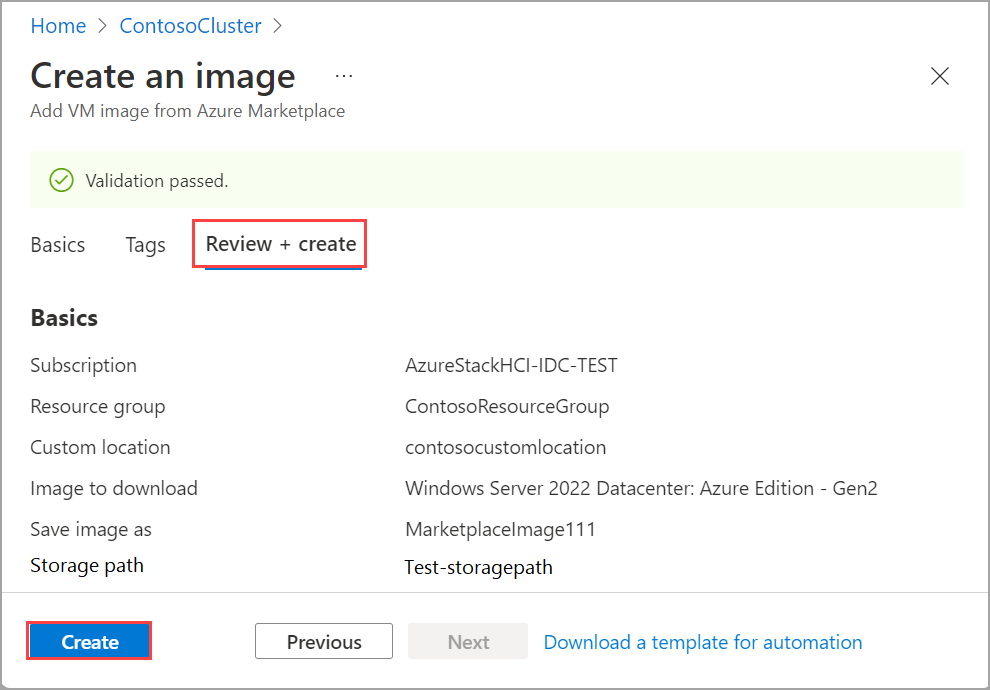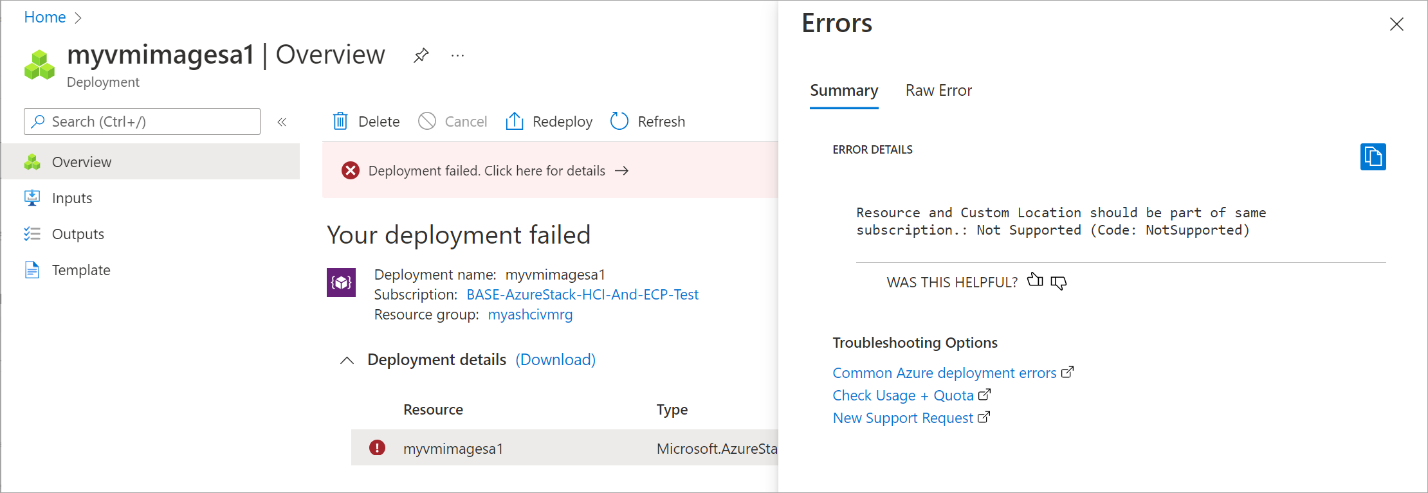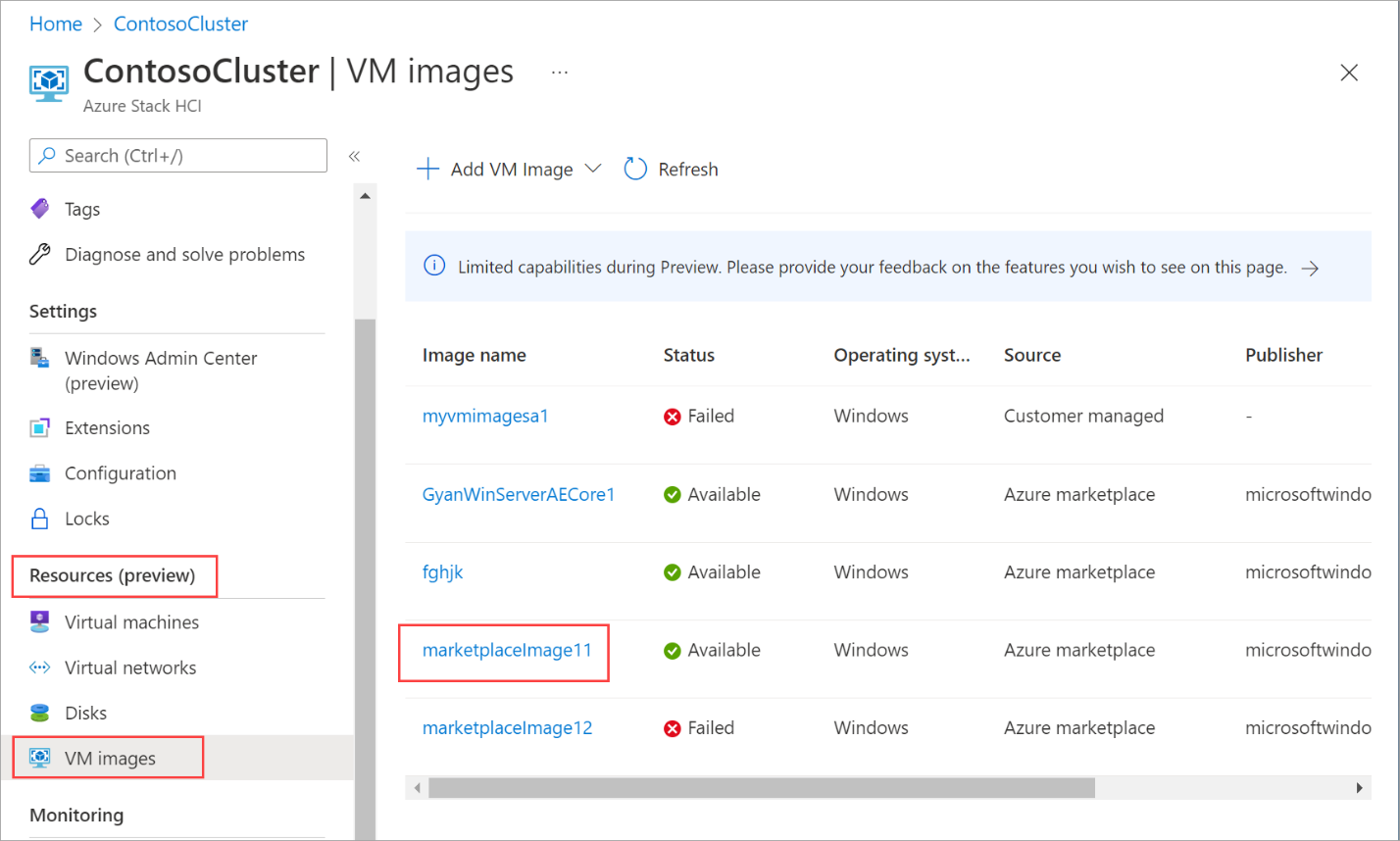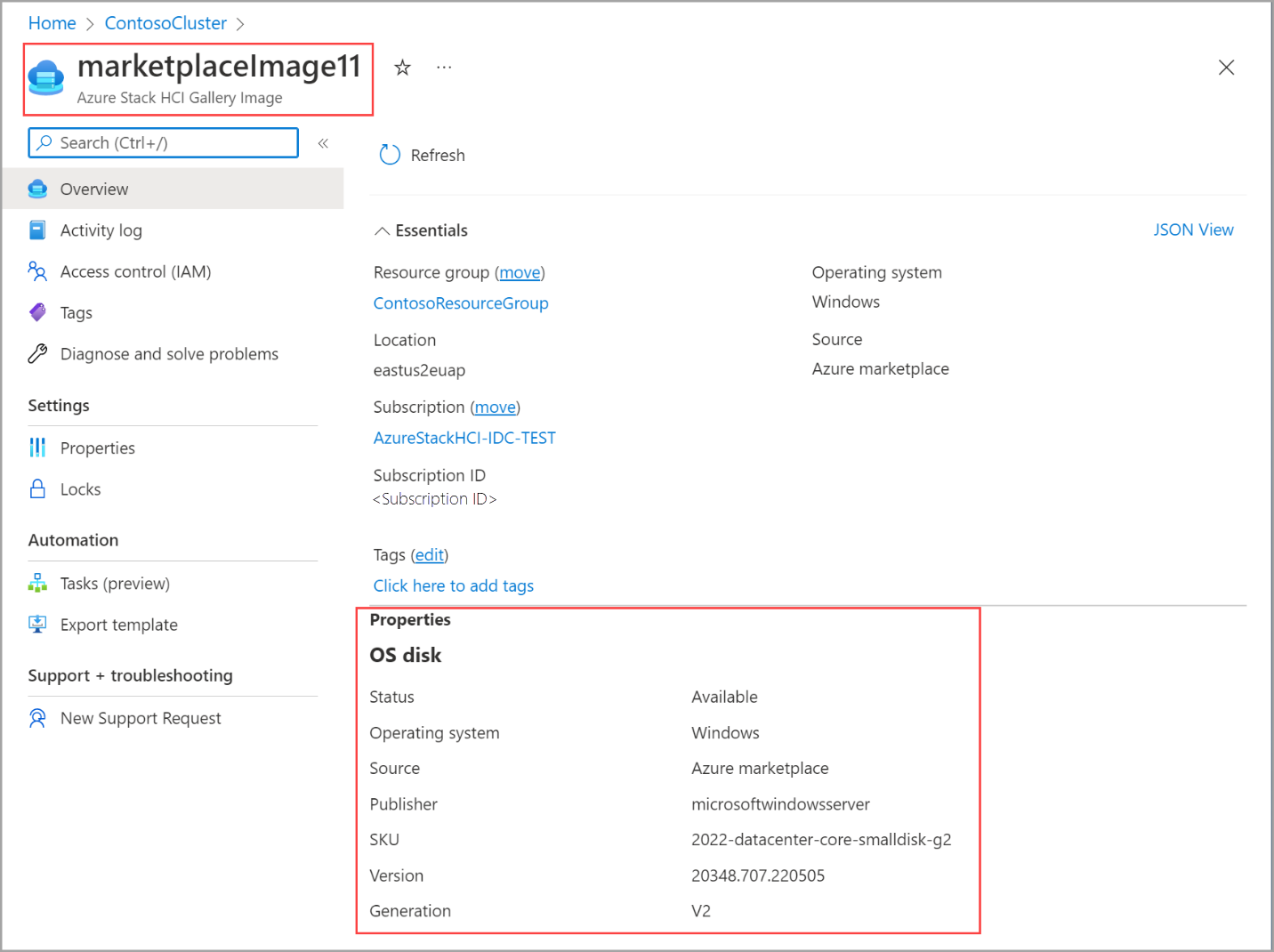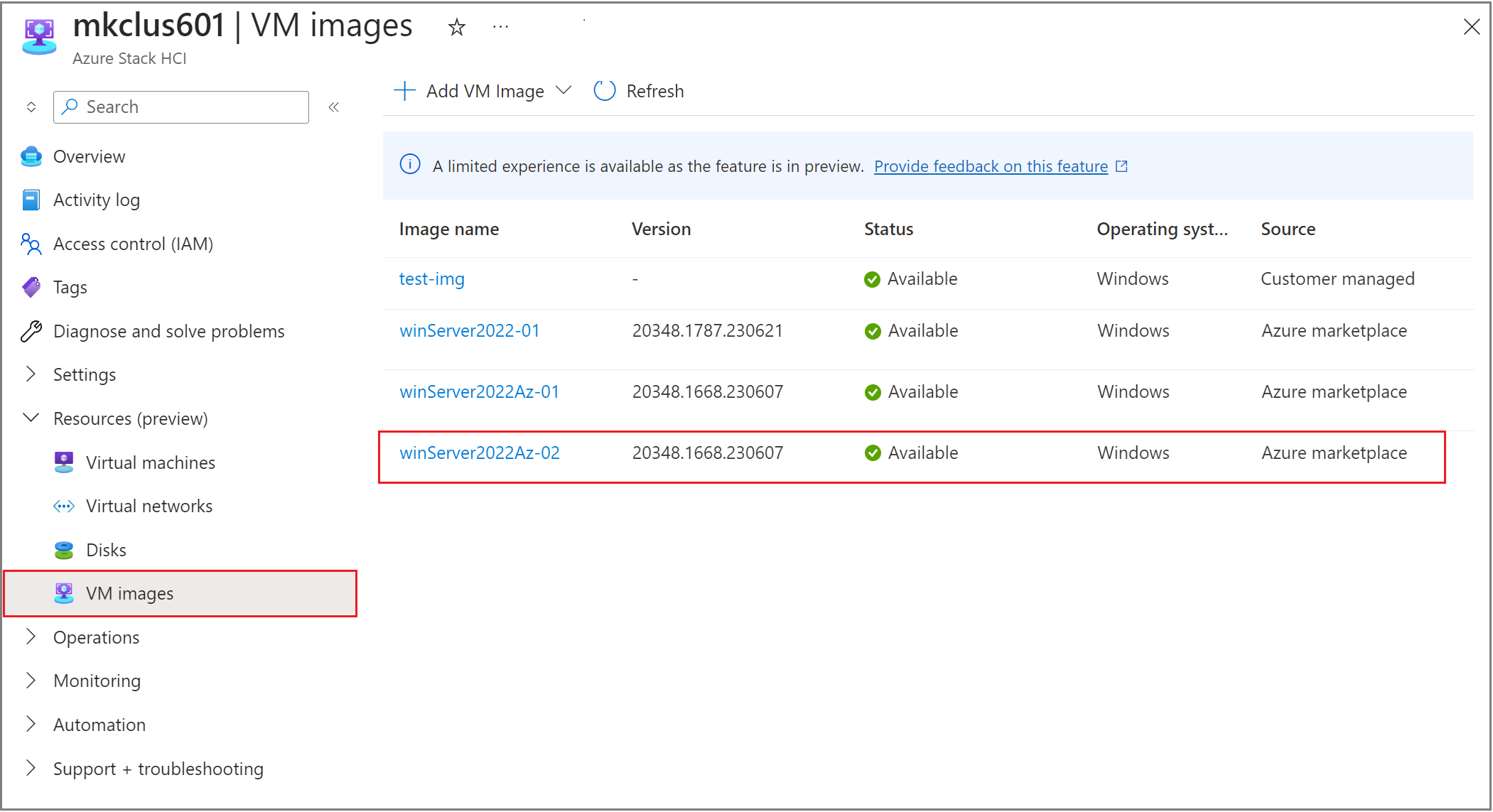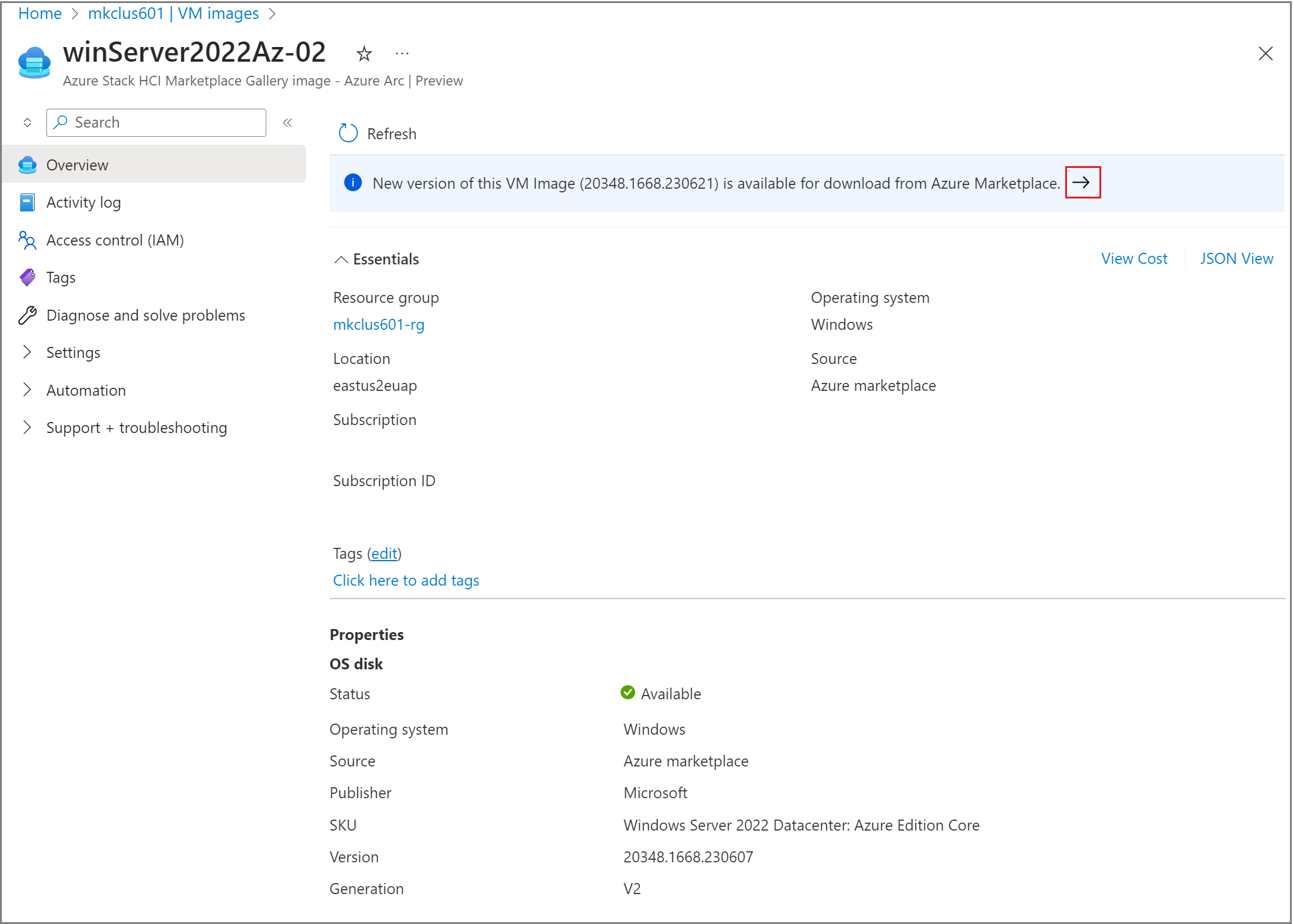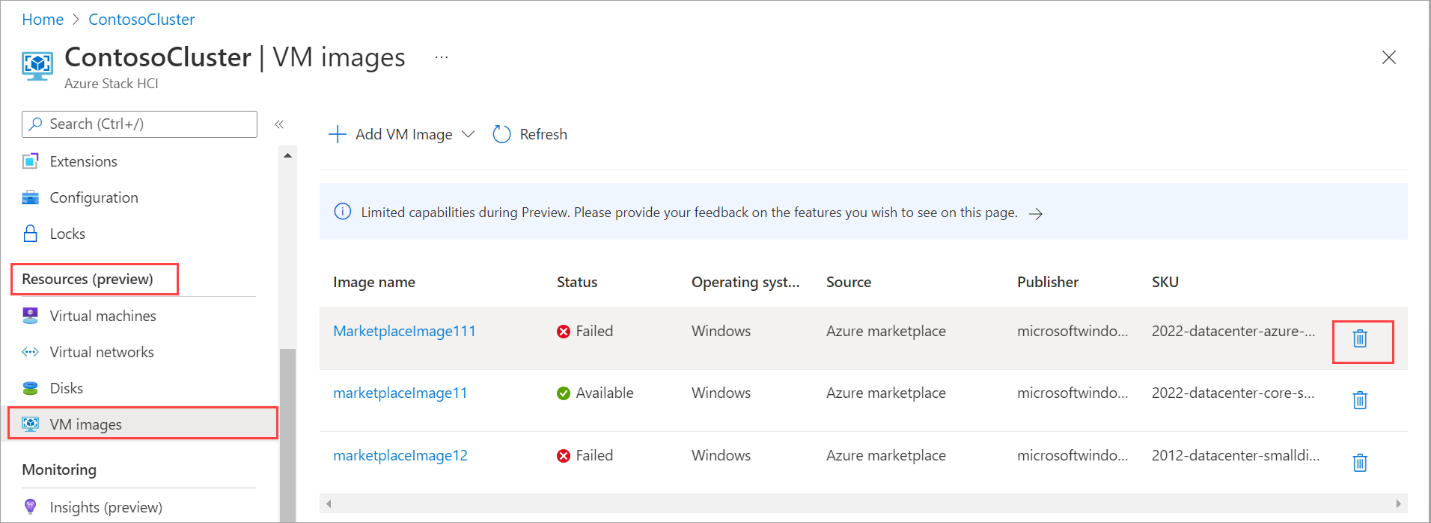Erstellen eines Azure Stack HCI-VM-Images mit Azure Marketplace Images
Gilt für: Azure Stack HCI, Version 23H2
In diesem Artikel wird beschrieben, wie Sie VM-Images für Ihre Azure Stack HCI mithilfe von Quellimages aus Azure Marketplace erstellen. Sie können VM-Images mit dem Azure-Portal oder der Azure CLI erstellen und diese VM-Images dann verwenden, um Arc-VMs auf Ihrer Azure Stack HCI zu erstellen.
Voraussetzungen
Bevor Sie beginnen, stellen Sie sicher, dass die folgenden Voraussetzungen erfüllt sind.
Stellen Sie sicher, dass Sie die Voraussetzungen überprüfen und erfüllen.
Sie haben Zugriff auf ein bereitgestelltes Azure Stack HCI-System, das über eine Arc-Ressourcenbrücke und einen benutzerdefinierten Standort verfügt.
- Wenn Sie einen Client zum Herstellen einer Verbindung mit Ihrem Azure Stack HCI-Cluster verwenden, finden Sie weitere Informationen unter Herstellen einer Verbindung mit Azure Stack HCI über den Azure CLI-Client.
Hinzufügen eines VM-Images aus Azure Marketplace
Sie erstellen ein VM-Image, das mit einem Azure Marketplace-Image beginnt, und verwenden dieses Image dann zum Bereitstellen von VMs in Ihrem Azure Stack HCI-Cluster.
Führen Sie die folgenden Schritte aus, um mithilfe der Azure CLI ein VM-Image zu erstellen.
Anmelden und Festlegen des Abonnements
Stellen Sie eine Verbindung mit einem Server in Ihrem Azure Stack HCI-System her.
Melden Sie sich an. Typ:
az login --use-device-codeLegen Sie Ihr Abonnement fest.
az account set --subscription <Subscription ID>
Festlegen einiger Parameter
Legen Sie Parameter für Ihr Abonnement, Ihre Ressourcengruppe, Ihren Standort und den Betriebssystemtyp für das Image fest. Ersetzen Sie die Parameter in
< >durch die entsprechenden Werte.$subscription = "<Subscription ID>" $resource_group = "<Resource group>" $customLocationName = "<Custom location name>" $customLocationID /subscriptions/<Subscription ID>/resourcegroups/$resource_group/providers/microsoft.extendedlocation/customlocations/$customLocationName $location = "<Location for your Azure Stack HCI cluster>" $osType = "<OS of source image>"Die Parameter werden in der folgenden Tabelle beschrieben:
Parameter BESCHREIBUNG subscriptionAbonnement, das Ihrem Azure Stack HCI-Cluster zugeordnet ist. resource-groupRessourcengruppe für Azure Stack HCI-Cluster, die Sie diesem Image zuordnen. locationSpeicherort für Ihren Azure Stack HCI-Cluster. Dies kann z. B. sein eastus.os-typeBetriebssystem, das dem Quellimage zugeordnet ist. Dies kann Windows oder Linux sein. Hier ist eine Beispielausgabe:
PS C:\Users\azcli> $subscription = "<Subscription ID>" PS C:\Users\azcli> $resource_group = "myhci-rg" PS C:\Users\azcli> $customLocationName = "myhci-cl" PS C:\Users\azcli> $location = "eastus" PS C:\Users\azcli> $ostype = "Windows"
Erstellen eines VM-Images aus dem Marketplace-Image
Wählen Sie einen benutzerdefinierten Speicherort aus, um Ihr VM-Image bereitzustellen. Der benutzerdefinierte Speicherort sollte dem benutzerdefinierten Speicherort für Ihren Azure Stack HCI-Cluster entsprechen. Rufen Sie die benutzerdefinierte Standort-ID für Ihren Azure Stack HCI-Cluster ab. Führen Sie den folgenden Befehl aus:
$customLocationID=(az customlocation show --resource-group $resource_group --name "<custom location name for Azure Stack HCI cluster>" --query id -o tsv)Erstellen Sie das VM-Image beginnend mit einem angegebenen Marketplace-Image. Stellen Sie sicher, dass Sie das Angebot, den Herausgeber, die SKU und die Version für das Marketplace-Image angeben. Verwenden Sie die folgende Tabelle, um die verfügbaren Marketplace-Images und deren Attributwerte zu finden:
Name Herausgeber Angebot SKU Versionsnummer Windows 11 Enterprise multi-session + Microsoft 365 Apps, Version 21H2- Gen2 microsoftwindowsdesktop office-365 win10-21h2-avd-m365-g2 19044.3570.231010 Windows 10 Enterprise multi-session, Version 21H2 + Microsoft 365 Apps- Gen2 microsoftwindowsdesktop office-365 win11-21h2-avd-m365 22000.2538.231010 Windows 10 Enterprise multi-session, Version 21H2- Gen2 microsoftwindowsdesktop Windows-10 win10-21h2-avd-g2 19044.3570.231001 Windows 11 Enterprise multi-session, Version 21H2- Gen2 microsoftwindowsdesktop Windows-11 win11-21h2-avd 22000.2538.231001 Windows 11 Enterprise multi-session, Version 22H2 – Gen2 microsoftwindowsdesktop Windows-11 win11-22h2-avd 22621.2428.231001 Windows 11, Version 22H2 Enterprise multi-session + Microsoft 365 Apps (Vorschau) – Gen2 microsoftwindowsdesktop windows11preview win11-22h2-avd-m365 22621.382.220810 Windows Server 2022 Datacenter: Azure Edition – Gen2 microsoftwindowsserver windowsserver 2022-datacenter-azure-edition 20348.2031.231006 Windows Server 2022 Datacenter: Azure Edition Core – Gen2 microsoftwindowsserver windowsserver 2022-datacenter-azure-edition-core 20348.2031.231006 Windows Server 2022 Datacenter: Azure Edition Hotpatch – Gen2 microsoftwindowsserver windowsserver 2022-datacenter-azure-edition-hotpatch 20348.2031.231006 az stack-hci-vm image create --subscription $subscription --resource-group $resource_group --custom-location $customLocationID --location $location --name "<VM image name>" --os-type $ostype --offer "windowsserver" --publisher "<Publisher name>" --sku "<SKU>" --version "<Version number>" --storage-path-id $storagepathidEin Bereitstellungsauftrag für das VM-Image wird gestartet.
In diesem Beispiel wurde der Speicherpfad mithilfe des
--storage-path-idFlags angegeben und sichergestellt, dass die Workloaddaten (einschließlich VM, VM-Image, Nicht-Betriebssystemdatenträger) im angegebenen Speicherpfad platziert werden.Wenn das Flag nicht angegeben ist, werden die Workloaddaten automatisch in einen Hochverfügbarkeitsspeicherpfad eingefügt.
Die Imagebereitstellung dauert einige Minuten. Die Zum Herunterladen des Images benötigte Zeit hängt von der Größe des Marketplace-Images und der für den Download verfügbaren Netzwerkbandbreite ab.
Hier ist eine Beispielausgabe:
PS C:\Users\azcli> $customLocationID=(az customlocation show --resource-group $resource_group --name "myhci-cl" --query id -o tsv)
PS C:\Users\azcli> $customLocationID
/subscriptions/<Subscription ID>/resourcegroups/myhci-rg/providers/microsoft.extendedlocation/customlocations/myhci-cl
PS C:\Users\azcli> az stack-hci-vm image create --subscription $subscription --resource-group $resource_group --custom-location $customLocationID --location $location --name "myhci-marketplaceimage" --os-type $ostype --offer "windowsserver" --publisher "microsoftwindowsserver" --sku "2022-datacenter-azure-edition-core" --version "20348.2031.231006" --storage-path-id $storagepathid
{
"extendedLocation": {
"name": "/subscriptions/<Subscription ID>/resourceGroups/myhci-rg/providers/Microsoft.ExtendedLocation/customLocations/myhci-cl",
"type": "CustomLocation"
},
"id": "/subscriptions/<Subscription ID>/resourceGroups/myhci-rg/providers/Microsoft.AzureStackHCI/marketplacegalleryimages/myhci-marketplaceimage",
"location": "eastus",
"name": "myhci-marketplaceimage",
"properties": {
"identifier": {
"offer": "windowsserver",
"publisher": "microsoftwindowsserver",
"sku": "2022-datacenter-azure-edition-core"
},
"imagePath": null,
"osType": "Windows",
"provisioningState": "Succeeded",
"status": {
"downloadStatus": {
"downloadSizeInMB": 6750
},
"progressPercentage": 98,
"provisioningStatus": {
"operationId": "13be90e0-a780-45bf-a84a-ae91b6e5e468*A380D53083FF6B0A3A157ED7DFD00D33F6B3D40D5559D11AEAED6AD68F7F1A4A",
"status": "Succeeded"
}
},
"storagepathId": "/subscriptions/<Subscription ID>/resourceGroups/myhci-rg/providers/Microsoft.AzureStackHCI/storagecontainers/myhci-storagepath",
"version": {
"name": "20348.2031.231006",
"properties": {
"storageProfile": {
"osDiskImage": {
"sizeInMB": 130050
}
}
}
}
},
"resourceGroup": "myhci-rg",
"systemData": {
"createdAt": "2023-10-27T21:43:15.920502+00:00",
"createdBy": "guspinto@contoso.com",
"createdByType": "User",
"lastModifiedAt": "2023-10-27T22:06:15.092321+00:00",
"lastModifiedBy": "319f651f-7ddb-4fc6-9857-7aef9250bd05",
"lastModifiedByType": "Application"
},
"tags": null,
"type": "microsoft.azurestackhci/marketplacegalleryimages"
}
PS C:\Users\azcli>
Auflisten von VM-Images
Sie müssen die Liste der VM-Images anzeigen, um ein zu verwaltende Image auszuwählen.
Führen Sie die folgenden Schritte aus, um das VM-Image mithilfe der Azure CLI auflisten.
Führen Sie PowerShell als Administrator aus.
Legen Sie einige Parameter fest.
$subscription = "<Subscription ID associated with your cluster>" $resource_group = "<Resource group name for your cluster>"Listet alle VM-Images auf, die Ihrem Cluster zugeordnet sind. Führen Sie den folgenden Befehl aus:
az stack-hci-vm image list --subscription $subscription --resource-group $resource_groupAbhängig vom verwendeten Befehl wird eine entsprechende Gruppe von Images aufgeführt, die dem Azure Stack HCI-Cluster zugeordnet sind.
- Wenn Sie nur das Abonnement angeben, listet der Befehl alle Images im Abonnement auf.
- Wenn Sie sowohl das Abonnement als auch die Ressourcengruppe angeben, listet der Befehl alle Images in der Ressourcengruppe auf.
Zu diesen Images gehören:
- VM-Images aus Marketplace-Images.
- Benutzerdefinierte Images, die sich in Ihrem Azure Storage-Konto befinden oder sich in einer lokalen Freigabe in Ihrem Cluster oder einem Client befinden, der mit dem Cluster verbunden ist.
Hier ist eine Beispielausgabe.
PS C:\Users\azcli> az stack-hci-vm image list --subscription "<Subscription ID>" --resource-group "myhci-rg"
Command group 'stack-hci-vm' is experimental and under development. Reference and support levels: https://aka.ms/CLI_refstatus
[
{
"extendedLocation": {
"name": "/subscriptions/<Subscription ID>/resourcegroups/myhci-rg/providers/microsoft.extendedlocation/customlocations/myhci-cl",
"type": "CustomLocation"
},
"id": "/subscriptions/<Subscription ID>/resourceGroups/myhci-rg/providers/microsoft.azurestackhci/marketplacegalleryimages/w
inServer2022Az-01",
"location": "eastus",
"name": "winServer2022Az-01",
"properties": {
"hyperVGeneration": "V2",
"identifier": {
"offer": "windowsserver",
"publisher": "microsoftwindowsserver",
"sku": "2022-datacenter-azure-edition-core"
},
"imagePath": null,
"osType": "Windows",
"provisioningState": "Succeeded",
"status": {
"downloadStatus": {
"downloadSizeInMB": 6710
},
"progressPercentage": 100,
"provisioningStatus": {
"operationId": "19742d69-4a00-4086-8f17-4dc1f7ee6681*E1E9889F0D1840B93150BD74D428EAE483CB67B0904F9A198C161AD471F670ED",
"status": "Succeeded"
}
},
"storagepathId": null,
"version": {
"name": "20348.2031.231006",
"properties": {
"storageProfile": {
"osDiskImage": {
"sizeInMB": 130050
}
}
}
}
},
"resourceGroup": "myhci-rg",
"systemData": {
"createdAt": "2023-10-30T21:44:53.020512+00:00",
"createdBy": "guspinto@contoso.com",
"createdByType": "User",
"lastModifiedAt": "2023-10-30T22:08:25.495995+00:00",
"lastModifiedBy": "319f651f-7ddb-4fc6-9857-7aef9250bd05",
"lastModifiedByType": "Application"
},
"tags": {},
"type": "microsoft.azurestackhci/marketplacegalleryimages"
}
]
PS C:\Users\azcli>
Anzeigen von VM-Imageeigenschaften
Möglicherweise möchten Sie die Eigenschaften von VM-Images anzeigen, bevor Sie das Image zum Erstellen eines virtuellen Computers verwenden. Führen Sie die folgenden Schritte aus, um die Bildeigenschaften anzuzeigen:
Führen Sie die folgenden Schritte aus, um die Eigenschaften eines Images mithilfe der Azure CLI anzuzeigen:
Führen Sie PowerShell als Administrator aus.
Legen Sie die folgenden Parameter fest.
$subscription = "<Subscription ID>" $resource_group = "<Cluster resource group>" $mktplaceImage = "<Marketplace image name>"Sie können Bildeigenschaften auf zwei verschiedene Arten anzeigen: Id angeben oder Namen und Ressourcengruppe angeben. Führen Sie die folgenden Schritte aus, wenn Sie die Marketplace-Image-ID angeben:
Legen Sie den folgenden Parameter fest.
$mktplaceImageID = "/subscriptions/<Subscription ID>/resourceGroups/myhci-rg/providers/Microsoft.AzureStackHCI/galleryimages/myhci-marketplaceimage"Führen Sie den folgenden Befehl aus, um die Eigenschaften anzuzeigen.
az stack-hci-vm image show --ids $mktplaceImageIDHier sehen Sie eine Beispielausgabe für diesen Befehl:
PS C:\Users\azcli> az stack-hci-vm image show --ids $mktplaceImageID Command group 'stack-hci-vm' is experimental and under development. Reference and support levels: https://aka.ms/CLI_refstatus { "extendedLocation": { "name": "/subscriptions/<Subscription ID>/resourcegroups/myhci-rg/providers/microsoft.extendedlocation/customlocations/myhci-cl", "type": "CustomLocation" }, "id": "/subscriptions/<Subscription ID>/resourceGroups/myhci-rg/providers/Microsoft.AzureStackHCI/galleryimages/myhci-marketplaceimage", "location": "eastus", "name": "myhci-marketplaceimage", "properties": { "containerName": null, "hyperVGeneration": null, "identifier": null, "imagePath": null, "osType": "Windows", "provisioningState": "Succeeded", "status": null, "version": null }, "resourceGroup": "myhci-rg", "systemData": { "createdAt": "2022-08-05T20:52:38.579764+00:00", "createdBy": "guspinto@microsoft.com", "createdByType": "User", "lastModifiedAt": "2022-08-05T20:52:38.579764+00:00", "lastModifiedBy": "guspinto@microsoft.com", "lastModifiedByType": "User" }, "tags": null, "type": "microsoft.azurestackhci/galleryimages" } PS C:\Users\azcli>
Aktualisieren des VM-Images
Wenn ein neues aktualisiertes Image in Azure Marketplace verfügbar ist, sind die VM-Images in Ihrem Azure Stack HCI-Cluster veraltet und sollten aktualisiert werden. Der Aktualisierungsvorgang ist keine direkte Aktualisierung des Images. Stattdessen können Sie sehen, für welche VM-Images ein aktualisiertes Image verfügbar ist, und die zu aktualisierenden Images auswählen. Nach dem Update verwendet der Vorgang VM-Image erstellen das neue aktualisierte Image.
Führen Sie die folgenden Schritte in Azure-Portal aus, um ein VM-Image zu aktualisieren.
Um festzustellen, ob ein Update verfügbar ist, wählen Sie ein VM-Image aus der Listenansicht aus.
Auf dem Blatt Übersicht wird ein Banner mit dem neuen VM-Image angezeigt, das zum Herunterladen verfügbar ist, sofern verfügbar. Um auf das neue Bild zu aktualisieren, wählen Sie das Pfeilsymbol aus.
Überprüfen Sie die Bilddetails, und wählen Sie dann Überprüfen und erstellen aus. Standardmäßig verwendet das neue Image dieselbe Ressourcengruppe und instance Details wie das vorherige Image.
Der Name für das neue Image wird basierend auf dem Namen des vorherigen Images erhöht. Beispielsweise verfügt ein vorhandenes Image namens winServer2022-01 über ein aktualisiertes Image namens winServer2022-02.
Um den Vorgang abzuschließen, wählen Sie Erstellen aus.
Nachdem das neue VM-Image erstellt wurde, erstellen Sie einen virtuellen Computer mit dem neuen Image, und überprüfen Sie, ob die VM ordnungsgemäß funktioniert. Nach der Überprüfung können Sie das alte VM-Image löschen.
Hinweis
In dieser Version können Sie ein VM-Image nicht löschen, wenn die diesem Image zugeordnete VM ausgeführt wird. Beenden Sie den virtuellen Computer, und löschen Sie dann das VM-Image.
Vm-Image löschen
Möglicherweise möchten Sie ein VM-Image löschen, wenn der Download aus irgendeinem Grund fehlschlägt oder wenn das Image nicht mehr benötigt wird. Führen Sie die folgenden Schritte aus, um die VM-Images zu löschen.
Führen Sie PowerShell als Administrator aus.
Legen Sie die folgenden Parameter fest.
$subscription = "<Subscription ID>" $resource_group = "<Cluster resource group>" $galleryImageName = "<Gallery image name>"Entfernen Sie ein vorhandenes VM-Image. Führen Sie den folgenden Befehl aus:
az stack-hci-vm image delete --subscription $subscription --resource-group $resource_group --name $mktplaceImage --yes
Sie können Image auf zwei Arten löschen:
- Geben Sie den Namen und die Ressourcengruppe an.
- Geben Sie die ID an.
Nachdem Sie ein Image gelöscht haben, können Sie überprüfen, ob das Image entfernt wurde. Hier sehen Sie eine Beispielausgabe, wenn das Image durch Angabe des Namens und der Ressourcengruppe gelöscht wurde.
PS C:\Users\azcli> $subscription = "<Subscription ID>"
PS C:\Users\azcli> $resource_group = "myhci-rg"
PS C:\Users\azcli> $mktplaceImage = "myhci-marketplaceimage"
PS C:\Users\azcli> az stack-hci-vm image delete --name $mktplaceImage --resource-group $resource_group
Command group 'stack-hci-vm' is experimental and under development. Reference and support levels: https://aka.ms/CLI_refstatus
Are you sure you want to perform this operation? (y/n): y
PS C:\Users\azcli> az stack-hci-vm image show --name $mktplaceImage --resource-group $resource_group
Command group 'stack-hci-vm' is experimental and under development. Reference and support levels: https://aka.ms/CLI_refstatus
ResourceNotFound: The Resource 'Microsoft.AzureStackHCI/marketplacegalleryimages/myhci-marketplaceimage' under resource group 'myhci-rg' was not found. For more details please go to https://aka.ms/ARMResourceNotFoundFix
PS C:\Users\azcli>
Nächste Schritte
Feedback
Bald verfügbar: Im Laufe des Jahres 2024 werden wir GitHub-Issues stufenweise als Feedbackmechanismus für Inhalte abbauen und durch ein neues Feedbacksystem ersetzen. Weitere Informationen finden Sie unter https://aka.ms/ContentUserFeedback.
Feedback senden und anzeigen für