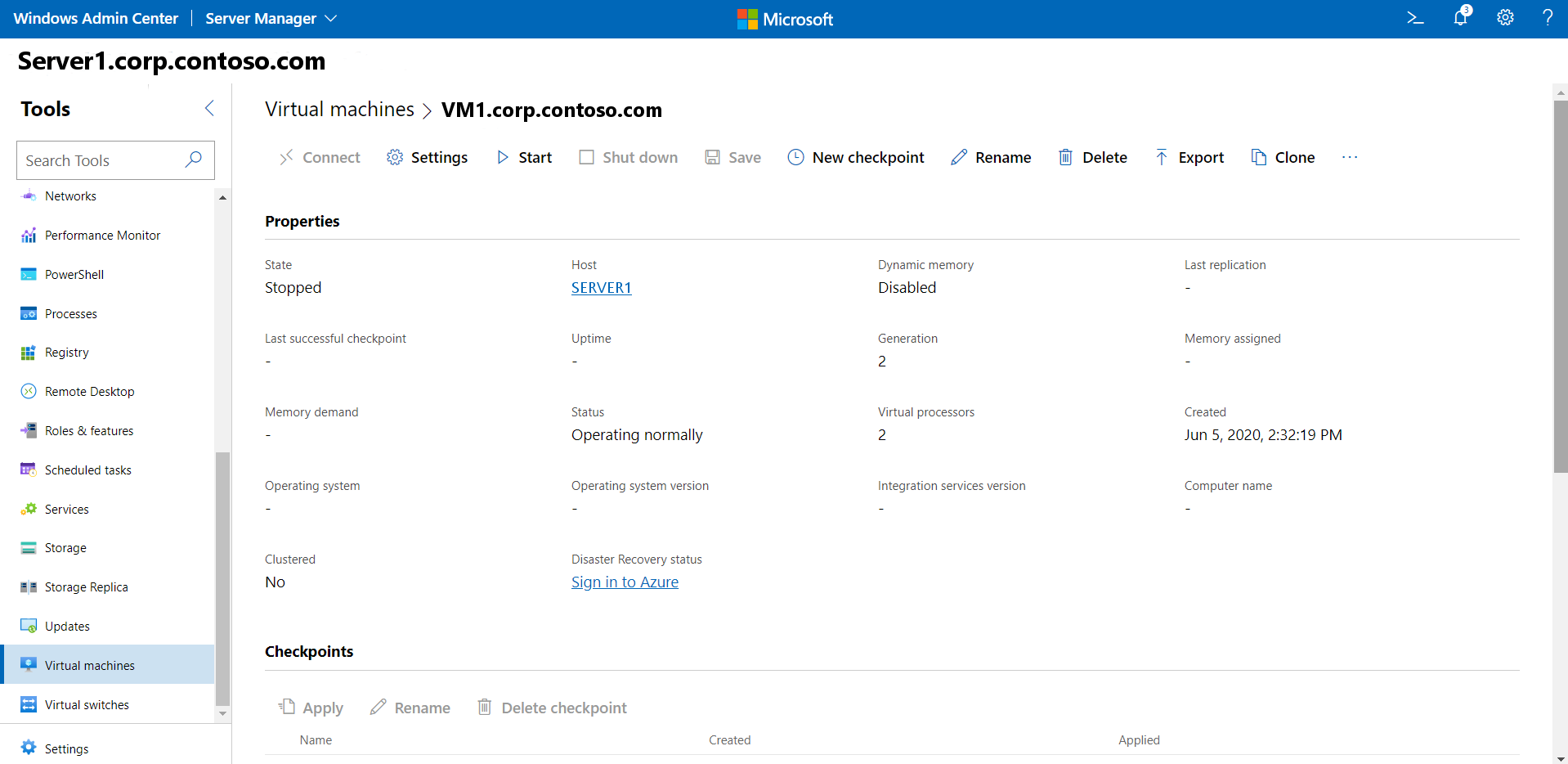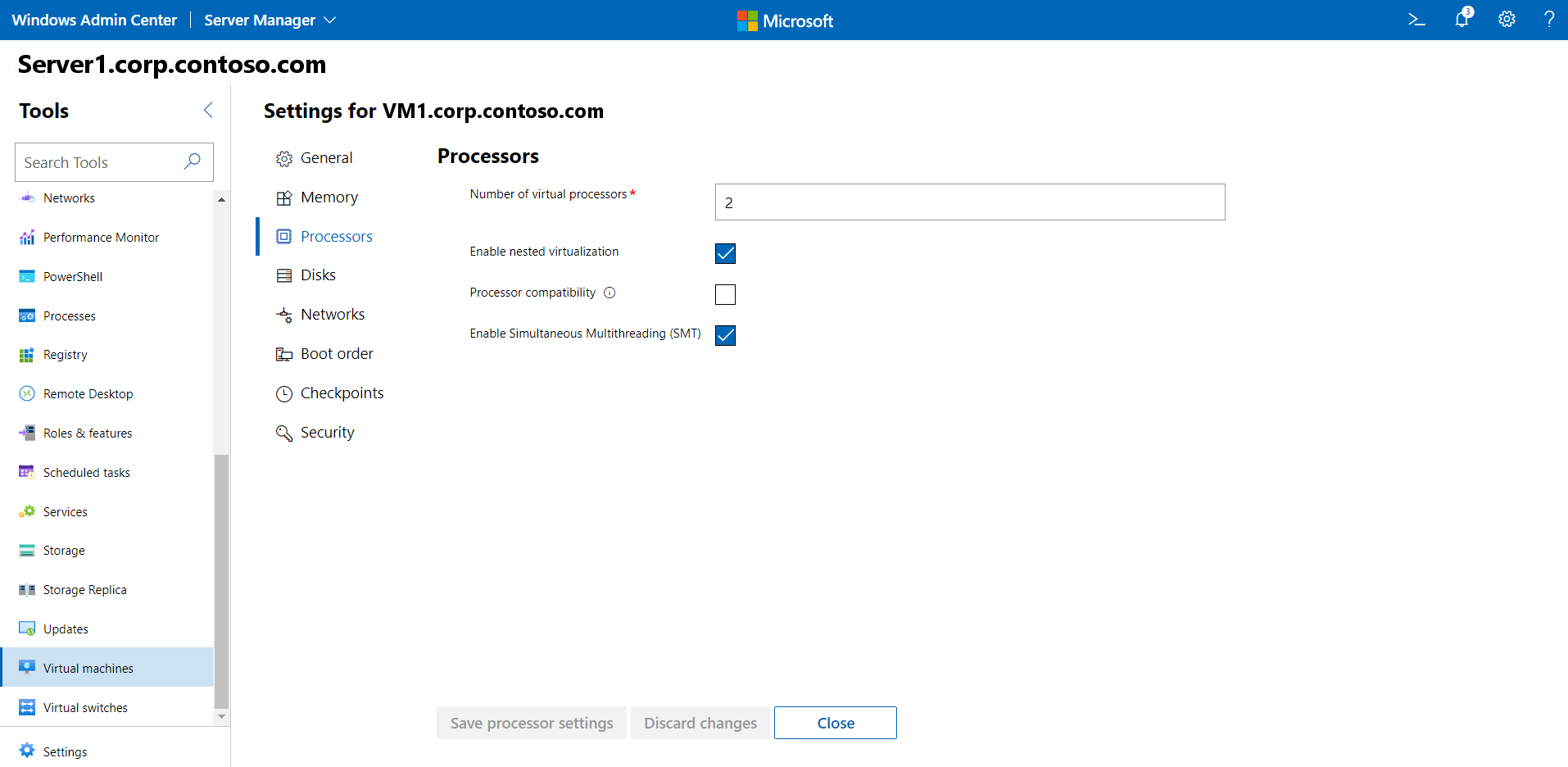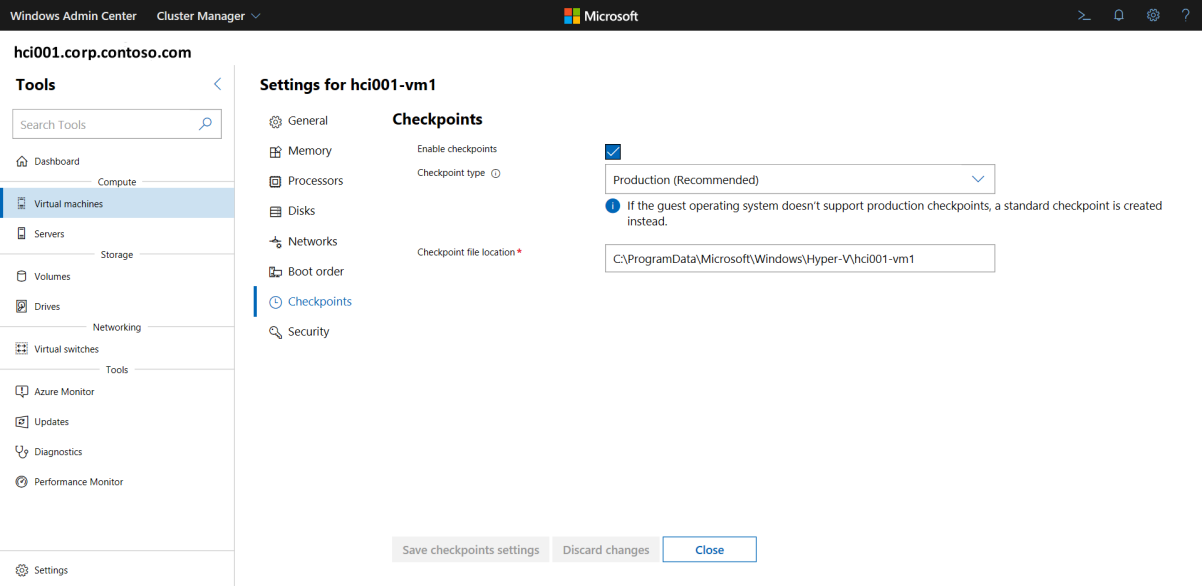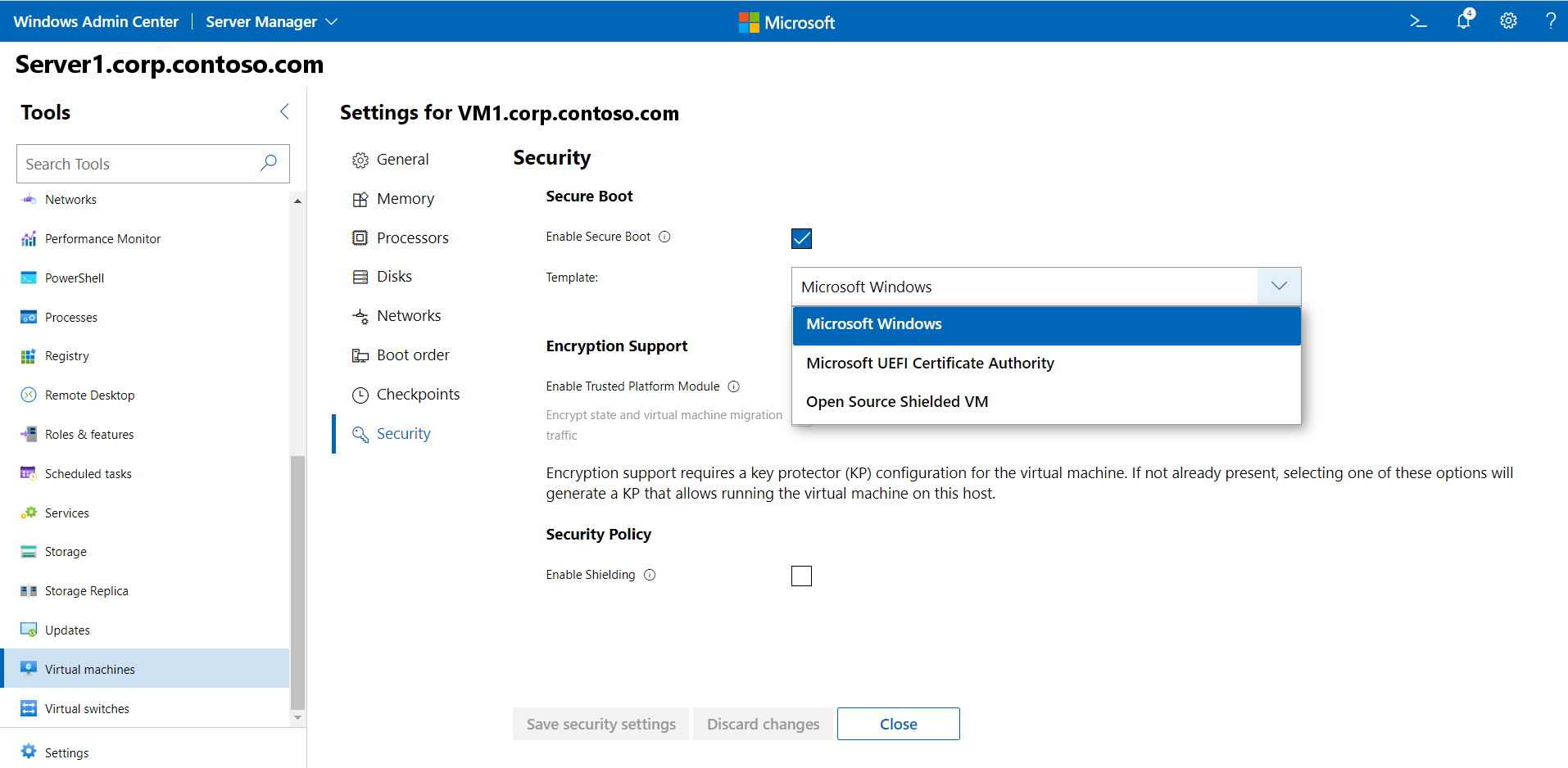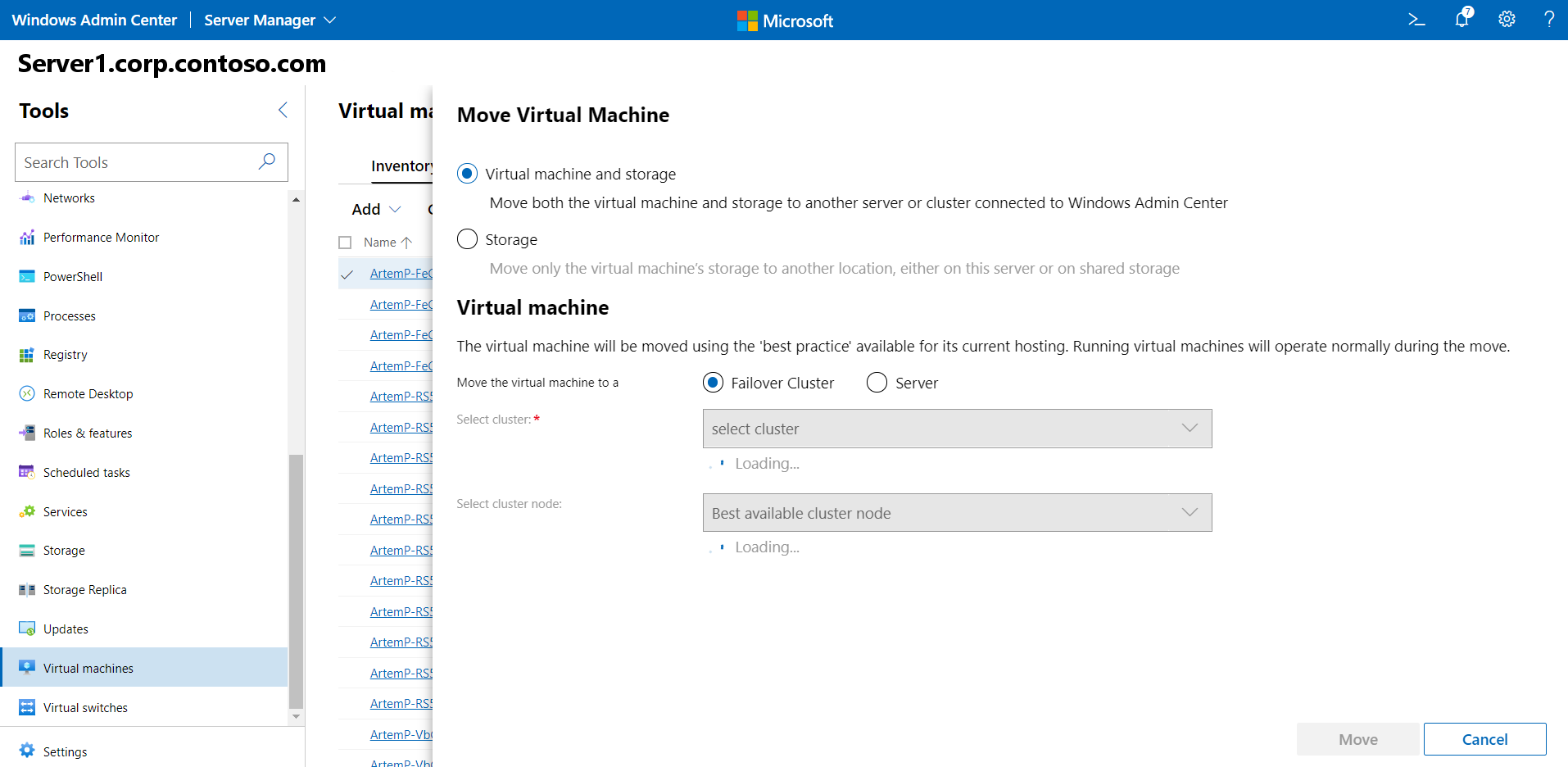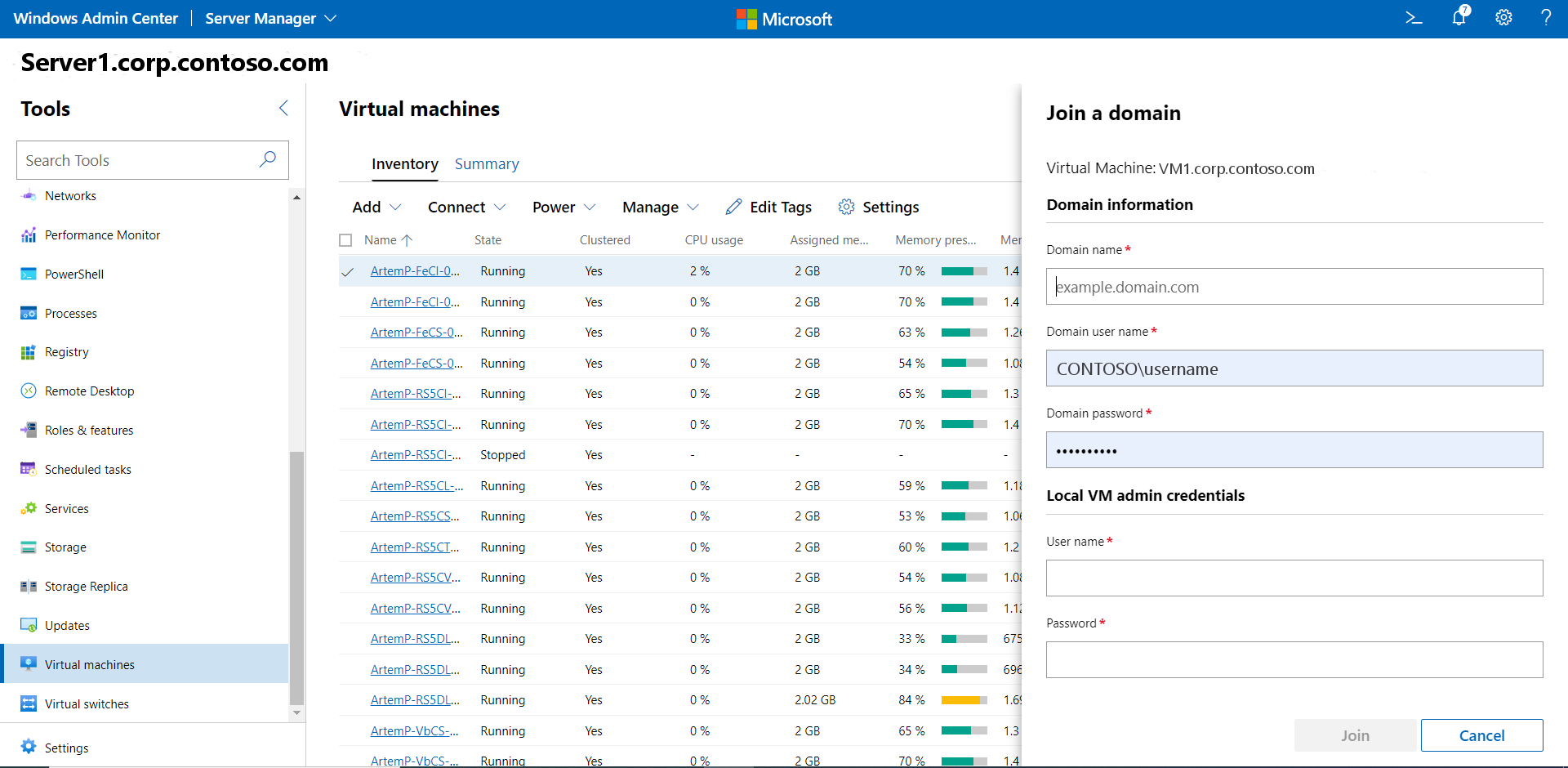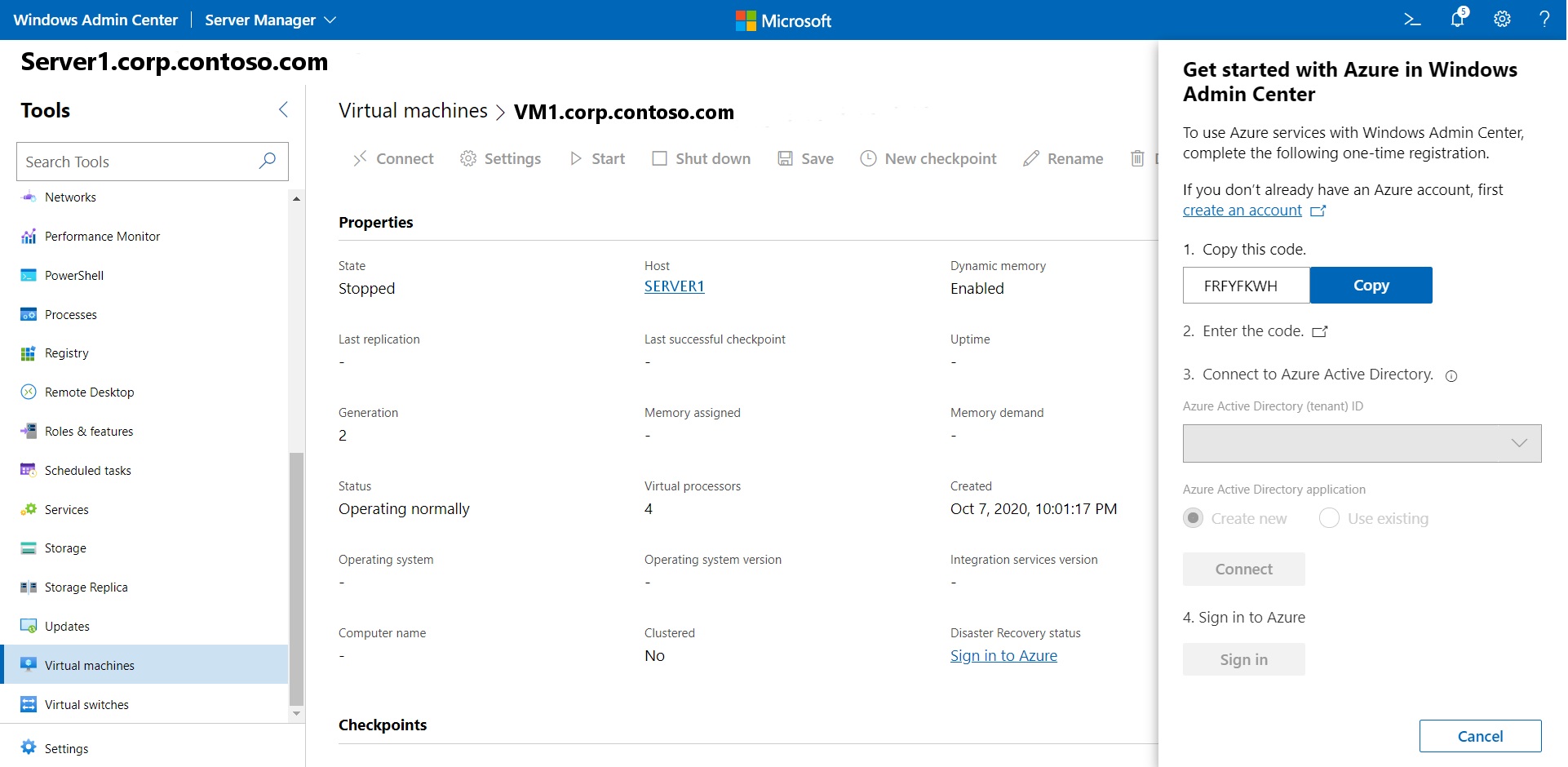Verwalten virtueller Computer mit Windows Admin Center
Gilt für: Azure Stack HCI, Versionen 23H2 und 22H2; Windows Server 2022, Windows Server 2019
Mit Windows Admin Center können Sie virtuelle Computer (Virtual Machines, VMs) in Azure Stack HCI erstellen und verwalten.
Hinweis
Die empfohlene Möglichkeit zum Erstellen und Verwalten von VMs in Azure Stack HCI 23H2 ist die Verwendung der Azure Arc-Steuerungsebene. Da die in diesem Artikel beschriebenen Funktionen jedoch noch nicht von Azure Arc bereitgestellt werden, können Sie Windows Admin Center oder PowerShell wie unten beschrieben verwenden.
Erstellen eines neuen virtuellen Computers
Mit Windows Admin Center können Sie problemlos einen neuen virtuellen Computer (VM) erstellen.
Wählen Sie auf der Startseite von Windows Admin Center unter Alle Verbindungen den Server oder Cluster aus, auf oder in dem Sie die VM erstellen möchten.
Scrollen Sie unter Tools nach unten, und wählen Sie Virtuelle Computer aus.
Wählen Sie unter Virtuelle Computer die Registerkarte Inventar aus, und wählen Sie anschließend Hinzufügen und Neu aus.
Geben Sie in das Feld Neuer virtueller Computer einen Namen für Ihre VM ein.
Wählen Sie Generation 2 (empfohlen) aus.
Wählen Sie unter Host den Server aus, auf dem sich die VM befinden soll.
Wählen Sie unter Pfad in der Dropdownliste einen vorab zugewiesenen Dateipfad aus, oder klicken Sie auf Durchsuchen, um den Ordner auszuwählen, in dem die VM-Konfigurationsdatei und die VHD-Dateien gespeichert werden sollen. Sie können zu einer beliebigen SMB-Freigabe im Netzwerk navigieren, indem Sie als Pfad server\share eingeben.
Hinweis
Es wird dringend empfohlen, ein freigegebenes Clustervolume auszuwählen, um die Hochverfügbarkeit Ihrer VM sicherzustellen.
Wählen Sie unter Virtuelle Prozessoren die Anzahl der virtuellen Prozessoren aus, und geben Sie an, ob geschachtelte Virtualisierung für die VM aktiviert werden soll. Wenn auf dem Cluster Azure Stack HCI, Version 21H2, ausgeführt wird, wird auch ein Kontrollkästchen zum Aktivieren des Prozessorkompatibilitätsmodus auf dem virtuellen Computer angezeigt.
Wählen Sie unter Arbeitsspeicher die Menge des Arbeitsspeichers beim Start aus (4 GB wird als Minimum empfohlen), sowie einen Minimum- und Maximalbereich von dynamischem Arbeitsspeicher, welcher der VM zugeordnet werden soll.
Wählen Sie unter Netzwerk in der Dropdownliste ein virtuelles Netzwerk aus.
Wählen Sie unter Netzwerk eine der folgenden Optionen für den Isolationsmodus aus der Dropdownliste aus:
- Legen Sie diese Einstellung auf Standard (Ohne) fest, wenn die VM im Zugriffsmodus mit dem virtuellen Netzwerk verbunden ist.
- Legen Sie sie auf VLAN fest, wenn die VM über ein VLAN mit dem virtuellen Netzwerk verbunden ist. Geben Sie auch den VLAN-Bezeichner an.
- Legen Sie die Einstellung auf Virtuelles Netzwerk (SDN) fest, wenn die VM Teil eines virtuellen SDN-Netzwerks ist. Wählen Sie einen Namen für das virtuelle Netzwerk und ein Subnetz aus, und geben Sie die IP-Adresse an. Wählen Sie optional eine Netzwerksicherheitsgruppe aus, die auf den virtuellen Computer angewendet werden kann.
- Legen Sie die Einstellung auf Logisches Netzwerk (SDN) fest, wenn die VM Teil eines logischen SDN-Netzwerks ist. Wählen Sie einen Namen für das logische Netzwerk und ein Subnetz aus, und geben Sie die IP-Adresse an. Wählen Sie optional eine Netzwerksicherheitsgruppe aus, die auf den virtuellen Computer angewendet werden kann.
Klicken Sie unter Speicher auf Hinzufügen, und wählen Sie aus, ob eine neue leere virtuelle Festplatte erstellt oder eine vorhandene virtuelle Festplatte verwendet werden soll. Wenn Sie eine vorhandene virtuelle Festplatte verwenden, klicken Sie auf Durchsuchen, und wählen Sie den entsprechenden Dateipfad aus.
Führen Sie unter Betriebssystem einen der folgenden Schritte aus:
- Aktivieren Sie Betriebssystem zu einem späteren Zeitpunkt installieren, wenn Sie später ein Betriebssystem für die VM installieren möchten, nachdem die VM erstellt wurde.
- Wählen Sie Install an operating system from an image file (*.iso) (Betriebssystem von Imagedatei (*.iso) installieren) aus, klicken Sie auf Durchsuchen, und wählen Sie dann die gewünschte ISO-Imagedatei aus.
- Wenn Sie fertig sind, klicken Sie auf Erstellen, um die VM zu erstellen.
- Zeigen Sie zum Starten der VM in der Liste Virtuelle Computer mit dem Mauszeiger auf die neue VM, aktivieren Sie links das entsprechende Kontrollkästchen, und wählen Sie Starten aus.
- Vergewissern Sie sich unter Status, ob der VM-Status Wird ausgeführt ist.
Abrufen einer Liste von VMs
Sie können auf einfache Weise alle VMs auf einem Server in Ihrem Cluster anzeigen.
- Führen Sie in Windows Admin Center unter Tools einen Bildlauf nach unten aus, und wählen Sie Virtuelle Computer aus.
- Auf der Registerkarte Inventar rechts werden alle auf dem aktuellen Server oder im Cluster verfügbaren VMs aufgelistet. Hier finden sich auch Befehle zum Verwalten einzelner VMs. Ihre Möglichkeiten:
- Zeigen Sie eine Liste der VMs an, die auf dem aktuellen Server oder im Cluster ausgeführt werden.
- Zeigen Sie den Zustand und den Hostserver der VM an, wenn Sie VMs für einen Cluster untersuchen. Sie können auch die CPU- und Arbeitsspeichernutzung aus Hostperspektive überprüfen, einschließlich von Arbeitsspeicherauslastung, Arbeitsspeicherbedarf und zugewiesenem Arbeitsspeicher sowie von Betriebszeit, Heartbeat-Status und Schutzstatus der VM (mit Azure Site Recovery).
- Erstellen Sie einen neuen virtuellen Computer.
- Sie können eine VM löschen, starten, ausschalten, herunterfahren, anhalten, fortsetzen, zurücksetzen oder umbenennen. Außerdem können Sie die VM speichern, einen gespeicherten Zustand löschen oder einen Prüfpunkt erstellen.
- Ändern Sie die Einstellungen für eine VM.
- Stellen Sie über den Hyper-V-Host eine Verbindung mit einer VM-Konsole her.
- Replizieren Sie eine VM mithilfe von Azure Site Recovery.
- Bei Vorgängen, die für mehrere VMs gleichzeitig ausgeführt werden können (z. B. „Starten“, „Herunterfahren“, „Speichern“, „Anhalten“, „Löschen“ oder „Zurücksetzen“), können Sie mehrere VMs auswählen und den Vorgang einmal ausführen.
Anzeigen von VM-Details
Sie können ausführliche Informationen und Leistungsdiagramme für eine bestimmte VM auf ihrer dedizierten Seite einsehen.
Scrollen Sie unter Tools nach unten, und wählen Sie Virtuelle Computer aus.
Klicken Sie rechts auf die Registerkarte Inventar, und wählen Sie anschließend die VM aus. Auf der nächsten Seite können Sie folgende Aufgaben ausführen:
- Sie können Liniendiagramme mit Live- und Verlaufsdaten für CPU, Arbeitsspeicher, Netzwerk, IOPS und E/A-Durchsatz (Verlaufsdaten sind nur für hyperkonvergente Cluster verfügbar) anzeigen.
- Sie können Prüfpunkte anzeigen, erstellen, anwenden, umbenennen und löschen.
- Sie können Details für die VHD-Dateien (Virtual Hard Disk, virtuelle Festplatte), Netzwerkadapter und den Hostserver anzeigen.
- Sie können den Zustand der VM anzeigen.
- Sie können die VM speichern, einen gespeicherten Zustand löschen oder die VM exportieren oder klonen.
- Sie können die Einstellungen für die VM ändern.
- Sie können mithilfe von VMConnect über den Hyper-V-Host eine Verbindung mit der VM-Konsole herstellen.
- Replizieren Sie die VM mithilfe von Azure Site Recovery.
Anzeigen aggregierter VM-Metriken
Sie können Ressourcennutzung und Leistungsmetriken für alle VMs in Ihrem Cluster anzeigen.
- Scrollen Sie unter Tools nach unten, und wählen Sie Virtuelle Computer aus.
- Auf der Registerkarte Zusammenfassung rechts findet sich eine holistische Ansicht der Hyper-V-Hostressourcen und -leistung für einen ausgewählten Server oder Cluster. Hierzu zählen folgende Angaben:
- Anzahl der ausgeführten, beendeten, angehaltenen und gespeicherten VMs
- Aktuelle Integritätswarnungen oder Ereignisse aus Hyper-V-Ereignisprotokollen für Cluster
- CPU- und Speicherauslastung mit Aufschlüsselung nach Host und Gast
- Liniendiagramme mit Live- und Verlaufsdaten für IOPS und E/A-Durchsatz für Cluster
Ändern von VM-Einstellungen
Es gibt eine Vielzahl von Einstellungen, die Sie für eine VM ändern können.
Hinweis
Einige Einstellungen können für eine ausgeführte VM nicht geändert werden, und Sie müssen die VM zuerst beenden.
Scrollen Sie unter Tools nach unten, und wählen Sie Virtuelle Computer aus.
Klicken Sie rechts auf die Registerkarte Inventar, wählen Sie die VM aus, und klicken Sie dann auf Einstellungen.
Wählen Sie zum Ändern der Aktionen zum Starten/Beenden von VMs Allgemein aus, und führen Sie folgende Schritte aus:
Geben Sie zum Ändern des VM-Namens den Namen im Feld Name ein.
Wählen Sie die entsprechenden Einstellungen in den Dropdownfeldern aus, um die Standardaktionen zum Starten/Beenden von VMs zu ändern.
Wenn Sie Zeitintervalle für das Anhalten oder Starten einer VM ändern möchten, geben Sie die entsprechenden Werte in die angezeigten Felder ein.
Wählen Sie Arbeitsspeicher aus, um den Arbeitsspeicher beim Starten von VMs, den Bereich des dynamischen Arbeitsspeichers, den Prozentsatz des Arbeitsspeicherpuffers sowie die Arbeitsspeichergewichtung zu ändern.
Wählen Sie Prozessoren aus, um die Anzahl der virtuellen Prozessoren zu ändern, um die geschachtelte Virtualisierung zu aktivieren oder um das simultane Multithreading (SMT) zu aktivieren.
Um die Größe eines vorhandenen Datenträgers zu ändern, ändern Sie den Wert in Größe (GB) . Wenn Sie einen neuen virtuellen Datenträger hinzufügen möchten, wählen Sie Datenträger aus. Wählen Sie anschließend aus, ob Sie einen leeren virtuellen Datenträger erstellen oder eine vorhandene virtuelle Festplatte oder ISO-Imagedatei verwenden möchten. Klicken Sie auf Durchsuchen, und wählen Sie den Pfad zum virtuellen Datenträger oder zur Imagedatei aus.
Um Einstellungen für Netzwerkadapter hinzuzufügen, zu entfernen oder zu ändern, wählen Sie Netzwerke aus, und führen Sie die folgenden Schritte aus:
Wählen Sie ein virtuelles Netzwerk in der Dropdownliste aus.
Wählen Sie eine der folgenden Optionen für den Isolationsmodus aus der Dropdownliste aus:
- Legen Sie diese Einstellung auf Standard (Ohne) fest, wenn die VM im Zugriffsmodus mit dem virtuellen Netzwerk verbunden ist.
- Legen Sie sie auf VLAN fest, wenn die VM über ein VLAN mit dem virtuellen Netzwerk verbunden ist. Geben Sie auch den VLAN-Bezeichner an.
- Legen Sie die Einstellung auf Virtuelles Netzwerk (SDN) fest, wenn die VM Teil eines virtuellen SDN-Netzwerks ist. Wählen Sie einen Namen für das virtuelle Netzwerk und ein Subnetz aus, und geben Sie die IP-Adresse an. Wählen Sie optional eine Netzwerksicherheitsgruppe aus, die auf den virtuellen Computer angewendet werden kann.
- Legen Sie die Einstellung auf Logisches Netzwerk (SDN) fest, wenn die VM Teil eines logischen SDN-Netzwerks ist. Wählen Sie einen Namen für das logische Netzwerk und ein Subnetz aus, und geben Sie die IP-Adresse an. Wählen Sie optional eine Netzwerksicherheitsgruppe aus, die auf den virtuellen Computer angewendet werden kann.
Um zusätzliche Einstellungen für einen Netzwerkadapter zu ändern, klicken Sie auf Erweitert , um Folgendes zu können:
- Auswählen des dynamischen oder statischen MAC-Adresstyps
- Aktivieren des Spoofings von MAC-Adressen
- Aktivieren der Bandbreitenverwaltung und Angeben des Maximal-/Minimalbereichs
Wählen Sie Startreihenfolge aus, um Startgeräte hinzuzufügen oder um die VM-Startsequenz zu ändern.
Wählen Sie Prüfpunkte aus, um VM-Prüfpunkte zu aktivieren, wählen Sie den Prüfpunkttyp aus, und geben den Speicherort der Prüfpunktdatei an.
Hinweis
Die Prüfpunkteinstellung Produktion wird empfohlen. Bei dieser Einstellung wird Sicherungstechnologie im Gastbetriebssystem verwendet, um datenkonsistente Prüfpunkte zu erstellen. Bei der Einstellung Standard werden VHD-Momentaufnahmen verwendet, um Prüfpunkte mit dem Anwendungs- und Dienststatus zu erstellen.
Wählen Sie Affinitätsregeln aus, um eine Affinitätsregel für eine VM zu erstellen. Weitere Informationen zum Erstellen von Affinitätsregeln finden Sie unter Erstellen von Server- und Standortaffinitätsregeln für VMs.
Wählen Sie zum Ändern der VM-Sicherheitseinstellungen Sicherheit aus, und führen Sie folgende Schritte aus:
Wählen Sie Sicheren Start aktivieren aus, um zu verhindern, dass nicht autorisierter Code beim Starten ausgeführt wird (empfohlen). Wählen Sie außerdem im Dropdownfeld eine Microsoft-Vorlage oder eine Open-Source-Vorlage aus.
Wählen Sie für Vorlage die zu verwendende Sicherheitsvorlage aus.
Unter Verschlüsselungsunterstützung können Sie Folgendes ausführen:
Wählen Sie Trusted Platform Module aktivieren aus, um ein Hardware-Kryptografiedienstmodul verwenden zu können.
Sie können die Verschlüsselung von Status- und VM-Migrationsdatenverkehr aktivieren.
Hinweis
Für die Unterstützung von Verschlüsselung benötigt die VM eine Schlüsselschutzvorrichtung (KP). Sofern noch nicht vorhanden, wird bei Auswahl einer dieser Optionen eine KP generiert, die das Ausführen der VM auf diesem Host zulässt.
Wählen Sie unter Sicherheitsrichtlinie die Option Enable Shielding (Schutz aktivieren) aus, um auf weitere Schutzoptionen für die VM zuzugreifen.
Verschieben einer VM auf einen anderen Server oder in einen anderen Cluster
Sie können einen virtuellen Computer wie folgt auf einfache Weise auf einen anderen Server oder in einen anderen Cluster verschieben:
Scrollen Sie unter Tools nach unten, und wählen Sie Virtuelle Computer aus.
Wählen Sie auf der Registerkarte Inventar einen virtuellen Computer in der Liste aus, und wählen Sie Verwalten > Verschieben aus.
Wählen Sie einen Server in der Liste aus, und klicken Sie auf Verschieben.
Wenn Sie sowohl den virtuellen Computer als auch den zugehörigen Speicher verschieben möchten, wählen Sie aus, ob sie in einen anderen Cluster oder auf einen anderen Server im selben Cluster verschoben werden soll.
Wenn Sie nur den Speicher der VM verschieben möchten, wählen Sie entweder aus, ihn in denselben Pfad zu verschieben, oder wählen Sie unterschiedliche Pfade für Konfiguration, Prüfpunkte oder Smart Paging aus.
Hinzufügen einer VM zu einer Domäne
Sie können eine VM wie folgt problemlos einer Domäne hinzufügen:
- Scrollen Sie unter Tools nach unten, und wählen Sie Virtuelle Computer aus.
- Wählen Sie auf der Registerkarte Inventar einen virtuellen Computer in der Liste aus, und wählen Sie Verwalten > Domänenbeitritt aus.
- Geben Sie den Namen der Domäne, zu der die VM hinzugefügt werden soll, zusammen mit dem Domänenbenutzernamen und dem Domänenkennwort ein.
- Geben Sie den Benutzernamen und das Kennwort für die VM ein.
- Klicken Sie abschließend auf Beitreten.
Klonen einer VM
Sie können eine VM wie folgt problemlos klonen:
- Scrollen Sie unter Tools nach unten, und wählen Sie Virtuelle Computer aus.
- Klicken Sie rechts auf die Registerkarte Inventar. Wählen Sie eine VM in der Liste aus, und wählen Sie Verwalten > Klonen aus.
- Geben Sie den Namen und den Pfad für die geklonte VM an.
- Führen Sie „Sysprep“ auf Ihrer VM aus, wenn Sie dies noch nicht getan haben.
Importieren oder Exportieren einer VM
Sie können eine VM auf einfache Weise importieren oder exportieren. In der folgenden Prozedur wird der Importvorgang beschrieben.
- Scrollen Sie unter Tools nach unten, und wählen Sie Virtuelle Computer aus.
- Wählen Sie auf der Registerkarte Inventar die Option Hinzufügen > Importieren aus.
- Geben Sie den Namen des Ordners ein, der die VM enthält, oder klicken Sie auf Durchsuchen, und wählen Sie einen Ordner aus.
- Wählen Sie die zu importierende VM aus.
- Erstellen Sie ggf. eine eindeutige ID für die VM.
- Klicken Sie abschließend auf Importieren.
Die Vorgehensweise für ein Exportieren einer VM ist ähnlich:
- Scrollen Sie unter Tools nach unten, und wählen Sie Virtuelle Computer aus.
- Wählen Sie auf der Registerkarte Inventar in der Liste die zu exportierende VM aus.
- Wählen Sie Verwalten > Exportieren aus.
- Geben Sie den Pfad des Ordners ein, in den die VM exportiert werden soll.
Anzeigen von VM-Ereignisprotokollen
Sie können VM-Ereignisprotokolle wie folgt anzeigen:
- Scrollen Sie unter Tools nach unten, und wählen Sie Virtuelle Computer aus.
- Wählen Sie auf der Registerkarte Zusammenfassung rechts die Option Alle Ereignisse anzeigen aus.
- Wählen Sie eine Ereigniskategorie aus, und erweitern Sie die Ansicht.
Herstellen einer Verbindung mit einer VM mithilfe von Remotedesktop (RDP)
Anstatt mit Windows Admin Center können Sie Ihre VMs auch über einen Hyper-V-Host mit einer RDP-Verbindung (Remote Desktop Protocol) verwalten.
Scrollen Sie unter Tools nach unten, und wählen Sie Virtuelle Computer aus.
Wählen Sie auf der Registerkarte Inventar in der Liste die Option „Virtuellen Computer auswählen“ aus, und wählen Sie die Option Verbinden > Verbinden oder Verbinden > RDP-Datei herunterladen aus. Bei beiden Optionen wird zum Herstellen einer Verbindung mit der Gast-VM über den Hyper-V-Host das VMConnect-Tool verwendet, und Sie müssen Benutzername und Kennwort des Administrators für den Hyper-V-Host eingeben.
Mit der Option Verbinden wird die VM mithilfe von Remotedesktop in Ihrem Webbrowser verbunden.
Mit der Option RDP-Datei herunterladen wird eine RDP-Datei heruntergeladen, die Sie öffnen können, um eine Verbindung mit der Remotedesktopverbindungs-App („mstsc.exe“) herzustellen.
Schützen von VMs mit Azure Site Recovery
Sie können Windows Admin Center verwenden, um Azure Site Recovery zu konfigurieren und Ihre lokalen VMs in Azure zu replizieren. Dies ist ein optionaler Dienst zum Hinzufügen von Werten. Informationen zu den ersten Schritten finden Sie unter Schützen von VMs mit Azure Site Recovery.
Entfernen einer VM und der Ressourcen
Informationen zum Entfernen des virtuellen Computers und der zugehörigen Ressourcen finden Sie unter Entfernen einer VM.
Nächste Schritte
Sie können VMs auch mit der Windows PowerShell erstellen und verwalten. Weitere Informationen hierzu finden Sie unter Verwalten von VMs in der Azure Stack HCI mithilfe der Windows PowerShell.
Weitere Informationen finden Sie unter Erstellen und Verwalten virtueller Azure-Netzwerke für virtuelle Windows-Computer.
Weitere Informationen finden Sie unter Konfigurieren von Benutzerzugriffssteuerung und Berechtigungen.
Feedback
Bald verfügbar: Im Laufe des Jahres 2024 werden wir GitHub-Issues stufenweise als Feedbackmechanismus für Inhalte abbauen und durch ein neues Feedbacksystem ersetzen. Weitere Informationen finden Sie unter https://aka.ms/ContentUserFeedback.
Feedback senden und anzeigen für