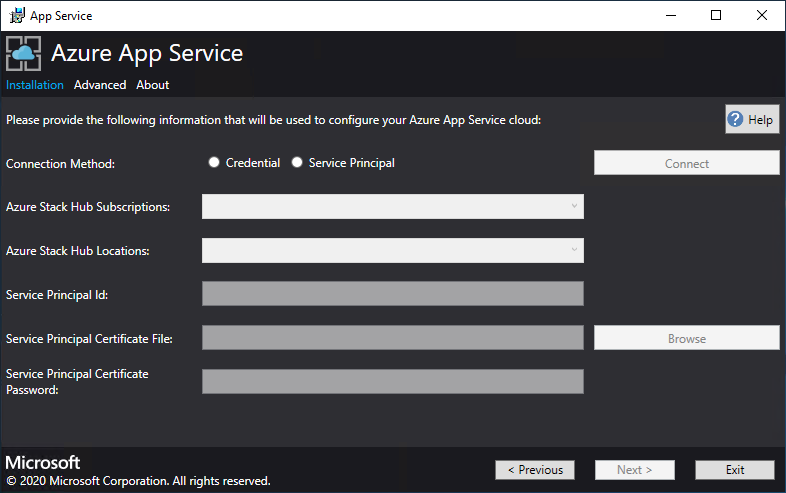Aktualisieren von Azure App Service in Azure Stack Hub
Wichtig
Aktualisieren Sie Azure Stack Hub bei Bedarf auf eine unterstützte Version, oder stellen Sie das neueste Azure Stack Development Kit bereit, bevor Sie den App Service-Ressourcenanbieter (Resource provider, RP) bereitstellen oder aktualisieren. Lesen Sie auch die RP-Versionshinweise, um weitere Informationen zu neuen Funktionen, Fehlerbehebungen und bekannten Problemen zu erhalten, die ggf. für Ihre Bereitstellung relevant sind.
Unterstützte Azure Stack Hub-Mindestversion App Service-RP-Version 2301 und höher Installationsprogramm 2302 (Versionshinweise)
In diesem Artikel erfahren Sie, wie Sie ein Upgrade des Azure App Service-Ressourcenanbieters durchführen, der in einer mit dem Internet verbundenen Azure Stack Hub-Umgebung bereitgestellt wird.
Wichtig
Vor der Durchführung des Upgrades müssen Sie die Bereitstellung von Azure App Service in Azure Stack Hub abschließen.
Ausführen des Installationsprogramms für den Azure App Service-Ressourcenanbieter
Während dieses Vorgangs führt das Upgrade Folgendes aus:
- Ermitteln der vorherigen Bereitstellung von Azure App Service
- Vorbereiten aller Updatepakete und neuen Versionen aller bereitzustellenden OSS-Bibliotheken
- Hochladen in den Speicher
- Aktualisieren aller Azure App Service-Rollen (Controller, Verwaltung, Front-End, Herausgeber und Worker)
- Aktualisieren der Azure App Service-Skalierungsgruppendefinitionen
- Aktualisieren des Azure App Service-Ressourcenanbietermanifests
Wichtig
Das Azure App Service-Installationsprogramm muss auf einem Computer ausgeführt werden, der den Azure Resource Manager-Endpunkt des Azure Stack Hub-Administrators erreichen kann.
Gehen Sie folgendermaßen vor, um ein Upgrade der Bereitstellung von Azure App Service in Azure Stack Hub durchzuführen:
Laden Sie das Azure App Service-Installationsprogramm herunter.
Führen Sie „appservice.exe“ als Administrator aus.
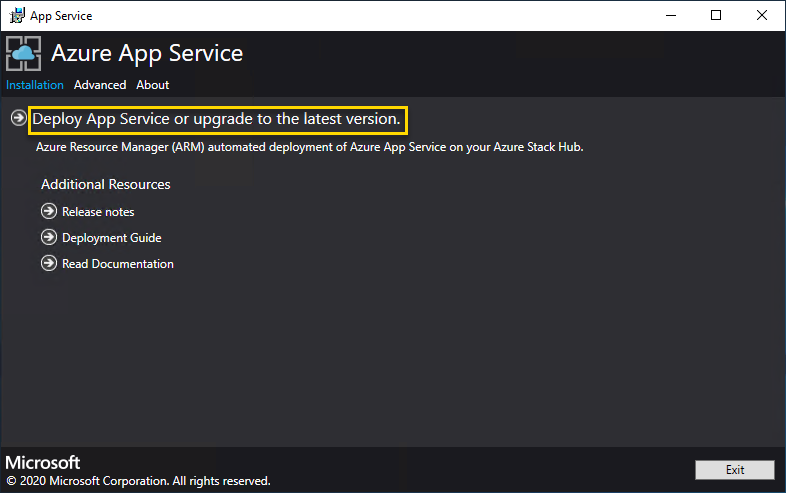
Wählen Sie Azure App Service bereitstellen oder Upgrade auf die neueste Version durchführen aus.
Lesen und akzeptieren Sie die Microsoft-Software-Lizenzbedingungen, und wählen Sie dann Weiter aus.
Lesen und akzeptieren Sie die Drittanbieter-Lizenzbedingungen, und wählen Sie dann Weiter aus.
Stellen Sie sicher, dass die Informationen zum Azure Resource Manager-Endpunkt für Azure Stack Hub und zu den Active Directory-Mandanten richtig sind. Wenn Sie während der ASDK-Bereitstellung die Standardeinstellungen verwendet haben, können Sie hier die Standardwerte übernehmen. Wenn Sie die Optionen bei der Bereitstellung von Azure Stack Hub jedoch angepasst haben, müssen Sie die Werte in diesem Fenster bearbeiten. Wenn Sie beispielsweise das Domänensuffix mycloud.com verwenden, muss der Azure Resource Manager-Endpunkt für Azure Stack Hub zu management.region.mycloud.com geändert werden. Nachdem Sie Ihre Informationen bestätigt haben, wählen Sie Weiter aus.

Auf der nächsten Seite:
Wählen Sie die Verbindungsmethode aus, die Sie verwenden möchten: Anmeldeinformationen oder Dienstprinzipal.
- Credential
- Wenn Sie Microsoft Entra ID verwenden, geben Sie das Microsoft Entra Administratorkonto und das Kennwort ein, das Sie bei der Bereitstellung von Azure Stack Hub angegeben haben. Wählen Sie Verbinden.
- Wenn Sie Active Directory-Verbunddienste (AD FS) verwenden, geben Sie Ihr Administratorkonto an. Beispiel: cloudadmin@azurestack.local. Geben Sie Ihr Kennwort ein, und wählen Sie dann Verbinden aus.
- Dienstprinzipal
- Der Dienstprinzipal, den Sie verwenden, muss über Rechte als Besitzer für das Standardanbieterabonnement verfügen.
- Geben Sie die Dienstprinzipal-ID, die Zertifikatsdatei und das Kennwort ein, und wählen Sie Verbinden aus.
- Credential
Wählen Sie in Azure Stack Hub-Abonnements das Standardanbieterabonnement aus. Azure App Service auf Azure Stack Hub muss im Standardanbieterabonnement bereitgestellt werden.
Wählen Sie in Azure Stack Hub-Standorte den Standort aus, der der Region entspricht, in der die Bereitstellung erfolgen soll. Wählen Sie beispielsweise Lokal, wenn Sie die Bereitstellung für das ASDK durchführen.
Wenn eine vorhandene Azure App Service-Bereitstellung erkannt wird, werden Ressourcengruppe und Speicherkonto aufgefüllt und sind nicht verfügbar.
NEU: Administratoren können ein dreistelliges Bereitstellungspräfix für die einzelnen Instanzen in jeder bereitgestellten VM-Skalierungsgruppe angeben. Dies ist nützlich, wenn Mehrere Azure Stack Hub-Instanzen verwaltet werden.
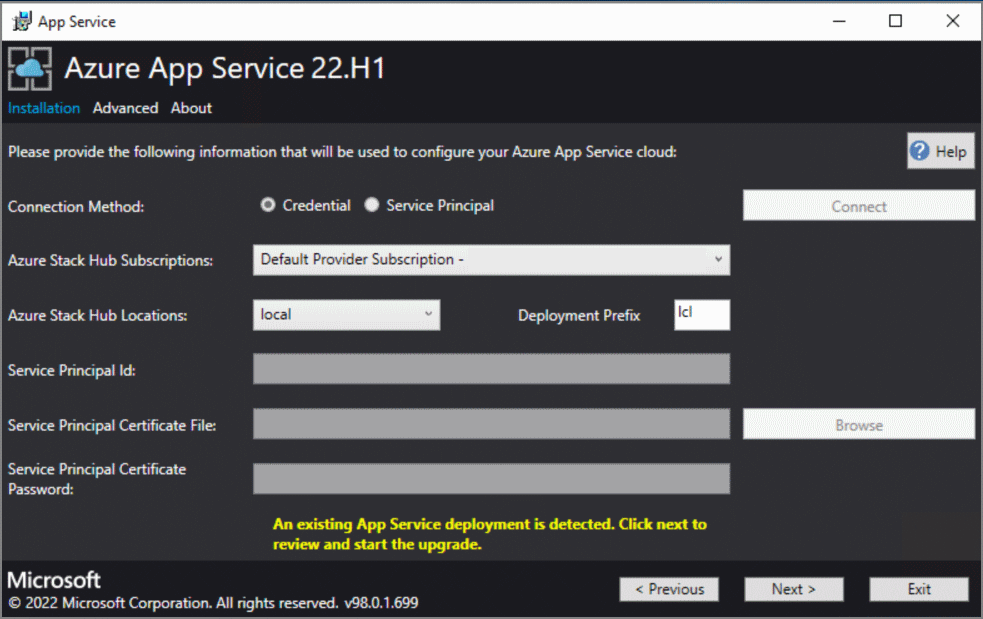
Auf dem nächsten Bildschirm sehen Sie die Ergebnisse einer status Überprüfung, die für den App Service-Ressourcenanbieter ausgeführt wird. Diese status Überprüfung wurde hinzugefügt, um zu überprüfen, ob sich die Bereitstellung im richtigen Zustand befindet, um aktualisiert zu werden. Die status Überprüfung überprüft, ob alle Rollen bereit sind, alle Workerebenen gültig sind, dass alle VM-Skalierungsgruppen fehlerfrei sind, und überprüft den Zugriff auf die App Service Geheimnisse.
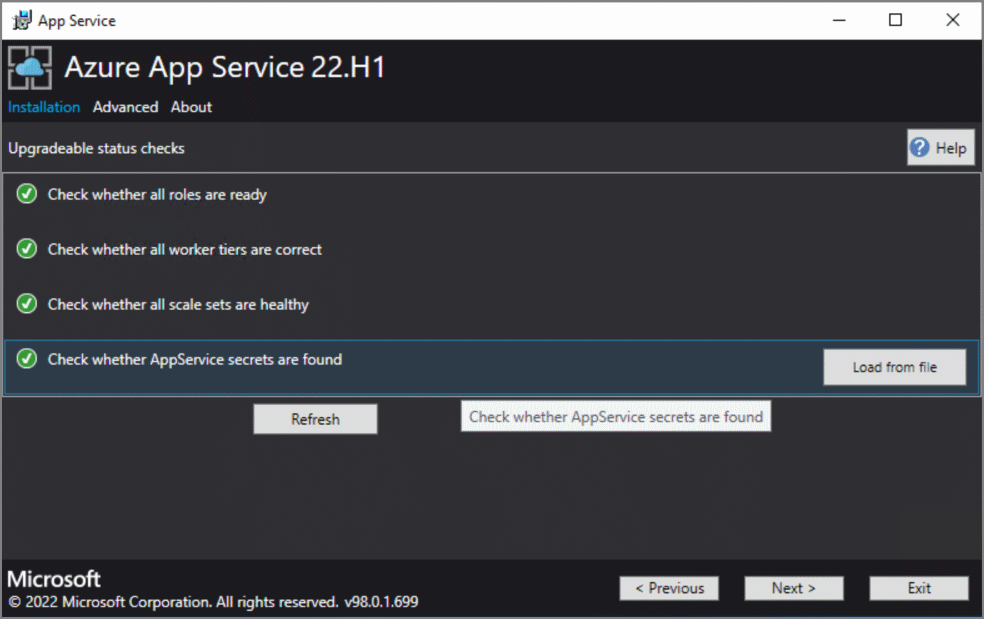
Der Bildschirm Plattformimage und SKU bietet Administratoren die Möglichkeit, das richtige Windows 2022-Plattformimage auszuwählen, das zum Bereitstellen der neuen Rolleninstanzen verwendet werden soll.
- Auswählen des richtigen Plattformimages
- Im Laufe der Zeit hat sich die empfohlene Mindestspezifikation der VM-/VM-Skalierungsgruppe instance SKUs geändert. Hier sehen Sie die Details zu den derzeit bereitgestellten Komponenten und der neuen empfohlenen SKU.
Auf der Zusammenfassungsseite:
Überprüfen Sie Ihre Auswahl. Um Änderungen vorzunehmen, verwenden Sie die Schaltfläche Zurück, um auf die vorherigen Seiten zu gelangen.
Wenn die Konfigurationen richtig sind, aktivieren Sie das Kontrollkästchen.
Um das Upgrade zu starten, wählen Sie Weiter aus.
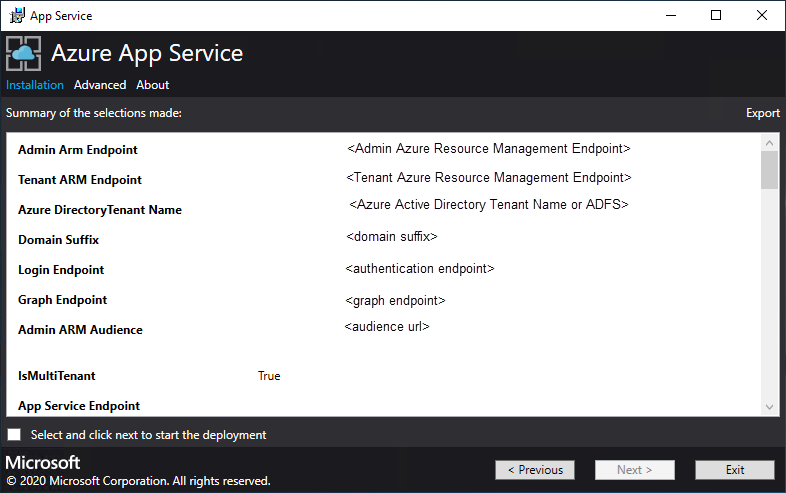
Upgradestatusseite:
Verfolgen Sie den Upgradestatus. Die Dauer des Upgrades von Azure App Service in Azure Stack Hub variiert abhängig von der Anzahl der bereitgestellten Rolleninstanzen.
Wählen Sie nach erfolgreichem Abschluss des Upgrades Beenden aus.
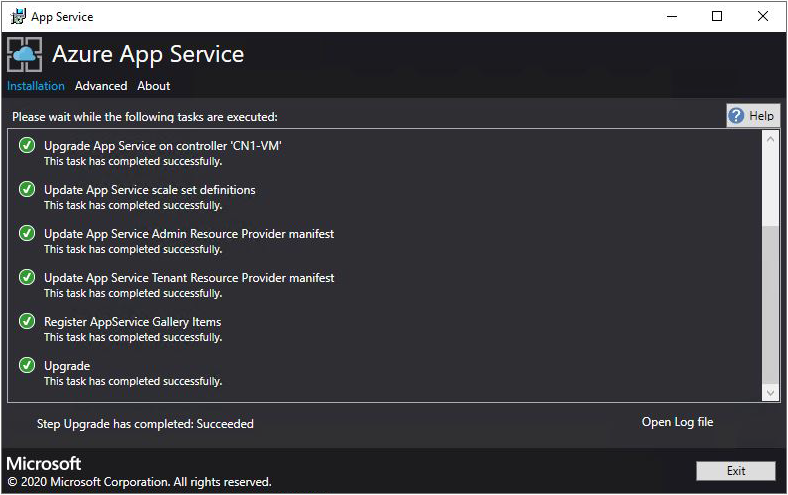
Hinweis
Das Upgrade auf 2022.H1 kann eine beträchtliche Zeit in Anspruch nehmen, abhängig von der Anzahl der Rolleninstanzen, die innerhalb der App Service der Bereitstellung des Azure Stack Hub-Ressourcenanbieters bereitgestellt werden.
In diesem Artikel erfahren Sie, wie Sie ein Upgrade des Azure App Service-Ressourcenanbieters durchführen, der in einer Azure Stack Hub-Umgebung bereitgestellt wird, die vom Internet getrennt und durch Active Directory-Verbunddienste (AD FS) geschützt ist.
Wichtig
Vor der Durchführung des Upgrades müssen Sie die Bereitstellung von Azure App Service in Azure Stack Hub in einer getrennten Umgebung abschließen.
Ausführen des Installationsprogramms für den App Service-Ressourcenanbieter
Um den App Service-Ressourcenanbieter in einer Azure Stack Hub-Umgebung zu aktualisieren, müssen Sie die folgenden Aufgaben ausführen:
- Laden Sie das Azure App Service-Installationsprogramm herunter.
- Erstellen Sie ein Paket für das Offlineupgrade.
- Führen Sie das App Service-Installationsprogramm („appservice.exe“) aus, und schließen Sie das Upgrade ab.
Während dieses Vorgangs führt das Upgrade Folgendes aus:
- Ermitteln der alten Bereitstellung von App Service
- Hochladen in Storage
- Aktualisieren aller App Service-Rollen (Controller, Verwaltung, Front-End, Herausgeber und Worker)
- Aktualisieren der App Service-Skalierungsgruppendefinitionen
- Aktualisieren des App Service-Ressourcenanbietermanifests
Erstellen eines Pakets für das Offlineupgrade
Um App Service in einer nicht verbundenen Umgebung zu aktualisieren, müssen Sie auf einem Computer, der über eine Internetverbindung verfügt, zunächst ein Offlineupgradepaket erstellen.
Führen Sie „appservice.exe“ als Administrator aus.
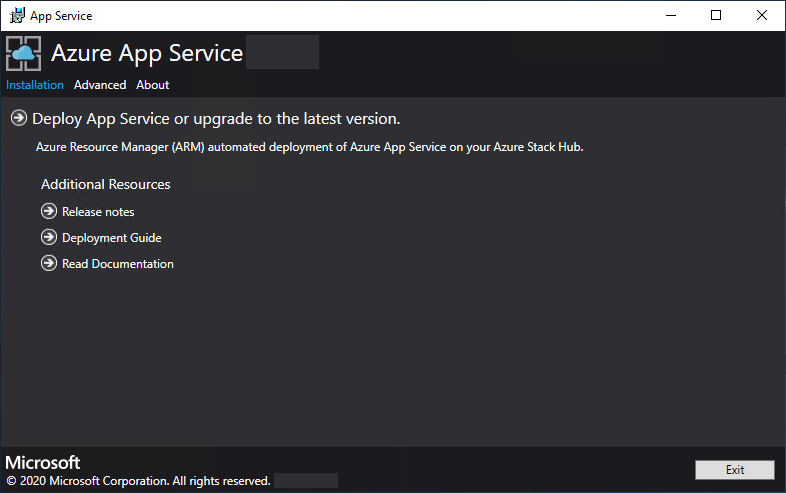
Wählen Sie Erweitert>Offlinepaket erstellen aus.
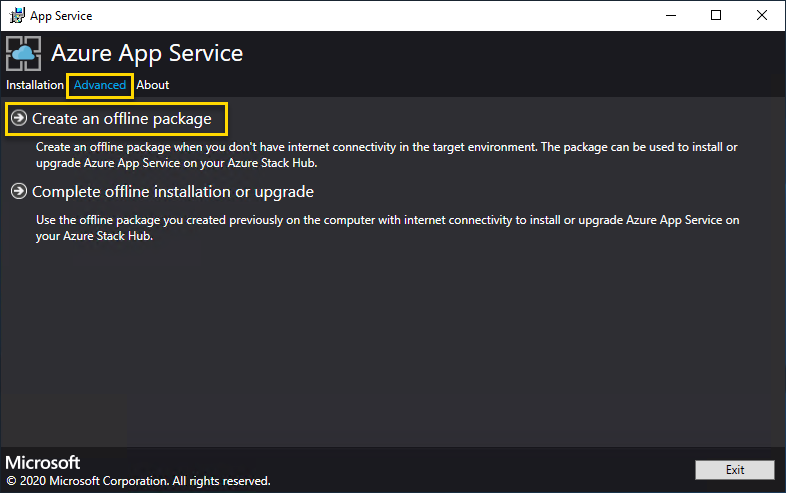
Das Azure App Service-Installationsprogramm erstellt ein Offlineupgradepaket und zeigt den Pfad zu diesem an. Sie können Ordner öffnen auswählen, um den Ordner im Datei-Explorer zu öffnen.
Kopieren Sie das Installationsprogramm („AppService.exe“) und das Offlineinstallationspaket auf einen Computer, der eine Verbindung mit Azure Stack Hub herstellen kann.
Abschließen des Upgrades von App Service in Azure Stack Hub
Wichtig
Das Azure App Service-Installationsprogramm muss auf einem Computer ausgeführt werden, der den Azure Resource Manager-Endpunkt des Azure Stack Hub-Administrators erreichen kann.
Führen Sie „appservice.exe“ als Administrator aus.
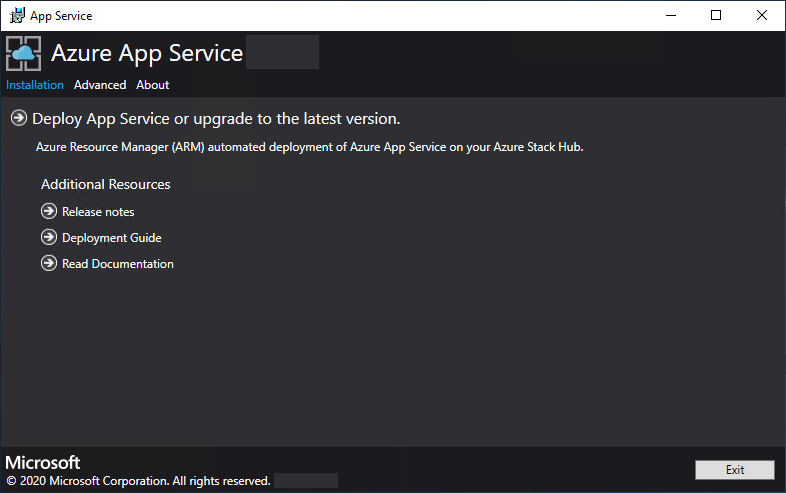
Wählen Sie Erweitert>Vollständige Offline-Installation oder -Aktualisierung aus.
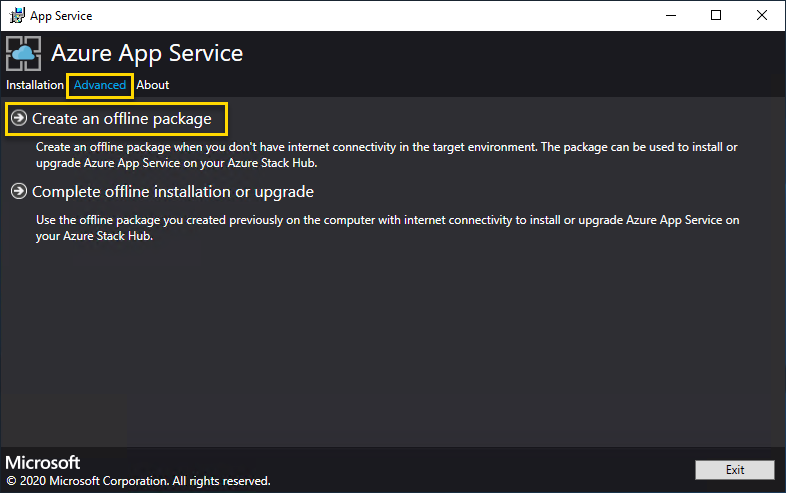
Navigieren Sie zum Speicherort des zuvor erstellten Offlineupgradepakets, und wählen Sie dann Weiter aus.
Lesen und akzeptieren Sie die Microsoft-Software-Lizenzbedingungen, und wählen Sie dann Weiter aus.
Lesen und akzeptieren Sie die Drittanbieter-Lizenzbedingungen, und wählen Sie dann Weiter aus.
Stellen Sie sicher, dass die Informationen zum Azure Resource Manager-Endpunkt für Azure Stack Hub und zu den Active Directory-Mandanten richtig sind. Wenn Sie während der Bereitstellung mit dem Azure Stack Development Kit die Standardeinstellungen verwendet haben, können Sie hier die Standardwerte übernehmen. Wenn Sie die Optionen bei der Bereitstellung von Azure Stack Hub jedoch angepasst haben, müssen Sie die Werte in diesem Fenster bearbeiten. Wenn Sie beispielsweise das Domänensuffix mycloud.com verwenden, muss der Azure Resource Manager-Endpunkt für Azure Stack Hub zu management.region.mycloud.com geändert werden. Nachdem Sie Ihre Informationen bestätigt haben, wählen Sie Weiter aus.

Auf der nächsten Seite:
Wählen Sie die Verbindungsmethode aus, die Sie verwenden möchten: Anmeldeinformationen oder Dienstprinzipal.
- Credential
- Wenn Sie Microsoft Entra ID verwenden, geben Sie das Microsoft Entra-Administratorkonto und das Kennwort ein, das Sie bei der Bereitstellung von Azure Stack Hub angegeben haben. Wählen Sie Verbinden.
- Wenn Sie Active Directory-Verbunddienste (AD FS) verwenden, geben Sie Ihr Administratorkonto an. Beispiel: cloudadmin@azurestack.local. Geben Sie Ihr Kennwort ein, und wählen Sie dann Verbinden aus.
- Dienstprinzipal
- Der Dienstprinzipal, den Sie verwenden, muss über Rechte als Besitzer für das Standardanbieterabonnement verfügen.
- Geben Sie die Dienstprinzipal-ID, die Zertifikatsdatei und das Kennwort ein, und wählen Sie Verbinden aus.
- Credential
Wählen Sie in Azure Stack Hub-Abonnements das Standardanbieterabonnement aus. Azure App Service auf Azure Stack Hub muss im Standardanbieterabonnement bereitgestellt werden.
Wählen Sie in Azure Stack Hub-Standorte den Standort aus, der der Region entspricht, in der die Bereitstellung erfolgen soll. Wählen Sie beispielsweise Lokal, wenn Sie die Bereitstellung für das ASDK durchführen.
Wenn eine vorhandene App Service-Bereitstellung erkannt wird, werden Ressourcengruppe und Speicherkonto aufgefüllt und ausgegraut.
NEU: Administratoren können ein dreistelliges Bereitstellungspräfix für die einzelnen Instanzen in jeder bereitgestellten VM-Skalierungsgruppe angeben. Dies ist nützlich, wenn Sie mehrere Azure Stack Hub-Instanzen verwalten.
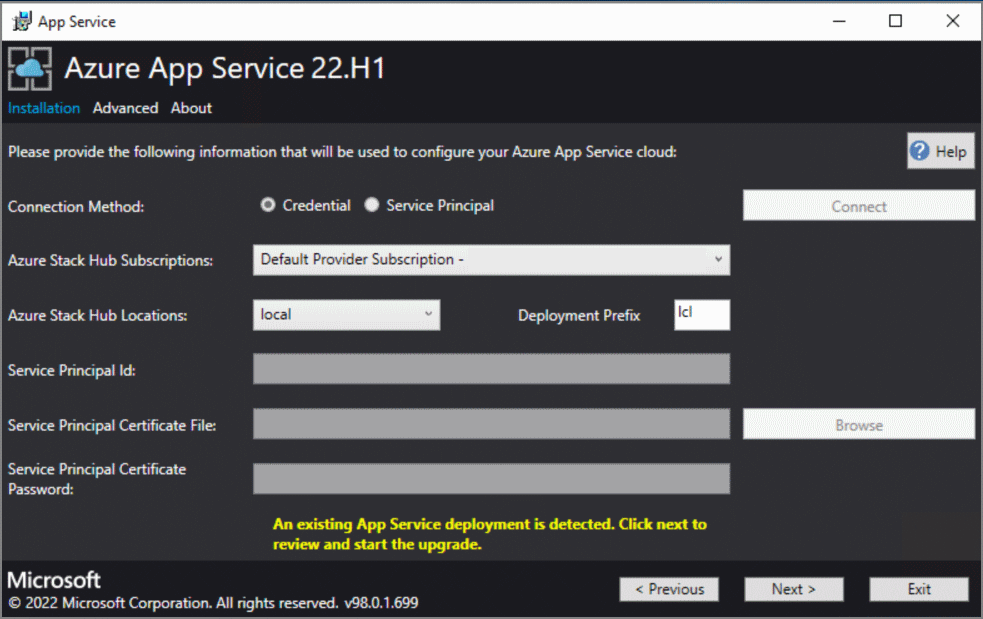
Auf dem nächsten Bildschirm werden die Ergebnisse einer status Überprüfung für den App Service Ressourcenanbieter angezeigt. Diese status Überprüfung wurde hinzugefügt, um zu überprüfen, ob sich die Bereitstellung in dem richtigen Zustand befindet, der aktualisiert werden soll. Die status Überprüfung überprüft, ob alle Rollen bereit sind, alle Workerebenen gültig sind, dass alle VM-Skalierungsgruppen fehlerfrei sind und der Zugriff auf die App Service Geheimnisse überprüft wird.
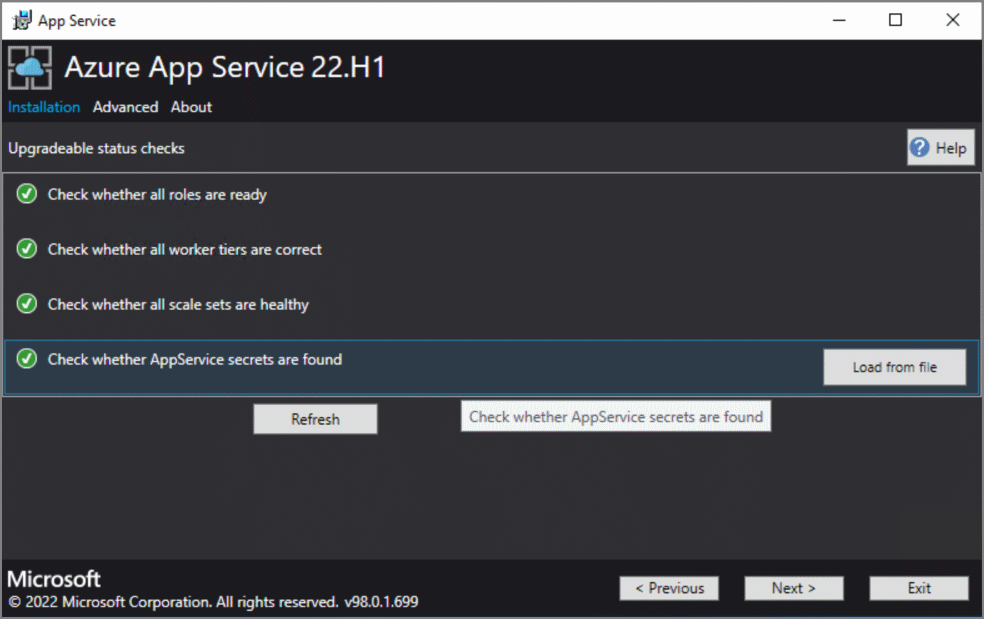
Auf dem Bildschirm Plattformimage und SKU können Administratoren das richtige Windows 2022-Plattformimage auswählen, das zum Bereitstellen der neuen Rolleninstanzen verwendet werden soll.
- Auswählen des richtigen Plattformimages
- Im Laufe der Zeit wurden die empfohlenen Mindestspezifikationen für VM/VM-Skalierungsgruppen instance SKUs geändert. Hier sehen Sie die Details der derzeit bereitgestellten Daten und die neue empfohlene SKU.
Auf der Zusammenfassungsseite:
Überprüfen Sie Ihre Auswahl. Um Änderungen vorzunehmen, verwenden Sie die Schaltfläche Zurück, um auf die vorherigen Seiten zu gelangen.
Wenn die Konfigurationen richtig sind, aktivieren Sie das Kontrollkästchen.
Um das Upgrade zu starten, wählen Sie Weiter aus.
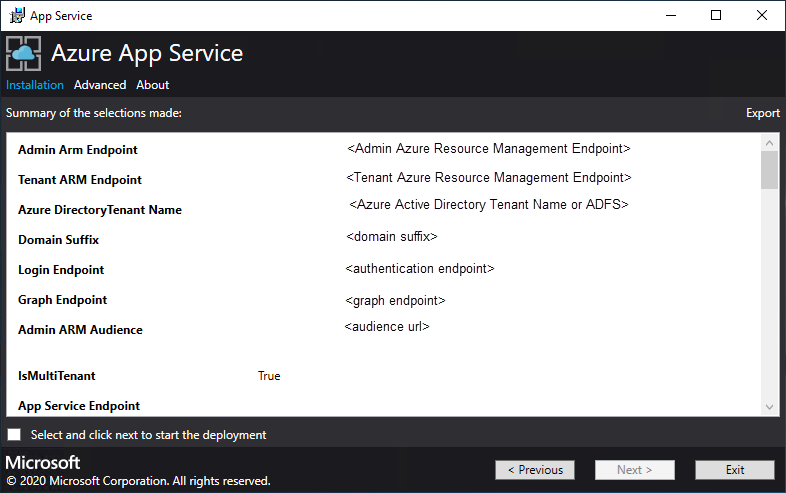
Hinweis
Das Upgrade auf 2022.H1 kann sehr viel Zeit in Anspruch nehmen, abhängig von der Anzahl der Rolleninstanzen, die innerhalb der App Service der Azure Stack Hub-Ressourcenanbieterbereitstellung bereitgestellt werden.
- Upgradestatusseite:
Verfolgen Sie den Upgradestatus. Die Dauer des Upgrades von App Service in Azure Stack Hub variiert abhängig von der Anzahl der bereitgestellten Rolleninstanzen.
Wählen Sie nach erfolgreichem Abschluss des Upgrades Beenden aus.
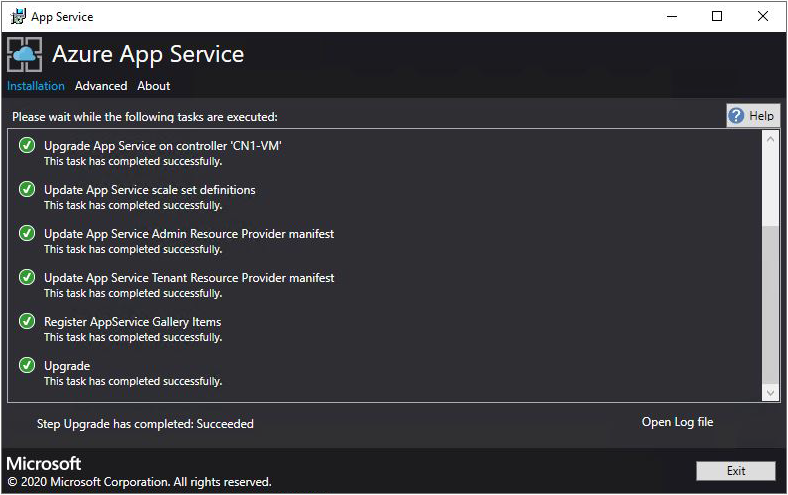
Nächste Schritte
Vorbereiten auf andere Verwaltungsvorgänge für Azure App Service in Azure Stack Hub:
Feedback
Bald verfügbar: Im Laufe des Jahres 2024 werden wir GitHub-Issues stufenweise als Feedbackmechanismus für Inhalte abbauen und durch ein neues Feedbacksystem ersetzen. Weitere Informationen finden Sie unter https://aka.ms/ContentUserFeedback.
Feedback senden und anzeigen für