Tutorial: Testen eines Dienstangebots
Im vorherigen Tutorial haben Sie ein Angebot für Benutzer erstellt. In diesem Tutorial erfahren Sie, wie Sie dieses Angebot testen, indem Sie ein Abonnement damit erstellen. Anschließend können Sie Ressourcen für die grundlegenden Dienste erstellen und bereitstellen, für die das Abonnement berechtigt ist.
In diesem Tutorial lernen Sie Folgendes:
- Erstellen eines Abonnements
- Erstellen und Bereitstellen von Ressourcen
Voraussetzungen
Bevor Sie mit diesem Tutorial beginnen, müssen folgende Schritte ausgeführt werden:
Schließen Sie das Tutorial Anbieten eines Diensts für Benutzer ab. Darin erfahren Sie, wie Sie das von diesem Tutorial verwendete Angebot erstellen.
Das Angebot, das Sie in diesem Tutorial abonnieren, ermöglicht die Bereitstellung einer Ressource eines virtuellen Computers (VM). Wenn Sie die VM-Bereitstellung testen möchten, müssen Sie zunächst ein VM-Image in Azure Stack Hub Marketplace bereitstellen, indem Sie es von Azure Marketplace herunterladen. Die entsprechenden Anweisungen finden Sie unter Herunterladen von Marketplace-Elementen von Azure in Azure Stack Hub.
Abonnieren des Angebots
Melden Sie sich mit einem Benutzerkonto beim Benutzerportal an.
- Bei einem integrierten System variiert die URL je nach Region und dem externen Domänennamen des Betreibers und hat das Format https://portal.<Region>.<FQDN>.
- Wenn Sie das Azure Stack Development Kit verwenden, lautet die Portaladresse
https://portal.local.azurestack.external.
Wählen Sie die Kachel Erwerben eines Abonnements aus.
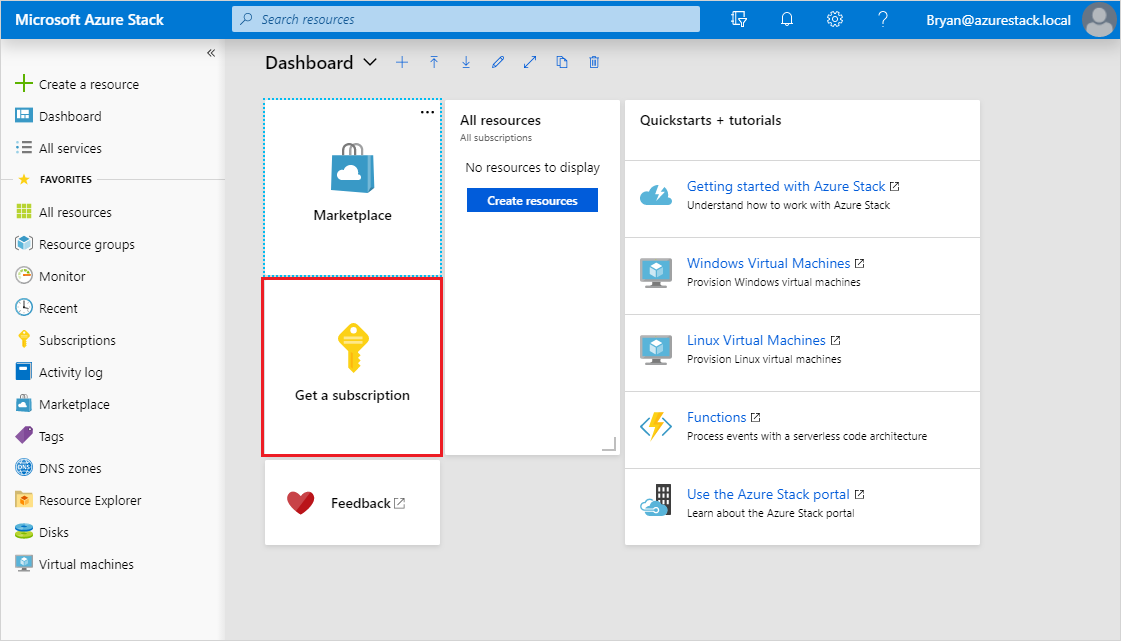
Geben Sie unter Abonnement erwerben im Feld Anzeigename einen Namen für Ihr neues Abonnement ein. Wählen Sie Angebot aus, und wählen Sie dann in der Liste Angebot wählen das Angebot aus, das Sie im vorherigen Tutorial erstellt haben. Klicken Sie auf Erstellen.
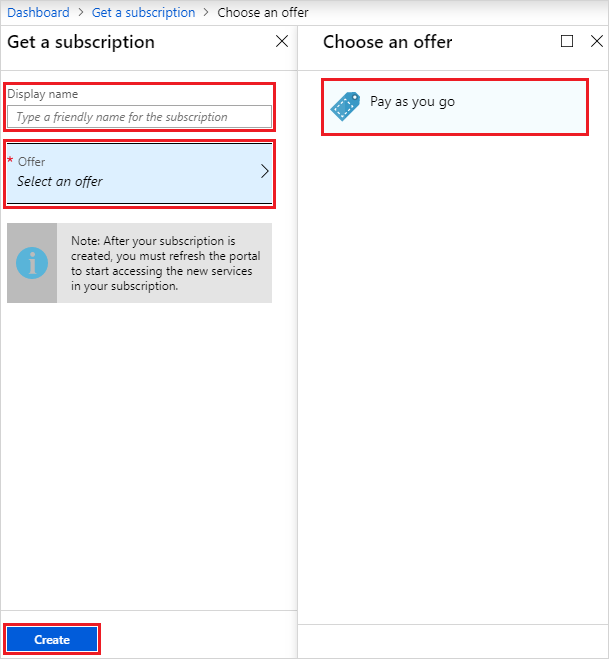
Klicken Sie zum Anzeigen des Abonnements auf Alle Dienste und anschließend unter der Kategorie ALLGEMEIN auf Abonnements. Wählen Sie Ihr neues Abonnement aus, um das Angebot anzuzeigen, dem es zugeordnet ist, und seine Eigenschaften.
Hinweis
Nach dem Abonnieren eines Angebots müssen Sie das Portal unter Umständen aktualisieren, um anzuzeigen, welche Dienste zum neuen Abonnement gehören.
Bereitstellen einer Speicherkontoressource
Über das Benutzerportal stellen Sie ein Speicherkonto mit dem Abonnement bereit, das Sie im vorherigen Abschnitt erstellt haben.
Melden Sie sich mit einem Benutzerkonto beim Benutzerportal an.
Wählen Sie +Ressource erstellen>Daten und Speicher>Speicherkonto – Blob, Datei, Tabelle, Warteschlange aus.
Geben Sie in Speicherkonto erstellen die folgenden Informationen an:
- Geben Sie unter Name einen Namen ein.
- Wählen Sie Ihr neues Abonnement aus.
- Wählen Sie eine Ressourcengruppe aus (oder erstellen Sie eine).
- Wählen Sie Erstellen, um das Speicherkonto zu erstellen.
Sobald die Bereitstellung gestartet wurde, kehren Sie zum Dashboard zurück. Wählen Sie zum Anzeigen des neuen Speicherkontos Alle Ressourcen aus. Suchen Sie nach dem Speicherkonto, und wählen Sie in den Suchergebnissen seinen Namen aus. Hier können Sie das Speicherkonto und seinen Inhalt verwalten.
Bereitstellen einer Ressource eines virtuellen Computers
Über das Benutzerportal stellen Sie einen virtuellen Computer mit dem Abonnement bereit, das Sie im vorherigen Abschnitt erstellt haben.
Melden Sie sich mit einem Benutzerkonto beim Benutzerportal an.
Wählen Sie +Ressource erstellen>Compute><image-name> aus, wobei „image-name“ der Name des virtuellen Computers ist, den Sie unter „Voraussetzungen“ heruntergeladen haben.
Geben Sie unter Virtuellen Computer erstellen / Grundlagen die folgenden Informationen ein:
- Geben Sie einen Namen für den virtuellen Computer ein.
- Geben Sie einen Benutzernamen für das Administratorkonto ein.
- Wählen Sie für virtuelle Linux-Computer die Option „Kennwort“ als Authentifizierungstyp aus.
- Geben Sie für das Administratorkonto unter Kennwort und Kennwort bestätigen denselben Wert ein.
- Wählen Sie Ihr neues Abonnement aus.
- Wählen Sie eine Ressourcengruppe aus (oder erstellen Sie eine).
- Wählen Sie OK aus, um diese Informationen zu überprüfen und fortzufahren.
In Größe auswählen filtern Sie ggf. die Liste, wählen Sie eine VM-SKU aus, und wählen Sie Auswählen aus.
Geben Sie in Einstellungen unter Öffentliche Eingangsports hinzufügen die zu öffnenden Ports an, und wählen Sie OK aus.
Hinweis
Wenn Sie z. B. „RDP(3389)“ auswählen, können Sie eine Remoteverbindung mit dem virtuellen Computer herstellen, wenn er ausgeführt wird.
Überprüfen Sie Ihre Auswahl unter Zusammenfassung, und wählen Sie dann OK aus, um den virtuellen Computer zu erstellen.
Sobald die Bereitstellung gestartet wurde, kehren Sie zum Dashboard zurück. Klicken Sie zum Anzeigen des neuen virtuellen Computers auf Alle Ressourcen. Suchen Sie nach dem virtuellen Computer, und klicken Sie in den Suchergebnissen auf seinen Namen. Hier können Sie auf den virtuellen Computer zugreifen und ihn verwalten.
Hinweis
Die vollständige Bereitstellung und das Starten des virtuellen Computers können einige Minuten dauern. Sobald der virtuelle Computer einsatzbereit ist, wird der Status in „Wird ausgeführt“ geändert.
Bereitstellen einer Ressource eines virtuellen Computers (bis 1901)
Über das Benutzerportal stellen Sie einen virtuellen Computer mithilfe des neuen Abonnements bereit.
Melden Sie sich mit einem Benutzerkonto beim Benutzerportal an.
Wählen Sie auf dem Dashboard + Eine Ressource erstellen>Compute>Windows Server 2016 Datacenter Eval und dann Erstellen aus.
Geben Sie unter Grundlagen die folgenden Informationen ein:
- Geben Sie unter Name einen Namen ein.
- Geben Sie unter Benutzername einen Benutzernamen ein.
- Geben Sie ein Kennwort ein.
- Auswählen Ihres neuen Abonnements
- Erstellen Sie eine Ressourcengruppe (oder wählen Sie eine vorhandene Ressourcengruppe aus).
- Wählen Sie OK, um diese Informationen zu speichern.
Wählen Sie unter Größe auswählen die Option A1 Standard aus, und klicken Sie anschließend auf Auswählen.
Klicken Sie unter Einstellungen auf Virtuelles Netzwerk.
Wählen Sie unter Virtuelles Netzwerk auswählen die Option Neu erstellen aus.
Übernehmen Sie unter Virtuelles Netzwerk erstellen alle Standardeinstellungen, und klicken Sie auf OK.
Klicken Sie unter Einstellungen auf OK, um die Netzwerkkonfiguration zu speichern.
Klicken Sie unter Zusammenfassung auf OK, um den virtuellen Computer zu erstellen.
Klicken Sie zum Anzeigen des neuen virtuellen Computers auf Alle Ressourcen. Suchen Sie nach dem virtuellen Computer, und klicken Sie in den Suchergebnissen auf seinen Namen.
Nächste Schritte
In diesem Tutorial haben Sie Folgendes gelernt:
- Erstellen eines Abonnements
- Erstellen und Bereitstellen von Ressourcen
Als Nächstes erfahren Sie mehr über das Bereitstellen von Ressourcenanbietern für Mehrwertdienste. Mit diesen können Sie Benutzern in ihren Plänen sogar noch mehr Dienste anbieten:
Feedback
Bald verfügbar: Im Laufe des Jahres 2024 werden wir GitHub-Tickets als Feedbackmechanismus für Inhalte auslaufen lassen und es durch ein neues Feedbacksystem ersetzen. Weitere Informationen finden Sie unter: https://aka.ms/ContentUserFeedback.
Feedback senden und anzeigen für