Bereitstellen einer Java-Web-App auf einer VM in Azure Stack Hub
Sie können einen virtuellen Computer erstellen, um Ihre Java-Web-App in Azure Stack Hub zu hosten. In diesem Artikel installieren und konfigurieren Sie einen Apache Tomcat-Server auf einer Linux-VM in Azure Stack Hub und öffnen die entsprechenden Ports. Anschließend laden Sie eine Java-Webanwendungsressource (WAR-Datei) auf den Server. Eine WAR-Datei wird zum Verteilen einer Sammlung mit Java-Archivdateien (JAR), komprimierten Dateien mit Java-Ressourcen, z. B. Klassen, Text, Bildern, XML- und HTML-Code, sowie anderen Ressourcen zum Bereitstellen einer Webanwendung verwendet.
Erstellen einer VM
Richten Sie Ihre VM in Azure Stack Hub ein, indem Sie die Anleitung unter Bereitstellen einer Linux-VM zum Hosten einer Web-App in Azure Stack Hub befolgen.
Stellen Sie im Bereich für das VM-Netzwerk sicher, dass auf die folgenden Ports zugegriffen werden kann:
Port Protocol BESCHREIBUNG 80 HTTP Das Hypertext Transfer-Protokoll (HTTP) wird zum Bereitstellen von Webseiten über Server verwendet. Clients stellen eine Verbindung per HTTP über einen DNS-Namen oder eine IP-Adresse her. 443 HTTPS Das Hypertext Transfer-Protokoll Secure (HTTPS) ist eine sichere Version von HTTP, für die ein Sicherheitszertifikat benötigt wird und die die verschlüsselte Übertragung von Informationen ermöglicht. 22 SSH Secure Shell (SSH) ist ein verschlüsseltes Netzwerkprotokoll für die sichere Kommunikation. Sie verwenden diese Verbindung mit einem SSH-Client, um den virtuellen Computer zu konfigurieren und die App bereitzustellen. 3389 RDP Optional. Über das Remotedesktopprotokoll (RDP) kann für eine Remotedesktopverbindung eine grafische Benutzeroberfläche auf Ihrem Computer verwendet werden. 8080 Benutzerdefiniert Der Standardport für den Apache Tomcat-Dienst. Auf einem Produktionsserver leiten Sie den Datenverkehr über die Ports 80 und 443.
Installieren von Java
Stellen Sie mit Ihrem SSH-Client eine Verbindung mit Ihrem virtuellen Computer her. Anleitungen finden Sie unter Herstellen einer Verbindung über SSH mit PuTTY.
Führen Sie an der Bash-Eingabeaufforderung auf Ihrer VM den folgenden Befehl aus:
sudo apt-get install default-jdkÜberprüfen Sie die Installation. Führen Sie bei bestehender Verbindung mit Ihrer VM in derselben SSH-Sitzung den folgenden Befehl aus:
java -version
Installieren und Konfigurieren von Tomcat
Stellen Sie mit Ihrem SSH-Client eine Verbindung mit Ihrem virtuellen Computer her. Anleitungen finden Sie unter Herstellen einer Verbindung über SSH mit PuTTY.
Erstellen Sie wie folgt einen Tomcat-Benutzer:
a. Erstellen Sie eine neue Tomcat-Gruppe, indem Sie den folgenden Befehl ausführen:
sudo groupadd tomcatb. Erstellen Sie einen neuen Tomcat-Benutzer. Fügen Sie diesen Benutzer der Tomcat-Gruppe mit dem Basisverzeichnis /opt/tomcat hinzu. Sie stellen Tomcat in diesem Verzeichnis bereit:
sudo useradd -s /bin/false -g tomcat -d /opt/tomcat tomcatInstallieren Sie Tomcat wie folgt:
a. Rufen Sie die URL zum tar-Hilfsprogramm für die neueste Version von Tomcat 8 von der Tomcat 8-Downloadseite ab.
b. Verwenden Sie cURL, um über diesen Link die neueste Version herunterzuladen. Führen Sie die folgenden Befehle aus:
cd /tmp curl -O <URL for the tar for the latest version of Tomcat 8>c. Installieren Sie Tomcat im Verzeichnis /opt/tomcat. Erstellen Sie den Ordner, und öffnen Sie anschließend das Archiv:
sudo mkdir /opt/tomcat sudo tar xzvf apache-tomcat-8*tar.gz -C /opt/tomcat --strip-components=1 sudo chown -R tomcat webapps/ work/ temp/ logs/Aktualisieren Sie die Berechtigungen für Tomcat, indem Sie die folgenden Befehle ausführen:
sudo chgrp -R tomcat /opt/tomcat sudo chmod -R g+r conf sudo chmod g+x confErstellen Sie die Dienstdatei systemd, damit Sie Tomcat als Dienst ausführen können.
a. Tomcat muss wissen, wo Sie Java installiert haben. Dieser Pfad wird im Allgemeinen als JAVA_HOME bezeichnet. Suchen Sie den Speicherort, indem Sie folgenden Befehl ausführen:
sudo update-java-alternatives -lDies führt in etwa zu Folgendem:
Output java-1.8.0-openjdk-amd64 1081 /usr/lib/jvm/java-1.8.0-openjdk-amd64Sie können den Variablenwert JAVA_HOME erstellen, indem Sie den Pfad aus der Ausgabe verwenden und /jre hinzufügen. Im vorherigen Beispiel ist dies beispielsweise /usr/lib/jvm/java-1.8.0-openjdk-amd64/jre.
b. Verwenden Sie den Wert von Ihrem Server, um die systemd-Dienstdatei zu erstellen:
sudo nano /etc/systemd/system/tomcat.servicec. Kopieren Sie den folgenden Inhalt in Ihre Dienstdatei. Ändern Sie ggf. den Wert von JAVA_HOME, damit dieser dem Wert in Ihrem System entspricht. Unter Umständen müssen Sie auch die Einstellungen für die Arbeitsspeicherzuteilung ändern, die in CATALINA_OPTS angegeben sind:
[Unit] Description=Apache Tomcat Web Application Container After=network.target [Service] Type=forking Environment=JAVA_HOME=/usr/lib/jvm/java-1.8.0-openjdk-amd64/jre Environment=CATALINA_PID=/opt/tomcat/temp/tomcat.pid Environment=CATALINA_HOME=/opt/tomcat Environment=CATALINA_BASE=/opt/tomcat Environment='CATALINA_OPTS=-Xms512M -Xmx1024M -server -XX:+UseParallelGC' Environment='JAVA_OPTS=-Djava.awt.headless=true -Djava.security.egd=file:/dev/./urandom' ExecStart=/opt/tomcat/bin/startup.sh ExecStop=/opt/tomcat/bin/shutdown.sh User=tomcat Group=tomcat UMask=0007 RestartSec=10 Restart=always [Install] WantedBy=multi-user.targetd. Speichern und schließen Sie die Datei.
e. Laden Sie den systemd-Daemon erneut, damit dieser den Speicherort Ihrer Dienstdatei kennt:
sudo systemctl daemon-reloadf. Starten Sie den Tomcat-Dienst:
sudo systemctl start tomcatg. Überprüfen Sie, ob der Dienst ohne Fehler gestartet wurde, indem Sie Folgendes eingeben:
sudo systemctl status tomcatÜberprüfen Sie den Tomcat-Server. Tomcat verwendet Port 8080, um herkömmliche Anforderungen zu akzeptieren. Lassen Sie Datenverkehr zu diesem Port zu, indem Sie den folgenden Befehl ausführen:
sudo ufw allow 8080Wenn Sie die Regeln für eingehende Ports für Ihre Azure Stack Hub-VM noch nicht hinzugefügt haben, sollten Sie dies jetzt nachholen. Weitere Informationen finden Sie unter Erstellen einer VM.
Öffnen Sie einen Browser in demselben Netzwerk wie Ihre Azure Stack Hub-Instanz, und öffnen Sie dann Ihren Server: yourmachine.local.cloudapp.azurestack.external:8080.
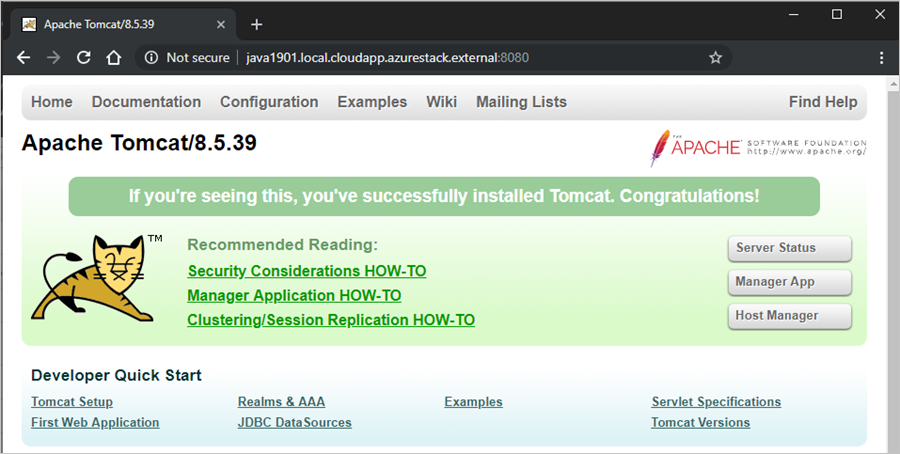
Die Apache Tomcat-Seite auf Ihrem Server wird geladen. Als Nächstes konfigurieren Sie den Server so, dass Sie auf „Server Status“, „Manager“ und „Host Manager“ zugreifen können.
Aktivieren Sie die Dienstdatei, sodass Tomcat automatisch gestartet wird, wenn Sie den Server neu starten:
sudo systemctl enable tomcatKonfigurieren Sie den Tomcat-Server so, dass Sie auf die Benutzeroberfläche der Webverwaltung zugreifen können.
a. Bearbeiten Sie die Datei tomcat-users.xml, und definieren Sie eine Rolle und einen Benutzer, damit Sie sich anmelden können. Definieren Sie den Benutzer, der Zugriff auf die
manager-guiund dieadmin-guierhalten soll.sudo nano /opt/tomcat/conf/tomcat-users.xmlb. Fügen Sie im Abschnitt
<tomcat-users>folgende Elemente hinzu:<role rolename="tomcat"/> <user username="<username>" password="<password>" roles="tomcat,manager-gui,admin-gui"/>Ihre endgültige Datei kann beispielsweise wie folgt aussehen:
<tomcat-users xmlns="http://tomcat.apache.org/xml" xmlns:xsi="http://www.w3.org/2001/XMLSchema-instance" xsi:schemaLocation="http://tomcat.apache.org/xml tomcat-users.xsd" version="1.0"> <role rolename="tomcat"/> <user username="tomcatuser" password="changemepassword" roles="tomcat,manager-gui,admin-gui"/> </tomcat-users>c. Speichern und schließen Sie die Datei.
Tomcat beschränkt den Zugriff auf die Apps Manager und Host Manager auf vom Server eingehende Verbindungen. Da Sie Tomcat auf einer VM in Azure Stack Hub installieren, kann es ratsam sein, diese Einschränkung zu entfernen. Ändern Sie die Einschränkungen in Bezug auf die IP-Adresse für diese Apps, indem Sie die entsprechenden context.xml-Dateien bearbeiten.
a. Aktualisieren Sie context.xml in der Manager-App:
sudo nano /opt/tomcat/webapps/manager/META-INF/context.xmlb. Kommentieren Sie die IP-Adresseinschränkung aus, um Verbindungen von einem beliebigen Ort aus zuzulassen, oder fügen Sie die IP-Adresse des Computers hinzu, den Sie zum Herstellen der Verbindung mit Tomcat verwenden.
<Context antiResourceLocking="false" privileged="true" > <!--<Valve className="org.apache.catalina.valves.RemoteAddrValve" allow="127\.\d+\.\d+\.\d+|::1|0:0:0:0:0:0:0:1" />--> </Context>c. Speichern und schließen Sie die Datei.
d. Aktualisieren Sie die Datei context.xml der Host Manager-App auf ähnliche Weise:
sudo nano /opt/tomcat/webapps/host-manager/META-INF/context.xmle. Speichern und schließen Sie die Datei.
Starten Sie den Tomcat-Dienst neu, um den Server mit den Änderungen zu aktualisieren:
sudo systemctl restart tomcatÖffnen Sie einen Browser in demselben Netzwerk wie Ihre Azure Stack Hub-Instanz, und öffnen Sie dann Ihren Server: yourmachine.local.cloudapp.azurestack.external:8080.
a. Wählen Sie Server Status, um den Status des Tomcat-Servers zu überprüfen und sicherzustellen, dass Sie Zugriff haben.
b. Melden Sie sich mit Ihren Tomcat-Anmeldeinformationen an.
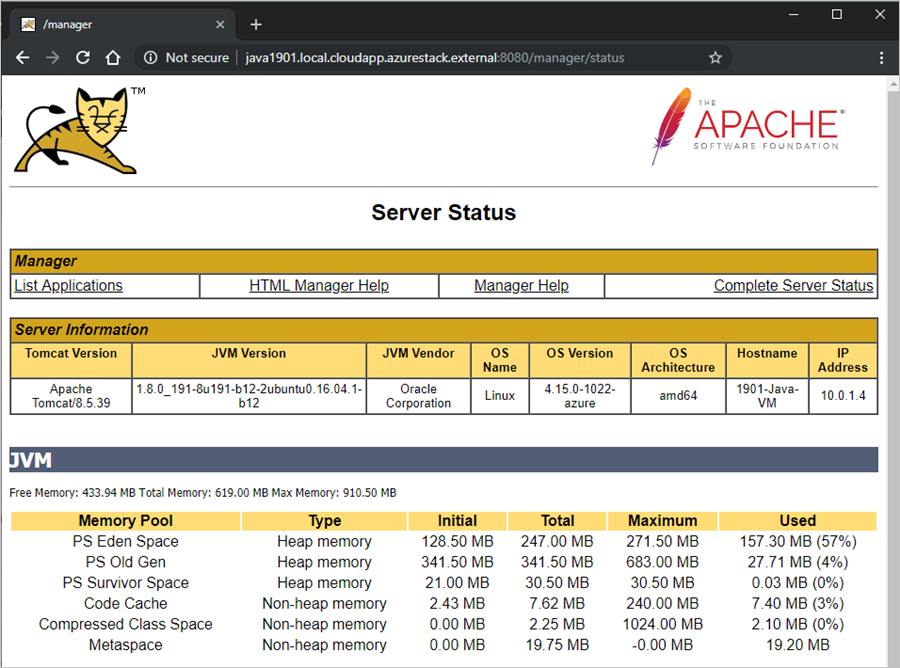
Erstellen einer App
Sie müssen eine Webanwendungsressource erstellen, um die Bereitstellung für Tomcat zu ermöglichen. Wenn Sie nur Ihre Umgebung prüfen möchten, können Sie eine WAR-Beispieldatei auf der Apache Tomcat-Website verwenden.
Anleitungen zum Entwickeln von Java-Apps in Azure finden Sie unter Erstellen und Bereitstellen von Java-Apps in Azure.
Bereitstellen und Ausführen der App
Stellen Sie mit Ihrem SSH-Client eine Verbindung mit Ihrem virtuellen Computer her. Anleitungen finden Sie unter Herstellen einer Verbindung über SSH mit PuTTY.
Beenden Sie den Tomcat-Dienst, um den Server mit Ihrem App-Paket zu aktualisieren:
sudo systemctl stop tomcatFügen Sie Ihren FTP-Benutzer der Tomcat-Gruppe hinzu, um in den Ordner „webapps“ schreiben zu können. Der FTP-Benutzer ist der Benutzer, den Sie beim Erstellen Ihrer VM in Azure Stack Hub definiert haben.
sudo usermod -a -G tomcat <VM-user>Stellen Sie mit FileZilla eine Verbindung mit Ihrer VM her, um den Ordner „webapps“ zu leeren und dann Ihre neue oder aktualisierte WAR-Datei hochzuladen. Eine Anleitung finden Sie unter Herstellen einer SFTP-Verbindung über FileZilla.
a. Löschen Sie den Inhalt von TOMCAT_HOME/webapps.
b. Fügen Sie Ihre Webanwendungsressource unter TOMCAT_HOME/webapps hinzu (z. B. /opt/tomcat/webapps/ ).
Tomcat erweitert die Anwendung automatisch und stellt sie bereit. Sie können die Anwendung mit dem DNS-Namen anzeigen, den Sie zuvor erstellt haben. Beispiel:
http://yourmachine.local.cloudapp.azurestack.external:8080/sample
Nächste Schritte
- Weitere Informationen zum Entwickeln für Azure Stack Hub
- Weitere Informationen zu häufigen Bereitstellungen für Azure Stack Hub als IaaS
- Besuchen Sie die Website Java.com, um die Programmiersprache Java zu erlernen und weitere Ressourcen für Java zu finden.
Feedback
Bald verfügbar: Im Laufe des Jahres 2024 werden wir GitHub-Issues stufenweise als Feedbackmechanismus für Inhalte abbauen und durch ein neues Feedbacksystem ersetzen. Weitere Informationen finden Sie unter https://aka.ms/ContentUserFeedback.
Feedback senden und anzeigen für