Installieren von Visual Studio und Herstellen einer Verbindung mit Azure Stack Hub
Sie können Visual Studio zum Schreiben und Bereitstellen von Azure Resource Manager-Vorlagen für Azure Stack Hub verwenden. Die Schritte in diesem Artikel beschreiben die Installation von Visual Studio in Azure Stack Hub oder auf einem externen Computer, wenn Sie eine Verbindung mit Azure Stack Hub per VPN herstellen möchten.
Installieren von Visual Studio
Installieren Sie Visual Studio Community 2019 oder eine der Testversionen.
Deinstallieren Sie Microsoft Azure PowerShell, das als Teil des Azure SDK installiert ist.
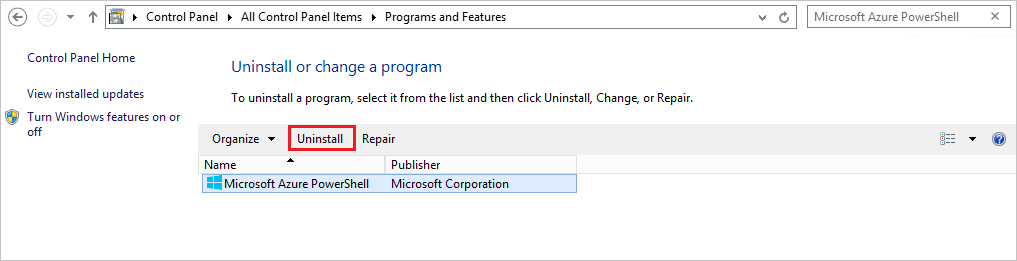
Starten Sie nach Abschluss der Installation den Computer neu.
Herstellen einer Verbindung mit Azure Stack Hub mit Microsoft Entra ID
Hinweis
Während Azure Stack Hub sowohl Visual Studio 2019 als auch 2022 unterstützt, ist Cloud Explorer ab Visual Studio 2022 veraltet. Daher funktionieren sowohl Visual Studio 2019 als auch 2022, wenn Sie Microsoft Entra ID verwenden, wenn Sie AD FS mit Azure Stack Hub verwenden (wie im nächsten Abschnitt beschrieben), müssen Sie Visual Studio 2019 oder früher verwenden.
Starten Sie Visual Studio.
Wählen Sie im Menü Ansicht die Option Cloud-Explorer aus.
Wählen Sie Konten verwalten aus, und melden Sie sich dann im neuen Bereich mit Ihren Microsoft Entra Anmeldeinformationen an.
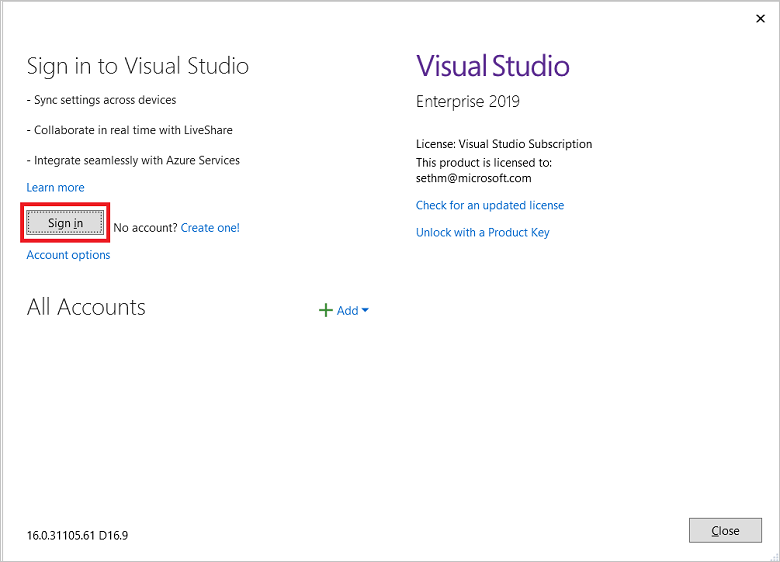
Nach der Anmeldung können Sie Vorlagen bereitstellen oder die verfügbaren Ressourcentypen und Ressourcengruppen durchsuchen, um Ihre eigenen Vorlagen zu erstellen.
Herstellen einer Verbindung mit Azure Stack Hub über AD FS
Starten Sie Visual Studio.
Wählen Sie unter Tools den Eintrag Optionen aus.
Erweitern Sie Umgebung im Navigationsbereich, und wählen Sie Konten aus.
Wählen Sie Hinzufügen aus, und geben Sie den Azure Resource Manager-Endpunkt des Benutzers ein. Für das Azure Stack Development Kit (ASDK) lautet die URL
https://management.local.azurestack/external. Für integrierte Azure Stack Hub-Systeme lautet die URLhttps://management.[Region}.[External FQDN].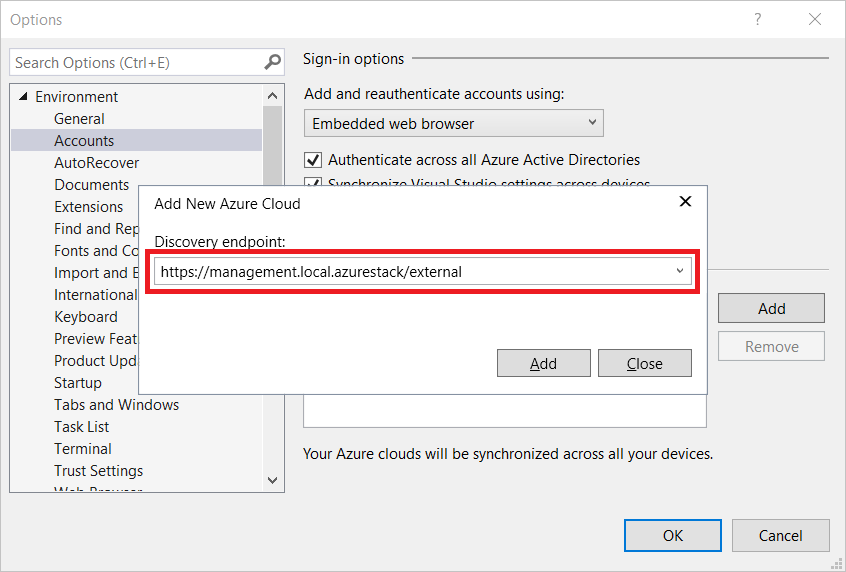
Wählen Sie Hinzufügen. Visual Studio ruft Azure Resource Manager auf und ermittelt die Endpunkte, einschließlich des Authentifizierungsendpunkts für Active Directory-Verbunddienste (AD FS). Azure Stack Hub wird jetzt in der Liste der registrierten Clouds angezeigt.
Wählen Sie im Menü Ansicht die Option Cloud-Explorer aus.
Wählen Sie Konten verwalten aus, und melden Sie sich mit Ihren AD FS-Anmeldeinformationen an.
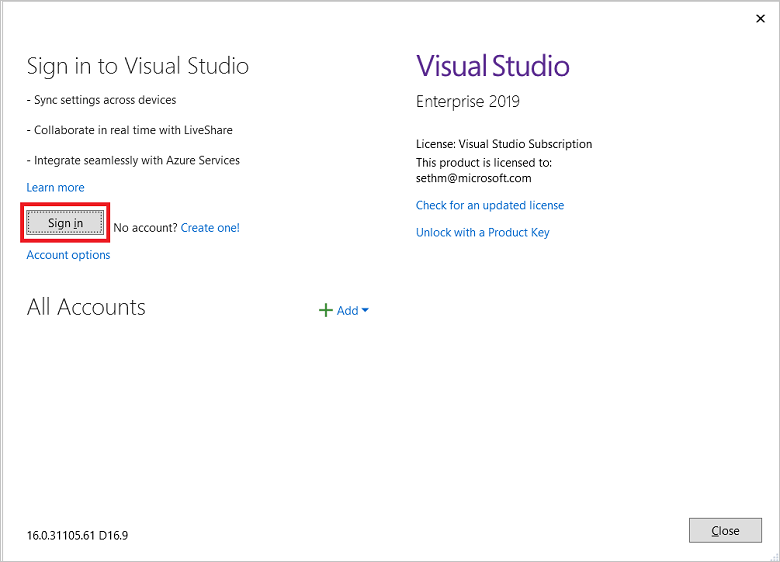
Cloud-Explorer fragt die verfügbaren Abonnements ab. Sie können ein für die Verwaltung verfügbares Abonnement auswählen.
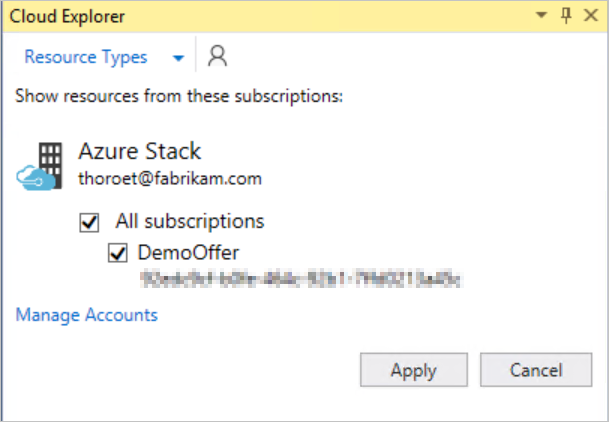
Durchsuchen Sie Ihre vorhandenen Ressourcen und Ressourcengruppen, oder stellen Sie Vorlagen bereit.
Nächste Schritte
- Erfahren Sie mehr über die parallele Installation mehrerer Visual Studio-Versionen.
- Entwickeln von Vorlagen für Azure Stack Hub
Feedback
Bald verfügbar: Im Laufe des Jahres 2024 werden wir GitHub-Issues stufenweise als Feedbackmechanismus für Inhalte abbauen und durch ein neues Feedbacksystem ersetzen. Weitere Informationen finden Sie unter https://aka.ms/ContentUserFeedback.
Feedback senden und anzeigen für