Verwalten von Key Vault in Azure Stack Hub über das Portal
In diesem Artikel wird beschrieben, wie Sie einen Schlüsseltresor mithilfe des Azure Stack Hub-Portals in Azure Stack Hub erstellen und verwalten.
Voraussetzungen
Sie müssen ein Angebot abonnieren, das den Azure Key Vault-Dienst umfasst.
Erstellen eines Schlüsseltresors
Melden Sie sich am Administratorportal
https://adminportal.local.azurestack.externalan.Wählen Sie im Dashboard + Ressource erstellen, Sicherheit + Identität und anschließend Schlüsseltresor aus.
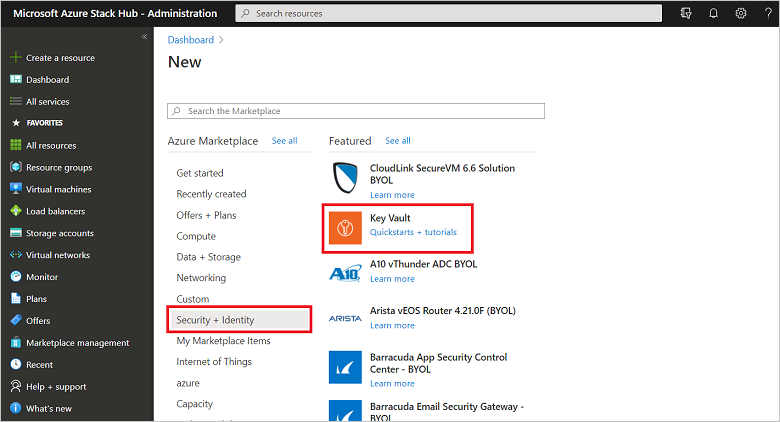
Weisen Sie Ihrem Tresor im Bereich Schlüsseltresor erstellen unter Name einen Namen zu. Tresornamen dürfen nur alphanumerische Zeichen und Bindestriche (-) enthalten. Sie sollten nicht mit einer Zahl beginnen.
Wählen Sie aus der Liste der verfügbaren Abonnements ein Abonnement aus. Die Dropdownliste enthält alle Abonnements, für die der Key Vault-Dienst zur Verfügung steht.
Wählen Sie eine vorhandene Ressourcengruppe aus, oder erstellen Sie eine neue.
Wählen Sie den Tarif aus. Im Azure Stack Development Kit (ASDK) unterstützen Schlüsseltresore nur Standard-SKUs.
Wählen Sie eine der vorhandenen Zugriffsrichtlinien aus, oder erstellen Sie eine neue Richtlinie. Mithilfe einer Zugriffsrichtlinie können Sie einen Benutzer, eine App oder eine Sicherheitsgruppe dazu berechtigen, Vorgänge mit diesem Tresor auszuführen.
Wählen Sie optional eine erweiterte Zugriffsrichtlinie aus, um den Zugriff auf Features zu ermöglichen. Beispiele: virtuelle Computer (virtual machines, VMs) für die Bereitstellung, Resource Manager für die Vorlagenbereitstellung sowie Zugriff auf Azure Disk Encryption für die Volumeverschlüsselung.
Nachdem Sie die Einstellungen konfiguriert haben, wählen Sie OK aus, und wählen Sie dann Erstellen aus. Dieser Schritt startet die Schlüsseltresorbereitstellung.
Verwalten von Schlüsseln und Geheimnissen
Gehen Sie nach dem Erstellen eines Schlüsseltresors wie folgt vor, um Schlüssel und Geheimnisse innerhalb des Tresors zu erstellen und zu verwalten:
Erstellen eines Schlüssels
Melden Sie sich am Azure Stack Hub-Verwaltungsportal
https://adminportal.local.azurestack.externalan.Wählen Sie im Dashboard Alle Ressourcen aus, wählen Sie den zuvor erstellten Schlüsseltresor aus, und klicken Sie dann auf die Kachel Schlüssel.
Wählen Sie im Bereich Schlüssel die Option Generieren/importieren aus.
Wählen Sie im Bereich Schlüssel erstellen in der Liste mit den Optionen die gewünschte Schlüsselerstellungsmethode aus. Sie können einen neuen Schlüssel generieren, einen vorhandenen Schlüssel hochladen oder Sicherung wiederherstellen verwenden, um eine Sicherung eines Schlüssels auszuwählen.
Geben Sie einen Namen für Ihren Schlüssel ein. Schlüsselnamen dürfen nur alphanumerische Zeichen und Bindestriche (-) enthalten.
Konfigurieren Sie optional Werte für Aktivierungsdatum festlegen und Ablaufdatum festlegen für Ihren Schlüssel.
Wählen Sie Erstellen aus, um die Bereitstellung zu starten.
Nach erfolgreicher Erstellung des Schlüssels können Sie ihn unter Schlüssel auswählen und seine Eigenschaften anzeigen oder ändern. Der Abschnitt „Eigenschaften“ enthält den Schlüsselbezeichner. Hierbei handelt es sich um einen URI (Uniform Resource Identifier), über den externe Apps auf diesen Schlüssel zugreifen. Konfigurieren Sie Einstellungen unter Zulässige Vorgänge, um Vorgänge für diesen Schlüssel einzuschränken.

Erstellen eines Geheimnisses
Melden Sie sich am Administratorportal
https://adminportal.local.azurestack.externalan.Wählen Sie im Dashboard Alle Ressourcen aus, wählen Sie den zuvor erstellten Schlüsseltresor aus, und klicken Sie dann auf die Kachel Geheimnisse.
Wählen Sie unter Geheimnisse die Option Hinzufügen aus.
Wählen Sie unter Geheimnis erstellen in der Liste Uploadoptionen die gewünschte Option für die Geheimniserstellung aus. Sie können ein Geheimnis manuell erstellen, indem Sie einen Wert für das Geheimnis eingeben, oder ein Zertifikat von Ihrem lokalen Computer hochladen.
Geben Sie einen Namen für das Geheimnis ein. Geheimnisnamen dürfen nur alphanumerische Zeichen und Bindestriche (-) enthalten.
Geben Sie optional den Inhaltstyp an, und konfigurieren Sie Werte für Aktivierungsdatum festlegen und Ablaufdatum festlegen für das Geheimnis.
Wählen Sie Erstellen aus, um die Bereitstellung zu starten.
Nach erfolgreicher Erstellung des Geheimnisses können Sie es unter Geheimnisse auswählen und seine Eigenschaften anzeigen oder ändern. Die Geheimnis-ID ist ein URI, mit dem externe Apps auf dieses Geheimnis zugreifen können.
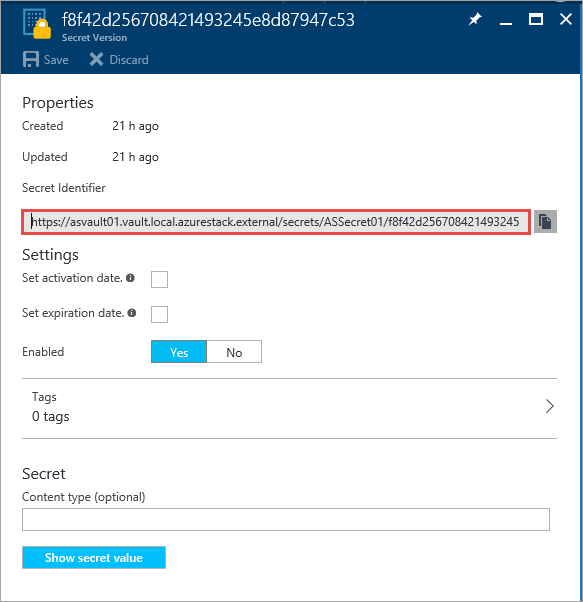
Nächste Schritte
- Erstellen eines virtuellen Computers durch Abrufen des in Key Vault gespeicherten Kennworts
- Create a virtual machine and include certificate retrieved from a key vault (Erstellen eines virtuellen Computers und Einbeziehen eines Zertifikats aus einem Schlüsseltresor)
Feedback
Bald verfügbar: Im Laufe des Jahres 2024 werden wir GitHub-Issues stufenweise als Feedbackmechanismus für Inhalte abbauen und durch ein neues Feedbacksystem ersetzen. Weitere Informationen finden Sie unter https://aka.ms/ContentUserFeedback.
Feedback senden und anzeigen für