Erweitern von Speicher auf Azure Stack Hub
Dieser Artikel enthält Informationen zur Speicherinfrastruktur von Azure Stack Hub, die Sie bei der Entscheidung unterstützen, wie Sie Azure Stack Hub in Ihre bestehende Netzwerkumgebung integrieren. Nach allgemeinen Darlegungen zum Erweitern Ihres Rechenzentrums werden im Artikel zwei unterschiedliche Szenarien vorgestellt. Sie können eine Verbindung mit einem Windows File Storage-Server herstellen. Sie können auch eine Verbindung mit einem Windows iSCSI-Server herstellen.
Übersicht über das Erweitern von Speicher auf Azure Stack Hub
Es gibt Szenarien, in denen es nicht ausreicht, wenn sich die Daten in der öffentlichen Cloud befinden. Vielleicht besitzen Sie eine rechenintensive virtualisierte Datenbankworkload, die empfindlich auf Wartezeiten reagiert, und die Roundtripzeit zur öffentlichen Cloud könnte sich auf die Leistung der Datenbankworkload auswirken. Oder es sind unter Umständen auf einem Dateiserver, einem NAS-Gerät oder in einem iSCSI-Speicherarray gespeicherte lokale Daten vorhanden, auf die von lokalen Workloads zugegriffen werden muss und die sich in der lokalen Umgebung befinden müssen, um gesetzliche Bestimmungen einzuhalten oder Complianceziele zu erreichen. Dies sind nur zwei Szenarien, in denen es für viele Organisationen wichtig ist, dass sich die Daten lokal befinden.
Warum hosten Sie also diese Daten nicht einfach in Speicherkonten in Azure Stack Hub oder auf virtualisierten Dateiservern, die im Azure Stack Hub-System ausgeführt werden? Im Gegensatz zu Azure ist der Azure Stack Hub-Speicher endlich. Die für die Nutzung verfügbare Kapazität hängt gänzlich von der von Ihnen erworbenen Kapazität pro Knoten sowie der Anzahl Ihrer Knoten ab. Und da es sich bei Azure Stack Hub um eine hyperkonvergierte Lösung handelt, müssen Sie zur Erweiterung Ihrer Speicherkapazität auch Ihre Computekapazität erhöhen, indem Sie weitere Knoten hinzufügen, um den Nutzungsanforderungen gerecht zu werden. Dies scheitert unter Umständen an den Kosten, insbesondere, wenn Bedarf an zusätzlicher Kapazität für kalten Speicher oder Archivspeicher besteht, der zu geringen Kosten außerhalb des Azure Stack Hub-Systems hinzugefügt werden könnte.
Und das bringt uns zum folgenden Szenario: Wie können Sie Azure Stack Hub-Systeme und ihre in Azure Stack Hub ausgeführten virtualisierten Workloads einfach und effizient mit Speichersystemen außerhalb von Azure Stack Hub verbinden, auf die über das Netzwerk zugegriffen wird?
Entwurf für die Erweiterung des Speichers
In der Abbildung wird ein Szenario veranschaulicht, in dem eine einzelne VM mit einer Workload zum Lesen/Schreiben von Daten und andere Zwecke eine Verbindung mit externem Speicher herstellt (extern für die VM und die Azure Stack Hub-Instanz selbst). In diesem Artikel konzentrieren wir uns auf das einfache Abrufen von Dateien. Sie können dieses Beispiel jedoch auch auf komplexere Szenarien ausweiten, z. B. die Remotespeicherung von Datenbankdateien.
In der Abbildung ist ersichtlich, dass die VM im Azure Stack Hub-System mit mehreren Netzwerkadaptern bereitgestellt wurde. Sowohl wegen der Redundanz als auch der bewährten Methode hinsichtlich des Speichers ist es unerlässlich, dass zwischen Quelle und Ziel mehrere Pfade vorhanden sind. Komplexer werden die Dinge jedoch, wenn VMs in Azure Stack Hub über öffentliche und auch über private IP-Adressen verfügen, wie z. B. in Azure. Wenn eine Verbindung zwischen externem Speicher und VM erforderlich ist, ist dies nur über die öffentliche IP-Adresse möglich, da die privaten IP-Adressen hauptsächlich in den Azure Stack Hub-Systemen, in VNETs und den Subnetzen verwendet werden. Der externe Speicher wäre nicht in der Lage, mit dem privaten IP-Adressbereich der VM zu kommunizieren, sofern er kein Site-to-Site-VPN durchläuft, um eine Verbindung mit dem VNET selbst herzustellen. Daher konzentrieren wir uns in diesem Beispiel auf die Kommunikation mit dem öffentlichen IP-Adressraum. Ein bemerkenswerter Aspekt des öffentlichen IP-Adressraums in der Abbildung ist, dass zwei unterschiedliche Subnetze für öffentliche IP-Adresspools vorhanden sind. Standardmäßig ist in Azure Stack Hub nur ein Pool für öffentliche IP-Adressen erforderlich, aber für das redundante Routing empfiehlt es sich möglicherweise, einen zweiten hinzuzufügen. Es ist derzeit jedoch nicht möglich, eine IP-Adresse aus einem bestimmten Pool auszuwählen, und sie erhalten unter Umständen tatsächlich VMs mit öffentlichen IP-Adressen aus demselben Pool für mehrere virtuelle Netzwerkkarten.
Hier wird davon ausgegangen, dass das Routing zwischen den Peripheriegeräten und dem externen Speicher erfolgt und der Datenverkehr das Netzwerk entsprechend durchlaufen kann. Für dieses Beispiel ist es unerheblich, ob der Backbone eine Geschwindigkeit von 1 GbE, 10 GbE, 25 GbE oder sogar mehr hat. Dies sollte jedoch bedacht werden, wenn Sie die Integration planen, damit die Leistungsanforderungen von Anwendungen berücksichtigt werden, die auf diesen externen Speicher zugreifen.
Herstellen einer Verbindung mit einem iSCSI-Ziel von Windows Server
In diesem Szenario wird eine Windows Server 2019-VM in Azure Stack Hub bereitgestellt, konfiguriert und für das Herstellen einer Verbindung mit einem externen iSCSI-Ziel vorbereitet. Dadurch wird auch Windows Server 2019 ausgeführt. Aktivieren Sie ggf. Schlüsselfunktionen wie MPIO, um Leistung und Konnektivität zwischen der VM und dem externen Speicher zu optimieren.
Bereitstellen der Windows Server 2019-VM in Azure Stack Hub
Es wird davon ausgegangen, dass das System ordnungsgemäß registriert wurde und mit dem Marketplace verbunden ist. Wählen Sie im Azure Stack Hub-Verwaltungsportal die Option Marketplace Management (Marketplace-Verwaltung) und – da Sie noch nicht über ein Windows Server 2019-Image verfügen – die Option Add from Azure (Aus Azure hinzufügen) aus. Suchen Sie dann nach Windows Server 2019, und fügen Sie das Image Windows Server 2019 Datacenter hinzu.
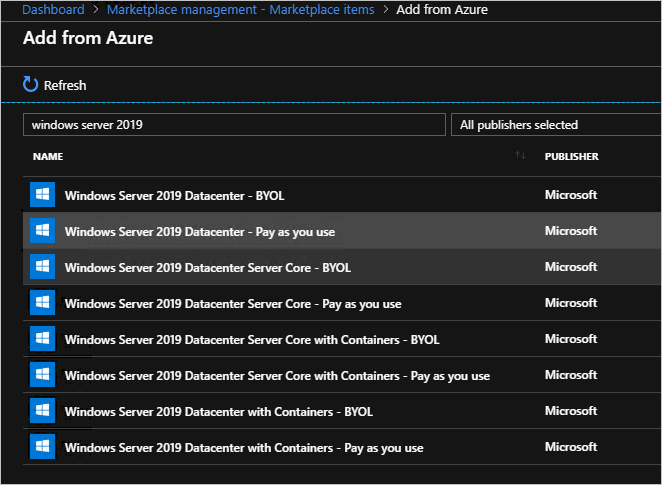
Das Herunterladen eines Windows Server 2019-Images kann eine gewisse Zeit dauern.
Wenn Sie über ein Windows Server 2019-Image in Ihrer Azure Stack Hub-Umgebung verfügen, melden Sie sich beim Azure Stack Hub-Benutzerportal an.
Stellen Sie nach der Anmeldung beim Azure Stack Hub-Benutzerportal sicher, dass Sie über ein Abonnement eines Angebots verfügen, das Ihnen die Bereitstellung von IaaS-Ressourcen (Compute, Speicher und Netzwerk) ermöglicht.
Wenn Sie über ein Abonnement verfügen, wählen Sie wiederum auf dem Dashboard im Azure Stack Hub-Benutzerportal die Option Ressource erstellen aus. Wählen Sie Compute und anschließend das Katalogelement Windows Server 2019 Datacenter aus.
Geben Sie auf dem Blatt Grundlagen die folgenden Informationen ein:
a. Name: VM001
b. Benutzername: localadmin
c. Kennwort und Kennwort bestätigen: <Kennwort Ihrer Wahl>
d. Abonnement: <Abonnement Ihrer Wahl, mit Compute-/Speicher-/Netzwerkressourcen>
e. Ressourcengruppe: storagetesting (Neu erstellen)
f. Klicken Sie auf OK.
Wählen Sie auf dem Blatt Größe auswählen die Größe Standard_F8s_v2 und anschließend Auswählen aus.
Wählen Sie auf dem Blatt Einstellungen die Option Virtuelles Netzwerk aus, ändern Sie auf dem Blatt Virtuelles Netzwerk erstellen den Adressraum in 10.10.10.0/23, und aktualisieren Sie den Subnetz-Adressraum auf 10.10.10.0/24. Wählen Sie dann OK aus.
Wählen Sie die öffentliche IP-Adresse und auf dem Blatt Öffentliche IP-Adresse erstellen das Optionsfeld Statisch aus.
Wählen Sie im Dropdownmenü Öffentliche Eingangsports hinzufügen die Option RDP (3389) aus.
Übernehmen Sie übrigen Standardwerte, und wählen Sie OK aus.
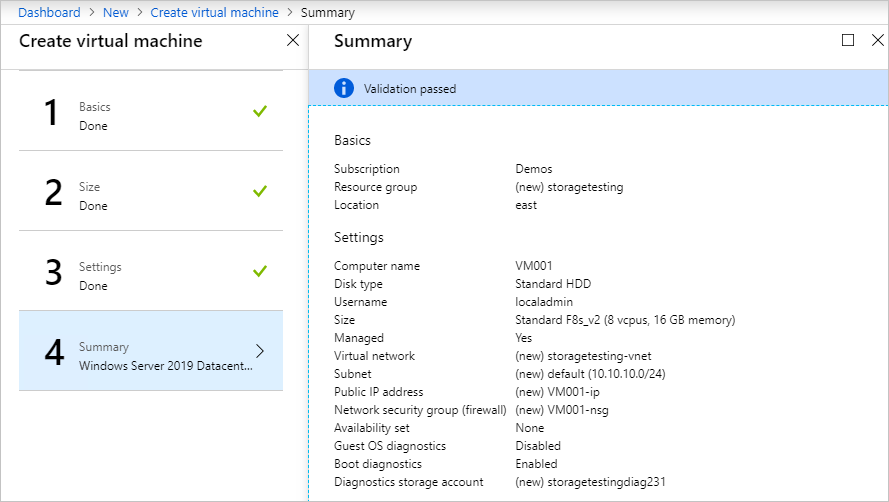
Lesen Sie die Zusammenfassung, warten Sie auf die Validierung, und wählen Sie OK aus, um den Bereitstellungsvorgang zu starten. Die Bereitstellung sollte in ca. 10 Minuten abgeschlossen sein.
Wählen Sie nach Abschluss der Bereitstellung unter Ressource den VM-Namen VM001 aus, um die Übersicht zu öffnen.

Wählen Sie unter „DNS-Name“ die Option Konfigurieren aus, geben Sie die DNS-Namensbezeichnung vm001 ein, und wählen Sie Speichern und anschließend VM001 aus.
Wählen Sie auf der rechten Seite des Blatts „Übersicht“ unter dem Text „Virtuelles Netzwerk/Subnetz“ storagetesting-vnet/default aus.
Wählen Sie auf dem Blatt „storagetesting-vnet“ die Option Subnetze und anschließend +Subnetz aus. Geben Sie dann auf dem neuen Blatt „Subnetz hinzufügen“ die folgenden Informationen ein, und wählen Sie OK aus:
a. Name: subnet2
b. Adressbereich (CIDR-Block) : 10.10.11.0/24
c. Netzwerksicherheitsgruppe: Keine
d. Routingtabelle: Keine
Wählen Sie nach dem Speichern VM001 aus.
Wählen Sie auf der linken Seite des Blatts „Übersicht“ die Option Netzwerk aus.
Wählen Sie Netzwerkschnittstelle anfügen und anschließend Netzwerkschnittstelle erstellen aus.
Geben Sie auf dem Blatt Netzwerkschnittstelle erstellen die folgenden Informationen ein:
a. Name: vm001nic2
b. Subnetz: Stellen Sie sicher, dass das Subnetz 10.10.11.0/24 ist.
c. Netzwerksicherheitsgruppe: VM001-nsg
d. Ressourcengruppe: storagetesting
Wählen Sie nach dem erfolgreichen Anfügen VM001 und anschließend Beenden aus, um die VM herunterzufahren.
Nachdem die VM beendet (Zuordnung aufgehoben) wurde, wählen Sie auf der linken Seite des Blatts „Übersicht“ die Option Netzwerk und dann Netzwerkschnittstelle anfügen aus. Wählen Sie anschließend vm001nic2 und dann OK aus. Der zusätzliche Netzwerkadapter wird der VM in wenigen Augenblicken hinzugefügt.
Wählen Sie auf dem Blatt Netzwerk die Registerkarte vm001nic2 und dann die Option Netzwerkschnittstelle:vm001nic2 aus.
Wählen Sie auf dem Blatt für die Netzwerkschnittstelle vm001nic die Option IP-Konfigurationen und in der Mitte des Blatts ipconfig1 aus.
Wählen Sie auf dem Blatt mit den Einstellungen für ipconfig1 für „Öffentliche IP-Adresse“ Aktiviert aus, und wählen Sie Erforderliche Einstellungen konfigurieren und Neu erstellen aus. Geben Sie „vm001nic2pip“ als Name ein, und wählen Sie Statisch aus. Wählen Sie anschließend OK und dann Speichern aus.
Wechseln Sie nach dem Speichern zurück zum Blatt mit der Übersicht für VM001, und wählen Sie Starten aus, um die konfigurierte Windows Server 2019-VM zu starten.
Nach dem Start müssen Sie eine RDP-Sitzung mit VM001 herstellen.
Sobald die Verbindung auf der VM hergestellt wurde, öffnen Sie CMD (als Administrator) und geben hostname ein, um den Computernamen des Betriebssystems abzurufen. Er sollte mit VM001 übereinstimmen. Notieren Sie sich diesen Namen zur späteren Verwendung.
Konfigurieren eines zweiten Netzwerkadapters auf der Windows Server 2019-VM in Azure Stack Hub
Azure Stack Hub weist der ersten (primären) Netzwerkschnittstelle, die an den virtuellen Computer angefügt ist, standardmäßig ein Standardgateway zu. Azure Stack Hub weist zusätzlichen (sekundären) Netzwerkschnittstellen, die an einen virtuellen Computer angefügt sind, kein Standardgateway zu. Daher können Sie standardmäßig nicht mit Ressourcen außerhalb des Subnetzes kommunizieren, in dem sich eine sekundäre Netzwerkschnittstelle befindet. Sekundäre Netzwerkschnittstellen können jedoch mit Ressourcen außerhalb ihres Subnetzes kommunizieren. Die Schritte zum Aktivieren der Kommunikation unterscheiden sich allerdings je nach Betriebssystem.
Ist noch keine Verbindung geöffnet, stellen Sie eine RDP-Verbindung mit VM001 her.
Öffnen Sie CMD als Administrator, und führen Sie route print aus. Damit sollten die beiden Schnittstellen (Hyper-V-Netzwerkadapter) auf dieser VM zurückgegeben werden.
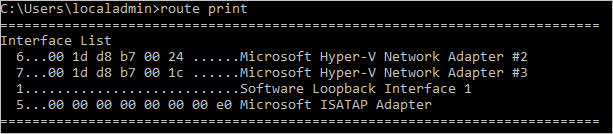
Führen Sie nun ipconfig aus, um zu prüfen, welche IP-Adresse der sekundären Netzwerkschnittstelle zugewiesen ist. In diesem Beispiel ist 10.10.11.4 der Schnittstelle 6 zugewiesen. Für die sekundäre Netzwerkschnittstelle wird keine Standardgateway-Adresse zurückgegeben.
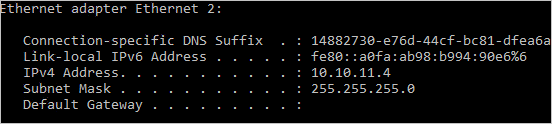
Um den gesamten Datenverkehr für Adressen außerhalb des Subnetzes der sekundären Netzwerkschnittstelle an das Gateway des Subnetzes zu leiten, führen Sie den folgenden Befehl über die Befehlszeile aus:
route add -p 0.0.0.0 MASK 0.0.0.0 <ipaddress> METRIC 5015 IF <interface><ipaddress>ist die .1-Adresse des aktuellen Subnetzes, und<interface>ist die Schnittstellennummer.
Geben Sie den Befehl route print ein, um zu überprüfen, ob die hinzugefügte Route in der Routingtabelle enthalten ist.

Sie können die ausgehende Kommunikation auch durch Ausführen eines Pingbefehls überprüfen:
ping 8.8.8.8 -S 10.10.11.4
Das Flag-Sermöglicht die Angabe einer Quelladresse. In diesem Fall ist 10.10.11.4 die IP-Adresse des Netzwerkadapters, der nun über ein Standardgateway verfügt.Schließen Sie die Befehlszeile.
Konfigurieren des iSCSI-Ziels von Windows Server 2019
Überprüfen Sie für dieses Szenario eine Konfiguration, bei der das iSCSI-Ziel von Windows Server 2019 eine VM ist, die außerhalb der Azure Stack Hub-Umgebung unter Hyper-V ausgeführt wird. Diese VM wird mit acht virtuellen Prozessoren und einer einzelnen VHDX-Datei und vor allem mit zwei virtuellen Netzwerkadaptern konfiguriert. In einem idealen Szenario verfügen diese Netzwerkadapter über unterschiedliche routingfähige Subnetze, in dieser Validierung haben sie jedoch Netzwerkadapter im gleichen Subnetz.
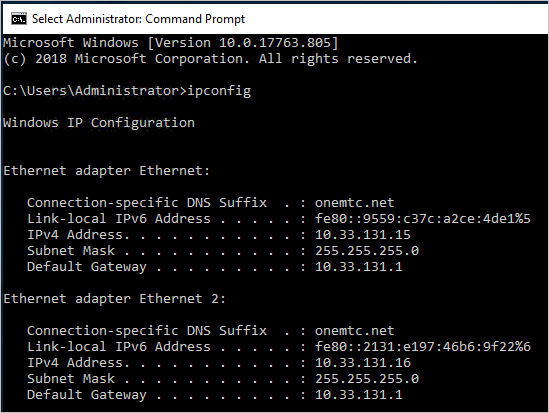
Für Ihren iSCSI-Zielserver könnte dies Windows Server 2016 oder 2019 sein, physisch oder virtuell, ausgeführt unter Hyper-V, VMware oder einer alternativen Appliance Ihrer Wahl, etwa einem dedizierten physischen iSCSI-SAN. Der Schwerpunkt sind ein- und ausgehende Verbindungen mit dem Azure Stack Hub-System. Mehrere vorhandene Pfade zwischen Quelle und Ziel wären jedoch von Vorteil, da damit zusätzliche Redundanz gegeben ist und fortgeschrittenere Funktionen zum Optimieren der Leistung verwendet werden können, z. B. MPIO.
Es empfiehlt sich, das iSCSI-Ziel von Windows Server 2019 mit den neuesten kumulativen Updates und Fixes zu aktualisieren und ggf. einen Neustart auszuführen, bevor Sie mit dem Konfigurieren von Dateifreigaben fortfahren.
Nach dem Aktualisieren und Neustarten können Sie diesen Server als iSCSI-Ziel konfigurieren.
Öffnen Sie den Server-Manager, und wählen Sie Verwalten und anschließend Rollen und Features hinzufügen aus.
Wählen Sie anschließend Weiter und Rollenbasierte oder featurebasierte Installation aus, und navigieren Sie durch die Auswahlbildschirme bis zur Seite Serverrollen auswählen.
Erweitern Sie Datei- und Speicherdienste und Datei- und iSCSI-Dienste, und aktivieren Sie das Kontrollkästchen iSCSI-Zielserver. Akzeptieren Sie die Aufforderungen zum Hinzufügen neuer Features, und schließen Sie den Vorgang ab.
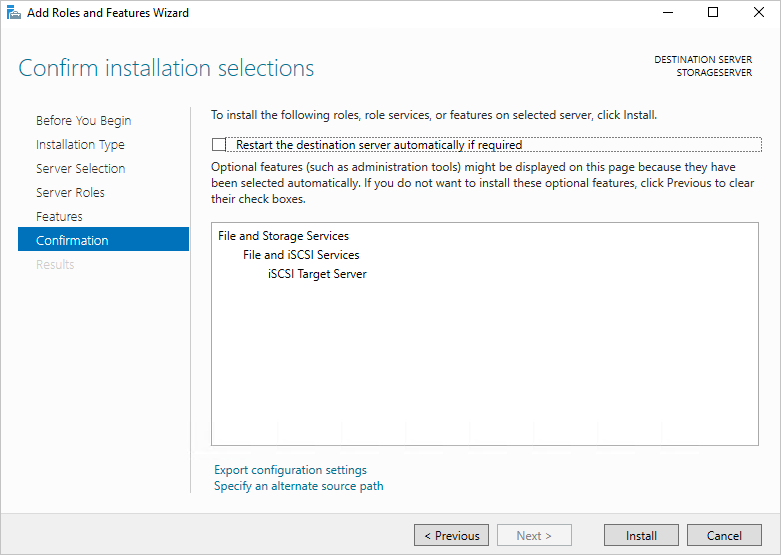
Schließen Sie anschließend den Server-Manager.
Öffnen Sie den Datei-Explorer, navigieren Sie zu C:\, und erstellen Sie einen neuen Ordner namens iSCSI.
Öffnen Sie erneut Server-Manager, und wählen Sie im linken Menü Datei- und Speicherdienste aus.
Wählen Sie iSCSI und anschließend im rechten Bereich den Link Starten Sie den Assistenten für neue virtuelle iSCSI-Datenträger, um einen virtuellen iSCSI-Datenträger zu erstellen. aus. Wählen Sie dies aus. Ein Assistent wird geöffnet.
Wählen Sie auf der Seite Speicherort des virtuellen iSCSI-Datenträgers auswählen das Optionsfeld Type a custom path (Benutzerdefinierten Pfad eingeben) aus, navigieren Sie zu C:\iSCSI, und wählen Sie Weiter aus.
Geben Sie dem virtuellen iSCSI-Datenträger den Namen iSCSIdisk1, geben Sie optional eine Beschreibung ein, und wählen Sie dann Weiter aus.
Legen Sie die Größe des virtuellen Datenträgers auf 10 GB fest, und wählen Sie Feste Größe und Weiter aus.
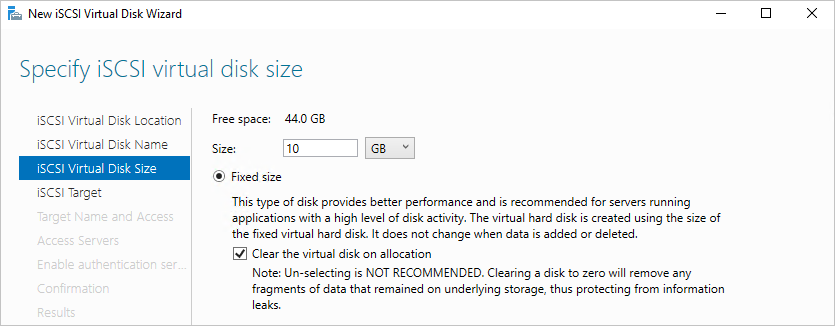
Da es sich um ein neues Ziel handelt, wählen Sie New iSCSI target (Neues iSCSI-Ziel) und dann Weiter aus.
Geben Sie auf der Seite Zielname angeben den Namen TARGET1 ein, und wählen Sie Weiter aus.
Wählen Sie auf der Seite Zugriffsserver angeben die Option Hinzufügen aus. Dadurch wird ein Dialogfeld zur Eingabe bestimmter Initiatoren geöffnet, die zum Herstellen einer Verbindung mit dem iSCSI-Ziel autorisiert werden.
Wählen Sie im Fenster Initiator-ID hinzufügen die Option Enter a value for the selected type (Wert für den ausgewählten Typ eingeben) aus, und vergewissern Sie sich unter Typ, dass im Dropdownmenü der Eintrag „IQN“ ausgewählt ist. Geben Sie iqn.1991-05.com.microsoft:<computername> ein. <computername> ist dabei der ComputernameVM001. Wählen Sie anschließend Weiter aus.
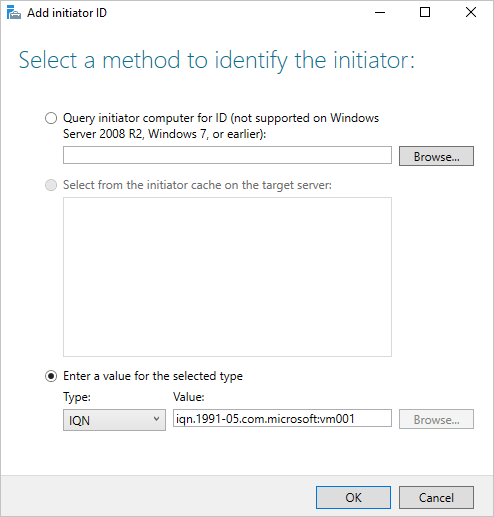
Lassen Sie auf der Seite Authentifizierung aktivieren die Felder leer, und wählen Sie Weiter aus.
Bestätigen Sie Ihre Auswahl, wählen Sie Erstellen aus, und schließen Sie dann das Fenster. Ihr virtueller iSCSI-Datenträger sollte im Server-Manager erstellt werden.
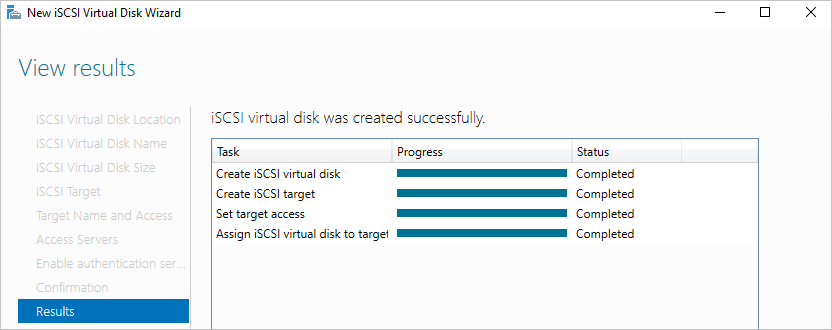
Konfigurieren des iSCSI-Initiators und von Multipfad-E/A unter Windows Server 2019
Melden Sie sich zum Einrichten des iSCSI-Initiators zunächst in Ihrem Azure Stack Hub-System erneut beim Azure Stack Hub-Benutzerportal an, und navigieren Sie zum Blatt Übersicht für VM001.
Stellen Sie eine RDP-Verbindung mit VM001 her. Wenn die Verbindung hergestellt wurde, öffnen Sie Server-Manager.
Wählen Sie Rollen und Features hinzufügen aus, und übernehmen Sie die Standardwerte, bis Sie zur Seite Features gelangen.
Fügen Sie auf der Seite Features die Option Multipfad-E/A hinzu, und wählen Sie Weiter aus.
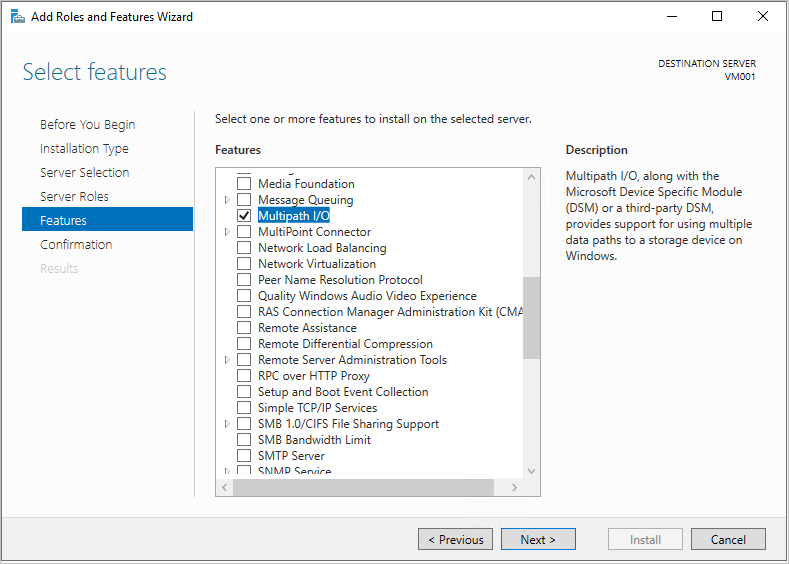
Aktivieren Sie das Kontrollkästchen Restart the destination server automatically if necessary (Zielserver ggf. automatisch neu starten), und wählen Sie Installieren und dann Schließen aus. Höchstwahrscheinlich ist ein Neustart erforderlich, stellen Sie daher anschließend wieder eine Verbindung mit VM001 her.
Warten Sie im Server-Manager auf den Abschluss der Multipfad-E/A-Installation, und wählen Sie Schließen und anschließend Tools > Multipfad-E/A aus.
Wählen Sie die Registerkarte Multipfade suchen aus, und aktivieren Sie das Kontrollkästchen Unterstützung für iSCSI-Geräte hinzufügen. Wählen Sie anschließend Hinzufügen und Ja aus, um VM001 neu zu starten. Wird kein Fenster angezeigt, wählen Sie OK aus, und führen Sie dann manuell einen Neustart aus.
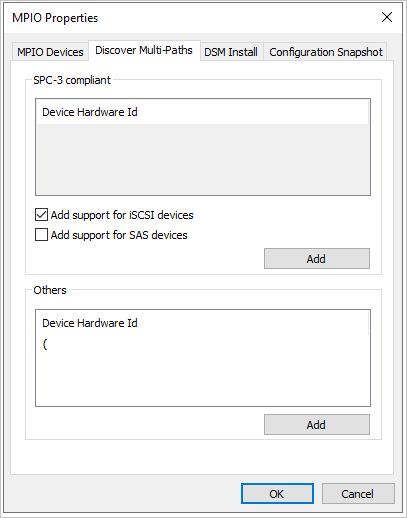
Stellen Sie nach dem Neustart eine neue RDP-Verbindung mit VM001 her.
Wenn die Verbindung hergestellt wurde, öffnen Sie Server-Manager und wählen Tools > iSCSI-Initiator aus.
Wählen Sie im geöffneten Microsoft iSCSI-Fenster Ja aus, um die standardmäßige Ausführung des iSCSI-Diensts zuzulassen.
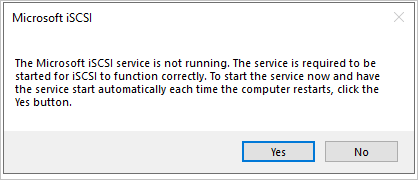
Wählen Sie im Fenster „Eigenschaften des iSCSI-Initiators“ die Registerkarte Erkennung aus.
Sie fügen nun zwei Ziele hinzu. Wählen Sie daher zunächst die SchaltflächePortal ermitteln aus.
Geben Sie die erste IP-Adresse des iSCSI-Zielservers ein, und wählen Sie dann Erweitert aus.
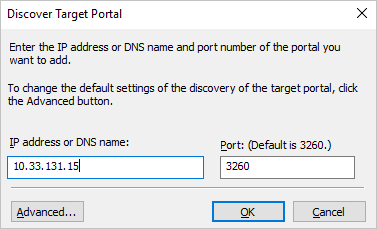
Wählen Sie im Fenster Erweiterte Einstellungen Folgendes und dann OK aus.
a. Lokaler Adapter: Microsoft iSCSI-Initiator
b. Initiator-IP: 10.10.10.4
Wählen Sie im Fenster Zielportal ermitteln die Option OK aus.
Wiederholen Sie den Prozess mit den folgenden Angaben:
a. IP-Adresse: Zweite IP-Adresse des iSCSI-Ziels
b. Lokaler Adapter: Microsoft iSCSI-Initiator
c. Initiator-IP: 10.10.11.4
Ihr Zielportal sollte wie folgt aussehen (mit Ihren eigenen iSCSI-Ziel-IPs in der Spalte Adresse):
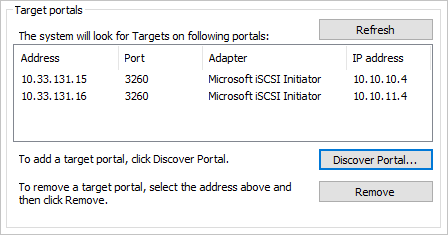
Wählen Sie auf der Registerkarte Ziele in der Mitte des Fensters Ihr iSCSI-Ziel und anschließend Verbinden aus.
Aktivieren Sie im Fenster Mit Ziel verbinden das Kontrollkästchen Multipfad aktivieren, und wählen Sie dann Erweitert aus.
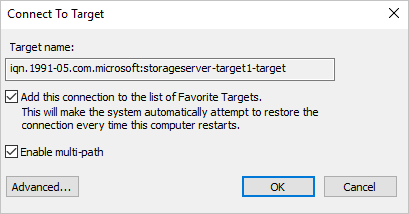
Geben Sie die folgenden Informationen ein, und wählen Sie OK und dann im Fenster Mit Ziel verbinden die Option OK aus.
a. Lokaler Adapter: Microsoft iSCSI-Initiator
b. Initiator-IP: 10.10.10.4
c. Zielportal-IP: <Ihre erste iSCSI-Ziel-IP/3260>

Wiederholen Sie den Vorgang für die zweite Kombination aus Initiator und Ziel.
a. Lokaler Adapter: Microsoft iSCSI-Initiator
b. Initiator-IP: 10.10.11.4
c. Zielportal-IP: <Ihre zweite iSCSI-Ziel-IP/3260>
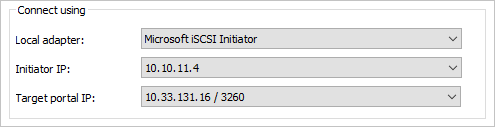
Wählen Sie die Registerkarte Volumes und Geräte und anschließend Automatisch konfigurieren aus. Nun sollte ein Multipfad-E/A-Volume angezeigt werden:
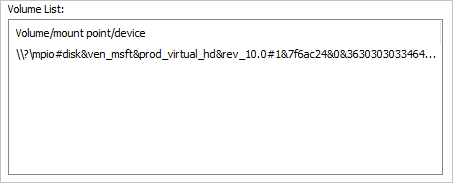
Wählen Sie auf der Registerkarte Ziele die Option Geräte aus, und es sollten zwei Verbindungen mit der zuvor erstellten einzelnen iSCSI-VHD angezeigt werden.
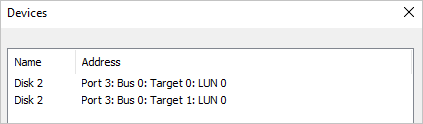
Wählen Sie die Schaltfläche Multipfad-E/A aus, um weitere Informationen zur Richtlinie für den Lastenausgleich und zu den Pfaden anzuzeigen.
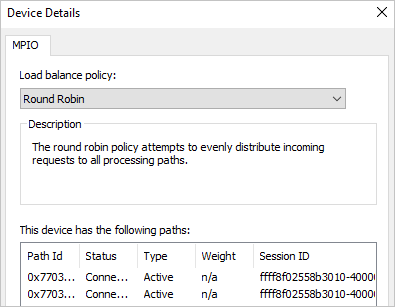
Wählen Sie dreimal OK aus, um die Fenster und den iSCSI-Initiator zu schließen.
Öffnen Sie die Datenträgerverwaltung (diskmgmt.msc), und das Fenster Datenträger initialisieren sollte angezeigt werden.
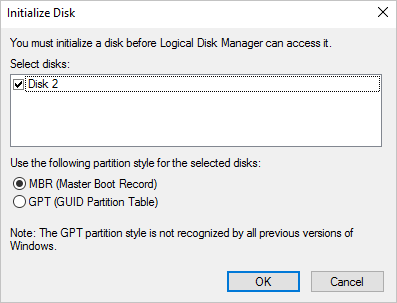
Wählen Sie OK aus, um die Standardeinstellungen zu übernehmen. Scrollen Sie dann nach unten zu dem neuen Datenträger, klicken Sie mit der rechten Maustaste, und wählen Sie Neues einfaches Volume aus.
Navigieren Sie unter Verwendung der angegebenen Standardwerte durch den Assistenten. Ändern Sie die Volumebezeichnung in iSCSIdisk1, und wählen Sie dann Fertig stellen aus.
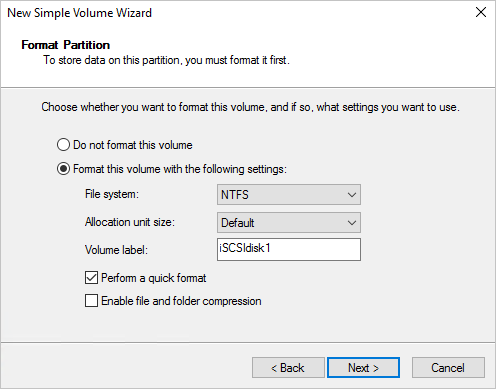
Das Laufwerk sollte formatiert und mit einem Laufwerkbuchstaben versehen werden.
Öffnen Sie den Datei-Explorer > Dieser PC, um das an VM001 angefügte neue Laufwerk anzuzeigen.
Testen der Konnektivität des externen Speichers
Melden Sie sich zum Überprüfen der Kommunikation und Ausführen eines grundlegenden Dateikopiertests zunächst im Azure Stack Hub-System erneut beim Azure Stack Hub-Benutzerportal an, und navigieren Sie zum Blatt Übersicht für VM001.
Wählen Sie Verbinden aus, um eine RDP-Verbindung mit VM001 herzustellen.
Öffnen Sie Task-Manager, wählen Sie die Registerkarte Leistung aus, und docken Sie dann das Fenster an der rechten Seite der RDP-Sitzung an.
Öffnen Sie Windows PowerShell ISE als Administrator, und docken Sie das Fenster an der linken Seite der RDP-Sitzung an. Schließen Sie auf der rechten Seite der ISE den Bereich Befehle, und wählen Sie die Schaltfläche Skript aus, um den weißen Skriptbereich oben im ISE-Fenster zu öffnen.
Auf dieser VM sind keine nativen PowerShell-Module zum Erstellen einer VHD vorhanden, die als große Datei zum Testen der Dateiübertragung auf das iSCSI-Ziel verwendet wird. In diesem Fall führen Sie DiskPart zum Erstellen einer VHD-Datei aus. Führen Sie in der ISE Folgendes aus:
Start-Process DiskpartEin neues CMD-Fenster wird geöffnet. Geben Sie Folgendes ein:
**Create vdisk file="c:\\test.vhd" type=fixed maximum=5120**

- Die Erstellung kann einen Moment dauern. Öffnen Sie anschließend zur Überprüfung der Erstellung den Datei-Explorer, und navigieren Sie zu C:\. Die neue Datei „test.vhd“ mit einer Größe von 5 GB sollte angezeigt werden.
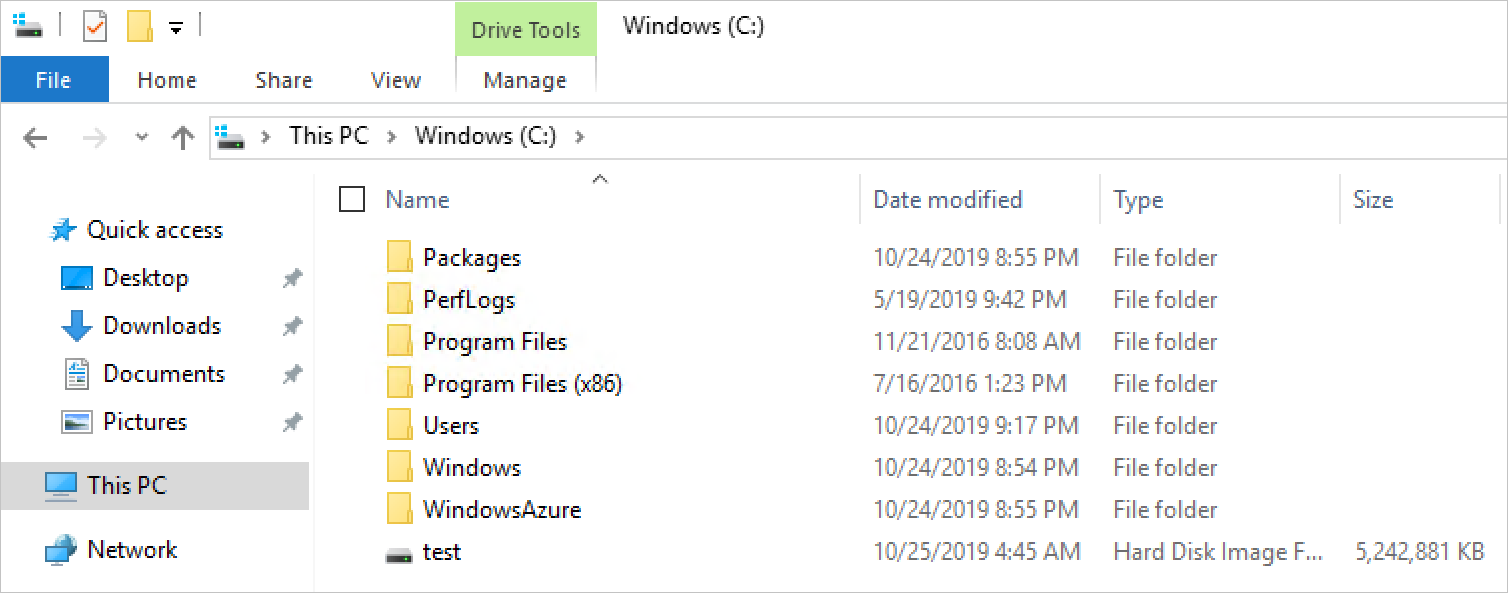
Schließen Sie das CMD-Fenster, kehren Sie zur ISE zurück, und geben Sie dann den folgenden Befehl in das Skriptfenster ein. Ersetzen Sie F:\ durch den zuvor angewendeten Laufwerkbuchstabe des iSCSI-Ziels.
Copy-Item "C:\\test.vhd" -Destination "F:\\"Wählen Sie die Zeile im Skriptfenster aus, und drücken Sie für die Ausführung F8.
Beobachten Sie während der Befehlsausführung die zwei Netzwerkadapter. Sie sehen, dass die Daten auf beide Netzwerkadapter auf VM001 übertragen werden. Darüber hinaus sollte Ihnen auffallen, dass die Last gleichmäßig auf beide Netzwerkadapter verteilt wird.
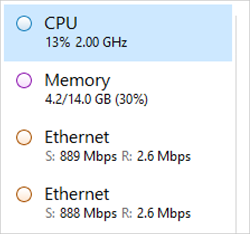
Mit diesem Szenario soll die Konnektivität zwischen einer in Azure Stack Hub ausgeführten Workload und einem externen Speicherarray (in diesem Fall ein Windows Server-basiertes iSCSI-Ziel) veranschaulicht werden. Es ist weder als Leistungstest ausgelegt noch spiegelt es die Schritte wider, die Sie bei Verwendung einer alternativen iSCSI-basierten Appliance ausführen müssen. Es werden jedoch einige der wichtigsten Aspekte behandelt, die beim Bereitstellen von Workloads in Azure Stack Hub und beim Verbinden dieser Workloads mit Speichersystemen außerhalb der Azure Stack Hub-Umgebung berücksichtigt werden müssen.
Nächste Schritte
Feedback
Bald verfügbar: Im Laufe des Jahres 2024 werden wir GitHub-Issues stufenweise als Feedbackmechanismus für Inhalte abbauen und durch ein neues Feedbacksystem ersetzen. Weitere Informationen finden Sie unter https://aka.ms/ContentUserFeedback.
Feedback senden und anzeigen für