Schnellstart: Erstellen eines virtuellen Linux-Servers mithilfe der Azure CLI in Azure Stack Hub
Sie können einen virtuellen Ubuntu Server 20.04 LTS-Computer (VM) mit der Azure CLI erstellen. In diesem Artikel erstellen und verwenden Sie einen virtuellen Computer. In diesem Artikel erhalten Sie außerdem Informationen zu den folgenden Schritten:
- Herstellen der Verbindung mit dem virtuellen Computer über einen Remoteclient
- Installieren eines NGINX-Webservers und Anzeigen der Standardstartseite
- Bereinigen nicht mehr benötigter Ressourcen
Voraussetzungen
Ein Linux-Image im Azure Stack Hub-Marketplace
Im Azure Stack Hub-Marketplace ist nicht standardmäßig ein Linux-Image enthalten. Lassen Sie den Azure Stack Hub-Operator das ubuntu Server 20.04 LTS-Image bereitstellen, das Sie benötigen. Hierzu kann der Betreiber die Anweisungen unter Herunterladen von Marketplace-Elementen in Azure Stack Hub befolgen.
Azure Stack Hub erfordert für die Ressourcenerstellung und -verwaltung eine spezifische Version der Azure CLI. Falls die Azure CLI nicht für Azure Stack Hub konfiguriert ist, melden Sie sich beim Azure Stack Development Kit (oder im Falle einer VPN-Verbindung bei einem Windows-basierten externen Client) an, und befolgen Sie die Anweisungen zum Installieren und Konfigurieren der Azure CLI.
Ein öffentlicher SSH-Schlüssel (Secure Shell) mit dem Namen id_rsa.pub im SSH-Verzeichnis ( .ssh) Ihres Windows-Benutzerprofils. Ausführliche Informationen zum Erstellen von SSH-Schlüsseln finden Sie unter Verwenden eines SSH-Schlüsselpaars mit Azure Stack Hub.
Erstellen einer Ressourcengruppe
Eine Ressourcengruppe ist ein logischer Container, in dem Sie Azure Stack Hub-Ressourcen bereitstellen und verwalten können. Führen Sie im Development Kit oder im integrierten Azure Stack Hub-System den Befehl az group create aus, um eine Ressourcengruppe zu erstellen.
Hinweis
Allen Variablen in den folgenden Codebeispielen wurden Werte zugewiesen. Sie können jedoch Ihre eigenen Werte zuweisen.
Im folgenden Beispiel wird eine Ressourcengruppe mit dem Namen myResourceGroup am lokalen Speicherort erstellt:
az group create --name myResourceGroup --location local
Erstellen eines virtuellen Computers
Erstellen Sie mit dem Befehl az vm create einen virtuellen Computer. Im folgenden Beispiel wird ein virtueller Computer namens „myVM“ erstellt. In diesem Beispiel wird Demouser als Benutzername und Demouser@123 als Kennwort für den Administrator verwendet. Ändern Sie diese Werte in für Ihre Umgebung geeignete Werte.
az vm create \
--resource-group "myResourceGroup" \
--name "myVM" \
--image "UbuntuLTS" \
--admin-username "Demouser" \
--admin-password "Demouser@123" \
--location local
Die öffentliche IP-Adresse wird im Parameter PublicIpAddress zurückgegeben. Notieren Sie sich die Adresse zur späteren Verwendung mit dem virtuellen Computer.
Öffnen von Port 80 für Webdatenverkehr
Da dieser virtuelle Computer als IIS-Webserver fungieren soll, muss Port 80 für Internetdatenverkehr geöffnet werden. Verwenden Sie zum Öffnen von Port 80 den Befehl az vm open-port:
az vm open-port --port 80 --resource-group myResourceGroup --name myVM
Herstellen einer SSH-Verbindung mit dem virtuellen Computer
Stellen Sie über einen Clientcomputer mit installierter SSH eine Verbindung mit dem virtuellen Computer her. Verwenden Sie auf einem Windows-Client PuTTY zum Herstellen der Verbindung. Führen Sie den folgenden Befehl aus, um eine Verbindung mit dem virtuellen Computer herzustellen:
ssh <publicIpAddress>
Installieren des NGINX-Webservers
Führen Sie das folgende Skript aus, um Paketquellen zu aktualisieren und das neueste NGINX-Paket zu installieren:
#!/bin/bash
# update package source
apt-get -y update
# install NGINX
apt-get -y install nginx
Anzeigen der NGINX-Willkommensseite
Nachdem der NGINX-Webserver installiert und Port 80 auf dem virtuellen Computer geöffnet wurde, können Sie über die öffentliche IP-Adresse des virtuellen Computers auf den Webserver zugreifen. Öffnen Sie dazu einen Browser, und navigieren Sie zu http://<public IP address>.
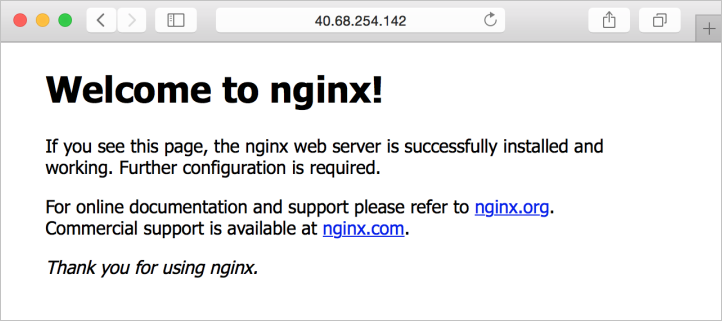
Bereinigen von Ressourcen
Bereinigen Sie die Ressourcen, die Sie nicht mehr benötigen. Sie können mithilfe des Befehls az group delete entfernt werden. Führen Sie den folgenden Befehl aus:
az group delete --name myResourceGroup
Nächste Schritte
In dieser Schnellstartanleitung haben Sie einen einfachen virtuellen Linux-Server mit einem Webserver bereitgestellt. Weitere Informationen zu virtuellen Azure Stack Hub-Computern finden Sie unter Features von Azure Stack Hub-VMs.
Feedback
Bald verfügbar: Im Laufe des Jahres 2024 werden wir GitHub-Issues stufenweise als Feedbackmechanismus für Inhalte abbauen und durch ein neues Feedbacksystem ersetzen. Weitere Informationen finden Sie unter https://aka.ms/ContentUserFeedback.
Feedback senden und anzeigen für