Schnellstart: Erstellen eines virtuellen Linux-Server mit dem Azure Stack Hub-Portal
Sie können einen virtuellen Computer (VM) mit Ubuntu Server 16.04 LTS über das Azure Stack Hub-Portal erstellen. In diesem Artikel erstellen und verwenden Sie einen virtuellen Computer. In diesem Artikel erhalten Sie außerdem Informationen zu den folgenden Schritten:
- Herstellen der Verbindung mit dem virtuellen Computer über einen Remoteclient
- Installieren eines NGINX-Webservers
- Bereinigen Ihrer Ressourcen
Hinweis
Die Abbildungen in diesem Artikel wurden aktualisiert, um die Änderungen anzuzeigen, die in Version 1808 von Azure Stack Hub eingeführt wurden. Version 1808 bietet Unterstützung für die Verwendung von verwalteten Datenträgern zusätzlich zu nicht verwalteten Datenträgern. Bei Verwendung einer älteren Version weichen die Abbildungen für einige Aufgaben (etwa die Datenträgerauswahl) von der Anzeige auf Ihrer Benutzeroberfläche ab.
Voraussetzungen
Ein Linux-Image im Azure Stack Hub-Marketplace
Im Azure Stack Hub-Marketplace ist nicht standardmäßig ein Linux-Image enthalten. Bitten Sie den Azure Stack Hub-Betreiber, das benötigte Image „Ubuntu Server 16.04 LTS“ bereitzustellen. Hierzu kann der Betreiber die Anweisungen unter Herunterladen von Marketplace-Elementen in Azure Stack Hub befolgen.
Zugriff auf einen SSH-Client
Wenn Sie das Azure Stack Development Kit (ASDK) verwenden, haben Sie unter Umständen keinen Zugriff auf einen SSH-Client (Secure Shell). Falls Sie einen Client benötigen, stehen mehrere Pakete zur Verfügung, die einen SSH-Client enthalten. So enthält beispielsweise PuTTY einen SSH-Client und einen SSH-Schlüsselgenerator (puttygen.exe). Weitere Informationen zu den verfügbaren Paketen finden Sie unter Verwenden eines öffentlichen SSH-Schlüssels.
In dieser Schnellstartanleitung wird PuTTY verwendet, um die SSH-Schlüssel zu generieren und eine Verbindung mit dem virtuellen Linux-Server herzustellen. Laden Sie PuTTY herunter, und installieren Sie es.
Erstellen eines SSH-Schlüsselpaars
Für die Schritte in diesem Artikel benötigen Sie ein SSH-Schlüsselpaar. Falls Sie bereits über ein SSH-Schlüsselpaar verfügen, können Sie diesen Schritt überspringen.
So erstellen Sie ein SSH-Schlüsselpaar:
Navigieren Sie zum PuTTY-Installationsordner (der Standardspeicherort ist C:\Program Files\PuTTY), und führen Sie Folgendes aus:
puttygen.exeLegen Sie im Fenster PuTTY Key Generator die Option Type of key to generate (Typ des zu generierenden Schlüssels) auf RSA und Number of bits in a generated key (Anzahl von Bits in einem generierten Schlüssel) auf 2048 fest.

Wählen Sie Generieren aus.
Bewegen Sie den Zeiger innerhalb des Felds Key (Schlüssel), um einen Schlüssel zu generieren.
Wählen Sie nach Abschluss der Schlüsselgenerierung Save public key (Öffentlichen Schlüssel speichern) und anschließend Save private key (Privaten Schlüssel speichern) aus, um Ihre Schlüssel in Dateien zu speichern.
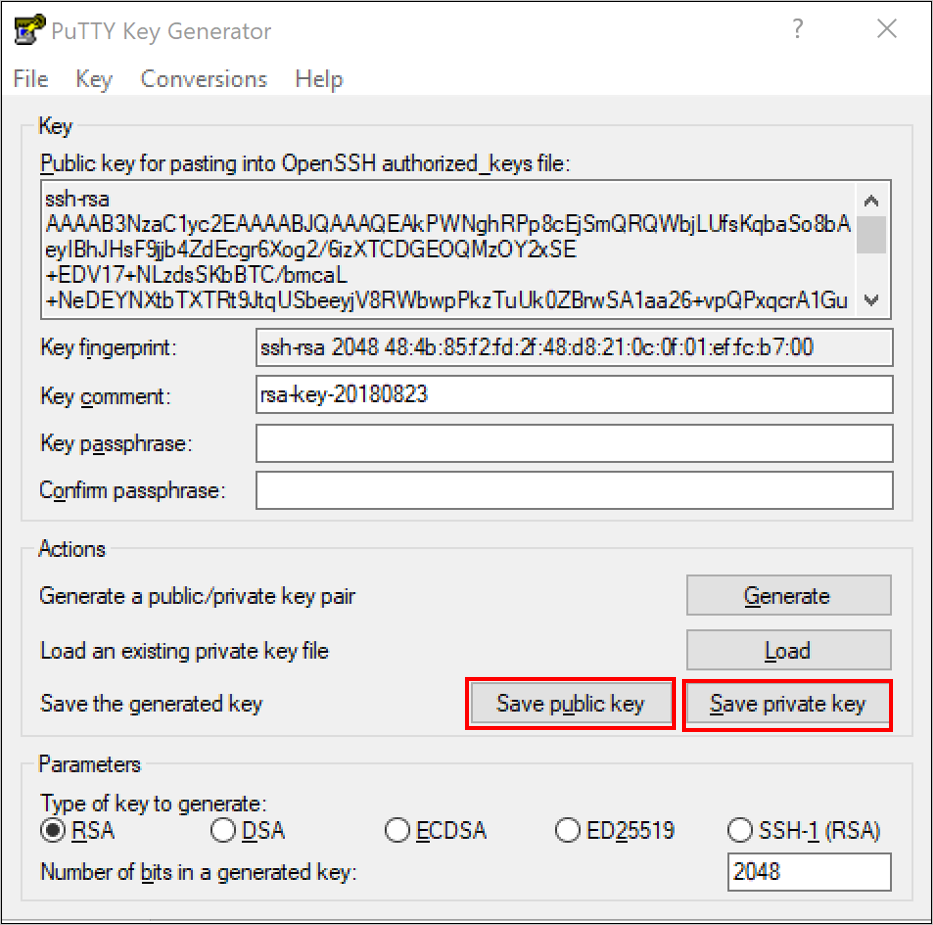
Anmelden beim Azure Stack Hub-Portal
Die Adresse des Azure Stack Hub-Portals hängt davon ab, mit welchem Azure Stack Hub-Produkt Sie eine Verbindung herstellen:
Navigieren Sie für das ASDK zu
https://portal.local.azurestack.external.Rufen Sie bei einem integrierten Azure Stack Hub-System die vom Azure Stack Hub-Betreiber bereitgestellte URL auf.
Erstellen des virtuellen Computers
Wählen Sie Ressource erstellen>Compute aus. Suchen Sie nach
Ubuntu Server 16.04 LTS. Wählen Sie den Namen aus.
Klicken Sie auf Erstellen.
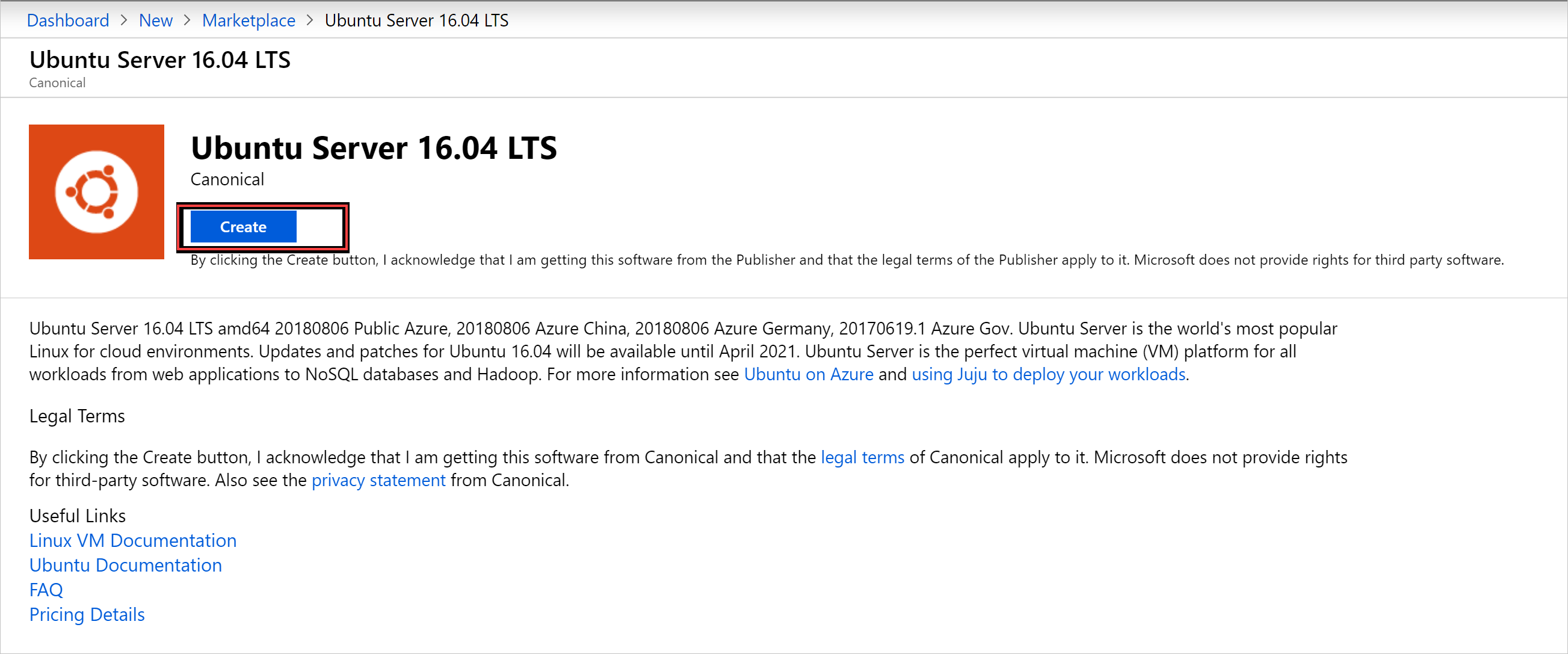
Geben Sie die Informationen des virtuellen Computers ein. Wählen Sie unter „Authentifizierungstyp“ die Option Öffentlicher SSH-Schlüssel aus, fügen Sie den von Ihnen gespeicherten öffentlichen SSH-Schlüssel ein, und wählen Sie dann OK aus.
Hinweis
Entfernen Sie alle voran- und nachgestellten Leerzeichen des Schlüssels.

Wählen Sie D1_v2 als Größe für den virtuellen Computer aus.
Hinweis
Wenn Sie einen GPU-fähigen virtuellen Computer erstellen, wählen Sie für die VM-Größe die GPU-VM NC_v3 oder NC4as_T4_v3 aus.
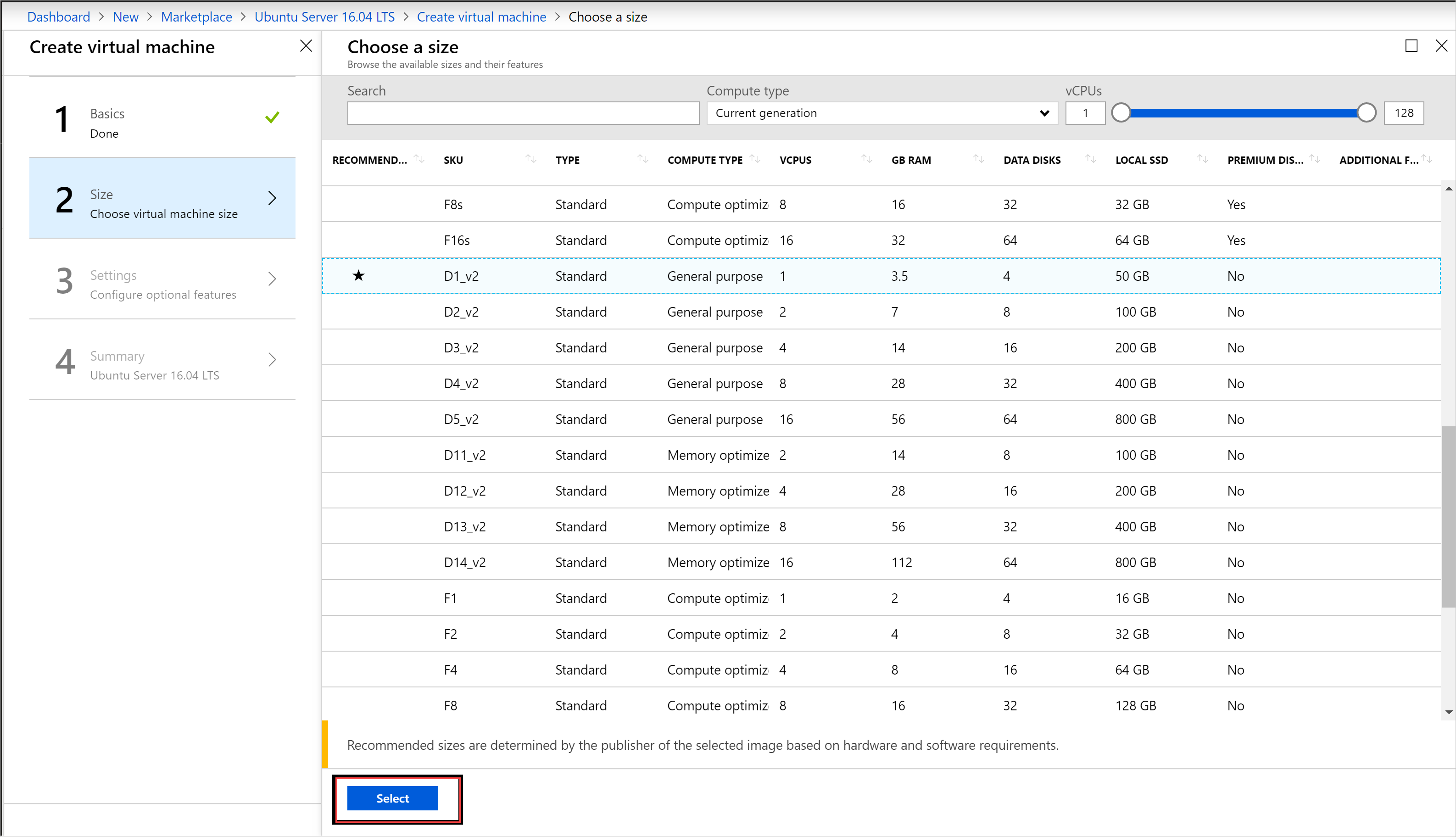
Ändern Sie die Standardwerte auf dem Blatt Einstellungen. Aktivieren Sie „Verwaltete Datenträger verwenden“. Falls Sie SSH-Zugriff zulassen müssen, wählen Sie SSH (22) aus, um den Port zu öffnen. Wenn Ihre Konfigurationen abgeschlossen sind, wählen Sie OK aus.

Wählen Sie in der Zusammenfassung OK aus, um die Bereitstellung des virtuellen Computers zu starten. Wählen Sie zum Anzeigen des neuen virtuellen Computers Virtuelle Computer aus, suchen Sie nach dessen Namen, und wählen Sie ihn dann aus den Suchergebnissen aus.

Herstellen der Verbindung zur VM
Wählen Sie auf der VM-Seite Verbinden aus. Sie können die SSH-Verbindungszeichenfolge ermitteln, die für die Verbindungsherstellung mit der VM benötigt wird.
Scrollen Sie auf der Seite PuTTY Configuration (PuTTY-Konfiguration) im Bereich Category (Kategorie) nach unten, erweitern Sie SSH, und wählen Sie dann Auth (Authentifizierung) aus.
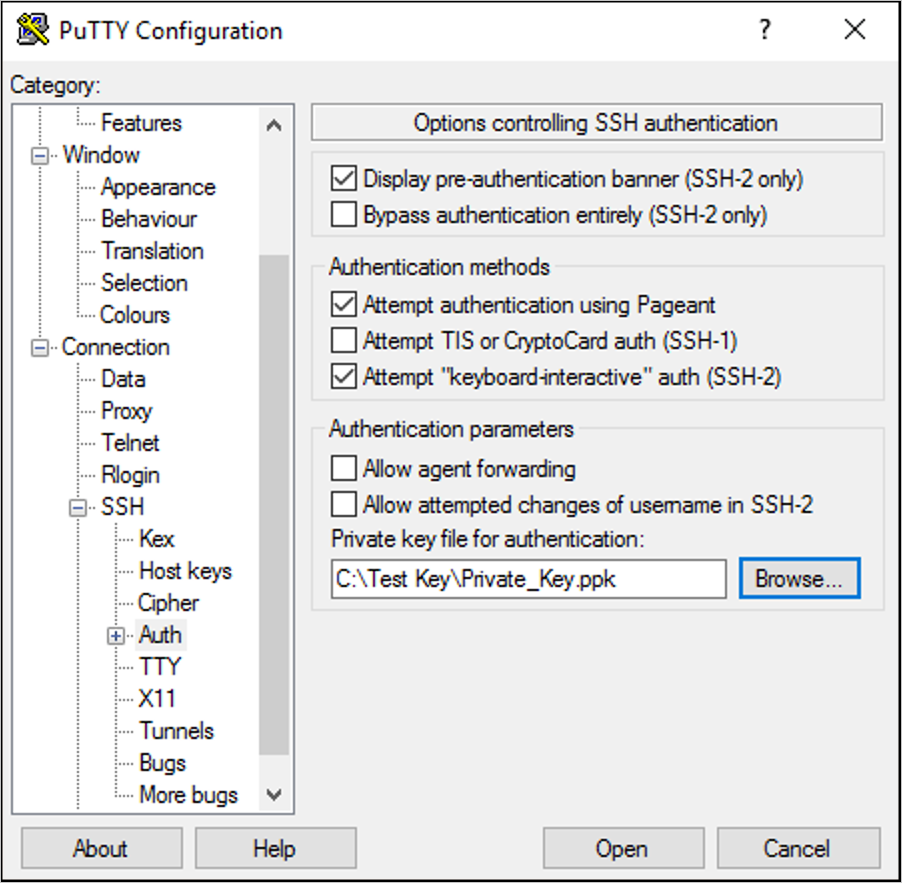
Wählen Sie Browse (Durchsuchen) und dann die Privatschlüsseldatei aus, die Sie gespeichert haben.
Scrollen Sie im Bereich Category (Kategorie) nach oben, und wählen Sie Session (Sitzung) aus.
Fügen Sie im Feld Host Name (or IP address) (Hostname (oder IP-Adresse)) die Verbindungszeichenfolge aus dem Azure Stack Hub-Portal ein. In diesem Beispiel lautet die Zeichenfolge asadmin@192.168.102.34.
Wählen Sie Open (Öffnen) aus, um eine Sitzung für den virtuellen Computer zu öffnen.
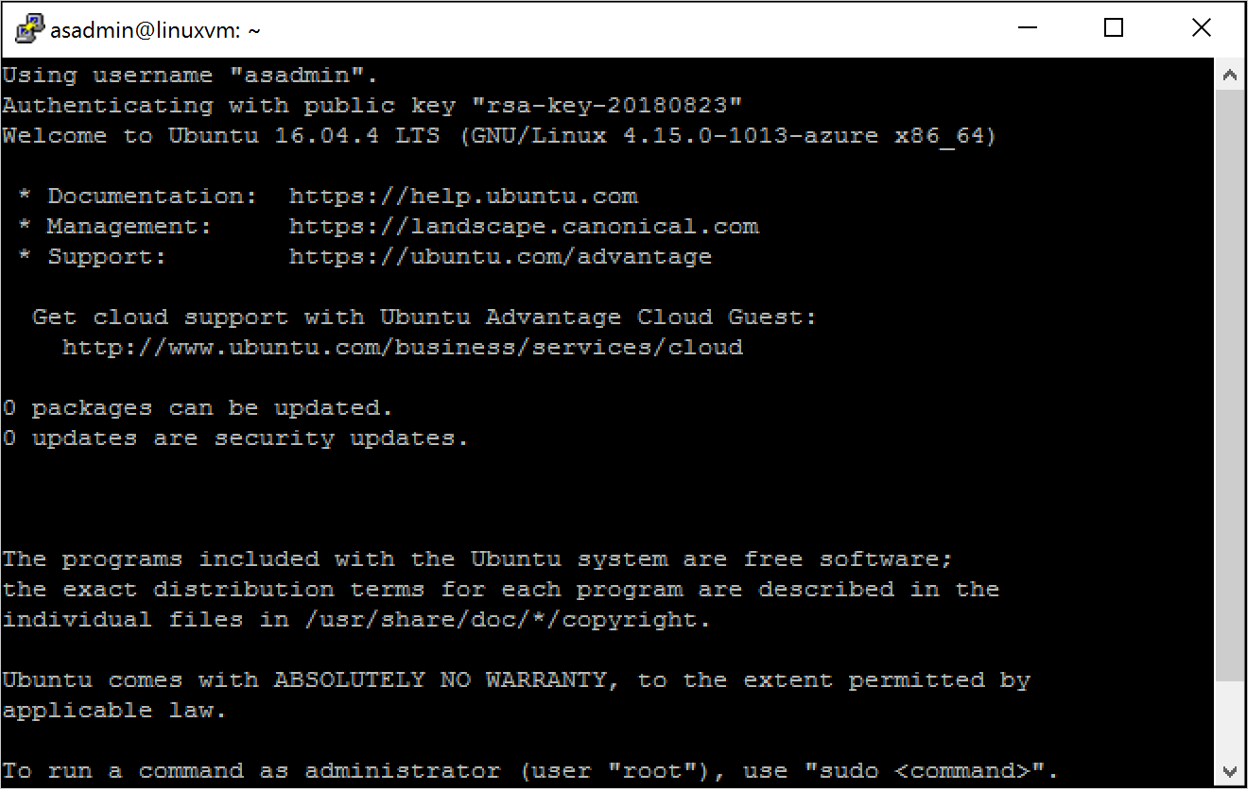
Installieren des NGINX-Webservers
Geben Sie die folgenden Bash-Befehle ein, um Paketquellen zu aktualisieren und das neueste NGINX-Paket auf dem virtuellen Computer zu installieren.
#!/bin/bash
# update package source
sudo apt-get -y update
# install NGINX
sudo apt-get -y install nginx
Beenden Sie die SSH-Sitzung nach Abschluss der NGINX-Installation, und öffnen Sie im Azure Stack Hub-Portal die Seite Übersicht des virtuellen Computers.
Öffnen von Port 80 für Webdatenverkehr
Mit einer Netzwerksicherheitsgruppe (NSG) wird eingehender und ausgehender Datenverkehr geschützt. Bei der Erstellung einer VM im Azure Stack Hub-Portal wird für SSH-Verbindungen an Port 22 eine Eingangsregel für Datenverkehr erstellt. Da diese VM einen Webserver hostet, muss eine NSG-Regel erstellt werden, die Webdatenverkehr an Port 80 zulässt.
Wählen Sie auf der Seite Übersicht des virtuellen Computers den Namen der Ressourcengruppe aus.
Wählen Sie die Netzwerksicherheitsgruppe für die VM aus. Sie können die NSG anhand der Spalte Typ ermitteln.
Wählen Sie im linken Bereich unter Einstellungen die Option Eingangssicherheitsregeln aus.
Wählen Sie Hinzufügen.
Geben Sie im Feld Name die Zeichenfolge http ein.
Stellen Sie sicher, dass Portbereich auf 80 und Aktion auf Zulassen festgelegt ist.
Klicken Sie auf OK.
Anzeigen der Willkommensseite von nginx
Nachdem NGINX installiert und Port 80 auf dem virtuellen Computer geöffnet wurde, können Sie über die öffentliche IP-Adresse des virtuellen Computers auf den Webserver zugreifen. (Die öffentliche IP-Adresse wird auf der Seite Übersicht des virtuellen Computers angezeigt.)
Öffnen Sie einen Webbrowser, und navigieren Sie zu http://<öffentliche IP-Adresse>.
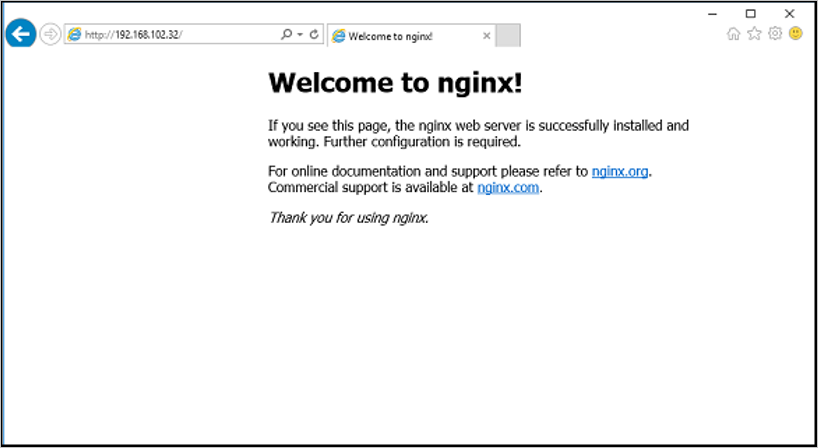
Bereinigen von Ressourcen
Bereinigen Sie die Ressourcen, die Sie nicht mehr benötigen. Wählen Sie zum Löschen des virtuellen Computers und seiner Ressourcen auf der VM-Seite die Ressourcengruppe und dann Löschen aus.
Nächste Schritte
In dieser Schnellstartanleitung haben Sie einen einfachen virtuellen Linux-Server mit einem Webserver bereitgestellt. Weitere Informationen zu Azure Stack Hub-VMs finden Sie unter Features von Azure Stack Hub-VMs.
Feedback
Bald verfügbar: Im Laufe des Jahres 2024 werden wir GitHub-Issues stufenweise als Feedbackmechanismus für Inhalte abbauen und durch ein neues Feedbacksystem ersetzen. Weitere Informationen finden Sie unter https://aka.ms/ContentUserFeedback.
Feedback senden und anzeigen für