Bereitstellen von Kubernetes in Azure Stack Hub mithilfe Microsoft Entra ID
Hinweis
Verwenden Sie das Kubernetes-Azure Stack-Marketplace-Element nur, um Cluster als Proof of Concept bereitzustellen. Verwenden Sie für unterstützte Kubernetes-Cluster in Azure Stack die AKS-Engine.
Sie können die Schritte in diesem Artikel ausführen, um die Ressourcen für Kubernetes bereitzustellen und einzurichten, wenn Sie Microsoft Entra ID als Identitätsverwaltungsdienst in einem einzigen koordinierten Vorgang verwenden.
Voraussetzungen
Stellen Sie zum Einstieg sicher, dass Sie über die erforderlichen Berechtigungen verfügen und Ihre Azure Stack Hub-Instanz vorbereitet ist.
Vergewissern Sie sich, dass Sie Anwendungen in Ihrem Microsoft Entra Mandanten erstellen können. Sie benötigen diese Berechtigungen für die Kubernetes-Bereitstellung.
Anweisungen zum Überprüfen Ihrer Berechtigungen finden Sie unter Überprüfen Microsoft Entra Berechtigungen.
Generieren Sie ein öffentlich-privates SSH-Schlüsselpaar für die Anmeldung bei der Linux-VM in Azure Stack Hub. Sie benötigen den öffentlichen Schlüssel bei der Clustererstellung.
Anweisungen zum Generieren eines Schlüssels finden Sie unter SSH Key Generation (SSH-Schlüsselgenerierung).
Stellen Sie sicher, dass Sie ein gültiges Abonnement im Azure Stack Hub-Mandantenportal besitzen und ausreichend öffentliche IP-Adressen zum Hinzufügen neuer Anwendungen verfügbar sind.
Der Cluster kann nicht in einem Azure Stack Hub-Abonnement vom Typ Administrator bereitgestellt werden. Sie müssen ein Abonnement vom Typ Benutzer verwenden.
Falls der Kubernetes-Cluster in Ihrem Marketplace nicht verfügbar ist, wenden Sie sich an Ihren Azure Stack Hub-Administrator.
Erstellen eines Dienstprinzipals
Richten Sie einen Dienstprinzipal in Azure AD ein. Der Dienstprinzipal verschafft Ihrer Anwendung Zugriff auf Azure Stack Hub-Ressourcen.
Melden Sie sich beim globalen Azure-Portal an.
Vergewissern Sie sich, dass Sie sich mit dem Microsoft Entra-Mandanten angemeldet haben, der dem Azure Stack Hub-instance zugeordnet ist. Sie können Ihre Anmeldung wechseln, indem Sie auf das Filtersymbol in der Azure-Symbolleiste klicken.
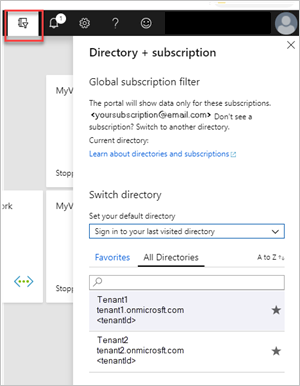
Erstellen Sie eine Microsoft Entra-Anwendung.
a. Melden Sie sich über das Azure-Portal bei Ihrem Azure-Konto an.
b. Wählen Sie Microsoft Entra ID>App-Registrierungen>Neue Registrierung aus.
c. Geben Sie einen Namen und eine URL für die Anwendung an.
d. Wählen Sie die unterstützten Kontotypen aus.
e. Fügen Siehttp://localhostfür den URI für die Anwendung hinzu. Wählen Sie als Typ für die zu erstellende Anwendung Web aus. Wählen Sie nach dem Festlegen der Werte Registrieren aus.Notieren Sie den Wert der Anwendungs-ID. Sie benötigen die ID bei der Clustererstellung. Die ID wird als Client-ID des Dienstprinzipals bezeichnet.
Wählen Sie auf dem Blatt für den Dienstprinzipal Neuer geheimer Clientschlüssel aus. Wählen Sie Einstellungen>Schlüssel aus. Sie müssen einen Authentifizierungsschlüssel für den Dienstprinzipal generieren.
a. Geben Sie die Beschreibung ein.
b. Wählen Sie unter Gültig bis die Option Läuft nie ab aus.
c. Wählen Sie Hinzufügen. Notieren Sie sich die Schlüsselzeichenfolge. Sie benötigen die Schlüsselzeichenfolge bei der Clustererstellung. Der Schlüssel wird als Clientgeheimnis des Dienstprinzipals bezeichnet.
Erteilen des Zugriffs für den Dienstprinzipal
Erteilen Sie dem Dienstprinzipal Zugriff auf Ihr Abonnement, sodass er Ressourcen erstellen kann.
Melden Sie sich beim Azure Stack Hub-Portal
https://portal.local.azurestack.external/an.Wählen Sie Alle Dienste>Abonnements aus.
Wählen Sie das von Ihrem Operator für die Verwendung des Kubernetes-Clusters erstellte Abonnement aus.
Wählen Sie Zugriffssteuerung (IAM)>Rollenzuweisung hinzufügen aus.
Wählen Sie die Rolle Mitwirkender aus.
Wählen Sie den für Ihren Dienstprinzipal erstellten Anwendungsnamen aus. Unter Umständen müssen Sie den Namen in das Suchfeld eingeben.
Klicken Sie auf Speichern.
Bereitstellen von Kubernetes
Öffnen Sie das Azure Stack Hub-Portal
https://portal.local.azurestack.external.Wählen Sie + Ressource erstellen>Compute>Kubernetes-Cluster aus. Klicken Sie auf Erstellen.
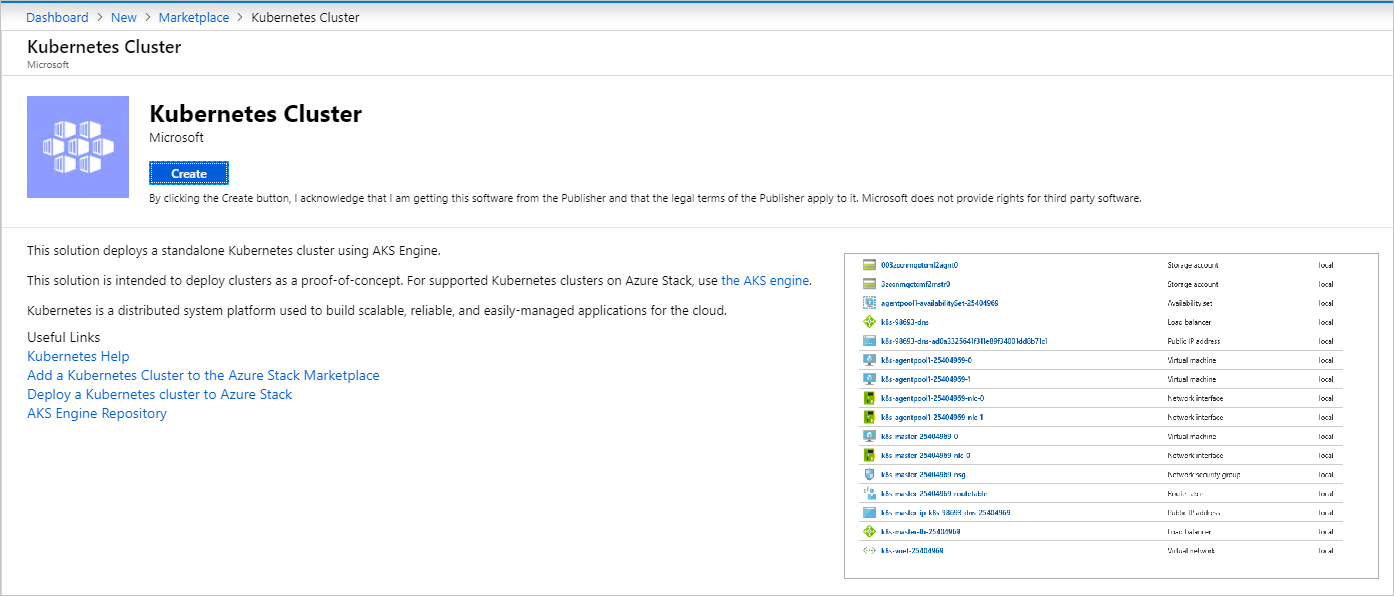
1. Grundlagen
Wählen Sie unter „Kubernetes-Cluster erstellen“ die Option Grundlagen.
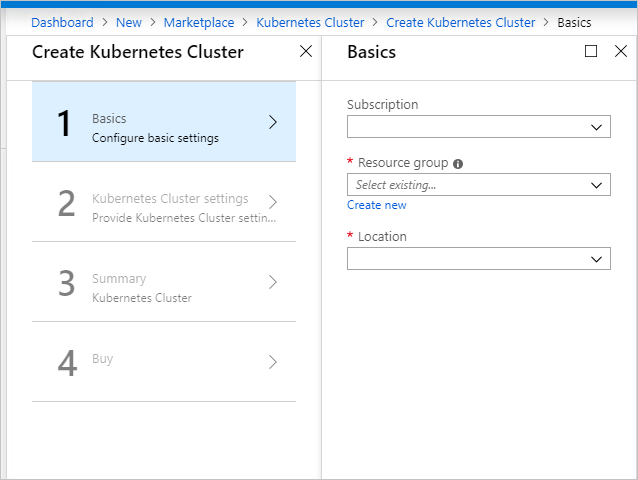
Wählen Sie die ID für Ihr Abonnement aus.
Geben Sie den Namen einer neuen Ressourcengruppe ein, oder wählen Sie eine vorhandene Ressourcengruppe aus. Der Ressourcenname muss alphanumerisch und in Kleinbuchstaben angegeben sein.
Wählen Sie den Standort der Ressourcengruppe aus. Dies ist die Region, die Sie für die Azure Stack Hub-Installation auswählen.
2. Einstellungen für Kubernetes-Cluster
Wählen Sie unter „Kubernetes Cluster erstellen“ die Option Kubernetes Cluster Settings (Einstellungen für Kubernetes-Cluster).
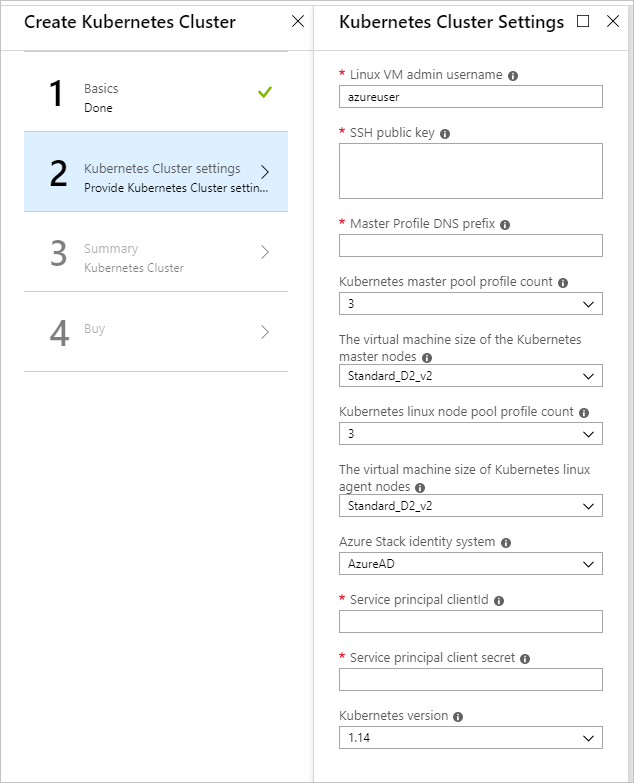
Geben Sie unter Linux VM Admin Username (Benutzername des Linux-VM-Administrators) einen Namen ein. Hierbei handelt es sich um den Benutzernamen für die virtuellen Linux-Computer, die Teil des Kubernetes-Clusters und des DVM (Deployment Virtual Machine, virtueller Computer für die Bereitstellung) sind.
Geben Sie den öffentlichen SSH-Schlüssel für die Autorisierung bei allen Linux-Computern ein, die als Teil des Kubernetes-Clusters und des DVM erstellt werden.
Geben Sie das für die Region eindeutige DNS-Präfix des Masterprofils ein. Diese Angabe muss ein für die Region eindeutiger Name sein, beispielsweise
k8s-12345. Es wird empfohlen, den gleichen Namen wie für die Ressourcengruppe zu wählen.Hinweis
Verwenden Sie für jeden Cluster ein neues, eindeutiges DNS-Präfix des Masterprofils.
Wählen Sie Kubernetes Master Pool Profile Count (Kubernetes-Masterpool-Profilanzahl). Die Anzahl gibt die Anzahl von Knoten im Masterpool an. Sie können einen Wert von 1 bis 7 angeben. Dieser Wert sollte eine ungerade Zahl sein.
Wählen Sie The VMSize of the Kubernetes master VMs (VM-Größe der Kubernetes-Master-VMs). Hiermit wird die VM-Größe der Kubernetes-Master-VMs angegeben.
Wählen Sie Kubernetes Node Pool Profile Count (Kubernetes-Knotenpool-Profilanzahl). Er gibt die Anzahl von Agents im Cluster an.
Wählen Sie VMSize of the Kubernetes node VMs (VM-Größe der Kubernetes-Knoten-VMs). Hiermit wird die VM-Größe der Kubernetes-Knoten-VMs angegeben.
Wählen Sie Microsoft Entra ID für das Azure Stack Hub-Identitätssystem für Ihre Azure Stack Hub-Installation aus.
Geben Sie unter Service Principal ClientId (Dienstprinzipal-ClientId) einen Wert ein. Dieser wird vom Kubernetes Azure-Cloudanbieter verwendet. Die als Anwendungs-ID identifizierte Client-ID, wenn Ihr Azure Stack Hub-Administrator den Dienstprinzipal erstellt hat.
Geben Sie das Clientgeheimnis des Dienstprinzipals ein. Dies ist das Clientgeheimnis, das Sie beim Erstellen Ihres Diensts einrichten.
Geben Sie die Kubernetes-Version ein. Dabei handelt es sich um die Version des Kubernetes Azure-Anbieters. Azure Stack Hub veröffentlicht für jede Azure Stack Hub-Version einen benutzerdefinierten Kubernetes-Build.
3. Zusammenfassung
Wählen Sie „Zusammenfassung“. Auf dem Blatt wird eine Überprüfungsnachricht für Ihre Konfigurationseinstellungen des Kubernetes-Clusters angezeigt.
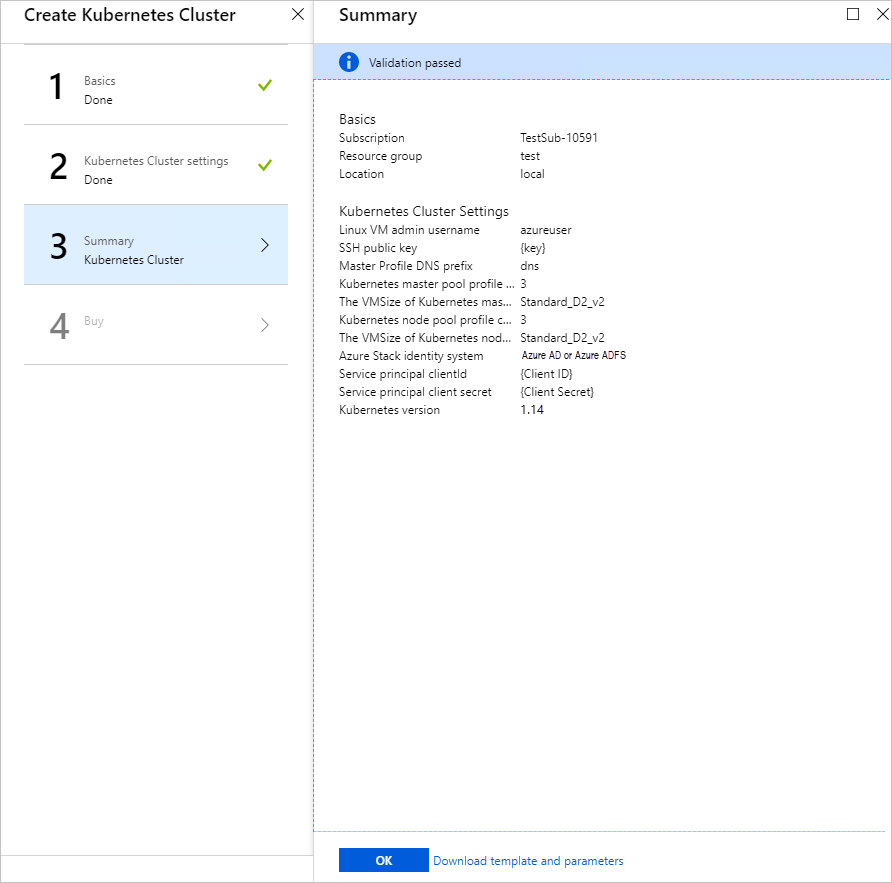
Überprüfen Sie Ihre Einstellungen.
Wählen Sie OK, um Ihren Cluster bereitzustellen.
Tipp
Wenn Sie Fragen zu Ihrer Bereitstellung haben, können Sie Ihre Frage im Azure Stack Hub-Forum stellen bzw. ermitteln, ob jemand die Frage dort bereits beantwortet hat.
Nächste Schritte
Feedback
Bald verfügbar: Im Laufe des Jahres 2024 werden wir GitHub-Issues stufenweise als Feedbackmechanismus für Inhalte abbauen und durch ein neues Feedbacksystem ersetzen. Weitere Informationen finden Sie unter https://aka.ms/ContentUserFeedback.
Feedback senden und anzeigen für