Tutorial: Erstellen und Testen eines Abonnements in Azure Stack Hub
In diesem Tutorial erfahren Sie, wie Sie ein Abonnement mit einem Angebot erstellen und es anschließend testen. Für den Test melden Sie sich beim Azure Stack Hub-Benutzerportal als Cloudadministrator an, abonnieren das Angebot und erstellen dann einen virtuellen Computer.
Tipp
Für eine komplexere Evaluierung können Sie ein Abonnement für einen bestimmten Benutzer erstellen und sich dann als dieser Benutzer beim Benutzerportal anmelden.
In diesem Tutorial erfahren Sie, wie Sie ein Azure Stack Hub-Angebot abonnieren.
Sie lernen Folgendes:
- Abonnieren von Angeboten
- Testen des Angebots
Abonnieren von Angeboten
Wenn Sie als Benutzer ein Angebot abonnieren möchten, müssen Sie sich beim Azure Stack Hub-Benutzerportal anmelden, um festzustellen, welche Dienste vom Azure Stack Hub-Betreiber angeboten werden.
Melden Sie sich beim Benutzerportal an, und wählen Sie Abonnement erwerben aus.
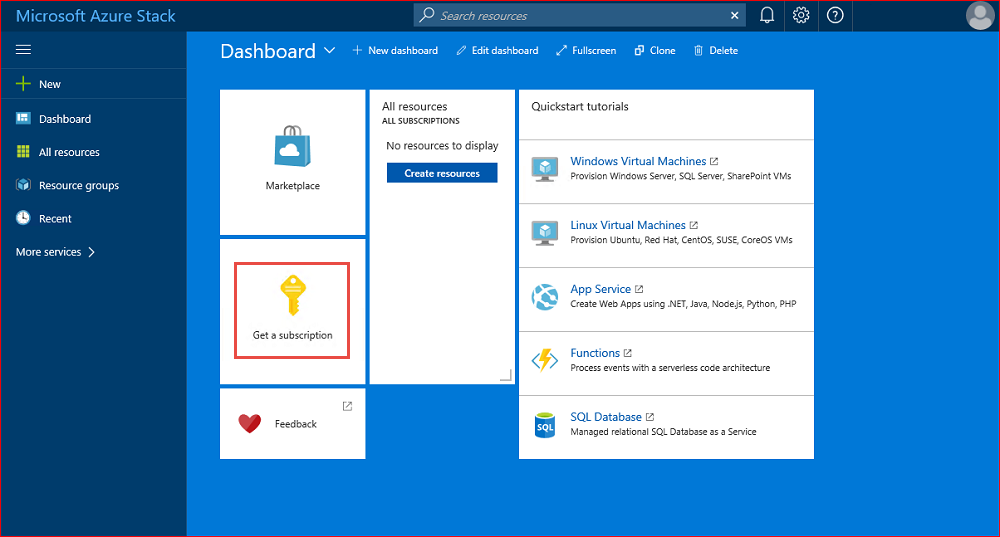
Geben Sie im Feld Anzeigenamen einen Namen für Ihr Abonnement ein. Klicken Sie auf Angebot, und wählen Sie im Abschnitt Angebot wählen eines der verfügbaren Angebote aus. Klicken Sie anschließend auf Erstellen.
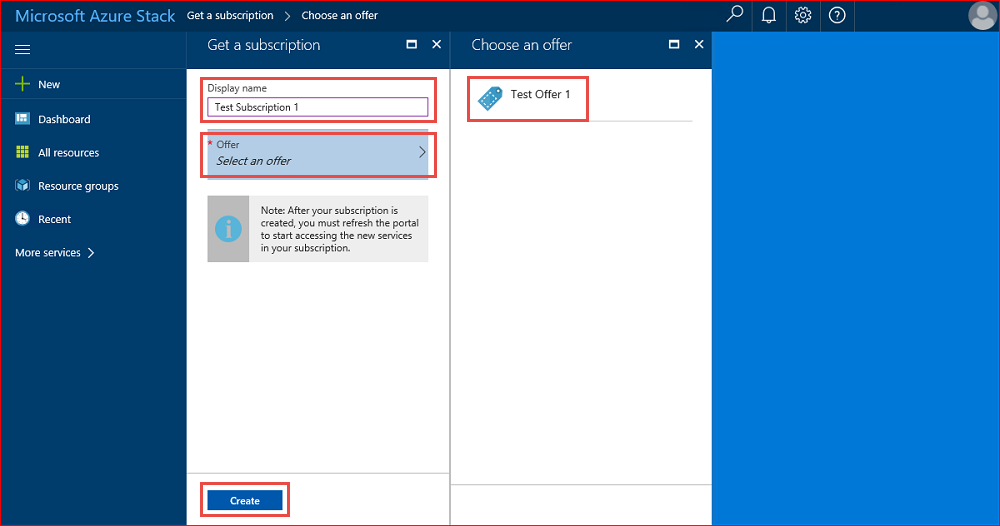
Tipp
Aktualisieren Sie nun das Benutzerportal, um mit der Verwendung Ihres Abonnements zu beginnen.
Wählen Sie zum Anzeigen des von Ihnen erstellten Abonnements Alle Dienste aus. Wählen Sie anschließend unter der Kategorie ALLGEMEIN die Option Abonnements und dann Ihr neues Abonnement aus. Aktualisieren Sie nach dem Abonnieren eines Angebots das Portal, um zu sehen, ob das neue Abonnement neue Dienste beinhaltet. In diesem Beispiel wurde Virtuelle Computer hinzugefügt.
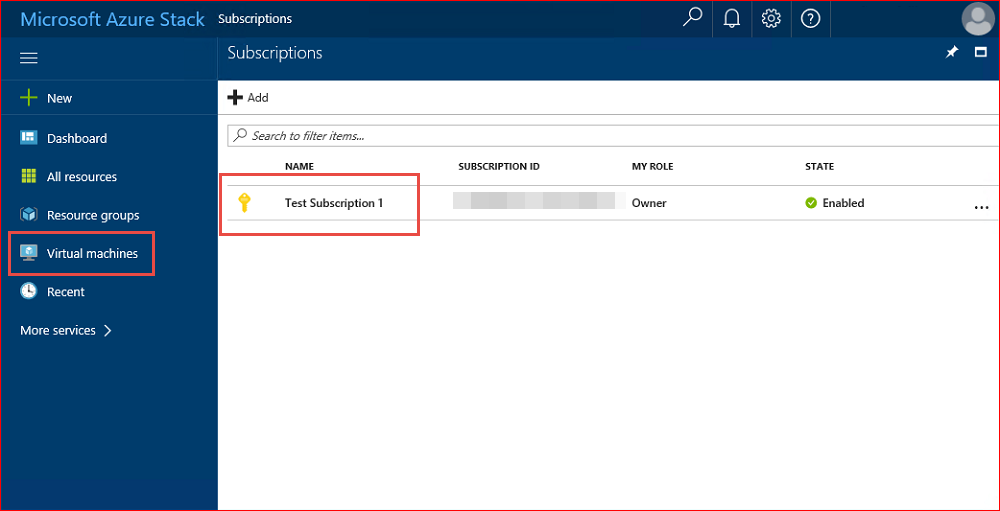
Testen des Angebots
Wenn Sie beim Benutzerportal angemeldet sind, testen Sie das Angebot, indem Sie einen virtuellen Computer mit den Funktionen des neuen Abonnements bereitstellen.
Hinweis
Dieser Test setzt voraus, dass dem Azure Stack Hub-Marketplace ein virtueller Windows Server 2016 Datacenter-Computer hinzugefügt wurde.
Melden Sie sich am Benutzerportal an.
Wählen Sie im Benutzerportal Virtual Machines > Hinzufügen > Windows Server 2016 Datacenter und anschließend Erstellen aus.
Geben Sie im Abschnitt Grundlagen einen Namen, einen Benutzernamen und ein Kennwort ein, wählen Sie ein Abonnement aus, erstellen Sie eine Ressourcengruppe (oder wählen Sie eine vorhandene Ressourcengruppe aus), und klicken Sie dann auf OK.
Wählen Sie im Abschnitt Größe auswählen die Option A1 Standard und dann Auswählen aus.
Behalten Sie auf dem Blatt Einstellungen die Standardwerte bei, und wählen Sie OK aus.
Wählen Sie im Bereich Zusammenfassung die Option OK aus, um den virtuellen Computer zu erstellen.
Damit Sie den neuen virtuellen Computer sehen können, wählen Sie Virtuelle Computer aus, suchen nach dem neuen virtuellen Computer und wählen dann dessen Namen aus.
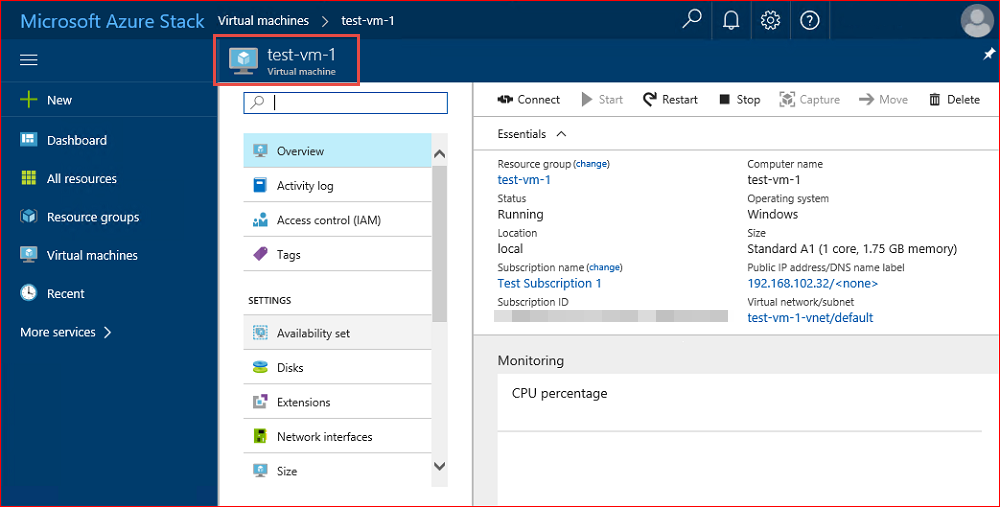
Hinweis
Die Bereitstellung des virtuellen Computers dauert einige Minuten.
Nächste Schritte
Tutorial: create a VM using a community template (Erstellen eines virtuellen Computers über eine Communityvorlage)
Feedback
Bald verfügbar: Im Laufe des Jahres 2024 werden wir GitHub-Issues stufenweise als Feedbackmechanismus für Inhalte abbauen und durch ein neues Feedbacksystem ersetzen. Weitere Informationen finden Sie unter https://aka.ms/ContentUserFeedback.
Feedback senden und anzeigen für