Azure Kinect Viewer
Der Azure Kinect Viewer, im Verzeichnis der installierten Tools zu finden als k4aviewer.exe (z. B. C:\Program Files\Azure Kinect SDK vX.Y.Z\tools\k4aviewer.exe, wobei X.Y.Z die installierte Version des SDK ist), kann zum Visualisieren aller Datenströme des Geräts für Folgendes verwendet werden:
- Überprüfen, ob die Sensoren ordnungsgemäß funktionieren
- Positionieren des Geräts
- Testen der Kameraeinstellungen
- Lesen der Gerätekonfiguration
- Wiedergeben von mit dem Azure Kinect-Rekorder erstellten Aufzeichnungen
Weitere Informationen zum Azure Kinect Viewer erhalten Sie im Video zur Verwendung von Azure Kinect.
Der Azure Kinect Viewer ist ein Open-Source-Tool und kann als Beispiel für die Verwendung der APIs verwendet werden.
Verwenden des Viewers
Der Viewer kann in zwei Modi ausgeführt werden: mit Livedaten des Sensors oder mit aufgezeichneten Daten (Azure Kinect-Rekorder).
Starten der Anwendung
Starten Sie die Anwendung durch Ausführen von k4aviewer.exe.
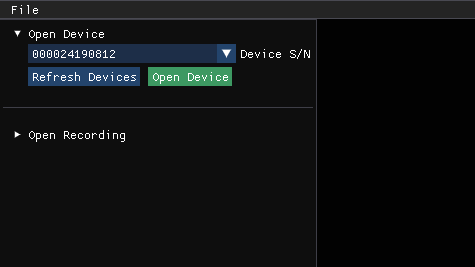
Verwenden des Viewers mit Livedaten
- Wählen Sie im Abschnitt Open Device (Gerät öffnen) die Seriennummer (Serial Number) des zu öffnenden Geräts aus. Wählen Sie dann Refresh (Aktualisieren) aus, wenn das Gerät nicht vorhanden ist.
- Wählen Sie die Schaltfläche Open Device (Gerät öffnen) aus.
- Wählen Sie Start (Starten) aus, um das Streamen von Daten mit den Standardeinstellungen zu starten.
Verwenden des Viewers mit aufgezeichneten Daten
Navigieren Sie im Abschnitt Open Recording (Aufzeichnung öffnen) zu der aufgezeichneten Datei, und wählen Sie sie aus.
Überprüfen der Firmwareversion des Geräts
Zeigen Sie im Konfigurationsfenster wie in der folgenden Abbildung gezeigt die Firmwareversion des Geräts an.
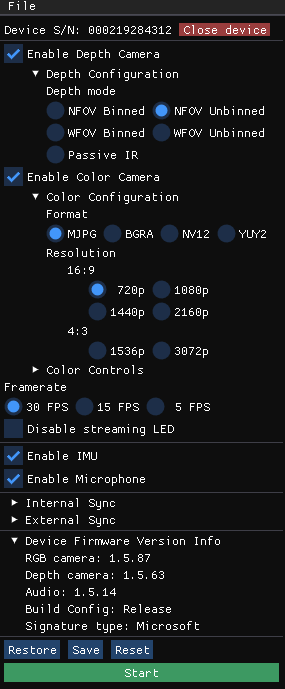
In diesem Fall wird für die Tiefenkamera die Firmwareversion 1.5.63 ausgeführt.
Tiefenkamera
Im Viewer der Tiefenkamera werden zwei Fenster angezeigt:
- Im ersten Fenster Active Brightness (Aktive Helligkeit) wird ein Graustufenbild mit IR-Helligkeit angezeigt.
- Im zweiten Fenster Depth (Tiefe) wird eine farbige Darstellung der Tiefendaten angezeigt.
Zeigen Sie mit dem Mauszeiger auf die Pixel im Fenster „Depth“ (Tiefe), um wie unten gezeigt den Wert des Tiefensensors anzuzeigen.
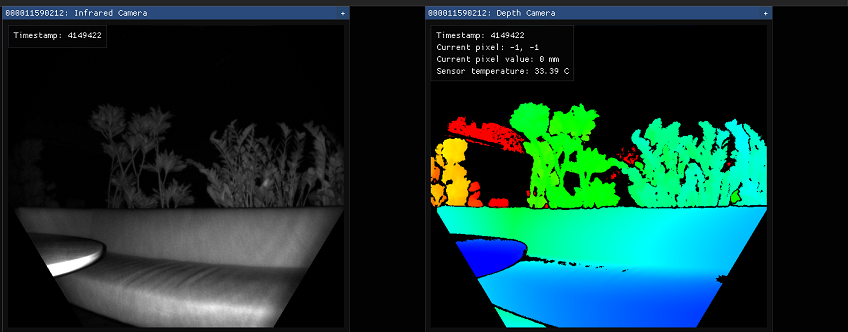
RGB-Kamera
In der folgenden Abbildung ist die Ansicht der Farbkamera dargestellt.
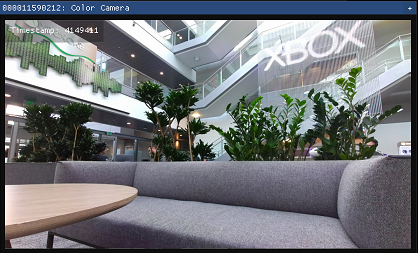
Sie können die Einstellungen der RGB-Kamera während des Streamings im Konfigurationsfenster steuern.
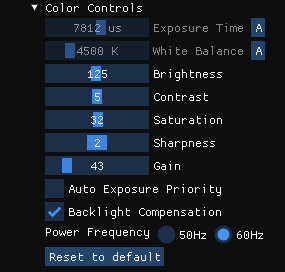
Inertiale Messeinheit (Inertial Measurement Unit, IMU)
Das IMU-Fenster enthält zwei Komponenten: einen Beschleunigungsmesser und ein Gyroskop.
In der oberen Hälfte wird der Beschleunigungsmesser mit der linearen Beschleunigung in Meter/Sekunde-Quadrat (m/s2) angezeigt. Sie beinhaltet die Gravitationsbeschleunigung. Wenn das Gerät flach auf einem Tisch liegt, wird für die Z-Achse daher vermutlich etwa –9,8 m/s2 angezeigt.
In der unteren Hälfte wird das Gyroskop mit der Drehbewegung in Radiant/Sekunde angezeigt.
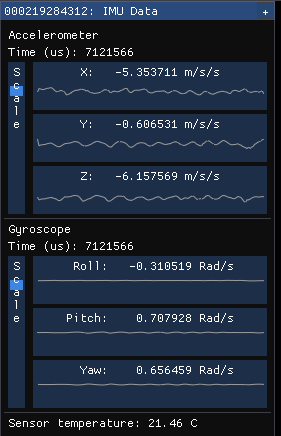
Mikrofoneingabe
In der Mikrofonansicht wird eine Darstellung der über jedes Mikrofon gehörten Töne angezeigt. Wenn kein Ton vorhanden ist, wird der Graph leer angezeigt. Andernfalls wird eine dunkelblaue Wellenform mit überlagerter hellblauer Wellenform angezeigt.
Die dunkelblaue Welle stellt die minimalen und maximalen Werte für das Mikrofon in einem bestimmten Zeitsegment dar. Die hellblaue Welle stellt den quadratischen Mittelwert der Werte für das Mikrofon in dem Zeitsegment dar.

Visualisierung von Punktwolken
Über die in 3D visualisierte Tiefe können Sie sich anhand von angegebenen Schlüsseln in dem Bild bewegen.
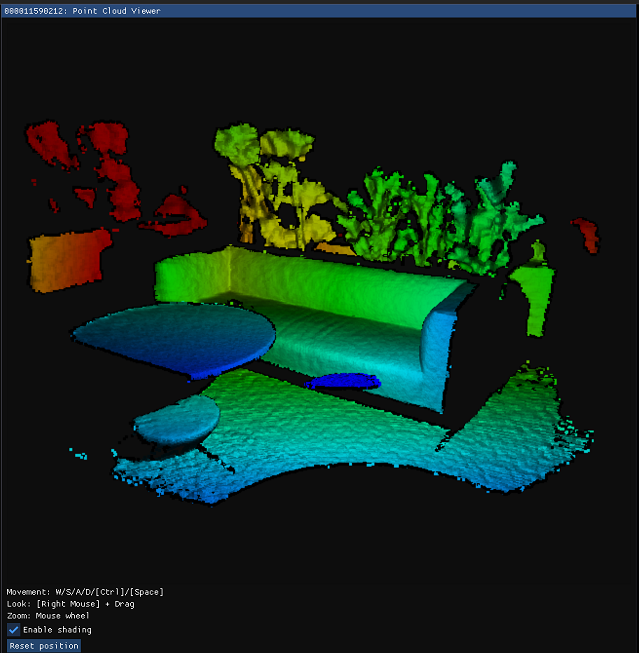
Synchronisierungssteuerung
Im Viewer können Sie das Gerät beim Konfigurieren der Synchronisierung von mehreren Geräten im eigenständigen (Standard), Master- oder untergeordneten Modus konfigurieren. Wenn Sie die Konfiguration ändern oder das Synchronisierungskabel anschließen oder trennen, wählen Sie Refresh (Aktualisieren) aus, um die Konfiguration zu aktualisieren.
