Sammeln von Azure Active Directory B2C-Protokollen mit Application Insights
Bevor Sie beginnen, verwenden Sie den Auswahlpunkt Richtlinientyp wählen, um die Art der Richtlinie auszuwählen, die Sie einrichten möchten. Azure Active Directory B2C bietet zwei Methoden zum Definieren der Benutzerinteraktion mit Ihren Anwendungen: vordefinierte Benutzerflows oder vollständig konfigurierbare benutzerdefinierte Richtlinien. Die Schritte, die in diesem Artikel erforderlich sind, unterscheiden sich für jede Methode.
Dieses Feature ist nur für benutzerdefinierte Richtlinien verfügbar. Wählen Sie für die Einrichtungsschritte in der vorherigen Auswahl die Option Benutzerdefinierte Richtlinie aus.
In diesem Artikel werden die Schritte zum Sammeln von Protokollen von Active Directory B2C (Azure AD B2C) beschrieben, mit denen Sie Probleme bei Ihren benutzerdefinierten Richtlinien diagnostizieren können. Application Insights bietet eine Möglichkeit zum Diagnostizieren von Ausnahmen und Visualisieren von Leistungsproblemen der Anwendung. Azure AD B2C enthält eine Funktion zum Senden von Daten an Application Insights.
Die hier detailliert beschriebenen Aktivitätsprotokolle sollten NUR bei der Entwicklung Ihrer benutzerdefinierten Richtlinien aktiviert werden.
Warnung
Legen Sie DeploymentMode in Produktionsumgebungen nicht auf Development fest. Protokolle erfassen alle Ansprüche, die an Identitätsanbieter gesendet bzw. von ihnen empfangen werden. Sie als Entwickler sind für alle personenbezogenen Daten verantwortlich, die in Ihren Application Insights-Protokollen gesammelt werden. Diese detaillierten Protokolle werden nur gesammelt, wenn sich die Richtlinie im ENTWICKLUNGSMODUS befindet.
Einrichten von Application Insights
Erstellen Sie eine Instanz von Application Insights in Ihrem Abonnement, falls Sie noch keine haben.
Tipp
Eine einzelne Instanz von Application Insights kann für mehrere Azure AD B2C-Mandanten verwendet werden. Anschließend können Sie in der Abfrage nach dem Mandanten oder dem Richtliniennamen filtern. Weitere Informationen finden Sie in den Beispielen für SLA für Application Insights.
Um eine bestehende Instanz von Application Insights in Ihrem Abonnement zu verwenden, führen Sie die folgenden Schritte aus:
- Melden Sie sich beim Azure-Portal an.
- Sie müssen das Microsoft Entra-Verzeichnis verwenden, in welchem sich Ihr Azure-Abonnement befindet, und nicht Ihr Azure AD B2C-Verzeichnis. Wählen Sie auf der Symbolleiste des Portals das Symbol Verzeichnisse und Abonnements aus.
- Suchen Sie auf der Seite Portaleinstellungen | Verzeichnisse + Abonnements Ihr Microsoft Entra-Verzeichnis in der Liste Verzeichnisname, und wählen Sie dann Wechseln aus.
- Öffnen Sie die zuvor erstellte Application Insights-Ressource.
- auf der Seite Übersicht und zeichnen Sie den Instrumentierungsschlüssel auf
Führen Sie die folgenden Schritte aus, um eine Instanz von Application Insights in Ihrem Abonnement zu verwenden:
- Melden Sie sich beim Azure-Portal an.
- Sie müssen das Microsoft Entra-Verzeichnis verwenden, in welchem sich Ihr Azure-Abonnement befindet, und nicht Ihr Azure AD B2C-Verzeichnis. Wählen Sie auf der Symbolleiste des Portals das Symbol Verzeichnisse und Abonnements aus.
- Suchen Sie auf der Seite Portaleinstellungen | Verzeichnisse + Abonnements Ihr Microsoft Entra-Verzeichnis in der Liste Verzeichnisname, und wählen Sie dann Wechseln aus.
- Wählen Sie Ressource erstellen im linken Navigationsbereich aus.
- Suchen Sie nach Application Insights, wählen Sie die Option aus, und wählen Sie dann Erstellen aus.
- Füllen Sie das Formular aus, wählen Sie Überprüfen und erstellen und dann Erstellen aus.
- Wählen Sie nach Abschluss der Bereitstellung die Option Zu Ressource wechseln aus.
- Wählen Sie im Application Insights-Menü unter Konfigurieren die Option Eigenschaften aus.
- Notieren Sie den Instrumentierungsschlüssel zur Verwendung in einem späteren Schritt.
Konfigurieren der benutzerdefinierten Richtlinie
Öffnen Sie die RP-Datei (Relying Party, vertrauende Seite), z.B. SignUpOrSignin.xml.
Fügen Sie dem
<TrustFrameworkPolicy>-Element die folgenden Attribute hinzu:DeploymentMode="Development" UserJourneyRecorderEndpoint="urn:journeyrecorder:applicationinsights"Fügen Sie dem Knoten
<RelyingParty>einen untergeordneten Knoten<UserJourneyBehaviors>hinzu, falls dieser noch nicht vorhanden ist. Er muss sich hinter<DefaultUserJourney ReferenceId="UserJourney Id" from your extensions policy, or equivalent (for example:SignUpOrSigninWithAAD" />befinden. Lesen Sie die RelyingParty-Schemareferenz für eine vollständige Reihenfolge der untergeordneten RelyingParty-Elemente.Fügen Sie den folgenden Knoten als untergeordnetes Element des
<UserJourneyBehaviors>-Elements hinzu. Achten Sie darauf,{Your Application Insights Key}durch den Application Insights-Instrumentierungsschlüssel zu ersetzen, den Sie zuvor notiert haben.<JourneyInsights TelemetryEngine="ApplicationInsights" InstrumentationKey="{Your Application Insights Key}" DeveloperMode="true" ClientEnabled="false" ServerEnabled="true" TelemetryVersion="1.0.0" />DeveloperMode="true"weist Application Insights an, die Telemetriedaten über die Verarbeitungspipeline zu beschleunigen. Dies ist gut für die Entwicklung, bei hohem Datenvolumen jedoch mit Einschränkungen versehen. Legen SieDeveloperModein der Produktion auffalsefest.ClientEnabled="true"sendet das clientseitige Application Insights-Skript zum Nachverfolgen der Seitenansicht und von clientseitigen Fehlern. Dies können Sie in der browserTimings-Tabelle im Application Insights-Portal anzeigen. Durch die Einstellung vonClientEnabled= "true"fügen Sie Application Insights Ihrem Seitenskript hinzu und erhalten Zeitangaben zu Seitenladevorgängen und AJAX-Aufrufen, Anzahl und Details von Browserausnahmen und AJAX-Fehlern sowie die Anzahl von Benutzern und Sitzungen. Dieses Feld ist optional und ist standardmäßig auffalseeingestellt.ServerEnabled="true"sendet die vorhandene Datei „UserJourneyRecorder.json“ als benutzerdefiniertes Ereignis an Application Insights.
Beispiel:
<TrustFrameworkPolicy ... TenantId="fabrikamb2c.onmicrosoft.com" PolicyId="SignUpOrSignInWithAAD" DeploymentMode="Development" UserJourneyRecorderEndpoint="urn:journeyrecorder:applicationinsights" > ... <RelyingParty> <DefaultUserJourney ReferenceId="UserJourney ID from your extensions policy, or equivalent (for example: SignUpOrSigninWithAzureAD)" /> <Endpoints> <!--points to refresh token journey when app makes refresh token request--> <Endpoint Id="Token" UserJourneyReferenceId="RedeemRefreshToken" /> </Endpoints> <UserJourneyBehaviors> <JourneyInsights TelemetryEngine="ApplicationInsights" InstrumentationKey="{Your Application Insights Key}" DeveloperMode="true" ClientEnabled="false" ServerEnabled="true" TelemetryVersion="1.0.0" /> </UserJourneyBehaviors> ... </TrustFrameworkPolicy>Laden Sie die Richtlinie hoch.
Anzeigen von Protokollen in Application Insights
Es gibt eine kurze Verzögerung, in der Regel weniger als fünf Minuten, bevor Sie neue Protokolle in Application Insights anzeigen können.
- Öffnen Sie die zuvor erstellte Application Insights-Ressource im Azure-Portal.
- Wählen Sie auf der Seite Übersicht die Option Protokolle aus.
- Öffnen Sie eine neue Registerkarte in Application Insights.
Es folgt eine Liste der Abfragen, die Sie zum Anzeigen der Protokolle verwenden können:
| Abfrage | BESCHREIBUNG |
|---|---|
traces |
Erhalten aller von Azure AD B2C generierten Protokolle |
traces | where timestamp > ago(1d) |
Erhalten aller am letzten Tag von Azure AD B2C generierten Protokolle. |
traces | where message contains "exception" | where timestamp > ago(2h) |
Alle Protokolle mit Fehlern aus den letzten zwei Stunden erhalten. |
traces | where customDimensions.Tenant == "contoso.onmicrosoft.com" and customDimensions.UserJourney == "b2c_1a_signinandup" |
Alle Protokolle, die von Azure AD B2C contoso.onmicrosoft.com-Mandanten generiert werden, und User Journey b2c_1a_signinandup. |
traces | where customDimensions.CorrelationId == "00000000-0000-0000-0000-000000000000" |
Erhalten aller von Azure AD B2C generierten Protokolle für eine Korrelations-ID. Ersetzen Sie die Korrelations-ID durch Ihre eigene Korrelations-ID. |
Diese Einträge können ggf. lang sein. Führen Sie einen Export in eine CSV-Datei durch, um sich dies genauer anzusehen.
Weitere Informationen zu Abfragen finden Sie unter Übersicht über Protokollabfragen in Azure Monitor.
Anzeigen der Protokolle in der VS Code-Erweiterung
Es wird empfohlen, die Azure AD B2C-Erweiterung für VS Code zu installieren. Mit der Azure AD B2C-Erweiterung werden die Protokolle nach Richtlinienname, Korrelations-ID (Application Insights zeigt die erste Ziffer der Korrelations-ID) und Protokollzeitstempel organisiert. Dieses Feature hilft Ihnen, anhand des lokalen Zeitstempels das entsprechende Protokoll zu finden und die von Azure AD B2C ausgeführte User Journey anzuzeigen.
Hinweis
Die Community hat die VS Code-Erweiterung entwickelt, um Personen bei der Implementierung und Wartung von Azure AD B2C-Lösungen zu helfen. Die Erweiterung wird nicht von Microsoft unterstützt und wird grundsätzlich im Ist-Zustand zur Verfügung gestellt.
Festlegen des Application Insights-API-Zugriffs
Nachdem Sie Application Insights einrichten und die benutzerdefinierte Richtlinie konfiguriert haben, müssen Sie Ihre Application Insights-API-ID abrufen und einen API-Schlüssel erstellen. Sowohl die API-ID als auch der API-Schlüssel werden von der Azure AD B2C-Erweiterung verwendet, um die Application Insights-Ereignisse (Telemetriedaten) zu lesen. Ihre API-Schlüssel sollten wie Kennwörter verwaltet werden. Halten Sie es geheim.
Hinweis
Der Application Insights-Instrumentierungsschlüssel, den Sie zuvor erstellt haben, wird von Azure AD B2C zum Senden von Telemetriedaten an Application Insights verwendet. Sie verwenden den Instrumentierungsschlüssel nur in Ihrer Azure AD B2C-Richtlinie, nicht in der VS Code-Erweiterung.
So rufen Sie die Application Insights-ID sowie den -Schlüssel ab:
Öffnen Sie im Azure-Portal die Application Insights-Ressource für Ihre Anwendung.
Wählen Sie Konfigurieren aus, und wählen Sie dann API-Zugriff aus.
Kopieren Sie die Anwendungs-ID.
Wählen Sie API-Schlüssel erstellen aus.
Aktivieren Sie das Kontrollkästchen Telemetrie lesen.
Kopieren Sie den Schlüssel, bevor Sie das Blatt „API-Schlüssel erstellen“ schließen, und verwahren Sie ihn sicher. Wenn Sie den Schlüssel verlieren, müssen Sie einen weiteren erstellen.
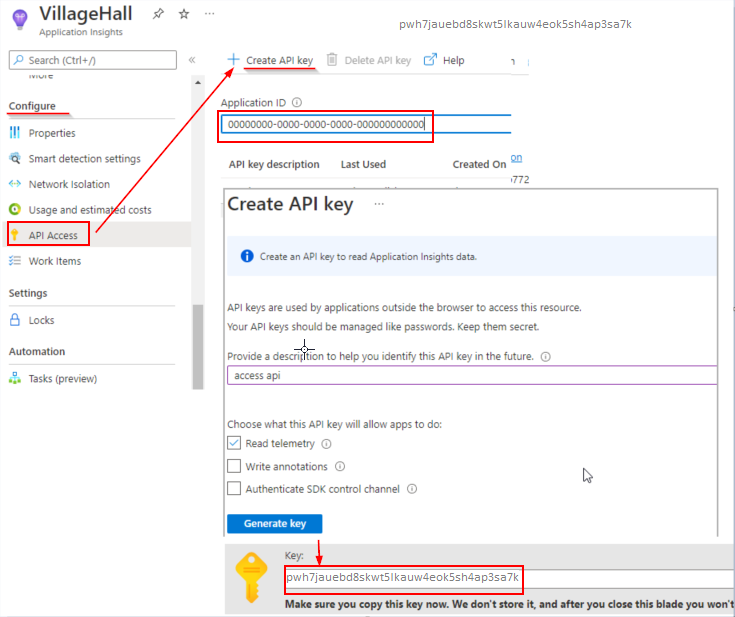
Einrichten der VS Code-Erweiterung von Azure AD B2C
Da Sie jetzt über die ID und den Schlüssel der Azure Application Insights-API verfügen, können Sie die VS Code-Erweiterung zum Lesen der Protokolle konfigurieren. Die VS Code-Erweiterung für Azure AD B2C enthält zwei Einstellungsbereiche:
- User Global Settings (Globale Benutzereinstellungen): Einstellungen, die global für jede VS Code-Instanz gelten, die Sie öffnen.
- Workspace Settings (Arbeitsbereichseinstellungen): Einstellungen, die in Ihrem Arbeitsbereich gespeichert sind und nur gelten, wenn der Arbeitsbereich geöffnet wird (über VS Code > Ordner öffnen).
Klicken Sie im Explorer der Azure AD B2C-Ablaufverfolgung auf das Einstellungssymbol.

Stellen Sie die Azure Application Insights-ID und den -Schlüssel bereit.
Klicken Sie unten auf der Seite auf Speichern.
Nachdem Sie die Einstellungen gespeichert haben, werden die Application Insights-Protokolle im Fenster Azure AD B2C-Ablaufverfolgung (App Insights) angezeigt.
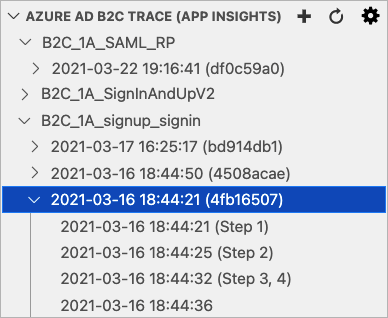
Konfigurieren von Application Insights in der Produktionsumgebung
Um die Leistung der Produktionsumgebung und die Benutzerfreundlichkeit zu verbessern, müssen Sie Ihre Richtlinie so konfigurieren, dass unwichtige Nachrichten ignoriert werden. Verwenden Sie die folgende Konfiguration in Produktionsumgebungen, und es werden keine Protokolle an Application Insights gesendet.
Legen Sie das
DeploymentMode-Attribut von TrustFrameworkPolicy aufProductionfest.<TrustFrameworkPolicy xmlns:xsi="http://www.w3.org/2001/XMLSchema-instance" xmlns:xsd="http://www.w3.org/2001/XMLSchema" xmlns="http://schemas.microsoft.com/online/cpim/schemas/2013/06" PolicySchemaVersion="0.3.0.0" TenantId="yourtenant.onmicrosoft.com" PolicyId="B2C_1A_signup_signin" PublicPolicyUri="http://yourtenant.onmicrosoft.com/B2C_1A_signup_signin" DeploymentMode="Production" UserJourneyRecorderEndpoint="urn:journeyrecorder:applicationinsights">Legen Sie
DeveloperModevon JourneyInsights auffalsefest.<UserJourneyBehaviors> <JourneyInsights TelemetryEngine="ApplicationInsights" InstrumentationKey="{Your Application Insights Key}" DeveloperMode="false" ClientEnabled="false" ServerEnabled="true" TelemetryVersion="1.0.0" /> </UserJourneyBehaviors>Laden Sie die Richtlinie hoch, und testen Sie sie.