Festlegen einer benutzerdefinierten Startseite für veröffentlichte Apps mithilfe eines Microsoft Entra-Anwendungsproxys
In diesem Artikel wird erläutert, wie Sie eine App so konfigurieren, dass sie Benutzer zu einer benutzerdefinierten Homepage weiterleiten. Wenn Sie eine App mit dem Anwendungsproxy veröffentlichen, legen Sie eine interne URL fest. Dies ist jedoch in einigen Fällen nicht die Seite, die den Benutzern zuerst angezeigt werden soll. Legen Sie eine benutzerdefinierte Startseite fest, sodass die Benutzer beim Zugreifen auf die App zur richtigen Seite gelangen. Benutzern wird die benutzerdefinierte Startseite angezeigt, die Sie festlegen, egal ob sie über „Meine Apps“ in Microsoft Entra ID oder das Microsoft 365-App-Startfeld auf die App zugreifen.
Wenn ein Benutzer die App startet, wird er standardmäßig zur Stammdomänen-URL der veröffentlichten App weitergeleitet. Die Zielseite wird in der Regel als URL der Startseite festgelegt. Definieren Sie mithilfe des Azure AD-PowerShell-Moduls eine benutzerdefinierte Homepage-URL, wenn App-Benutzer zu einer bestimmten Seite innerhalb der App gelangen sollen.
Hier ist ein Szenario, das erklärt, warum Ihr Unternehmen eine benutzerdefinierte Homepage festlegen sollte:
- In Ihrem Unternehmensnetzwerk navigiert ein Benutzer zu
https://ExpenseApp/login/login.aspx, um sich anzumelden und auf Ihre App zuzugreifen. - Da Sie auf oberster Ebene der Ordnerstruktur über andere Ressourcen verfügen, auf die der Anwendungsproxy zugreifen muss (z. B. Images), veröffentlichen Sie die App mit
https://ExpenseAppals interner URL. - Die externe Standard-URL ist
https://ExpenseApp-contoso.msappproxy.net. Über diese gelangen die Benutzer jedoch nicht auf die Anmeldeseite. - Sie möchten
https://ExpenseApp-contoso.msappproxy.net/login/login.aspxals URL der Homepage festlegen, damit externen Benutzern zuerst die Anmeldeseite angezeigt wird.
Hinweis
Wenn Sie Benutzern Zugriff auf veröffentlichte Apps erteilen, werden die Apps in Meine Apps und im Office 365-App-Startfeld angezeigt.
Vorbereitung
Bevor Sie die URL der Homepage festlegen, berücksichtigen Sie die folgenden Anforderungen:
Bei dem angegebenen Pfad muss es sich um einen Unterdomänenpfad der Stammdomänen-URL handeln.
Wenn die URL der Stammdomäne beispielsweise
https://apps.contoso.com/app1/lautet, muss die konfigurierte Homepage-URL mithttps://apps.contoso.com/app1/beginnen.Nach einer Änderung der veröffentlichten App wird der Wert der Startseiten-URL unter Umständen zurückgesetzt. Wenn Sie die App in Zukunft aktualisieren, sollten Sie die URL der Startseite erneut überprüfen und bei Bedarf aktualisieren.
Sie können die URL der Homepage über das Microsoft Entra Admin Center oder mithilfe von PowerShell festlegen.
Ändern der Homepage im Microsoft Entra Admin Center
Um die URL der Homepage Ihrer App über das Microsoft Entra Admin Center zu ändern, gehen Sie folgendermaßen vor:
Melden Sie sich beim Microsoft Entra Admin Center mindestens mit der Rolle Anwendungsadministrator an.
Wählen Sie rechts oben Ihren Benutzernamen aus. Stellen Sie sicher, dass Sie an einem Verzeichnis angemeldet sind, für das der Anwendungsproxy verwendet wird. Wenn Sie das Verzeichnis wechseln möchten, wählen Sie Verzeichnis wechseln und anschließend ein Verzeichnis aus, für das der Anwendungsproxy verwendet wird.
Navigieren Sie zu Identität>Anwendungen>App-Registrierungen. Die Liste der registrierten Apps wird angezeigt.
Wählen Sie Ihre App in der Liste aus. Eine Seite mit den Details der registrierten App wird angezeigt.
Wählen Sie unter Verwalten die Option Branding aus.
Aktualisieren Sie URL der Startseite mit dem neuen Pfad.
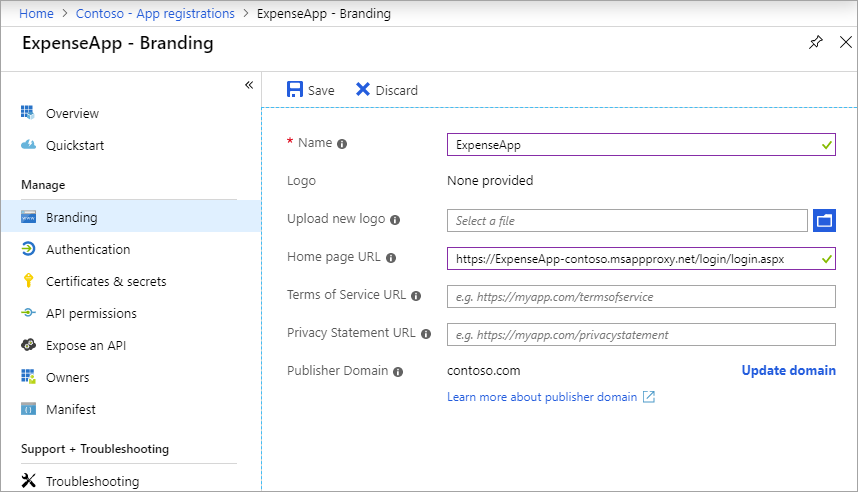
Wählen Sie Speichern aus.
Ändern der Startseite mit PowerShell
Um die Homepage einer App über PowerShell zu konfigurieren, gehen Sie folgendermaßen vor:
- Installieren Sie das Azure AD PowerShell-Modul.
- Suchen Sie den Wert ObjectId der App.
- Aktualisieren Sie die URL der Homepage für die App mit PowerShell-Befehlen.
Installieren des Azure AD PowerShell-Moduls
Bevor Sie mithilfe von PowerShell eine benutzerdefinierte Homepage-URL definieren, installieren Sie das Azure AD PowerShell-Modul. Das entsprechende Paket können Sie aus dem PowerShell-Katalog herunterladen. Dieser verwendet den Graph-API-Endpunkt.
Führen Sie diese Schritte aus, um das Paket zu installieren:
Öffnen Sie ein standardmäßiges PowerShell-Fenster, und führen Sie dann den folgenden Befehl aus:
Install-Module -Name AzureADWenn Sie den Befehl ohne Administratorrechte ausführen, verwenden Sie die Option
-scope currentuser.Wählen Sie während der Installation J aus, um zwei Pakete von „Nuget.org“ zu installieren. Beide Pakete sind erforderlich.
Ermitteln der Objekt-ID der App
Sie erhalten die Objekt-ID der App, indem Sie nach dem Anzeigenamen oder der Homepage der App suchen.
Importieren Sie in demselben PowerShell-Fenster das Microsoft Entra-Modul.
Import-Module AzureADMelden Sie sich beim Microsoft Entra-Modul als Mandantenadministrator an.
Connect-AzureADSuchen Sie die App. In diesem Beispiel wird die Objekt-ID mithilfe von PowerShell gesucht, indem nach der App mit dem Anzeigenamen
SharePointgesucht wird.Get-AzureADApplication | Where-Object { $_.DisplayName -eq "SharePoint" } | Format-List DisplayName, Homepage, ObjectIdDas Ergebnis sieht etwa wie das hier gezeigte aus. Kopieren Sie die GUID für die Objekt-ID zur Verwendung im nächsten Abschnitt.
DisplayName : SharePoint Homepage : https://sharepoint-iddemo.msappproxy.net/ ObjectId : 8af89bfa-eac6-40b0-8a13-c2c4e3ee22a4Alternativ können Sie auch einfach die Liste aller Apps abrufen, die Liste nach der App mit einem bestimmten Anzeigenamen oder einer bestimmten Homepage durchsuchen und die Objekt-ID der App anschließend kopieren.
Get-AzureADApplication | Format-List DisplayName, Homepage, ObjectId
Schritt 2: Aktualisieren der URL der Startseite
Erstellen Sie die URL der Startseite, und aktualisieren Sie die App mit diesem Wert. Fahren Sie im selben PowerShell-Fenster fort, oder wenn Sie stattdessen ein neues PowerShell-Fenster verwenden, melden Sie sich mit Connect-AzureAD erneut beim Microsoft Entra-Modul an. Führen Sie dann die folgenden Schritte durch:
Erstellen Sie eine Variable, die den kopierten Wert
ObjectIdenthält.$objguid = "<object id>"Vergewissern Sie sich, dass die richtige App vorliegt, indem Sie folgenden Befehl ausführen. Die Ausgabe sollte mit der im vorherigen Abschnitt angezeigten Ausgabe (Ermitteln der Objekt-ID der App) übereinstimmen.
Get-AzureADApplication -ObjectId $objguid | Format-List DisplayName, Homepage, ObjectIdErstellen Sie ein leeres Anwendungsobjekt, um die gewünschten Änderungen zu speichern.
$appnew = New-Object "Microsoft.Open.AzureAD.Model.Application"Legen Sie die URL der Startseite auf den gewünschten Wert fest. Der Wert muss ein Unterdomänenpfad der veröffentlichten App sein. Wenn Sie die URL der Startseite also beispielsweise von
https://sharepoint-iddemo.msappproxy.net/inhttps://sharepoint-iddemo.msappproxy.net/hybrid/ändern, werden App-Benutzer direkt zur benutzerdefinierten Startseite weitergeleitet.$homepage = "https://sharepoint-iddemo.msappproxy.net/hybrid/"Nehmen Sie das Update der Homepage vor.
Set-AzureADApplication -ObjectId $objguid -Homepage $homepageUm zu bestätigen, dass die Änderung erfolgreich war, führen Sie den folgenden Befehl aus Schritt 2 erneut aus.
Get-AzureADApplication -ObjectId $objguid | Format-List DisplayName, Homepage, ObjectIdIn unserem Beispiel sollte die Ausgabe der folgenden gleichen:
DisplayName : SharePoint Homepage : https://sharepoint-iddemo.msappproxy.net/hybrid/ ObjectId : 8af89bfa-eac6-40b0-8a13-c2c4e3ee22a4Starten Sie die App neu, um zu bestätigen, dass die Homepage wie erwartet als erster Bildschirm angezeigt wird.
Hinweis
Sämtliche Änderungen, die Sie an der App vornehmen, können die URL der Startseite zurücksetzen. Wenn die URL der Startseite zurückgesetzt wird, wiederholen Sie die Schritte in diesem Abschnitt, um sie wiederherzustellen.