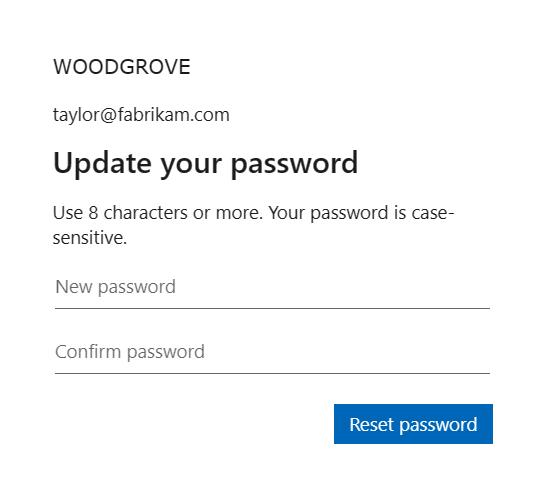Aktivieren der Self-Service-Kennwortzurücksetzung
Mit der Self-Service-Kennwortzurücksetzung (Self-Service Password Reset, SSPR) in Microsoft Entra External ID können Benutzer ihr Kennwort ohne Beteiligung eines Administrators oder des Helpdesks ändern oder zurücksetzen. Wenn das Konto eines Kunden gesperrt ist oder dieser sein Kennwort vergessen hat, kann er die Schritte zum Entsperren ausführen und anschließend weiterarbeiten.
Wie funktioniert der Vorgang zur Kennwortzurücksetzung?
Das Self-Service-Kennwort verwendet die Authentifizierung über Einmal-Passcode per E-Mail (E-Mail-OTP). Wenn diese Funktion aktiviert ist, verwenden Benutzer, die ihr Kennwort vergessen haben, die E-Mail-OTP-Authentifizierung. Bei der Einmal-Passcode-Authentifizierung verifizieren Benutzer ihre Identität, indem sie den an ihre E-Mail-Adresse gesendeten Einmal-Passcode eingeben, und werden dann aufgefordert, ihr Kennwort zu ändern.
Die folgenden Screenshots zeigen den Ablauf der Self-Service-Kennwortzurücksetzung. In der App wählt der Kunde die Anmeldung aus. Auf der Anmeldeseite gibt der Benutzer seine E-Mai-Adresse ein und wählt Weiter aus. Wenn Benutzer ihr Kennwort vergessen haben, wählen sie die Option Kennwort vergessen? aus. Microsoft Entra ID sendet den Passcode an die auf der ersten Seite angegebene E-Mail-Adresse. Der Kunde muss den Passcode eingeben, um fortzufahren.
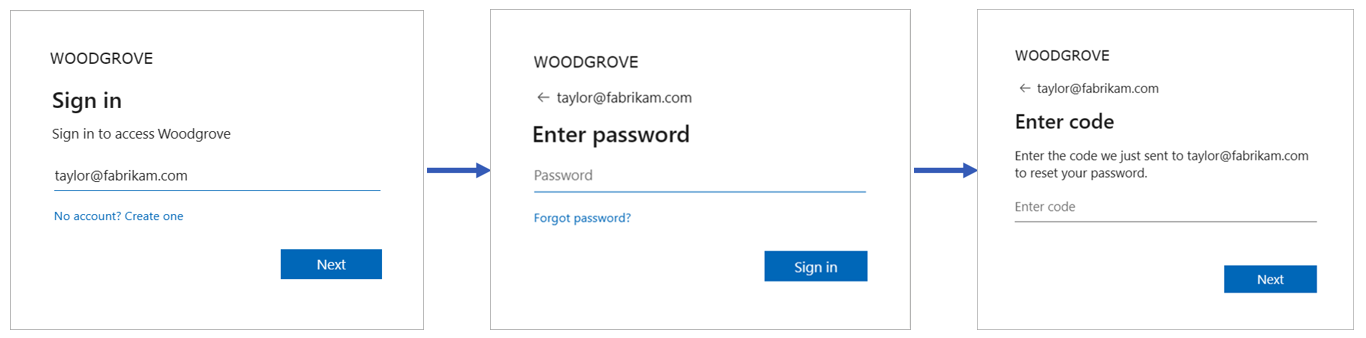
Tipp
Um dieses Feature auszuprobieren, wechseln Sie zur Woodgrove Groceries Demo und starten Sie den Anwendungsfall "Self-Service-Kennwortzurücksetzung".
Voraussetzungen
- Wenn Sie Ihren eigenen externen Mandanten noch nicht erstellt haben, erstellen Sie jetzt einen.
- Wenn Sie noch keinen Benutzerflow erstellt haben, erstellen Sie jetzt einen.
Aktivieren der Self-Service-Kennwortzurücksetzung für Kunden
Melden Sie sich beim Microsoft Entra Admin Center an.
Wenn Sie Zugriff auf mehrere Mandanten haben, verwenden Sie das Einstellungen-Symbol
 im Menü oben, um über das Menü Verzeichnisse + Abonnements zum externen Mandanten zu wechseln, den Sie zuvor erstellt haben.
im Menü oben, um über das Menü Verzeichnisse + Abonnements zum externen Mandanten zu wechseln, den Sie zuvor erstellt haben.Browsen Sie zu Identität>External Identities>Benutzerflows.
Wählen Sie aus der Liste der Benutzerflows den Benutzerflow aus, für den Sie SSPR aktivieren möchten.
Stellen Sie sicher, dass der Benutzerflow für die Registrierung die Option E-Mail mit Kennwort als Authentifizierungsmethode unter Identitätsanbieter registriert.

Aktivieren der Einmalkennung per E-Mail
Um die Self-Service-Kennwortzurücksetzung zu aktivieren, müssen Sie die Authentifizierungsmethode für Einmal-Passcode per E-Mail (E-Mail-OTP) für alle Benutzer in Ihrem Mandanten aktivieren. Gehen Sie wie folgt vor, um sicherzustellen, dass das E-Mail-OTP-Feature aktiviert ist:
Melden Sie sich beim Microsoft Entra Admin Center an.
Browsen Sie zu Identität>Schutz>Authentifizierungsmethoden.
Wählen Sie unter Richtlinien>Methode die Option „E-Mail-OTP“ aus.
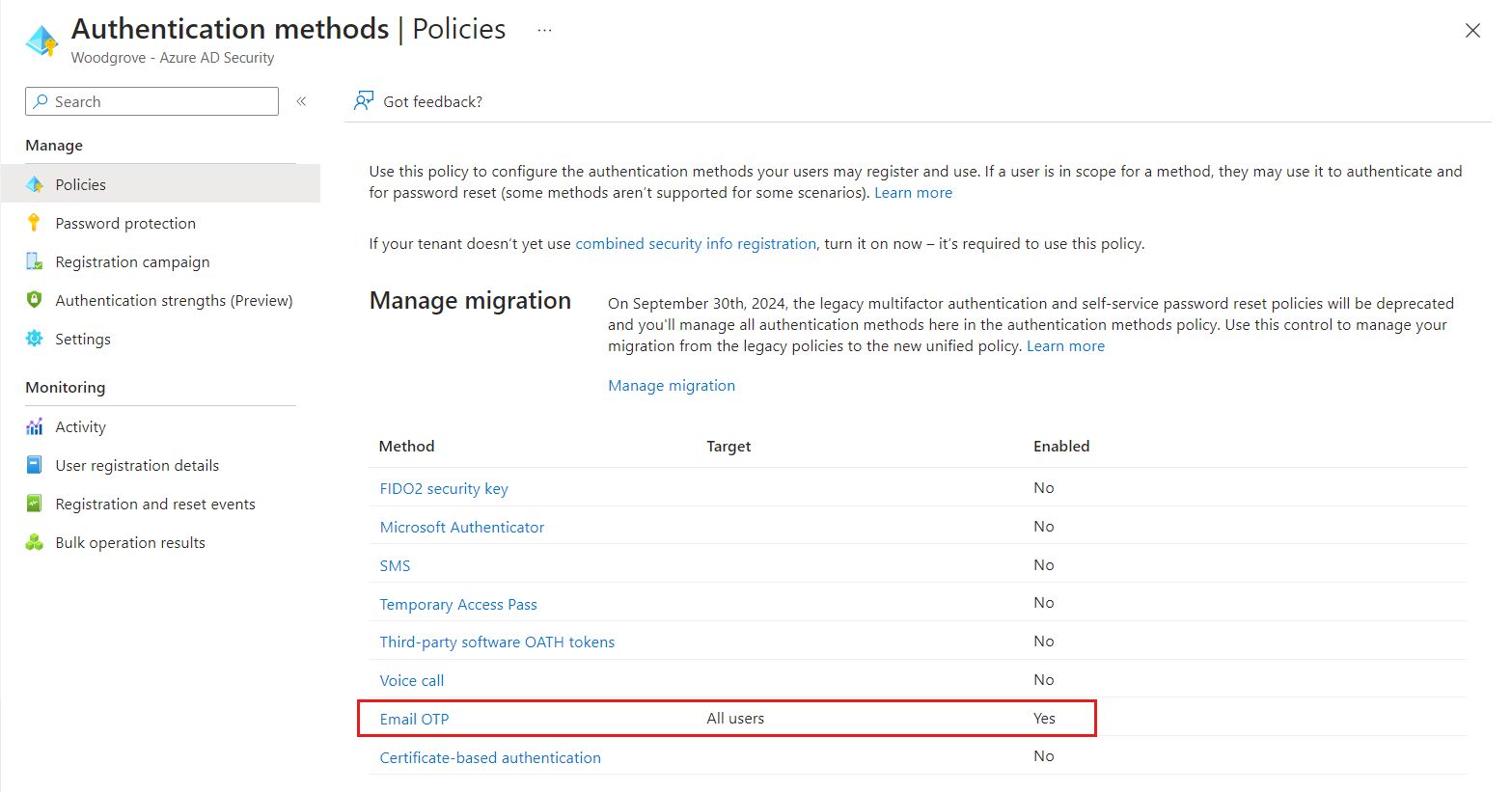
Aktivieren Sie unter Aktivieren und Ziel die Option „E-Mail-OTP“, und wählen Sie Alle Benutzer unter Einschließen aus.

Wählen Sie Speichern.
Aktivieren des Kennwortzurücksetzungslinks (optional)
Sie können den Link für die Self-Service-Kennwortzurücksetzung auf der Anmeldeseite ausblenden, anzeigen oder anpassen.
Geben Sie in die Suchleiste Unternehmensbranding ein, und wählen Sie es aus.
Wählen Sie unter Standardanmeldung die Option Bearbeiten aus.
Scrollen Sie auf der Registerkarte Anmeldeformular zum Abschnitt Self-Service-Kennwortzurücksetzung, und wählen Sie Self-Service-Kennwortzurücksetzung anzeigen aus.
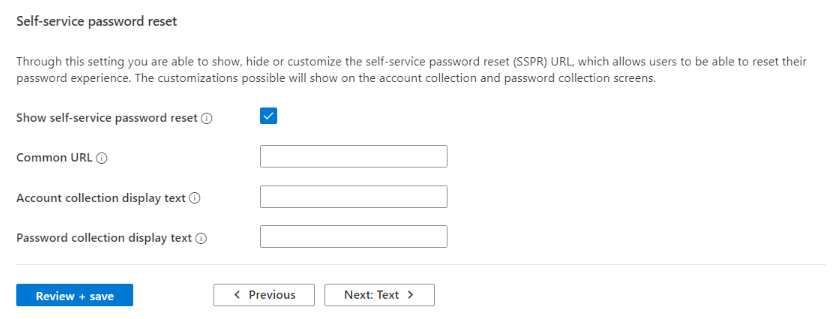
Wählen Sie auf der Registerkarte Überprüfen die Optionen Überprüfen + speichern und Speichern aus.
Weitere Informationen finden Sie im Artikel Anpassen des neutralen Brandings in Ihrem externen Mandanten.
Testen der Self-Service-Kennwortzurücksetzung
So durchlaufen Sie den Benutzerflow zur Self-Service-Kennwortzurücksetzung
Öffnen Sie Ihre Anwendung, und wählen Sie Anmelden aus.
Geben Sie auf der Anmeldeseite Ihre E-Mail-Adresse ein, und wählen Sie Weiter aus.

Wählen Sie den Link Kennwort vergessen? aus.
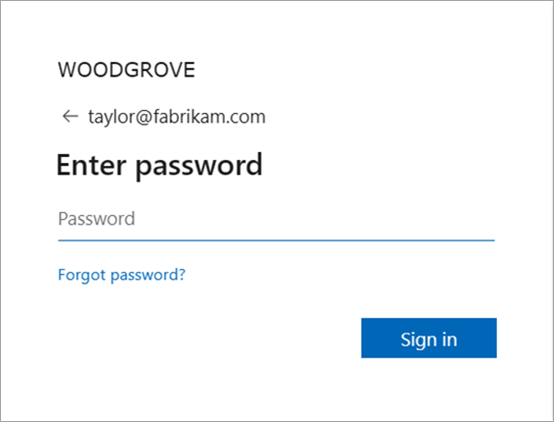
Geben Sie den Einmal-Passcode ein, der an Ihre E-Mail-Adresse gesendet wurde.
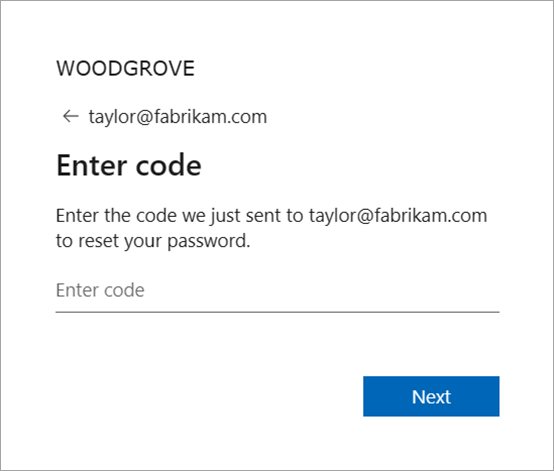
Nach der Authentifizierung werden Sie aufgefordert, ein neues Kennwort einzugeben. Geben Sie ein Kennwort in Neues Kennwort an, und bestätigen Sie dass Kennwort über Kennwort bestätigen. Wählen Sie dann Kennwort zurücksetzen aus, um sich bei Ihrer Anwendung anzumelden.