Verschieben der Microsoft Entra Connect-Datenbank von SQL Server Express zu einem SQL Server-Remoteserver
In diesem Artikel wird beschrieben, wie Sie die Microsoft Entra Connect-Datenbank vom lokalen SQL Server Express-Server auf einen SQL Server-Remoteserver verschieben. Sie können diese Aufgabe mit den in diesem Artikel beschriebenen Schritten ausführen.
Informationen über das Szenario
In diesem Szenario wird die Microsoft Entra Connect-Version 1.1.819.0 auf einem einzelnen Windows Server 2016-Domänencontroller installiert. Microsoft Entra Connect verwendet die integrierte Version „SQL Server 2012 Express Edition“ als Datenbank. Die Datenbank wird auf einen Server mit SQL Server 2017 verschoben.
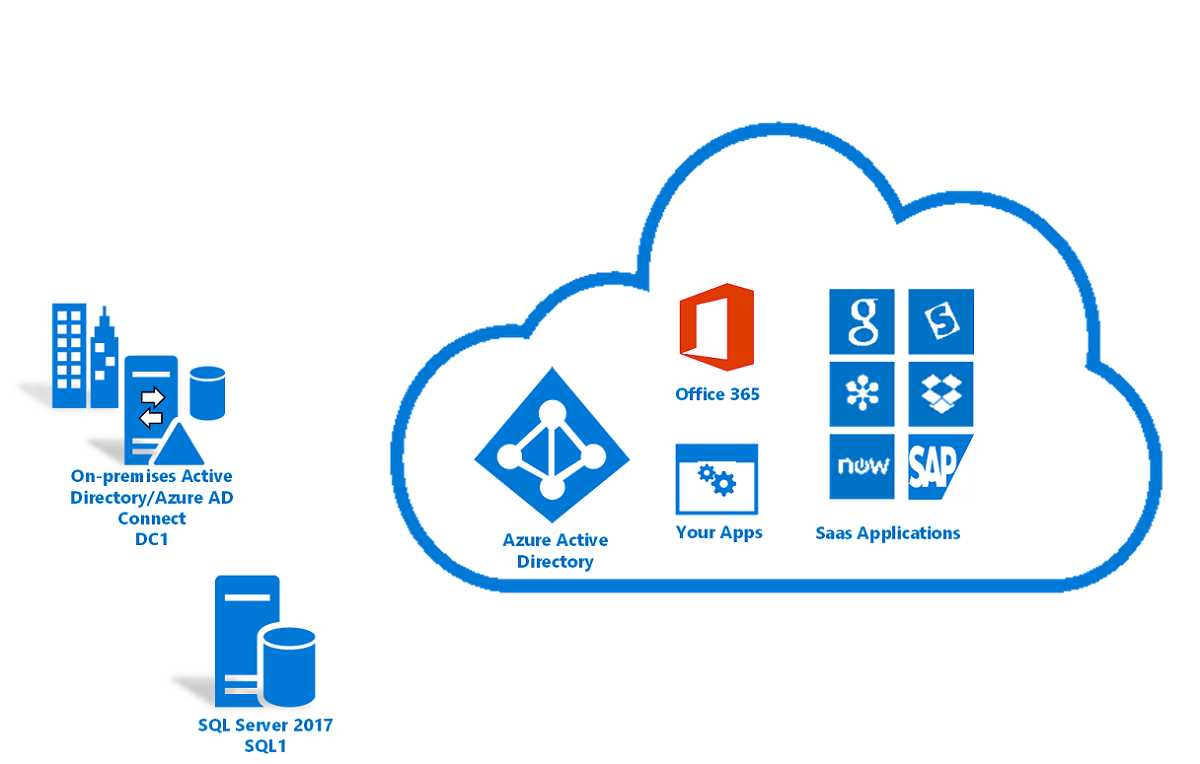
Verschieben der Microsoft Entra Connect-Datenbank
Führen Sie die folgenden Schritte aus, um die Microsoft Entra Connect-Datenbank auf einen Remoteserver mit SQL Server zu verschieben:
Wechseln Sie auf dem Microsoft Entra Connect-Server zu Dienste, und beenden Sie den Microsoft Entra ID-Synchronisierungsdienst.
Navigieren Sie zum Ordner %ProgramFiles%\Microsoft Azure AD Sync\Data, und kopieren Sie die Dateien ADSync.mdf und ADSync_log.ldf auf den SQL Server-Remoteserver.
Starten Sie den Microsoft Entra ID-Synchronisierungsdienst auf dem Microsoft Entra Connect-Server neu.
Deinstallieren Sie Microsoft Entra Connect unter Systemsteuerung>Programme>Programme und Features. Wählen Sie Microsoft Entra Connect und dann Deinstallieren aus.
Öffnen Sie SQL Server Management Studio auf dem Computer, auf dem die Remoteversion von SQL Server ausgeführt wird.
Klicken Sie mit der rechten Maustaste auf Datenbanken und dann auf Anfügen.
Wählen Sie unter Datenbanken anfügen die Option Hinzufügen aus, und wechseln Sie zur Datei ADSync.mdf. Wählen Sie OK aus.
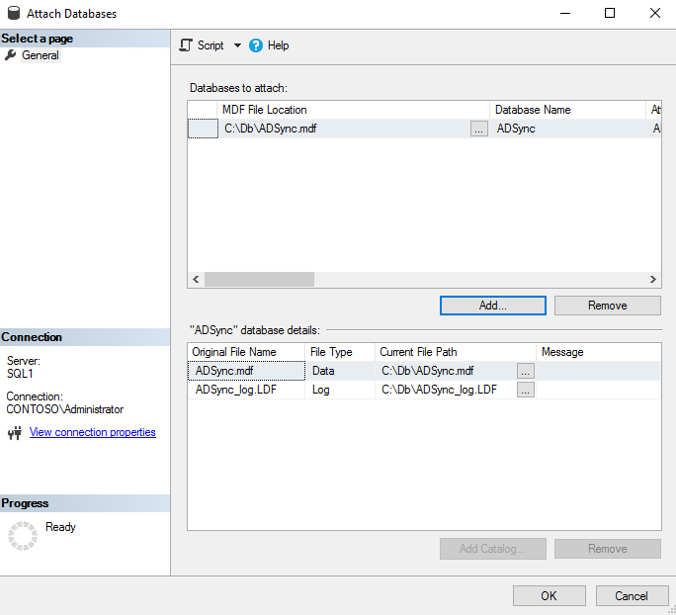
Wenn die Datenbank angefügt ist, wechseln Sie zurück zum Microsoft Entra Connect-Server, und installieren Sie Microsoft Entra Connect.
Nach Abschluss der MSI-Installation wird der Microsoft Entra Connect-Assistent im Expresseinstellungsmodus gestartet. Wählen Sie das Symbol Beenden aus, um die Seite zu schließen.
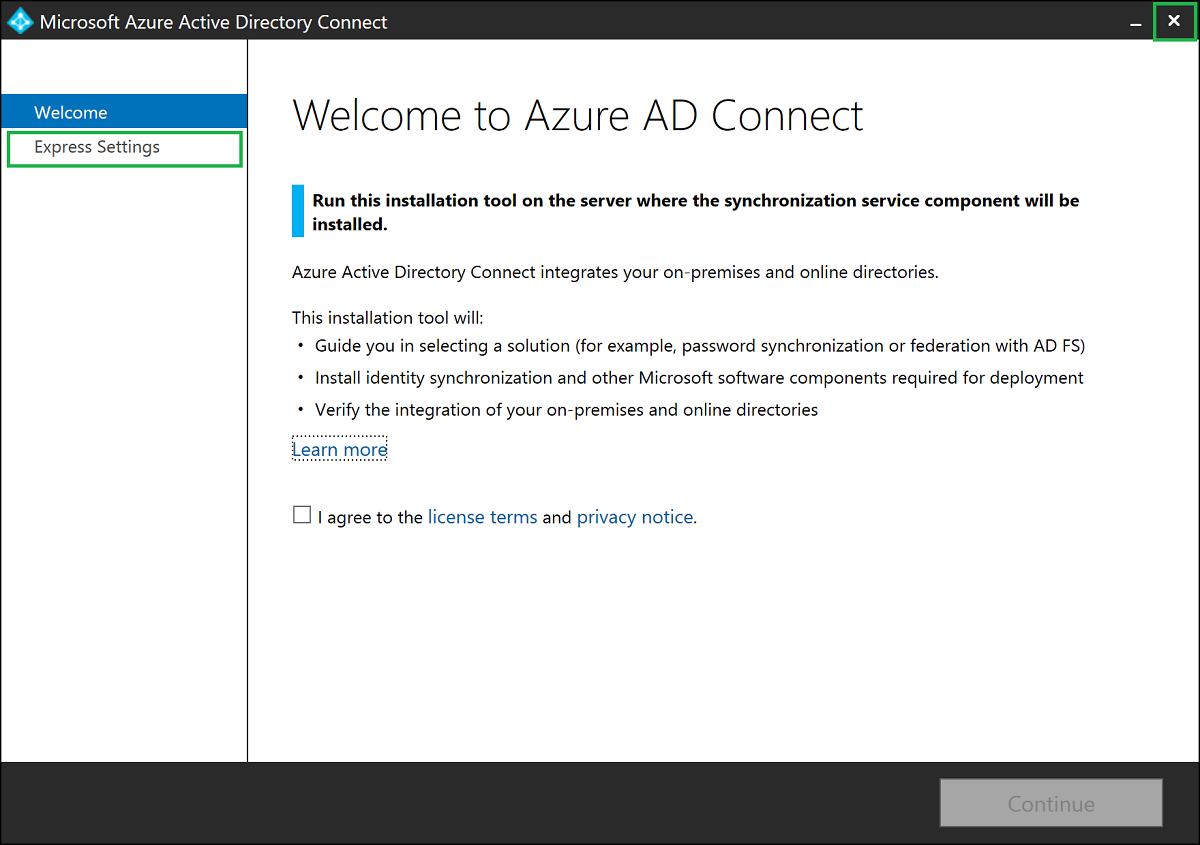
Öffnen Sie eine neue Eingabeaufforderung, oder starten Sie eine PowerShell-Sitzung. Navigieren Sie zum Ordner <Laufwerk>\Programme\Microsoft Azure AD Connect. Führen Sie den Befehl
.\AzureADConnect.exe /useexistingdatabaseaus, um den Microsoft Entra Connect-Assistenten im Setupmodus Vorhandene Datenbank verwenden auszuführen.
Lesen Sie unter Willkommen bei Microsoft Entra Connect die Lizenzbedingungen und den Datenschutzhinweis, und stimmen Sie diesen zu. Wählen Sie dann Weiter aus.
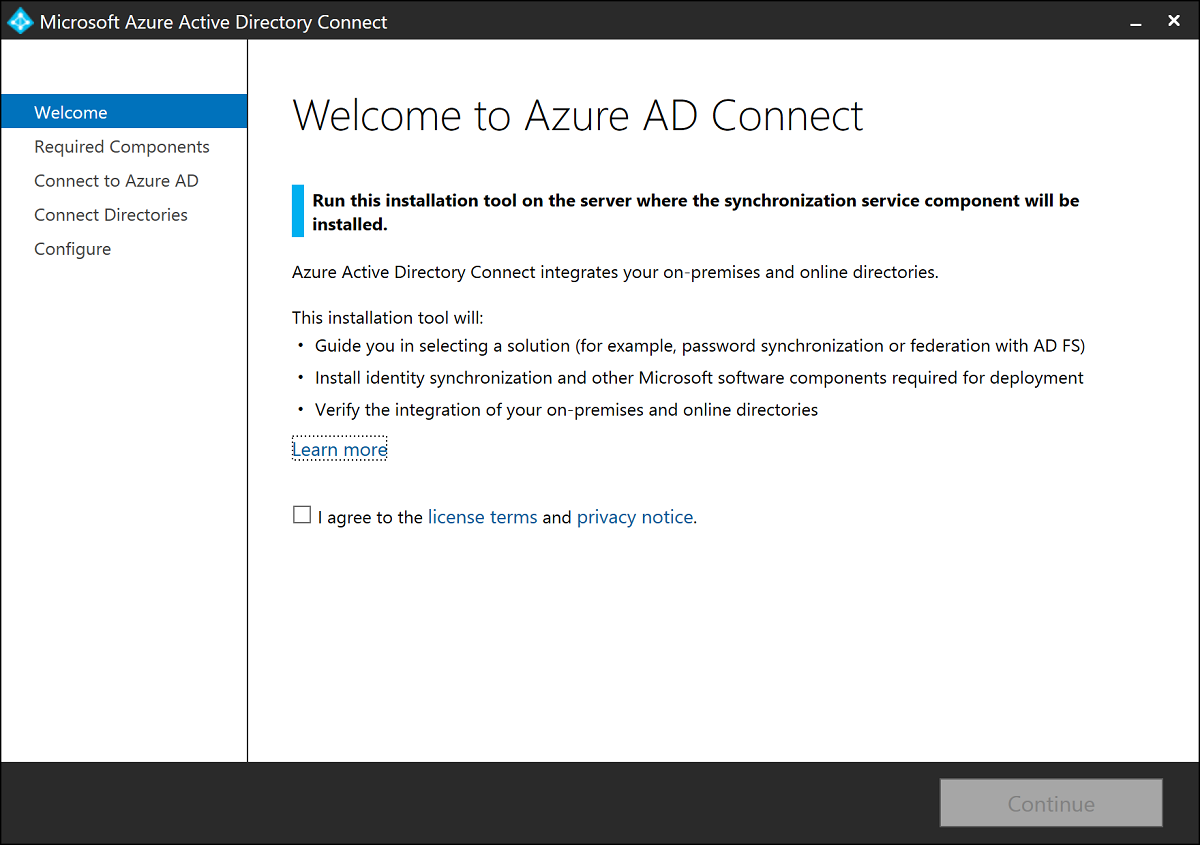
Unter Erforderliche Komponenten installieren ist die Option Vorhandenen SQL Server-Computer verwenden aktiviert. Geben Sie den Namen der SQL Server-Instanz an, auf der die ADSync-Datenbank gehostet wird. Wenn die zum Hosten der ADSync-Datenbank verwendete Instanz der SQL-Engine nicht die Standardinstanz in SQL Server ist, müssen Sie den Namen der Instanz der SQL-Engine angeben.
Darüber hinaus müssen Sie, wenn das SQL-Durchsuchen nicht aktiviert ist, auch die Portnummer der Instanz der SQL-Engine angeben. Beispiel:
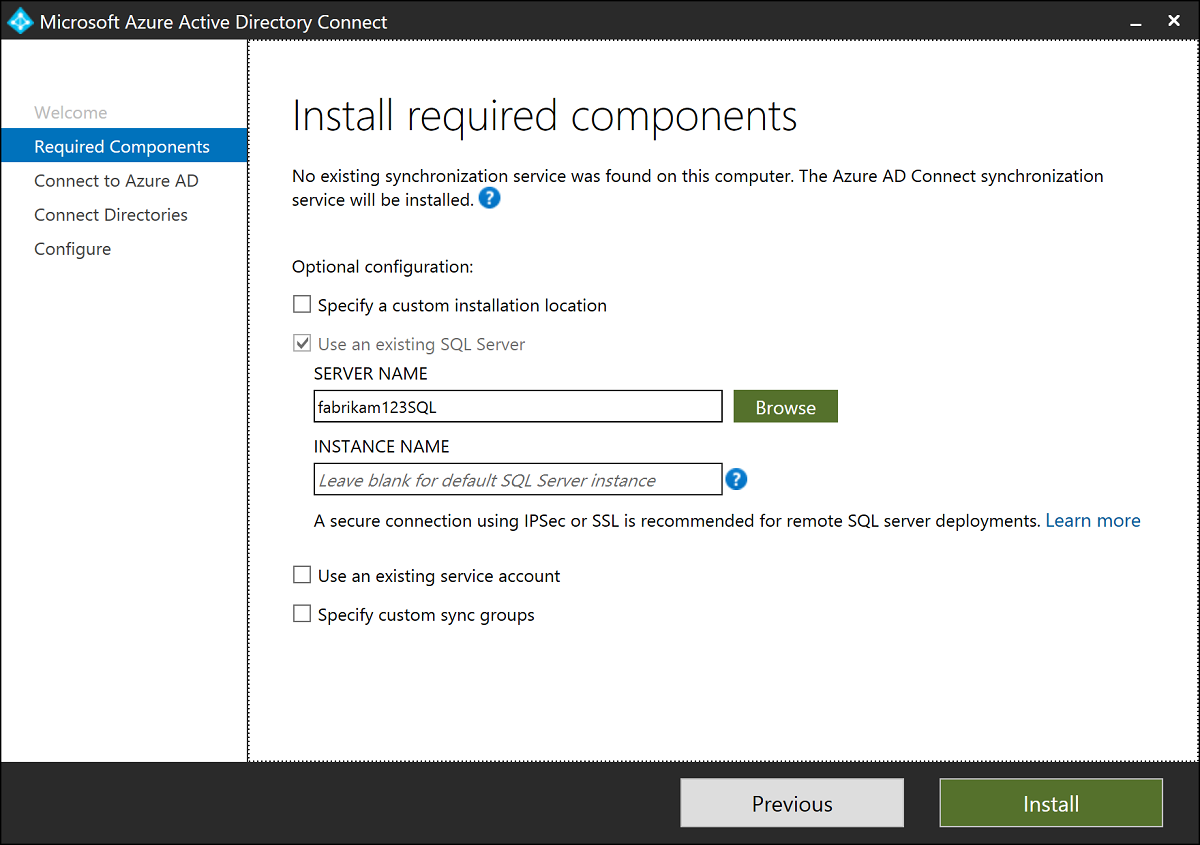
Unter Mit Microsoft Entra ID verbinden müssen Sie die Anmeldeinformationen eines Kontos mit der Rolle „Hybrididentitätsadministrator“ für Ihr Verzeichnis in Microsoft Entra ID angeben.
Es wird empfohlen, ein Konto in der Standarddomäne
onmicrosoft.comzu verwenden. Dieses Konto wird nur zum Erstellen eines Dienstkontos in Microsoft Entra ID verwendet. Das Konto wird nach Abschluss des Assistenten nicht mehr verwendet.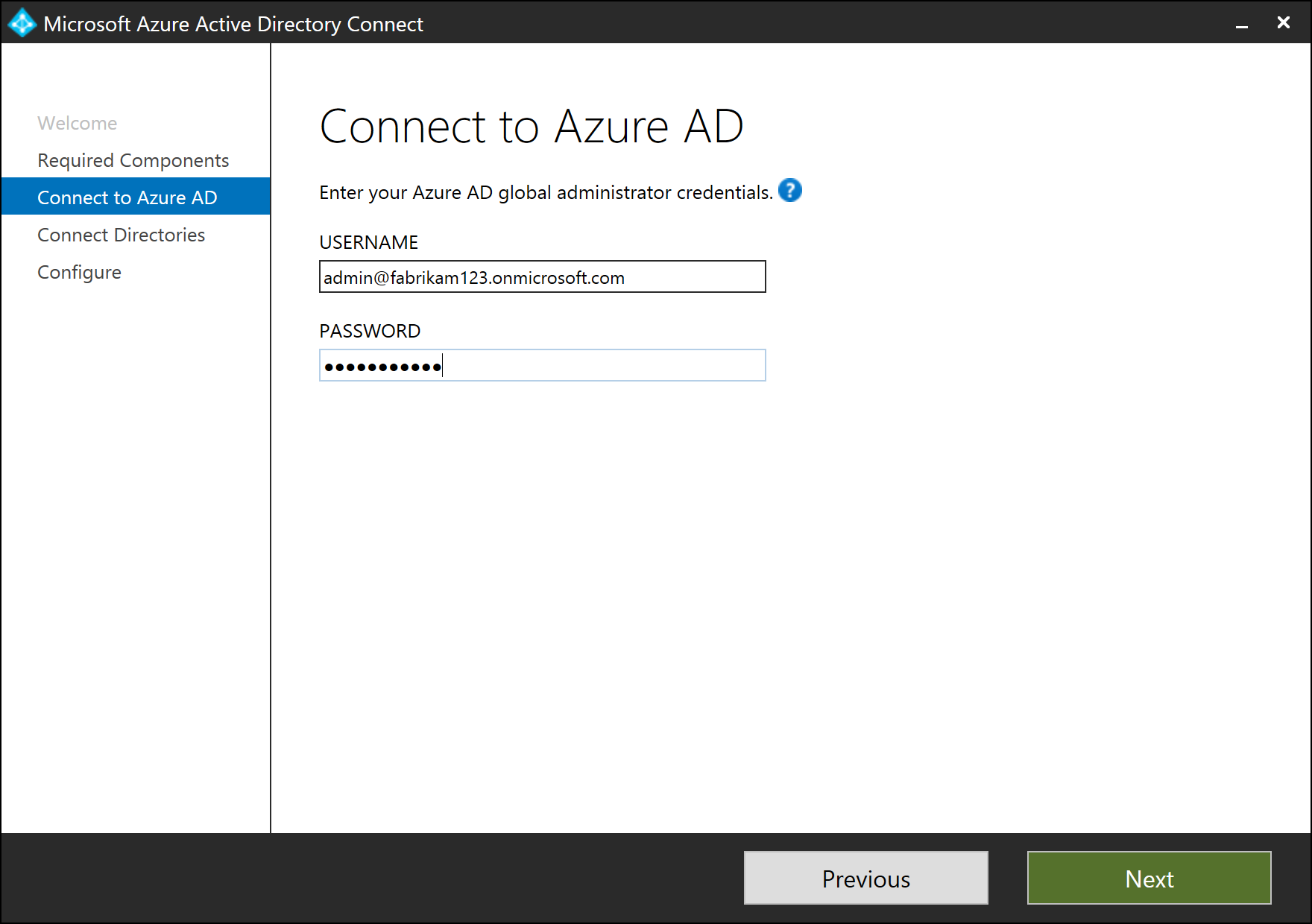
Unter Verzeichnisse verbinden wird die vorhandene Windows Server Active Directory-Gesamtstruktur (Windows Server AD), die für die Verzeichnissynchronisierung konfiguriert ist, mit einem roten X-Symbol daneben aufgeführt. Zum Synchronisieren von Änderungen von Windows Server AD ist ein AD DS-Konto (Active Directory Domain Services) erforderlich. Wählen Sie Anmeldeinformationen ändern aus, um das AD DS-Konto für die Windows Server AD-Gesamtstruktur anzugeben.
Der Microsoft Entra Connect-Assistent kann nicht die Anmeldeinformationen des in der ADSync-Datenbank gespeicherten AD DS-Kontos abrufen, da die Anmeldeinformationen verschlüsselt sind. Die Anmeldeinformationen können nur von der vorherigen Instanz des Microsoft Entra Connect-Servers entschlüsselt werden.
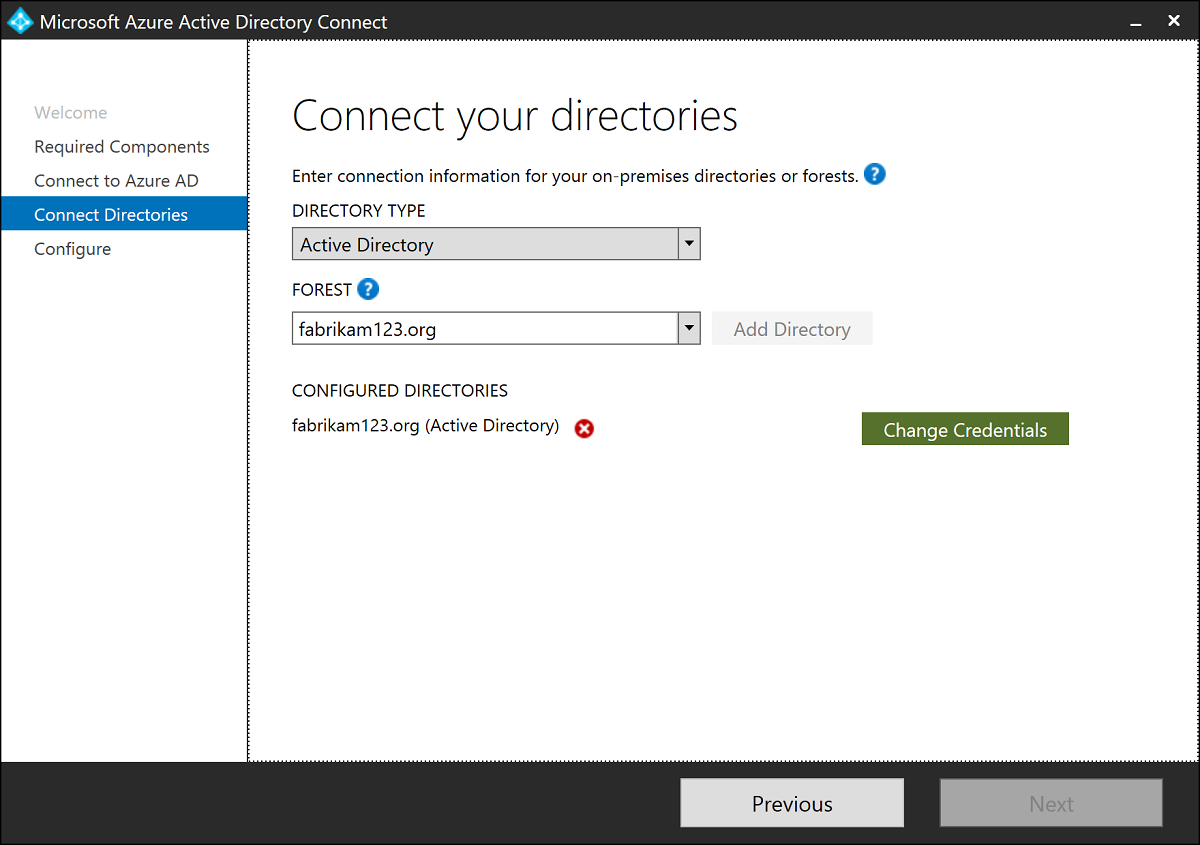
Wählen Sie im Dialogfeld eine der folgenden Optionen aus:
Geben Sie die Anmeldeinformationen eines Kontos mit der Rolle „Unternehmensadministrator“ ein, und lassen Sie Microsoft Entra Connect das AD DS-Konto für Sie erstellen.
Erstellen Sie das AD DS-Konto selbst, und geben Sie Anmeldeinformationen in Microsoft Entra Connect ein.

Nachdem Sie eine Option ausgewählt und die Anmeldeinformationen eingegeben haben, wählen Sie OK aus.
Nach der Eingabe der Anmeldeinformationen wird das rote Kreuz durch ein grünes Häkchen ersetzt. Wählen Sie Weiter aus.

Wählen Sie unter Bereit zur Konfiguration die Option Installieren aus.
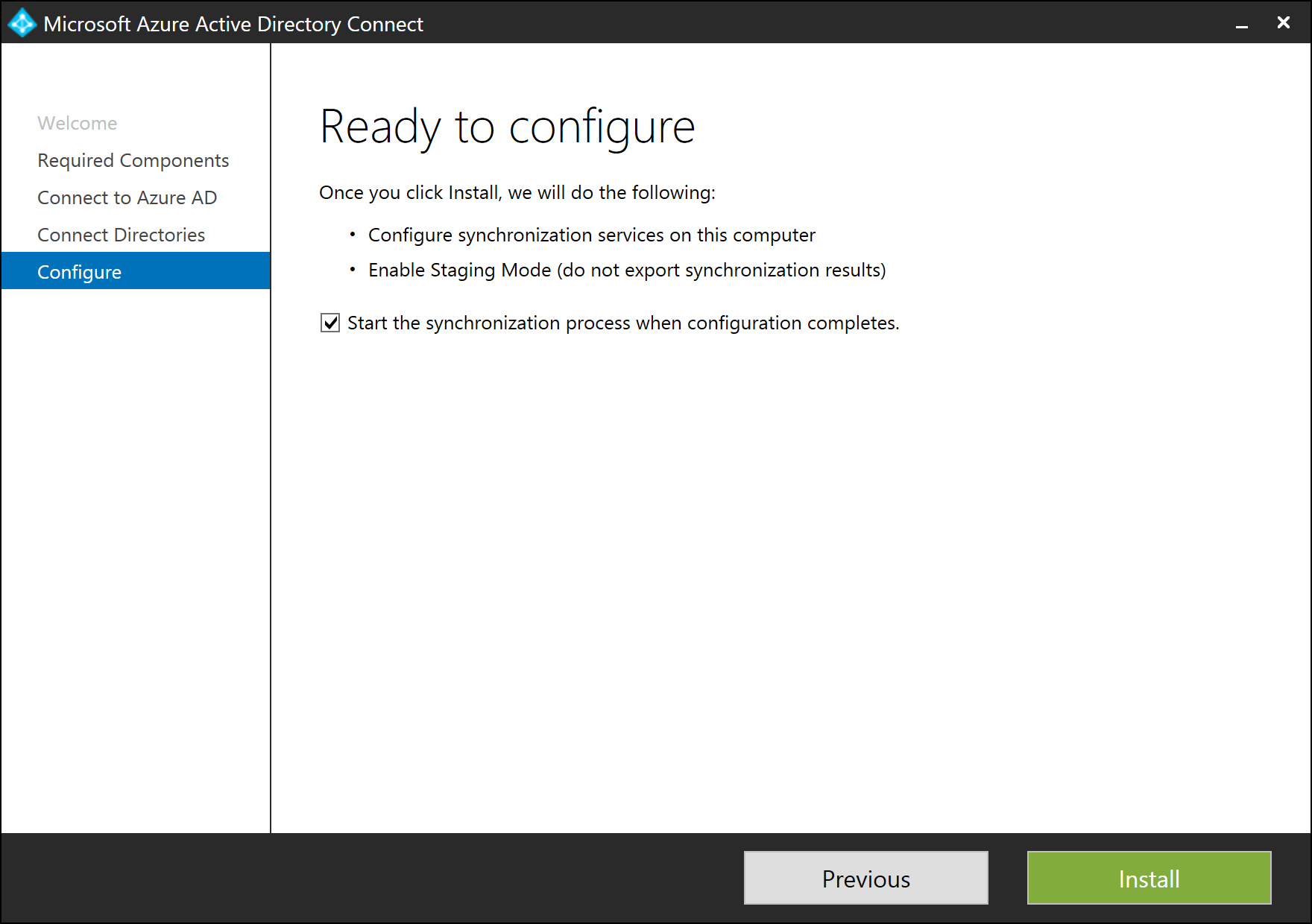
Nach Abschluss der Installation wird der Microsoft Entra Connect-Server automatisch im Stagingmodus aktiviert. Sie sollten die Serverkonfiguration und ausstehenden Exporte vor dem Deaktivieren des Stagingmodus auf unerwartete Änderungen überprüfen.
Nächste Schritte
- Erfahren Sie mehr zum Integrieren lokaler Identitäten in Microsoft Entra ID.
- Weitere Informationen finden Sie unter Installieren von Microsoft Entra Connect mithilfe einer vorhandenen ADSync-Datenbank.
- Weitere Informationen finden Sie unter Installieren von Microsoft Entra Connect mit delegierten SQL-Administratorberechtigungen.