Benutzerdatenschutz und Microsoft Entra Connect
Hinweis
Dieser Artikel enthält eine ausführliche Vorgehensweise zum Löschen personenbezogener Daten vom Gerät oder aus dem Dienst, die Sie bei Ihren Pflichten gemäß der DSGVO unterstützen kann. Allgemeine Informationen zur DSGVO finden Sie im Abschnitt zur DSGVO im Microsoft Trust Center und im Abschnitt zur DSGVO im Service Trust Portal.
Hinweis
Dieser Artikel befasst sich mit Microsoft Entra Connect und dem Benutzerdatenschutz. Informationen zu Microsoft Entra Connect Health und zum Benutzerdatenschutz finden Sie in diesem Artikel.
Verbessern Sie den Benutzerdatenschutz für Microsoft Entra Connect-Installationen auf zwei Arten:
- Extrahieren von Daten für eine Person und Entfernen der Daten dieser Person aus Installationen auf Anforderung
- Sicherstellen, dass keine Daten länger als 48 Stunden beibehalten werden
Das Microsoft Entra Connect-Team empfiehlt die zweite Option, da sie viel einfacher zu implementieren und zu verwalten ist.
Ein Microsoft Entra Connect Sync-Server speichert die folgenden Privatsphäredaten des Benutzers:
- Daten über eine Person in der Microsoft Entra Connect-Datenbank
- Daten in Windows-Ereignisprotokolldateien, die Informationen zu einer Person enthalten können
- Daten in den Microsoft Entra Connect-Installationsprotokolldateien, die Informationen zu einer Person enthalten können
Beim Entfernen von Benutzerdaten sollten Microsoft Entra Connect-Kunden die folgenden Richtlinien anwenden:
- Löschen Sie den Inhalt des Ordners mit den Microsoft Entra Connect-Installationsprotokolldateien in regelmäßigen Abständen – mindestens alle 48 Stunden
- Dieses Produkt kann auch Ereignisprotokolle erstellen. Weitere Informationen zu Ereignisprotokollen finden Sie in dieser Dokumentation.
Daten über eine Person werden automatisch aus der Microsoft Entra Connect-Datenbank entfernt, wenn die Daten dieser Person aus dem Quellsystem entfernt werden, aus dem sie stammen. Es ist keine spezielle Aktion durch Administratoren erforderlich, um hier DSGVO-Konformität herzustellen. Die Microsoft Entra Connect-Daten müssen dafür jedoch mindestens alle zwei Tage mit Ihrer Datenquelle synchronisiert werden.
Löschen des Inhalts aus dem Ordner mit den Microsoft Entra Connect-Installationsprotokolldateien
Überprüfen Sie regelmäßig den Inhalt des Ordners C:\programdata\aadconnect, und löschen Sie ihn – mit Ausnahme der Datei PersistedState.xml. Diese Datei behält den Zustand der vorherigen Installation von Azure AD Connect bei. Sie wird bei einer Upgradeinstallation verwendet. Diese Datei enthält keine Daten zu einzelnen Personen und sollte nicht gelöscht werden.
Wichtig
Löschen Sie nicht die Datei „PersistedState.xml“. Diese Datei enthält keine Benutzerinformationen und behält den Status der letzten Installation bei.
Sie können diese Dateien mithilfe von Windows-Explorer überprüfen und löschen, oder Sie können ein Skript wie das folgende verwenden, um die erforderlichen Aktionen auszuführen:
$Files = ((Get-childitem -Path "$env:programdata\aadconnect" -Recurse).VersionInfo).FileName
Foreach ($file in $files) {
If ($File.ToUpper() -ne "$env:programdata\aadconnect\PERSISTEDSTATE.XML".toupper()) # Do not delete this file
{Remove-Item -Path $File -Force}
}
Planen der Skriptausführung alle 48 Stunden
Verwenden Sie die folgenden Schritte, um die Ausführung des Skripts alle 48 Stunden zu planen.
Speichern Sie das Skript in einer Datei mit der Erweiterung .PS1, öffnen Sie dann die Systemsteuerung, und klicken Sie auf Systeme und Sicherheit.
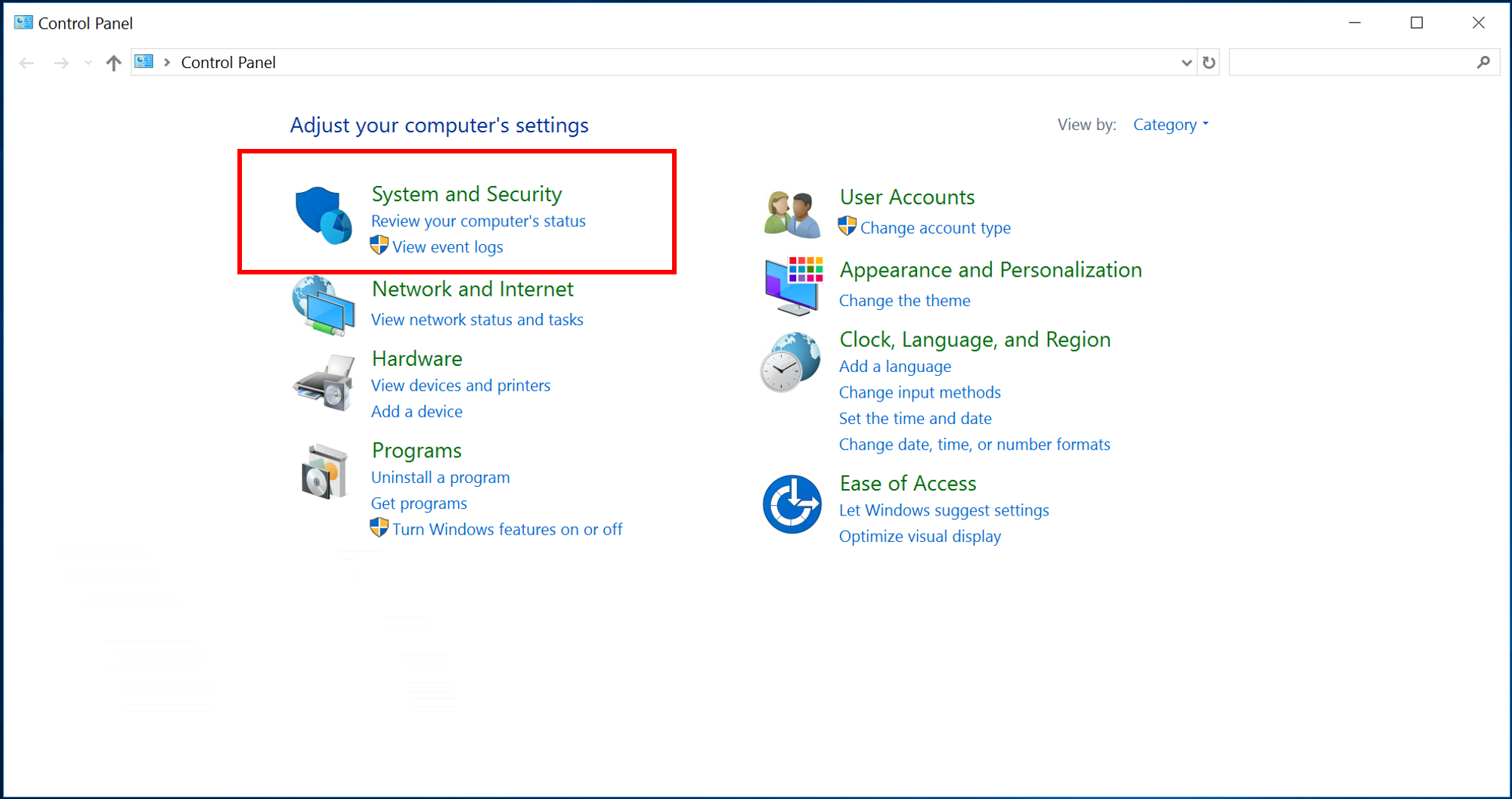
Klicken Sie unter der Überschrift „Verwaltung“ auf Aufgaben planen.
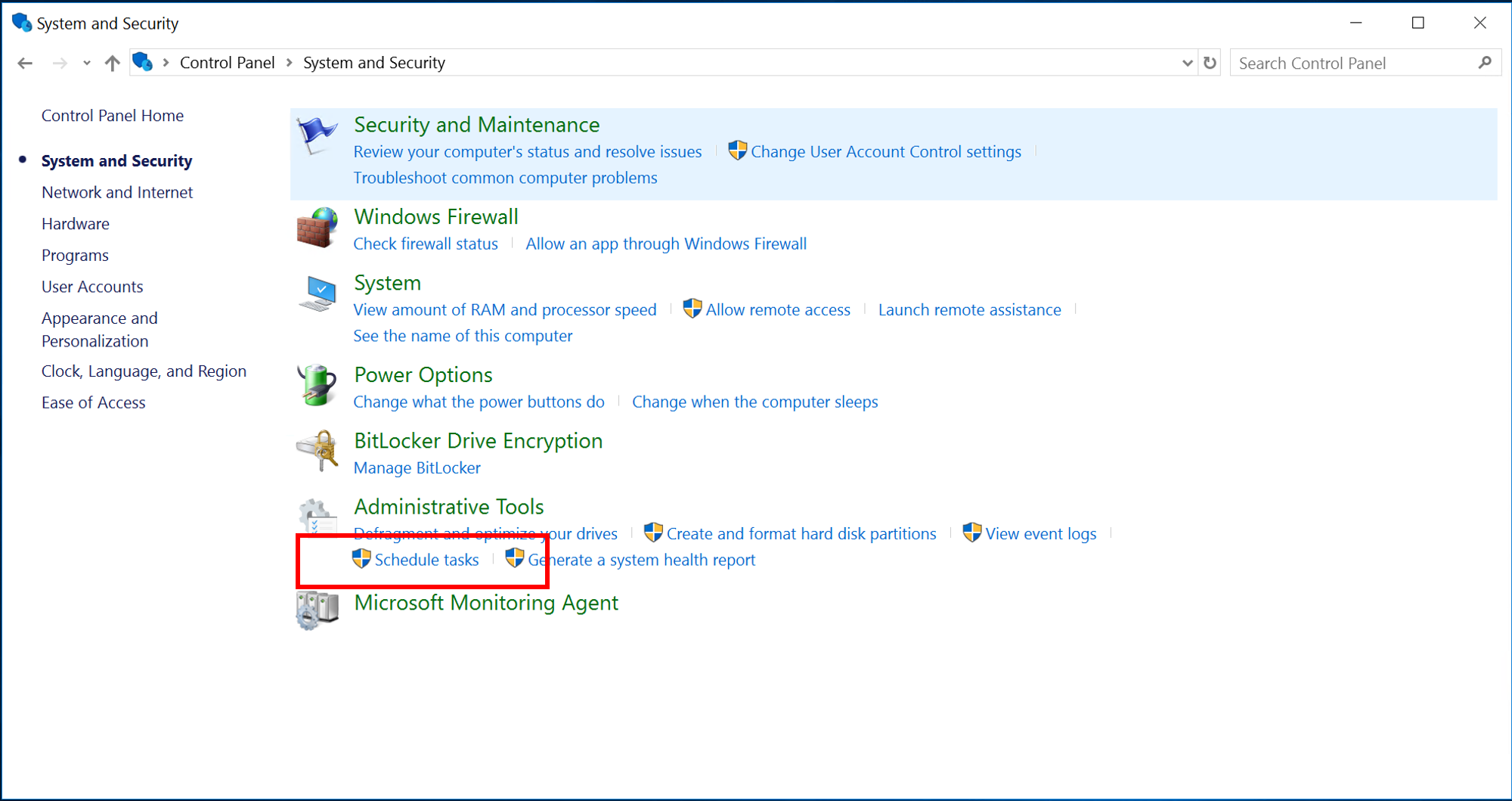
Klicken Sie im Taskplaner mit der rechten Maustaste auf Aufgabenplanungsbibliothek, und klicken Sie auf Einfache Aufgabe erstellen.
Geben Sie den Namen für die neue Aufgabe ein, und klicken Sie auf Weiter.
Wählen Sie als Aufgabenauslöser Täglich aus, und klicken Sie auf Weiter.
Legen Sie die Wiederholung auf 2 Tage fest, und klicken Sie auf Weiter.
Wählen Sie als Aktion Programm starten aus, und klicken Sie auf Weiter.
Geben Sie in das Feld für das Programm/Skript PowerShell und in das Feld Argumente hinzufügen (optional) den vollständigen Pfad zu dem Skript, das Sie zuvor erstellt haben, ein. Klicken Sie anschließend auf Weiter.
Auf dem nächsten Bildschirm wird eine Zusammenfassung der Aufgabe angezeigt, die Sie erstellen möchten. Überprüfen Sie die Werte, und klicken Sie dann auf Fertig stellen, um die Aufgabe zu erstellen.