Schnellstart: Aktivieren der automatischen Azure-Verwaltung für virtuelle Computer im Azure-Portal
Beginnen Sie mit der automatischen Azure-Verwaltung für virtuelle Computer, indem Sie über das Azure-Portal die automatische Verwaltung für einen neuen oder vorhandenen virtuellen Computer aktivieren.
Voraussetzungen
Wenn Sie kein Azure-Abonnement besitzen, erstellen Sie ein Konto, bevor Sie beginnen.
Hinweis
Mit kostenlosen Testkonten ist kein Zugriff auf die virtuellen Computer möglich, die in diesem Tutorial verwendet werden. Führen Sie ein Upgrade auf ein Abonnement mit nutzungsbasierter Zahlung durch.
Wichtig
Sie müssen über die Rolle Mitwirkender für die Ressourcengruppe verfügen, die Ihre virtuellen Computer enthält, um Automanage zu aktivieren. Wenn Sie Automanage zum ersten Mal für ein Abonnement aktivieren, benötigen Sie die folgenden Berechtigungen: Rolle Besitzer oder Mitwirkender sowie Rollen vom Typ Benutzerzugriffsadministrator für Ihr Abonnement.
Anmelden bei Azure
Melden Sie sich beim Azure-Portal
Aktivieren von Automanage auf vorhandenen Computern
Suchen Sie über die Suchleiste nach Automanage – Best Practices für Azure-VMs, und wählen Sie die Option aus.
Wählen Sie Für vorhandene VM aktivieren aus.
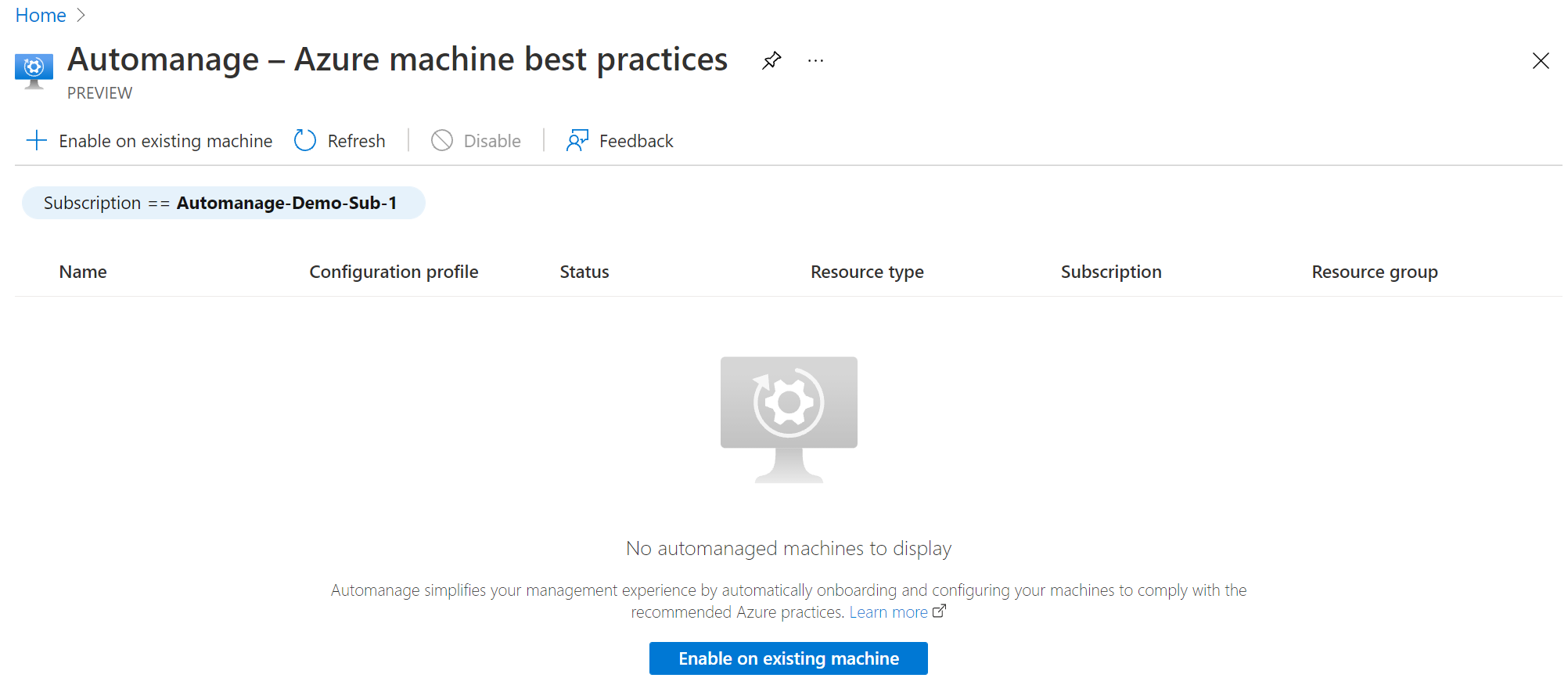
Wählen Sie unter Konfigurationsprofil Ihren Profiltyp aus: Azure Best Practices – Produktion, Azure Best Practices – Dev/Test oder Benutzerdefiniertes Profil.

Klicken Sie auf Azure Best Practices-Profile anzeigen, um die Unterschiede zwischen den Umgebungen anzuzeigen.
- Wählen Sie in der Dropdownliste eine Umgebung aus: Dev/Test für Tests oder Produktion für die Produktion.
- Klicken Sie auf die Schaltfläche OK .
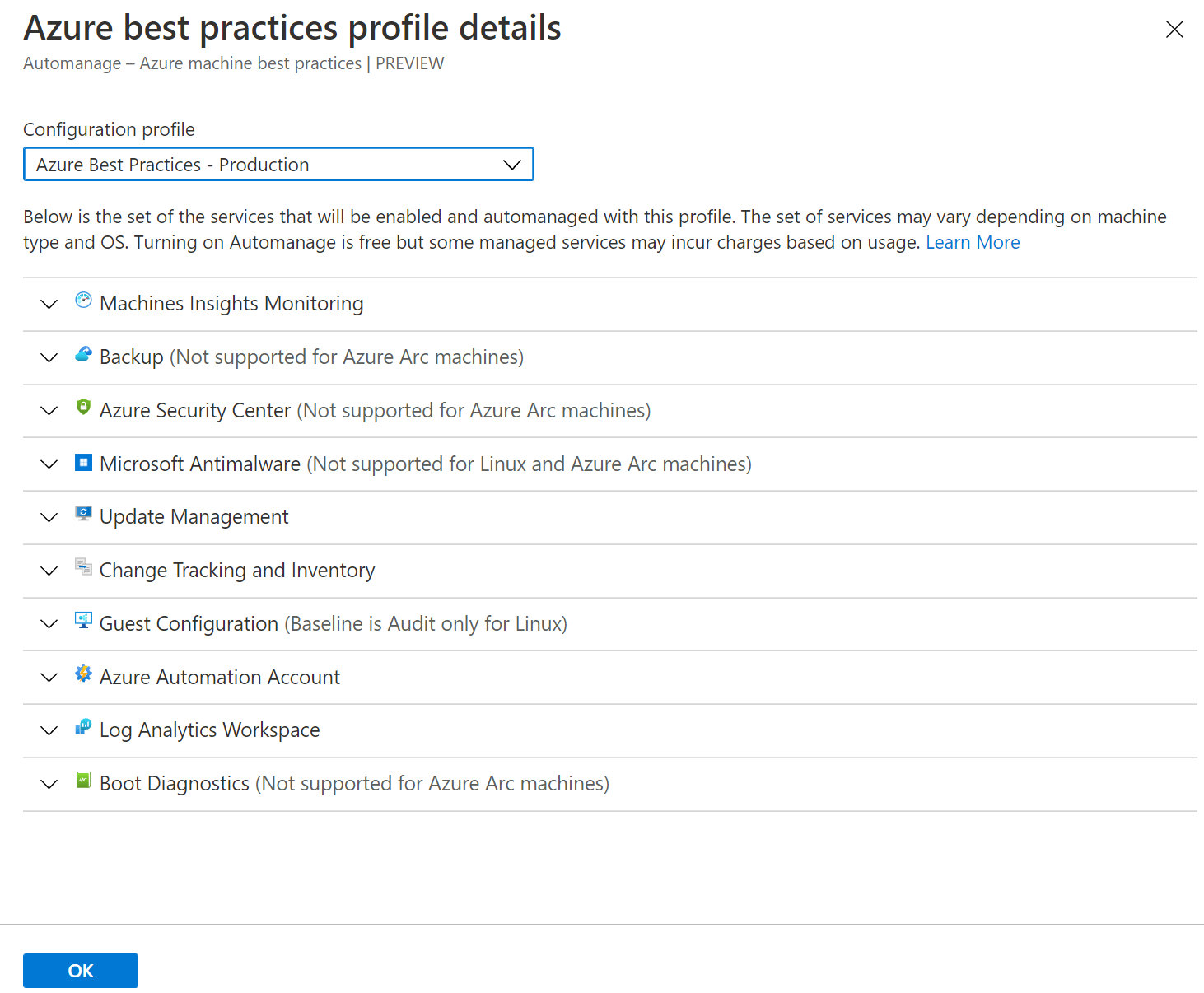
Gehen Sie auf dem Blatt Computer auswählen wie folgt vor:
- Filtern Sie die Liste nach Ihrem Abonnement und der Ressourcengruppe.
- Aktivieren Sie das Kontrollkästchen für jeden virtuellen Computer, den Sie integrieren möchten.
- Klicken Sie auf die Schaltfläche Auswählen.
Hinweis
Sie können sowohl Azure-VMs als auch Server mit Azure Arc-Unterstützung auswählen.
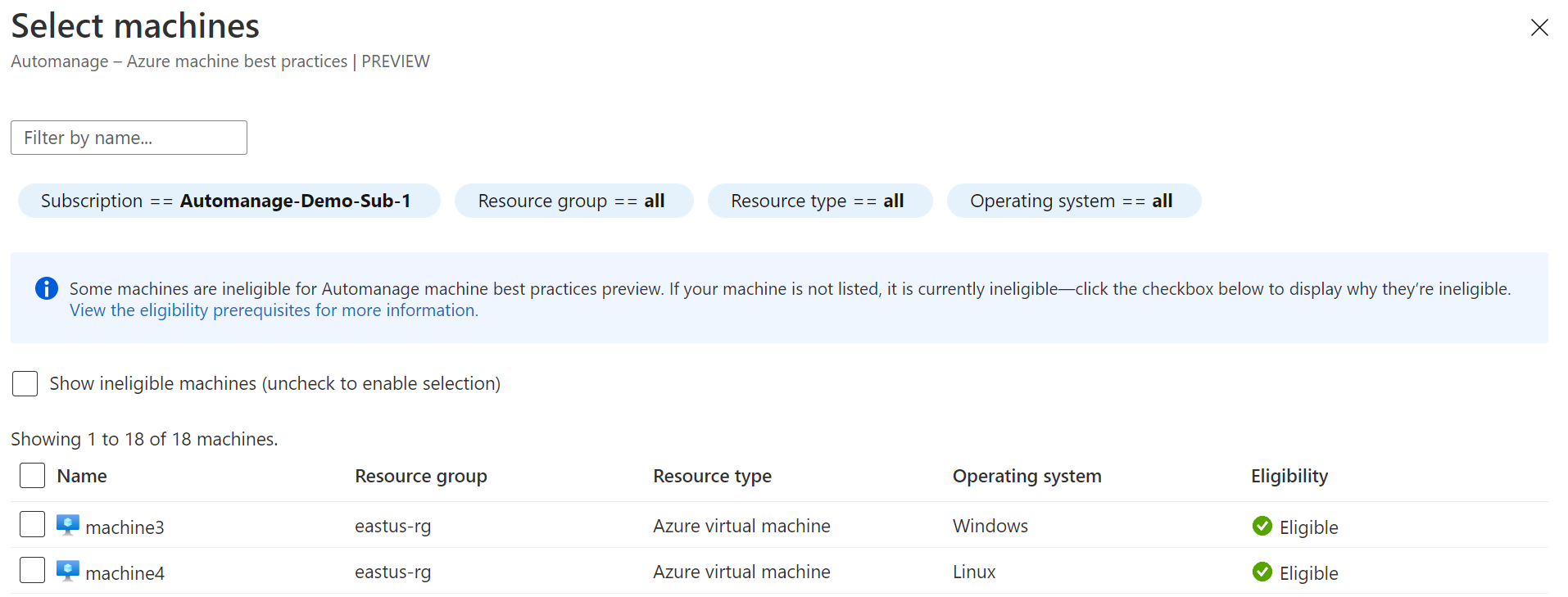
Klicken Sie auf die Schaltfläche Aktivieren.
Deaktivieren der automatischen Verwaltung für virtuelle Computer
Sie können die Verwendung der automatischen Azure-Verwaltung für virtuelle Computer schnell beenden, indem Sie die automatische Verwaltung deaktivieren.
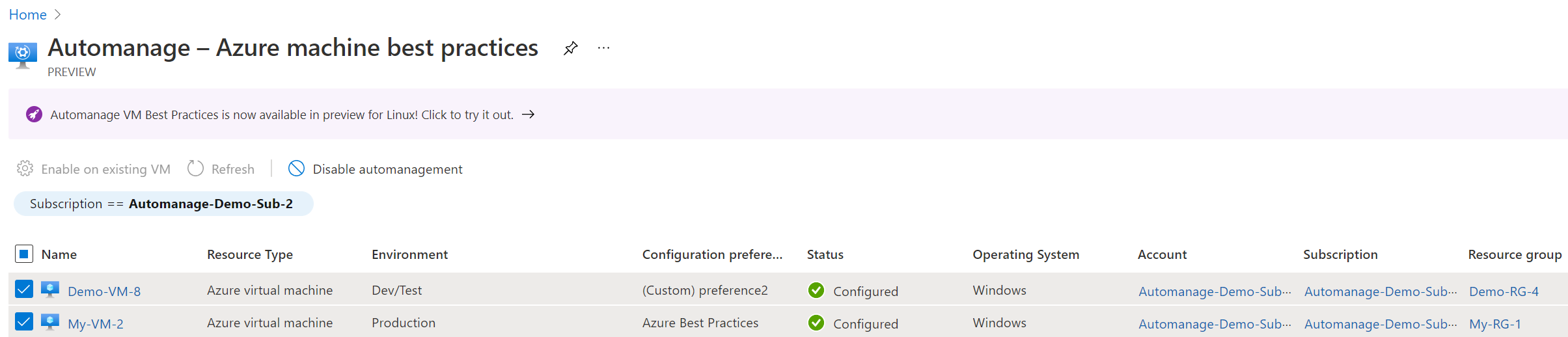
- Navigieren Sie zur Seite Automatische Verwaltung – Best Practices für Azure-VMs, auf der alle automatisch verwalteten virtuellen Computer aufgeführt sind.
- Aktivieren Sie das Kontrollkästchen neben dem virtuellen Computer, den Sie deaktivieren möchten.
- Klicken Sie auf die Schaltfläche Automatische Verwaltung deaktivieren.
- Lesen Sie die Meldung im angezeigten Popupelement sorgfältig durch, bevor Sie dem Deaktivieren zustimmen.
Bereinigen von Ressourcen
Wenn Sie eine neue Ressourcengruppe erstellt haben, um die automatische Azure-Verwaltung für virtuelle Computer zu testen, und die Ressourcengruppe nicht mehr benötigen, können Sie sie löschen. Wenn Sie die Gruppe löschen, werden auch der virtuelle Computer und alle Ressourcen in der Ressourcengruppe gelöscht.
Die automatische Azure-Verwaltung erstellt Standardressourcengruppen zum Speichern von Ressourcen. Überprüfen Sie die Ressourcengruppen mit der Namenskonvention „DefaultResourceGroupRegionName“ und „AzureBackupRGRegionName“, um alle Ressourcen zu bereinigen.
- Wählen Sie die Ressourcengruppe aus.
- Wählen Sie auf der Seite für die Ressourcengruppe die Option Löschen aus.
- Geben Sie bei entsprechender Aufforderung den Namen der Ressourcengruppe ein, und wählen Sie dann Löschen aus.
Nächste Schritte
In dieser Schnellstartanleitung haben Sie die automatische Azure-Verwaltung für virtuelle Computer aktiviert.
Erfahren Sie, wie Sie angepasste Profile erstellen und anwenden können, wenn Sie Automanage auf virtuellen Computern aktivieren.