Aktualisieren Ihrer Computer auf die neueste Version der automatischen Verwaltung
In den bewährten Methoden für Automanage-Computer wurde die allgemein verfügbare API-Version veröffentlicht. Die API unterstützt jetzt das Erstellen benutzerdefinierter Profile, in denen Sie die Dienste und Einstellungen auswählen können, die Sie auf Ihren Computern anwenden möchten. In diesem Abschnitt werden die Unterschiede bei den Versionen und das Aktualisieren beschrieben.
Gewusst wie: Durchführen eines Upgrades für Ihren Computer
Führen Sie im Automanage-Portal die folgenden Schritte aus, wenn auf der Registerkarte „Automanage von Computern“ der Computerstatus Upgrade erforderlich lautet. Außerdem wird auf der Übersichtsseite für Automanage ein Banner mit dem Hinweis angezeigt, dass Sie ein Upgrade für Ihre Computer durchführen müssen.

Aktualisieren Sie alle Onboardingautomatisierungen, um auf die allgemein verfügbare API-Version zu verweisen: 2022-05-04. Wenn Sie beispielsweise Onboardingvorlagen gespeichert haben, müssen Sie die Vorlage aktualisieren, um auf die neue allgemein verfügbare API-Version zu verweisen, da die Vorschauversionen nicht mehr unterstützt werden. Wenn Sie die integrierte Automanage-Richtlinie bereitgestellt haben, die auf die Vorschau-APIs verweist, müssen Sie außerdem die integrierte Richtlinie erneut bereitstellen, die jetzt auf die allgemein verfügbare API-Version verweist.
Aktualisieren Ihrer Computer auf die neueste Version der automatischen Verwaltung
Wenn auf der Registerkarte „Automanage von Computern“ der Computerstatus Upgrade erforderlich lautet, müssen Sie folgende Schritte ausführen:
Deaktivieren von Automanage-Computern, die ein Upgrade erfordern
Bevor ein Computer ein Upgrade auf die neue Version der automatischen Verwaltung (Automanage) durchführen kann, muss der Computer von der vorherigen Version der automatischen Verwaltung (Automanage) deaktiviert werden. Führen Sie die folgenden Schritte aus, um die Computer zu deaktivieren:
- Aktivieren Sie das Kontrollkästchen neben dem virtuellen Computer, den Sie deaktivieren möchten.
- Klicken Sie auf die Schaltfläche Deaktivieren.
- Lesen Sie die Meldung im angezeigten Popupelement sorgfältig durch, bevor Sie dem Deaktivieren zustimmen.
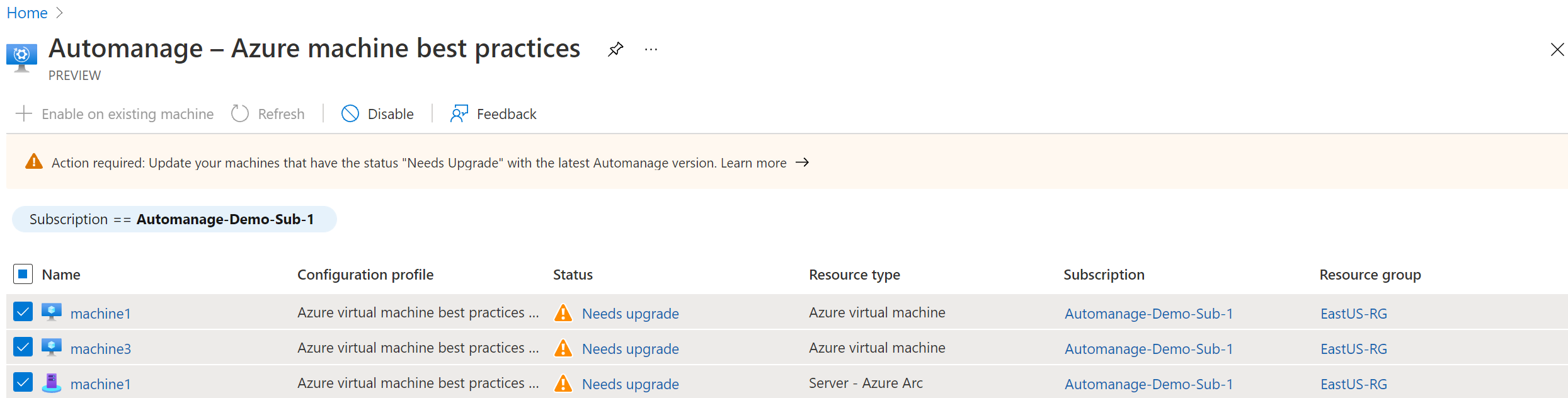
Erneutes Aktivieren der automatischen Verwaltung auf Ihren Computern
Nachdem Ihre Computer aus der automatischen Verwaltung genommen wurden, können Sie die automatische Verwaltung jetzt wieder aktivieren. Wenn Sie die automatische Verwaltung erneut aktivieren, wird Automanage (die automatische Verwaltung) die neueste Version der automatischen Verwaltung verwenden.
Wählen Sie Für vorhandene VM aktivieren aus.

Wählen Sie unter Konfigurationsprofil Ihren Profiltyp aus: Azure Best Practices – Produktion, Azure Best Practices – Dev/Test oder Benutzerdefiniertes Profil.

Hinweis
Die Produktions-Umgebung wird dem Konfigurationsprofil Azure bewährte Methoden (Best Practices) – Produktion zugeordnet. Die Dev/Test-Umgebung wird dem Konfigurationsprofil Azure bewährte Methoden (Best Practices) – Produktion zugeordnet. Wenn Sie die Konfigurationseinstellungengenutzt haben, können Sie ein benutzerdefiniertes Profil mit den gleichen Änderungen erstellen.
Gehen Sie auf dem Blatt Computer auswählen wie folgt vor:
- Filtern Sie die Liste nach Ihrem Abonnement und der Ressourcengruppe.
- Aktivieren Sie das Kontrollkästchen für jeden virtuellen Computer, den Sie integrieren möchten.
- Klicken Sie auf die Schaltfläche Auswählen.
Hinweis
Sie können sowohl Azure-VMs als auch Server mit Azure Arc-Unterstützung auswählen.

Klicken Sie auf die Schaltfläche Aktivieren.
Jetzt werden Ihre Computer in die neueste Version der automatischen Verwaltung integriert.
Unterschiede bei den Versionen der automatischen Verwaltung
Umgebungs- und Konfigurationsprofile
In der vorherigen Version der automatischen Verwaltung (Automanage) haben Sie den Umgebungstyp Dev/Test oder Produktion ausgewählt. In der neuen Version der automatischen Verwaltung (Automanage) wird die Umgebung Konfigurationsprofilen zugeordnet. Die Optionen für Konfigurationsprofile sind Azure bewährte Methoden (Best Practices) – Dev/Test, Azure bewährte Methoden (Best Practices) – Produktion, Benutzerdefiniertes Profil. Die Dienste und Einstellungen aus der Dev/Test-Umgebung sind im Konfigurationsprofil Azure bewährte Methoden (Best Practices) – Dev/Test identisch. Ebenso sind die Dienste und Einstellungen aus der Produktions-Umgebung im Konfigurationsprofil Azure bewährte Methoden (Best Practices) – Produktion identisch.
Konfigurationseinstellungen und benutzerdefinierte Profile
In der vorherigen Version der automatischen Verwaltung (Automanage) konnten Sie eine Teilmenge der Einstellungen über Konfigurationseinstellungen anpassen. In der neuesten Version der automatischen Verwaltung (Automanage) haben wir die Anpassung verbessert, sodass Sie jeden Dienst auswählen können, den Sie integrieren möchten, und das Ändern einiger Einstellungen für die Dienste über benutzerdefinierte Profile unterstützen können.
Automatisch verwaltetes Konto und Erstanbieteranwendung
In der vorherigen Version von Automanage wurde das Automanage-Konto als MSI verwendet, um Aktionen auf Ihrem Computer auszuführen. In der neuesten Version von Automanage verwendet Automanage jedoch eine Erstanbieteranwendung (Anwendungs-ID: d828acde-4b48-47f5-a6e8-52460104a052), um Aktionen auf den Automanage-Computern auszuführen.
Sowohl für die vorherige als auch für die neue Version der automatischen Verwaltung benötigen Sie die folgenden Berechtigungen:
- Wenn Sie die automatische Verwaltung zum ersten Mal in einem Abonnement integrieren, benötigen Sie die Rolle Besitzer oder Mitwirkender zusammen mit den Rollen Benutzerzugriffsadministrator.
- Wenn Sie die automatische Verwaltung in ein Abonnement integrieren, das bereits über automatisch verwaltete Computer verfügt, integrieren, benötigen Sie Mitwirkender für die Ressourcengruppe, in der sich der Computer befindet.
Hinweis
Wenn der Computer, den Sie in die automatische Verwaltung integrieren, bereits mit einem Protokollanalyse-Arbeitsbereich in einem anderen Abonnement als der Computer verbunden ist, benötigen Sie auch die oben beschriebenen Berechtigungen für das Abonnement des Protokollanalyse-Arbeitsbereichs.
Nächste Schritte
Die am häufigsten gestellten Fragen werden in unserem FAQ-Abschnitt (Häufig gestellte Fragen) beantwortet.