Was ist Azure Cache for Redis mit Azure Private Link?
In diesem Artikel erfahren Sie, wie Sie über das Azure-Portal ein virtuelles Netzwerk und eine Azure Cache for Redis-Instanz mit einem privaten Endpunkt erstellen. Sie lernen auch, wie Sie einen privaten Endpunkt zu einer bestehenden Azure Cache for Redis-Instanz hinzufügen.
Ein privater Endpunkt in Azure ist eine Netzwerkschnittstelle, die Sie privat und sicher mit dem von Azure Private Link betriebenen Azure Cache for Redis verbindet.
Sie können den öffentlichen Zugriff auf den privaten Endpunkt Ihres Caches einschränken, indem Sie das Kennzeichen PublicNetworkAccess deaktivieren.
Wichtig
Es gibt ein publicNetworkAccess-Flag, das standardmäßig Disabled ist.
Sie können den Wert auch auf Disabled oder Enabled festlegen. Wenn dieses Flag auf aktiviert gesetzt ist, erlaubt es sowohl den öffentlichen als auch den privaten Endpunktzugriff auf den Cache. Wenn es auf Disabled gesetzt ist, erlaubt es nur den Zugriff privater Endpunkte. Weder die Enterprise- noch die Enterprise-Flash-Ebene unterstützt das publicNetworkAccess-Flag. Weitere Informationen zum Ändern des Wertes finden Sie in der FAQ.
Wichtig
Private Endpunkte werden für die Cacheebenen „Basic“, „Standard“, „Premium“ und „Enterprise“ unterstützt. Es wird empfohlen, private Endpunkte anstelle von VNets zu verwenden. Private Endpunkte sind einfach einzurichten oder zu entfernen, werden in allen Tarifen unterstützt und können Ihren Cache gleichzeitig mit mehreren verschiedenen VNets verbinden.
Wenn Sie den Basic-Tarif verwenden, kann es zu Datenverlusten kommen, wenn Sie einen privaten Endpunkt löschen und neu erstellen.
Umfang der Verfügbarkeit
| Tarif | Basic, Standard und Premium | Enterprise, Enterprise Flash |
|---|---|---|
| Verfügbar | Ja | Ja |
Voraussetzungen
- Azure-Abonnement – Erstellen eines kostenlosen Kontos
Wichtig
Derzeit wird die portalbasierte Redis-Konsole mit privater Verbindung nicht unterstützt.
Wichtig
Wenn Sie eine private Verbindung verwenden, können Sie keine Daten in ein Speicherkonto mit aktivierter Firewall exportieren oder importieren, es sei denn, Sie verwenden einen Cache im Premium-Tarif mit einer verwalteten Identität für die Authentifizierung beim Speicherkonto. Weitere Informationen finden Sie unter Was ist, wenn die Firewall für mein Speicherkonto aktiviert ist?.
Erstellen eines privaten Endpunkts mit einer neuen Azure Cache for Redis-Instanz
In diesem Abschnitt erstellen Sie eine neue Azure Cache for Redis-Instanz mit einem privaten Endpunkt.
Erstellen Sie ein virtuelles Netzwerk für Ihren neuen Cache
Melden Sie sich beim Azure-Portal an, und wählen Sie dann Ressource erstellen aus.
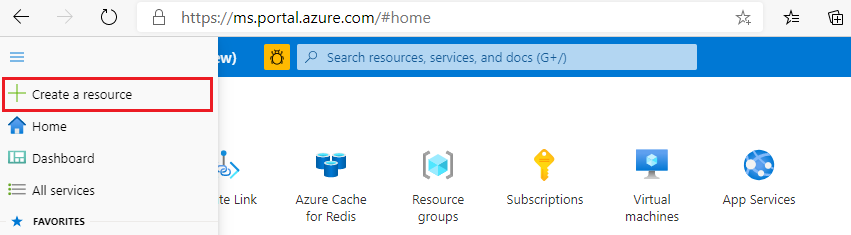
Wählen Sie auf der Seite Neu zuerst Netzwerk und anschließend Virtuelles Netzwerk aus.
Wählen Sie Hinzufügen aus, um ein virtuelles Netzwerk zu erstellen.
Geben Sie unter Virtuelles Netzwerk erstellen auf der Registerkarte Grundlegende Einstellungen die folgenden Informationen ein, oder wählen Sie sie aus:
Einstellung Vorgeschlagener Wert BESCHREIBUNG Abonnement Öffnen Sie die Dropdownliste, und wählen Sie Ihr Abonnement aus. Das Abonnement, unter dem dieses virtuelle Netzwerk erstellt werden soll. Ressourcengruppe Öffnen Sie die Dropdownliste, und wählen Sie eine Ressourcengruppe aus, oder wählen Sie Neu erstellen aus, und geben Sie einen Namen für eine neue Ressourcengruppe ein. Name der Ressourcengruppe, in der Ihr virtuelles Netzwerk und weitere Ressourcen erstellt werden. Wenn Sie alle Ihre App-Ressourcen in einer Ressourcengruppe zusammenfassen, können Sie sie einfacher gemeinsam verwalten oder löschen. Name Geben Sie einen Namen für das virtuelle Netzwerk ein. Der Name muss mit einem Buchstaben oder einer Ziffer beginnen, auf einen Buchstaben, eine Ziffer oder einen Unterstrich enden und darf nur Buchstaben, Ziffern, Unterstriche, Punkte und Bindestriche enthalten. Region Öffnen Sie die Dropdownliste, und wählen Sie eine Region aus. Wählen Sie eine Region in der Nähe anderer Dienste, die Ihr virtuelles Netzwerk nutzen. Wählen Sie die Registerkarte IP-Adressen oder die Schaltfläche Weiter: IP-Adressen am unteren Seitenrand aus.
Geben Sie auf der Registerkarte IP-Adressen den IPv4-Adressraum als eine oder mehrere Adresspräfixe in CIDR-Schreibweise an (z. B. 192.168.1.0/24).
Wählen Sie unter Subnetzname die Option Standard aus, um die Eigenschaften des Subnetzes zu bearbeiten.
Geben Sie im Bereich Subnetz bearbeiten einen Subnetznamen sowie den Subnetzadressbereich an. Der Adressbereich des Subnetzes in CIDR-Schreibweise (z. B. 192.168.1.0/24). Er muss innerhalb des Adressraums des virtuellen Netzwerks liegen.
Wählen Sie Speichern aus.
Wählen Sie die Registerkarte Überprüfen + erstellen oder die Schaltfläche Überprüfen + erstellen aus.
Vergewissern Sie sich, dass alle Informationen richtig sind, und wählen Sie Erstellen aus, um das virtuelle Netzwerk zu erstellen.
Erstellen eine einer Azure Cache for Redis-Instanz mit einem privatem Endpunkt
Um eine Cache-Instanz zu erstellen, führen Sie die folgenden Schritte aus:
Wechseln Sie zurück zur Homepage des Azure-Portals, oder öffnen Sie das Randleistenmenü, und wählen Sie dann Ressource erstellen aus.
Wählen Sie auf der Seite Neu die Option Datenbanken und dann Azure Cache for Redis aus.
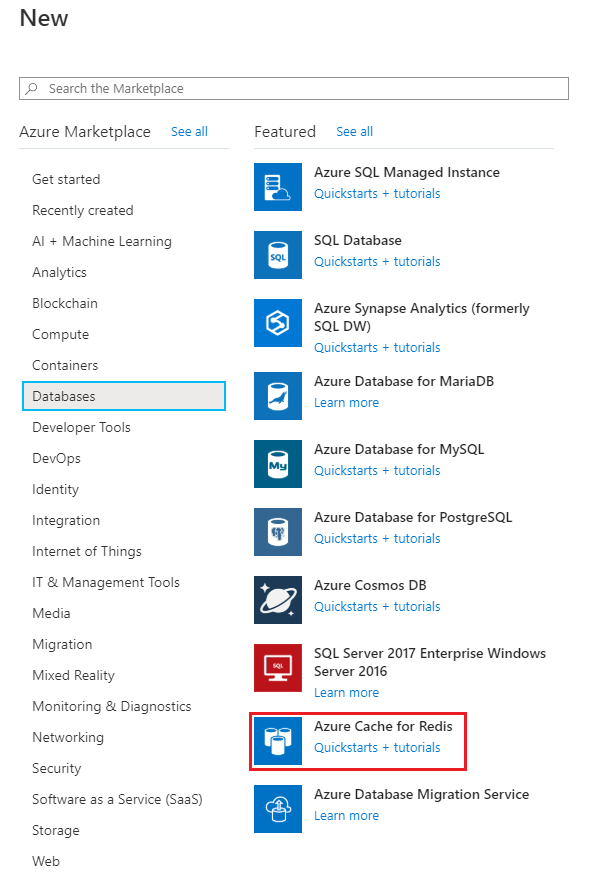
Konfigurieren Sie auf der Seite Neuer Redis Cache die Einstellungen für den neuen Cache.
Einstellung Vorgeschlagener Wert BESCHREIBUNG DNS-Name Geben Sie einen global eindeutigen Namen ein. Der Cache-Name muss eine Zeichenfolge mit 1 bis 63 Zeichen sein. Die Zeichenfolge darf nur Zahlen, Buchstaben und Bindestriche enthalten. Der Name muss mit einer Zahl oder einem Buchstaben beginnen und enden und darf keine aufeinanderfolgenden Bindestriche enthalten. Der Hostname Ihrer Cache-Instanz lautet <DNS-Name>.redis.cache.windows.net. Abonnement Öffnen Sie die Dropdownliste, und wählen Sie Ihr Abonnement aus. Das Abonnement, unter dem diese neue Azure Cache for Redis-Instanz erstellt wird. Ressourcengruppe Öffnen Sie die Dropdownliste, und wählen Sie eine Ressourcengruppe aus, oder wählen Sie Neu erstellen aus, und geben Sie einen Namen für eine neue Ressourcengruppe ein. Der Name der Ressourcengruppe, in der Ihr Cache und weitere Ressourcen erstellt werden. Wenn Sie alle Ihre App-Ressourcen in einer Ressourcengruppe zusammenfassen, können Sie sie einfacher gemeinsam verwalten oder löschen. Location Öffnen Sie die Dropdownliste, und wählen Sie einen Standort aus. Wählen Sie eine Region in der Nähe anderer Dienste aus, die Ihren Cache verwenden. Preisstufe Öffnen Sie die Dropdownliste, und wählen Sie einen Tarif aus. Der Tarif bestimmt Größe, Leistung und verfügbare Features für den Cache. Weitere Informationen finden Sie unter What is Azure Cache for Redis (Was ist Azure Cache for Redis?). Wählen Sie die Registerkarte Netzwerk oder unten auf der Seite die Schaltfläche Netzwerk aus.
Wählen Sie auf der Registerkarte Netzwerk die Option Privater Endpunkt als Konnektivitätsmethode aus.
Wählen Sie die Schaltfläche + Hinzufügen aus, um Ihren privaten Endpunkt zu erstellen.
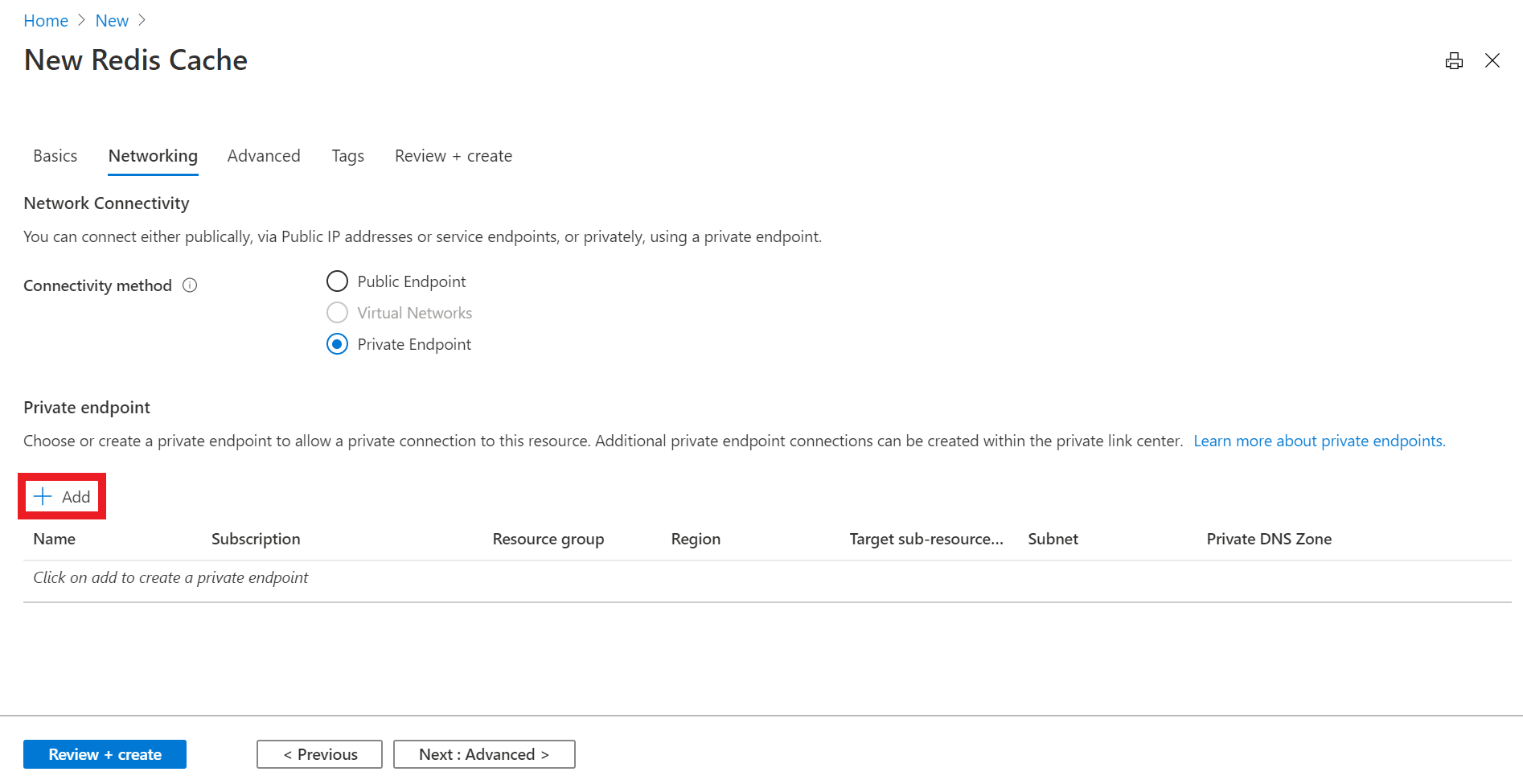
Konfigurieren Sie auf der Seite Erstellen eines privaten Endpunkts die Einstellungen für Ihren privaten Endpunkt mit dem virtuellen Netzwerk und Subnetz, die Sie im letzten Abschnitt erstellt haben, und wählen Sie OK aus.
Wählen Sie die Registerkarte Weiter: Erweitert oder unten auf der Seite die Schaltfläche Weiter: Erweitert aus.
Aktivieren Sie auf der Registerkarte Erweitert für eine Basic- oder Standard-Cache-Instanz die Aktivierungsoption, wenn Sie einen TLS-fremden Port aktivieren möchten.
Konfigurieren Sie auf der Registerkarte Advanced für eine Premium-Cache-Instanz die Einstellungen für einen TLS-fremden Port, Clustering und Datenpersistenz.
Wählen Sie die Registerkarte Weiter: Tags oder unten auf der Seite die Schaltfläche Weiter: Tags aus.
Geben Sie optional auf der Registerkarte Tags den Namen und den Wert ein, wenn Sie die Ressource kategorisieren möchten.
Klicken Sie auf Überprüfen + erstellen. Sie werden zur Registerkarte Überprüfen und erstellen weitergeleitet, auf der Azure Ihre Konfiguration überprüft.
Wenn die grüne Meldung „Validierung erfolgreich“ angezeigt wird, wählen Sie Erstellen aus.
Es dauert eine Weile, bis der Cache erstellt wird. Sie können den Fortschritt auf der Seite Übersicht von Azure Cache for Redis überwachen. Wenn Wird ausgeführt als Status angezeigt wird, ist der Cache einsatzbereit.
Wichtig
Es gibt ein publicNetworkAccess-Flag, das standardmäßig Disabled ist.
Sie können den Wert auch auf Disabled oder Enabled festlegen. Wenn dieses Flag auf Enabled gesetzt ist, erlaubt es sowohl öffentlichen als auch privaten Endpunkten den Zugriff auf den Cache. Wenn es auf Disabled gesetzt ist, erlaubt es nur den Zugriff privater Endpunkte. Weitere Informationen zum Ändern des Wertes finden Sie in der FAQ.
Erstellen eines privaten Endpunkts mit einer vorhandenen Azure Cache for Redis-Instanz
In diesem Abschnitt fügen Sie einer vorhandenen Azure Cache für Redis-Instanz einen privaten Endpunkt hinzu.
Erstellen Sie ein virtuelles Netzwerk für Ihren bestehenden Cache
Führen Sie die folgenden Schritte aus, um ein virtuelles Netzwerk zu erstellen:
Melden Sie sich beim Azure-Portal an, und wählen Sie dann Ressource erstellen aus.
Wählen Sie auf der Seite Neu zuerst Netzwerk und anschließend Virtuelles Netzwerk aus.
Wählen Sie Hinzufügen aus, um ein virtuelles Netzwerk zu erstellen.
Geben Sie unter Virtuelles Netzwerk erstellen auf der Registerkarte Grundlegende Einstellungen die folgenden Informationen ein, oder wählen Sie sie aus:
Einstellung Vorgeschlagener Wert BESCHREIBUNG Abonnement Öffnen Sie die Dropdownliste, und wählen Sie Ihr Abonnement aus. Das Abonnement, unter dem dieses virtuelle Netzwerk erstellt werden soll. Ressourcengruppe Öffnen Sie die Dropdownliste, und wählen Sie eine Ressourcengruppe aus, oder wählen Sie Neu erstellen aus, und geben Sie einen Namen für eine neue Ressourcengruppe ein. Name der Ressourcengruppe, in der Ihr virtuelles Netzwerk und weitere Ressourcen erstellt werden. Wenn Sie alle Ihre App-Ressourcen in einer Ressourcengruppe zusammenfassen, können Sie sie einfacher gemeinsam verwalten oder löschen. Name Geben Sie einen Namen für das virtuelle Netzwerk ein. Der Name muss mit einem Buchstaben oder einer Ziffer beginnen, auf einen Buchstaben, eine Ziffer oder einen Unterstrich enden und darf nur Buchstaben, Ziffern, Unterstriche, Punkte und Bindestriche enthalten. Region Öffnen Sie die Dropdownliste, und wählen Sie eine Region aus. Wählen Sie eine Region in der Nähe anderer Dienste, die Ihr virtuelles Netzwerk nutzen. Wählen Sie die Registerkarte IP-Adressen oder die Schaltfläche Weiter: IP-Adressen am unteren Seitenrand aus.
Geben Sie auf der Registerkarte IP-Adressen den IPv4-Adressraum als eine oder mehrere Adresspräfixe in CIDR-Schreibweise an (z. B. 192.168.1.0/24).
Wählen Sie unter Subnetzname die Option Standard aus, um die Eigenschaften des Subnetzes zu bearbeiten.
Geben Sie im Bereich Subnetz bearbeiten einen Subnetznamen sowie den Subnetzadressbereich an. Der Adressbereich des Subnetzes in CIDR-Schreibweise (z. B. 192.168.1.0/24). Er muss innerhalb des Adressraums des virtuellen Netzwerks liegen.
Wählen Sie Speichern aus.
Wählen Sie die Registerkarte Überprüfen + erstellen oder die Schaltfläche Überprüfen + erstellen aus.
Vergewissern Sie sich, dass alle Informationen richtig sind, und wählen Sie Erstellen aus, um das virtuelle Netzwerk zu erstellen.
Erstellen eines privaten Endpunkts
Um einen privaten Endpunkt zu erstellen, führen Sie die folgenden Schritte aus:
Suchen Sie im Azure-Portal nach Azure Cache for Redis. Drücken Sie dann die EINGABETASTE, oder wählen Sie den Eintrag in den Suchvorschlägen aus.
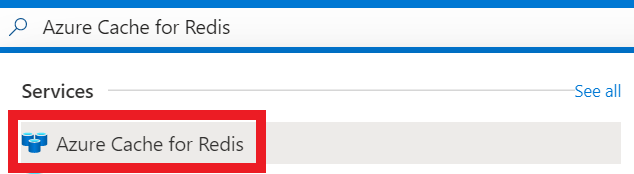
Wählen Sie die Cache-Instanz aus, der Sie einen privaten Endpunkt hinzufügen möchten.
Wählen Sie im linken Bildschirmbereich Private Endpunkte aus.
Wählen Sie die Schaltfläche Privater Endpunkt aus, um Ihren privaten Endpunkt zu erstellen.

Konfigurieren Sie auf der Seite Privaten Endpunkt erstellen die Einstellungen für Ihren privaten Endpunkt.
Einstellung Vorgeschlagener Wert BESCHREIBUNG Abonnement Öffnen Sie die Dropdownliste, und wählen Sie Ihr Abonnement aus. Das Abonnement, unter dem dieser private Endpunkt erstellt werden soll. Ressourcengruppe Öffnen Sie die Dropdownliste, und wählen Sie eine Ressourcengruppe aus, oder wählen Sie Neu erstellen aus, und geben Sie einen Namen für eine neue Ressourcengruppe ein. Der Name der Ressourcengruppe, in der Ihr privater Endpunkt und weitere Ressourcen erstellt werden. Wenn Sie alle Ihre App-Ressourcen in einer Ressourcengruppe zusammenfassen, können Sie sie einfacher gemeinsam verwalten oder löschen. Name Geben Sie einen Namen für den privaten Endpunkt ein. Der Name muss mit einem Buchstaben oder einer Ziffer beginnen, auf einen Buchstaben, eine Ziffer oder einen Unterstrich enden und darf nur Buchstaben, Ziffern, Unterstriche, Punkte und Bindestriche enthalten. Region Öffnen Sie die Dropdownliste, und wählen Sie eine Region aus. Wählen Sie eine Region in der Nähe anderer Dienste aus, die Ihren privaten Endpunkt verwenden. Wählen Sie unten auf der Seite die Schaltfläche Next: Ressource aus.
Wählen Sie auf der Registerkarte Ressource Ihr Abonnement aus, wählen Sie
Microsoft.Cache/Redisals Ressourcentyp aus, und wählen Sie dann den Cache aus, mit dem Sie den privaten Endpunkt verbinden möchten.Wählen Sie unten auf der Seite die Schaltfläche Next: Konfiguration aus.
Wählen Sie unten auf der Seite die Schaltfläche Weiter: Virtuelles Netzwerk aus.
Wählen Sie auf der Registerkarte Konfiguration das im vorherigen Abschnitt erstellte virtuelle Netzwerk und Subnetz aus.
Wählen Sie auf der Registerkarte Virtuelles Netzwerk das im vorherigen Abschnitt erstellte virtuelle Netzwerk und Subnetz aus.
Wählen Sie unten auf der Seite die Schaltfläche Next: Tags (Weiter: Tags) aus.
Geben Sie optional auf der Registerkarte Tags den Namen und den Wert ein, wenn Sie die Ressource kategorisieren möchten.
Klicken Sie auf Überprüfen + erstellen. Sie werden zur Registerkarte Überprüfen und erstellen weitergeleitet, auf der Azure Ihre Konfiguration überprüft.
Wenn die grüne Meldung Validierung erfolgreich angezeigt wird, wählen Sie Erstellen aus.
Wichtig
Es gibt ein publicNetworkAccess-Flag, das standardmäßig Disabled ist.
Sie können den Wert auch auf Disabled oder Enabled festlegen. Wenn dieses Flag auf aktiviert gesetzt ist, erlaubt es sowohl den öffentlichen als auch den privaten Endpunktzugriff auf den Cache. Wenn es auf Disabled gesetzt ist, erlaubt es nur den Zugriff privater Endpunkte. Weitere Informationen zum Ändern des Wertes finden Sie in der FAQ.
Erstellen eines privaten Endpunkts mit Azure PowerShell
Um einen privaten Endpunkt namens MeinPrivaterEndpunkt für eine vorhandene Azure Cache for Redis-Instanz zu erstellen, führen Sie das folgende PowerShell-Skript aus. Ersetzen Sie die Variablenwerte durch die entsprechenden Angaben für Ihre Umgebung:
$SubscriptionId = "<your Azure subscription ID>"
# Resource group where the Azure Cache for Redis instance and virtual network resources are located
$ResourceGroupName = "myResourceGroup"
# Name of the Azure Cache for Redis instance
$redisCacheName = "mycacheInstance"
# Name of the existing virtual network
$VNetName = "myVnet"
# Name of the target subnet in the virtual network
$SubnetName = "mySubnet"
# Name of the private endpoint to create
$PrivateEndpointName = "MyPrivateEndpoint"
# Location where the private endpoint can be created. The private endpoint should be created in the same location where your subnet or the virtual network exists
$Location = "westcentralus"
$redisCacheResourceId = "/subscriptions/$($SubscriptionId)/resourceGroups/$($ResourceGroupName)/providers/Microsoft.Cache/Redis/$($redisCacheName)"
$privateEndpointConnection = New-AzPrivateLinkServiceConnection -Name "myConnectionPS" -PrivateLinkServiceId $redisCacheResourceId -GroupId "redisCache"
$virtualNetwork = Get-AzVirtualNetwork -ResourceGroupName $ResourceGroupName -Name $VNetName
$subnet = $virtualNetwork | Select -ExpandProperty subnets | Where-Object {$_.Name -eq $SubnetName}
$privateEndpoint = New-AzPrivateEndpoint -ResourceGroupName $ResourceGroupName -Name $PrivateEndpointName -Location "westcentralus" -Subnet $subnet -PrivateLinkServiceConnection $privateEndpointConnection
Abrufen eines privaten Endpunkts mit Azure PowerShell
Verwenden Sie den folgenden PowerShell-Befehl, um die Details eines privaten Endpunkts zu erhalten:
Get-AzPrivateEndpoint -Name $PrivateEndpointName -ResourceGroupName $ResourceGroupName
Entfernen eines privaten Endpunkts mit Azure PowerShell
Verwenden Sie den folgenden PowerShell-Befehl, um einen privaten Endpunkt zu entfernen:
Remove-AzPrivateEndpoint -Name $PrivateEndpointName -ResourceGroupName $ResourceGroupName
Erstellen eines privaten Endpunkts mit Azure CLI
Um einen privaten Endpunkt namens MeinPrivaterEndpunkt für eine vorhandene Azure Cache for Redis-Instanz zu erstellen, führen Sie das folgende Azure CLI-Skript aus. Ersetzen Sie die Variablenwerte durch die entsprechenden Angaben für Ihre Umgebung:
# Resource group where the Azure Cache for Redis and virtual network resources are located
ResourceGroupName="myResourceGroup"
# Subscription ID where the Azure Cache for Redis and virtual network resources are located
SubscriptionId="<your Azure subscription ID>"
# Name of the existing Azure Cache for Redis instance
redisCacheName="mycacheInstance"
# Name of the virtual network to create
VNetName="myVnet"
# Name of the subnet to create
SubnetName="mySubnet"
# Name of the private endpoint to create
PrivateEndpointName="myPrivateEndpoint"
# Name of the private endpoint connection to create
PrivateConnectionName="myConnection"
az network vnet create \
--name $VNetName \
--resource-group $ResourceGroupName \
--subnet-name $SubnetName
az network vnet subnet update \
--name $SubnetName \
--resource-group $ResourceGroupName \
--vnet-name $VNetName \
--disable-private-endpoint-network-policies true
az network private-endpoint create \
--name $PrivateEndpointName \
--resource-group $ResourceGroupName \
--vnet-name $VNetName \
--subnet $SubnetName \
--private-connection-resource-id "/subscriptions/$SubscriptionId/resourceGroups/$ResourceGroupName/providers/Microsoft.Cache/Redis/$redisCacheName" \
--group-ids "redisCache" \
--connection-name $PrivateConnectionName
Abrufen eines privaten Endpunkts mit Azure CLI
Verwenden Sie den folgenden CLI-Befehl, um die Details eines privaten Endpunkts zu erhalten:
az network private-endpoint show --name MyPrivateEndpoint --resource-group MyResourceGroup
Entfernen eines privaten Endpunkts mit Azure CLI
Verwenden Sie den folgenden CLI-Befehl, um einen privaten Endpunkt zu entfernen:
az network private-endpoint delete --name MyPrivateEndpoint --resource-group MyResourceGroup
Häufig gestellte Fragen
- Herstellen einer Verbindung mit meinem Cache mit privatem Endpunkt
- Warum kann ich keine Verbindung mit einem privaten Endpunkt herstellen?
- Welche Features werden von privaten Endpunkten nicht unterstützt?
- Wie kann ich überprüfen, ob mein privater Endpunkt richtig konfiguriert ist?
- Wie kann ich meinen privaten Endpunkt so ändern, dass der öffentliche Netzwerkzugriff auf ihn deaktiviert oder aktiviert ist?
- Wie kann ich meinen Cache mit VNet-Einschleusung zu einem Private Link-Cache migrieren?
- Wie kann ich mehrere Endpunkte in unterschiedlichen virtuellen Netzwerken haben?
- Was passiert, wenn ich alle privaten Endpunkte in meinem Cache lösche?
- Sind Netzwerksicherheitsgruppen (NSGs) für private Endpunkte aktiviert?
- Meine Instanz des privaten Endpunkts befindet sich nicht in meinem VNet. Wie wird sie meinem VNet zugeordnet?
Herstellen einer Verbindung mit meinem Cache mit privatem Endpunkt
Für Basis-, Standard- und Premium-Caches sollte Ihre Anwendung eine Verbindung mit <cachename>.redis.cache.windows.net auf Port 6380 herstellen. Eine private DNS-Zone mit dem Namen *.privatelink.redis.cache.windows.net wird automatisch in Ihrem Abonnement erstellt. Die private DNS-Zone ist von entscheidender Bedeutung für die Herstellung der TLS-Verbindung mit dem privaten Endpunkt. Es wird empfohlen, die Verwendung von <cachename>.privatelink.redis.cache.windows.net in der Konfigurations- oder Verbindungszeichenfolge zu vermeiden.
Für Enterprise- und Enterprise Flash-Caches sollte Ihre Anwendung eine Verbindung mit <cachename>.<region>.redisenterprise.cache.azure.net auf Port 10000herstellen.
Weitere Informationen finden Sie unter DNS-Konfiguration für private Azure-Endpunkte.
Warum kann ich keine Verbindung mit einem privaten Endpunkt herstellen?
Private Endpunkte können nicht mit Ihrer Cache-Instanz verwendet werden, wenn ihr Cache bereits ein in das VNET eingefügter Cache ist.
Für Basis-, Standard- und Premium-Caches sind Sie auf 100 private Verbindungen beschränkt.
Auf Premium-Caches mit Clustering sind Sie auf eine private Verbindung beschränkt.
Enterprise- und Enterprise Flash-Caches sind auf 84 private Verbindungen beschränkt.
Sie versuchen, Daten dauerhaft im Speicherkonto zu speichern, in dem Firewallregeln angewendet werden, die Sie möglicherweise daran hindern können, die private Verbindung zu erstellen.
Möglicherweise stellen Sie keine Verbindung mit Ihrem privaten Endpunkt her, wenn Ihre Cache-Instanz ein nicht unterstütztes Feature verwendet.
Welche Features werden von privaten Endpunkten nicht unterstützt?
Der Versuch, über die Azure-Portal-Konsole eine Verbindung herzustellen, ist ein nicht unterstütztes Szenario, in dem ein Verbindungsfehler angezeigt wird.
Private Verbindungen können nicht zu Caches hinzugefügt werden, die bereits passive Georeplikation auf der Premium-Ebene verwenden. So fügen Sie einem georeplizierten Cache eine private Verbindung hinzu: 1. Heben Sie die Verknüpfung mit der Georeplikation auf. 2. Fügen Sie eine private Verbindung hinzu. 3. Verknüpfen Sie schließlich die Georeplikation erneut. (Enterprise-Tier-Caches mit aktiver Georeplikation haben diese Einschränkung nicht.)
Wie kann ich überprüfen, ob mein privater Endpunkt richtig konfiguriert ist?
Wechseln Sie im Portal im Menü „Ressource“ zu Übersicht. Im Arbeitsbereich wird der Hostname für Ihren Cache angezeigt. Führen Sie einen Befehl wie nslookup <hostname> aus dem VNet aus, das mit dem privaten Endpunkt verknüpft ist, um zu überprüfen, ob der Befehl die private IP-Adresse für den Cache auflöst.
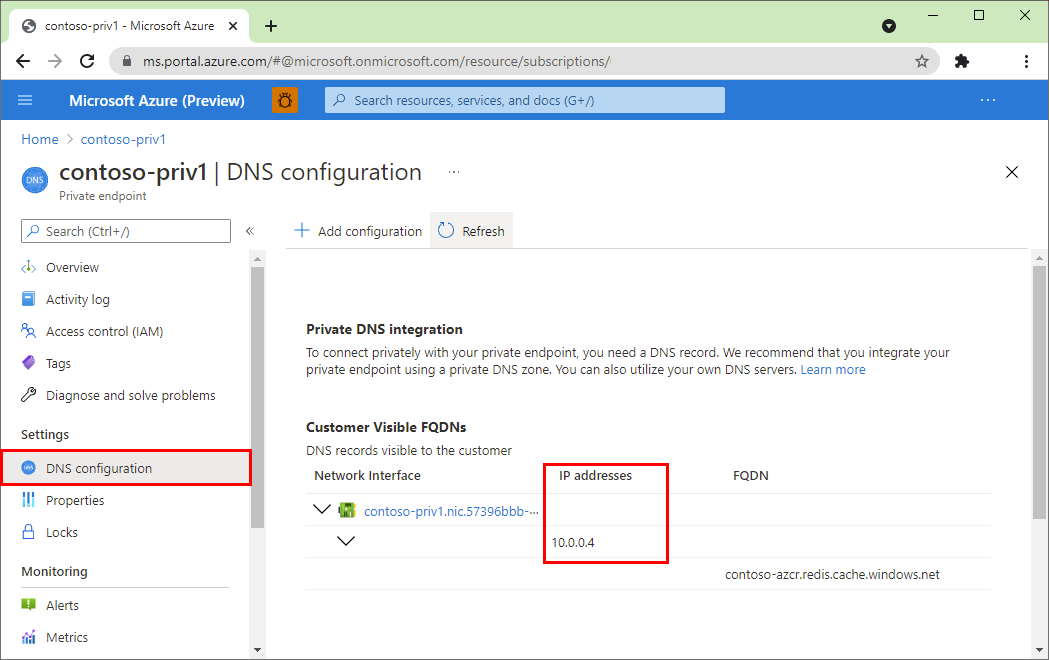
Wie kann ich meinen privaten Endpunkt so ändern, dass der öffentliche Netzwerkzugriff auf ihn deaktiviert oder aktiviert ist?
Es gibt ein publicNetworkAccess-Flag, das standardmäßig Disabled ist.
Wenn dieses Flag auf Enabled gesetzt ist, erlaubt es sowohl öffentlichen als auch privaten Endpunkten den Zugriff auf den Cache. Wenn es auf Disabled gesetzt ist, erlaubt es nur den Zugriff privater Endpunkte. Sie können den Wert im Azure-Portal oder mit einer RESTful-API-Patchanforderung auf Disabled oder Enabled festlegen.
Um den Wert im Azure-Portal zu ändern, führen Sie die folgenden Schritte aus:
Suchen Sie im Azure-Portal nach Azure Cache for Redis. Drücken Sie dann die EINGABETASTE, oder wählen Sie den Eintrag in den Suchvorschlägen aus.
Wählen Sie die Cache-Instanz aus, für die Sie den Wert für den öffentlichen Netzwerkzugang ändern möchten.
Wählen Sie im linken Bildschirmbereich Private Endpunkte aus.
Wählen Sie die Schaltfläche Öffentlichen Netzwerkzugriff aktivieren aus.
Sie können den Wert auch über eine RESTful-API PATCH-Anforderung ändern. Verwenden Sie z. B. den folgenden Code für einen Basis-, Standard- oder Premium-Cache, und bearbeiten Sie den Wert so, dass er das gewünschte Kennzeichen für den Cache widerspiegelt.
PATCH https://management.azure.com/subscriptions/{subscription}/resourceGroups/{resourcegroup}/providers/Microsoft.Cache/Redis/{cache}?api-version=2020-06-01
{ "properties": {
"publicNetworkAccess":"Disabled"
}
}
Weitere Informationen finden Sie unter Redis – Update.
Wie kann ich meinen Cache mit VNet-Einschleusung zu einem Private Link-Cache migrieren?
In unserem Migrationsleitfaden finden Sie verschiedene Ansätze, wie Sie Ihre VNet-injizierten Caches in Private Link-Caches migrieren können.
Wie kann ich mehrere Endpunkte in unterschiedlichen virtuellen Netzwerken haben?
Um mehrere private Endpunkte in unterschiedlichen virtuellen Netzwerken zu verwenden, muss die private DNS-Zone manuell für die verschiedenen virtuellen Netzwerke konfiguriert werden, bevor der private Endpunkt erstellt wird. Weitere Informationen finden Sie unter DNS-Konfiguration für private Azure-Endpunkte.
Was passiert, wenn ich alle privaten Endpunkte in meinem Cache lösche?
Nachdem Sie die privaten Endpunkte in Ihrem Cache gelöscht haben, kann Ihre Cache-Instanz unerreichbar werden, bis Sie entweder den öffentlichen Netzwerkzugriff explizit aktivieren oder einen anderen privaten Endpunkt hinzufügen. Sie können die Flag publicNetworkAccess entweder auf dem Azure-Portal oder mit einer RESTful-API-Patchanforderung ändern. Weitere Informationen zum Ändern des Werts finden Sie in den häufig gestellten Fragen.
Sind Netzwerksicherheitsgruppen (NSGs) für private Endpunkte aktiviert?
Nein, sie sind für private Endpunkte deaktiviert. Während Subnetzen, die den privaten Endpunkt enthalten, eine NSG zugeordnet sein kann, gelten die Regeln nicht für den vom privaten Endpunkt verarbeiteten Datenverkehr. Sie müssen die Durchsetzung von Netzwerkrichtlinien deaktivieren, um private Endpunkte in einem Subnetz bereitzustellen zu können. Die NSG wird weiterhin für andere Workloads erzwungen, die im selben Subnetz gehostet werden. Für Routen in einem beliebigen Clientsubnetz wird ein /32-Präfix verwendet. Zum Ändern des Standardverhaltens für das Routing ist eine ähnliche benutzerdefinierte Route erforderlich.
Steuern Sie den Datenverkehr, indem Sie auf Quellclients NSG-Regeln für ausgehenden Datenverkehr verwenden. Stellen Sie einzelne Routen mit /32-Präfix zum Außerkraftsetzen von Routen privater Endpunkte bereit. NSG Flow-Protokolle und Daten zur Überwachung ausgehender Verbindungen werden weiterhin unterstützt und können verwendet werden.
Meine Instanz des privaten Endpunkts befindet sich nicht in meinem VNet. Wie wird sie meinem VNet zugeordnet?
Sie ist mit Ihrem VNet nur verknüpft. Da sie sich nicht in Ihrem VNet befindet, müssen NSG-Regeln für abhängige Endpunkte nicht geändert werden.
Zugehöriger Inhalt
- Weitere Informationen zu Azure Private Link finden Sie in der Dokumentation zu Azure Private Link.
- Informationen zum Vergleichen verschiedener Optionen für die Netzwerkisolation Ihres Caches finden Sie unter Dokumentation der Optionen für die Azure Cache for Redis-Netzwerkisolation.