Erstellen einer iOS-App (Vorschau)
In diesem Artikel wird beschrieben, wie Sie Azure Maps einer iOS-App hinzufügen. Die folgenden grundlegenden Schritte werden erläutert:
- Einrichten Ihrer Entwicklungsumgebung.
- Erstellen eines eigenen Azure Maps-Kontos
- Abrufen Ihres primären Azure Maps-Schlüssels für die Verwendung in der App
- Verweisen auf die Azure Maps-Bibliotheken aus dem Projekt
- Hinzufügen eines Azure Maps-Steuerelements zur App
Hinweis
Einstellung des Azure Maps iOS SDK
Das Azure Maps Native SDK für iOS ist jetzt veraltet und wird am 31.3.25 eingestellt. Um Dienstunterbrechungen zu vermeiden, migrieren Sie bis zum 31.3.25 zum Azure Maps Web SDK. Weitere Informationen finden Sie im Migrationshandbuch zum Azure Maps iOS SDK.
Voraussetzungen
Wenn Sie kein Azure-Abonnement besitzen, können Sie ein kostenloses Konto erstellen, bevor Sie beginnen.
Hinweis
Weitere Informationen zur Authentifizierung in Azure Maps finden Sie unter Verwalten der Authentifizierung in Azure Maps.
Erstellen eines Azure Maps-Kontos
Erstellen Sie mithilfe der folgenden Schritte ein neues Azure Maps-Konto:
Wählen Sie im Azure-Portal in der linken oberen Ecke die Option Ressource erstellen aus.
Geben Sie im Feld Marketplace durchsuchen die Begriffe Azure Maps ein.
Wählen Sie unter Ergebnisse die Option Azure Maps und anschließend die unter der Karte angezeigte Schaltfläche Erstellen aus.
Geben Sie auf der Seite Azure Maps-Konto erstellen die folgenden Werte ein:
- Abonnement, das Sie für dieses Konto verwenden möchten
- Name der Ressourcengruppe für dieses Konto. Sie können für die Ressourcengruppe die Option Neu erstellen oder die Option Vorhandene verwenden auswählen.
- Name des neuen Kontos
- Der Tarif für dieses Konto.
- Lesen Sie die Lizenzbedingungen und die Datenschutzerklärung, und aktivieren Sie zum Akzeptieren der Bestimmungen das Kontrollkästchen.
- Wählen Sie die Schaltfläche Erstellen.
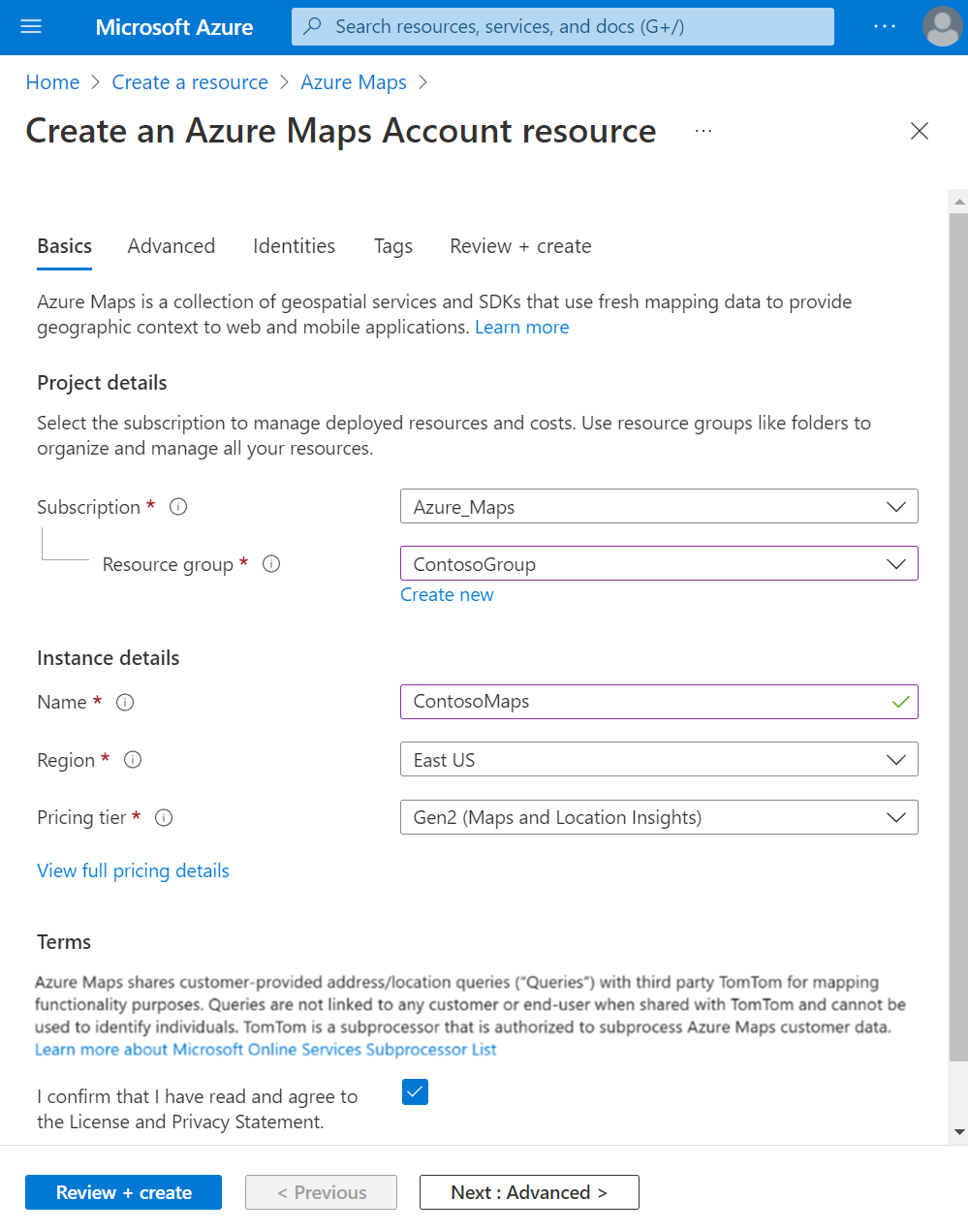
Abrufen des Abonnementschlüssels für Ihr Konto
Rufen Sie nach der Erstellung des Maps-Kontos den Primärschlüssel ab, mit dem Sie die Maps-APIs abfragen können.
Öffnen Sie Ihr Maps-Konto im Portal.
Wählen Sie im Abschnitt „Einstellungen“ die Option Authentifizierung aus.
Kopieren Sie den Primärschlüssel in die Zwischenablage. Speichern Sie ihn lokal zur späteren Verwendung in diesem Tutorial.
Hinweis
In diesem Schnellstart wird zu Demonstrationszwecken der Authentifizierung mit gemeinsam verwendetem Schlüssel verwendet. Der bevorzugte Ansatz in Produktionsumgebungen ist jedoch die Verwendung der Authentifizierung über Microsoft Entra.
Erstellen eines Projekts in Xcode
Erstellen Sie zunächst ein neues iOS-App-Projekt. Gehen Sie wie folgt vor, um ein Xcode-Projekt zu erstellen:
Wählen Sie unter DateiNeu ->Projekt.
Wählen Sie auf der Registerkarte iOS die Option App und dann Weiter aus.
Geben Sie den App-Namen und die Paket-ID ein, und wählen Sie Weiter aus.
Weitere Hilfe zum Erstellen eines neuen Projekts finden Sie unter Erstellen eines Xcode-Projekts für eine App.
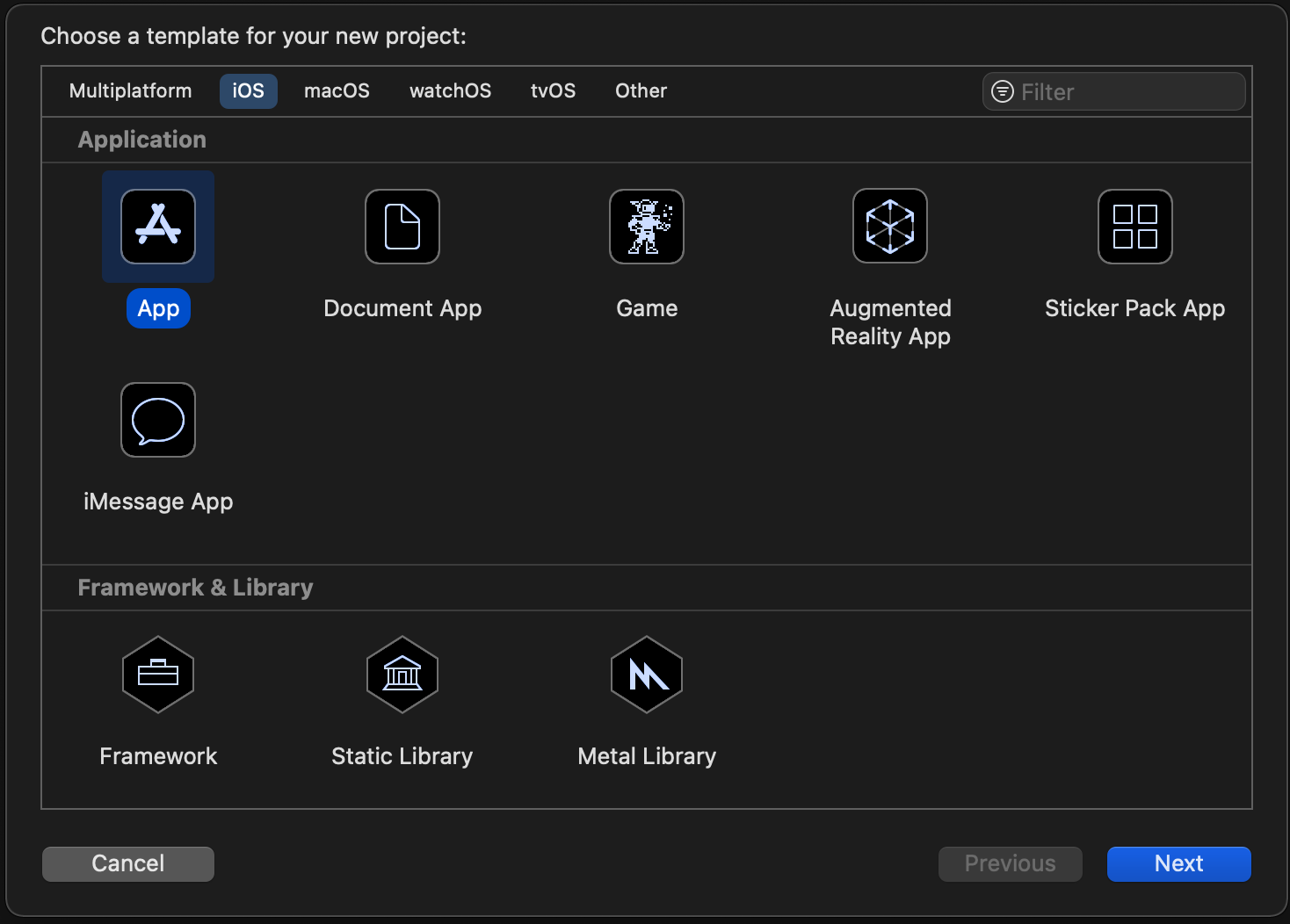
Installieren des iOS SDK für Azure Maps
Als Nächstes müssen Sie zur Erstellung Ihrer Anwendung das iOS SDK für Azure Maps installieren. Führen Sie die folgenden Schritte aus, um das SDK zu installieren:
Wenn Sie das gewünschte Xcode-iOS-Projekt im Projektnavigator ausgewählt haben, wählen Sie die Schaltfläche + für Paketabhängigkeit hinzufügen aus.
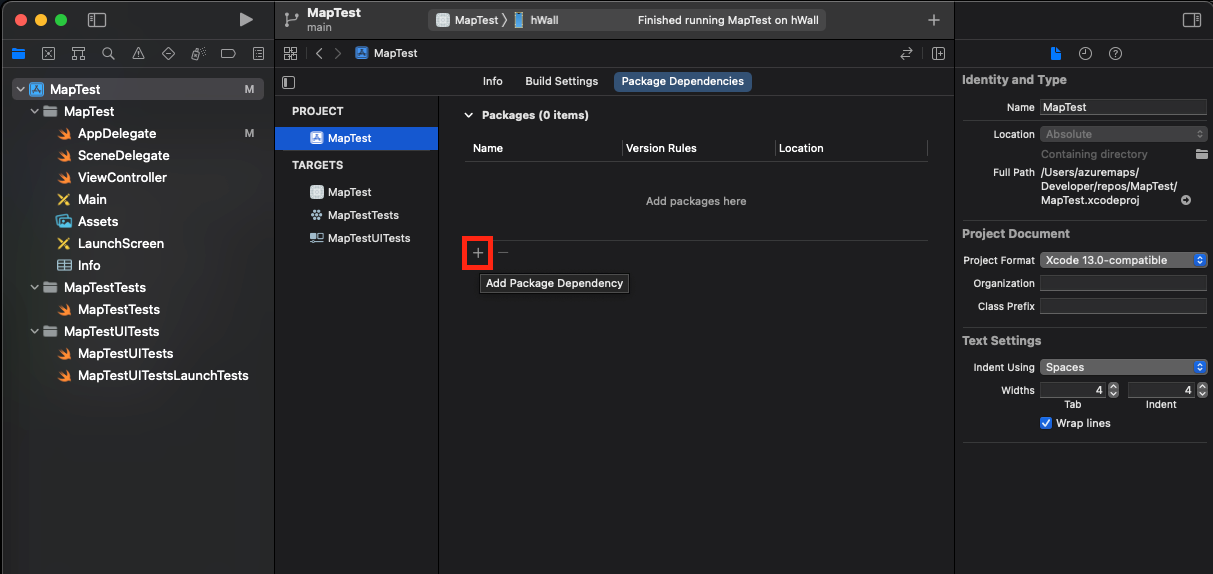
Geben Sie im daraufhin angezeigten Dialogfeld die folgenden Werte ein:
- Geben Sie in die in der oberen rechten Ecke angezeigten Suchleiste
https://github.com/Azure/azure-maps-ios-sdk-distribution.gitein. - Wählen Sie im Feld Dependency Rule (Abhängigkeitsregel) die Option
Up to Next Major Versionaus. - Geben Sie in das Versionsfeld von Dependency Rule (Abhängigkeitsregel) den Wert
1.0.0-pre.3ein.

- Geben Sie in die in der oberen rechten Ecke angezeigten Suchleiste
Nachdem das Paket zusammen mit seinen Abhängigkeiten aufgelöst wurde, wählen Sie die Schaltfläche Paket hinzufügen aus, um die Einrichtung der Abhängigkeit abzuschließen.
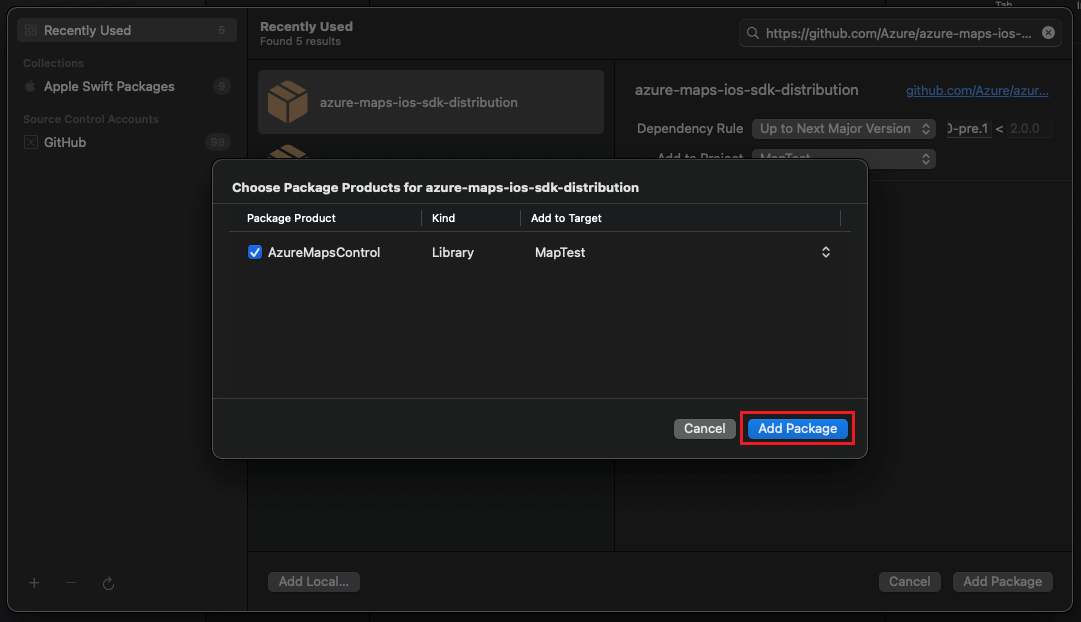
Hinzufügen der MapControl-Ansicht
Fügen Sie dem Ansichtscontroller das benutzerdefinierte
UIView-Element hinzu.Wählen Sie die Klasse
MapControlaus dem ModulAzureMapsControlaus.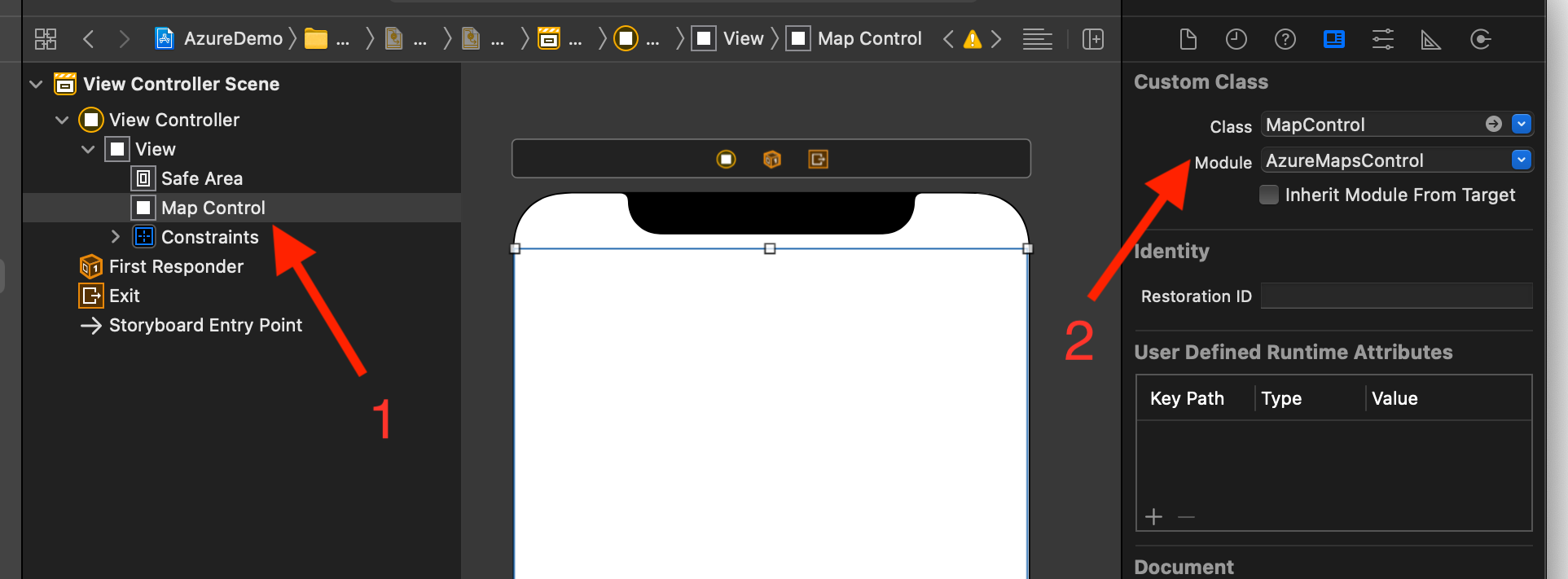
In der Datei AppDelegate.swift:
- Fügen Sie einen Import für das Azure Maps SDK hinzu.
- Festlegen Ihrer Azure Maps-Authentifizierungsinformationen
Wenn Sie die Authentifizierungsinformationen für die AzureMaps-Klasse global über die AzureMaps.configure(subscriptionKey:) oder AzureMaps.configure(aadClient:aadAppId:aadTenant:) festlegen, müssen Sie Ihre Authentifizierungsinformationen nicht für jede Ansicht hinzufügen.
Klicken Sie wie in der folgenden Grafik dargestellt auf die Schaltfläche „Ausführen“ (bzw. drücken Sie
CMD+R), um Ihre Anwendung zu erstellen.
Xcode benötigt einige wenige Sekunden, um die Anwendung zu erstellen. Nach Abschluss des Builds können Sie Ihre Anwendung auf dem simulierten iOS-Gerät testen. Es sollte eine Zuordnung wie diese angezeigt werden:

Zugreifen auf Kartenfunktionen
Sie können mit dem Anpassen der Kartenfunktionalität beginnen, indem Sie in einem mapView.onReady-Handler auf eine AzureMap-Instanz zugreifen. Nachdem die MapControl-Ansicht hinzugefügt wurde, sollte ihr Beispiel ViewController ähnlich wie der folgende Code aussehen:
class ViewController: UIViewController {
override func viewDidLoad() {
super.viewDidLoad()
let mapView = self.view.subviews.first as? MapControl;
mapView?.onReady({ map in
// customize your map here
// map.sources.add()
// map.layers.insertLayer()
})
}
}
Fahren Sie mit Hinzufügen einer Polygonebene zur Karte im iOS SDK fort, um ein solches Beispiel zu betrachten.
Bereinigen von Ressourcen
Führen Sie die folgenden Schritte aus, um die in dieser Schnellstartanleitung erstellten Ressourcen zu bereinigen:
Schließen Sie Xcode, und löschen Sie das erstellte Projekt.
Falls Sie die Anwendung auf einem externen Gerät getestet haben, sollten Sie die Anwendung auf diesem Gerät deinstallieren.
Gehen Sie wie folgt vor, falls Sie die Entwicklungsarbeit mit dem iOS SDK für Azure Maps nicht fortsetzen möchten:
Navigieren Sie zur Seite mit dem Azure-Portal. Wählen Sie auf der Hauptseite des Portals Alle Ressourcen aus. Oder wählen Sie das Menüsymbol in der oberen linken Ecke und dann Alle Ressourcen aus.
Wählen Sie Ihr Azure Maps-Konto aus. Wählen Sie oben auf der Seite Löschen aus.
Sie können Xcode deinstallieren, falls Sie die Entwicklung von iOS-Apps nicht fortsetzen möchten.
Zusätzliche Informationen
Die folgenden Artikel enthalten weitere Codebeispiele:
