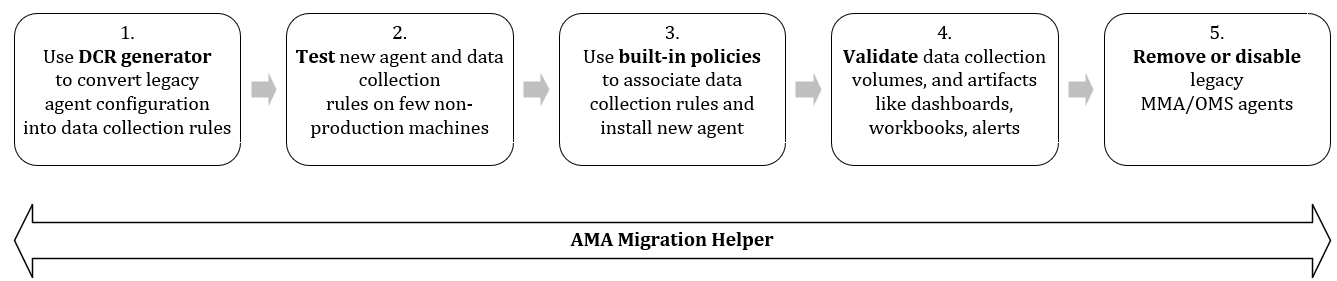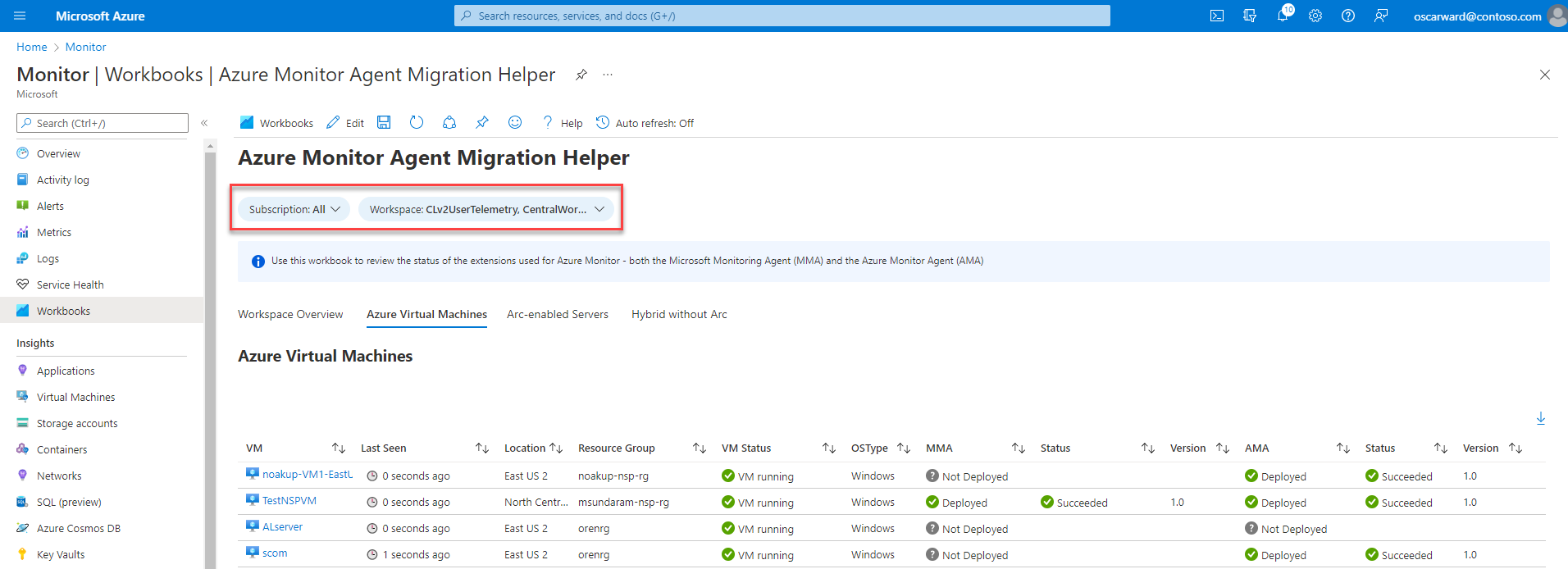Tools für die Migration von Log Analytics Agent zu Azure Monitor Agent
Der Azure Monitor-Agent (AMA) ersetzt den Log Analytics-Agent (auch als MMA und OMS bezeichnet) in Azure- und Nicht-Azure-Umgebungen (lokale Clouds und Drittanbieterclouds) sowohl für Windows- als auch für Linux-Computer. Die Vorteile der Migration zu Azure Monitor Agent umfassen verbesserte Sicherheit, Kosteneffizienz, Leistung, Verwaltbarkeit und Zuverlässigkeit. In diesem Artikel wird erläutert, wie Sie die AMA-Migrationshilfe und das DCR-Konfigurationsgenerator-Tool verwenden, um die Migration vom Log Analytics-Agent zum Azure Monitor-Agent zu automatisieren und nachzuverfolgen.
Wichtig
Entfernen Sie die Agents einer Vorgängerversion nicht, wenn sie von anderen Azure-Lösungen oder -Diensten verwendet werden. Verwenden Sie das Migrationshilfsprogramm, um zu ermitteln, welche Lösungen/Dienste Sie heute verwenden.
Wichtig
Der bisherige Protokollanalyse-Agentwird ab August 2024 veraltet sein. Nach diesem Datum bietet Microsoft keine Unterstützung mehr für den Log Analytics-Agent. Migrieren Sie vor August 2024 zum Azure Monitor-Agent, um weiterhin Daten erfassen zu können.
Verwenden der AMA-Migrationshilfe
Die AMA-Migrationshilfe ist eine arbeitsmappenbasierte Azure Monitor-Lösung, mit der Sie ermitteln können, was sie migrieren und nachverfolgen können, während Sie vom Log Analytics-Agent zum Azure Monitor-Agent wechseln. Verwenden Sie diesen einzelnen Bereich der Glasansicht, um den Status Ihrer Agent-Migration zu beschleunigen und nachzuverfolgen. Das Hilfsprogramm unterstützt jetzt mehrere Abonnements und bietet automatische Empfehlungen zur Migration, die auf Ihrer Nutzung basieren.
Sie können hier auf die Arbeitsmappe zugreifen oder sie im Azure-Portal unter Monitor>Arbeitsmappen>Öffentliche Vorlagen>Azure Monitor-Grundlagen>AMA-Migrationshilfe finden.
Automatische Empfehlungen zur Migration
Installieren und Verwenden des DCR-Konfigurationsgenerators
Der Azure Monitor-Agent basiert nur auf Datensammlungsregeln (DCRs) für die Konfiguration, während der Log Analytics-Agent seine Konfiguration von Log Analytics-Arbeitsbereichen erbt.
Verwenden Sie das Tool DCR Config Generator, um die Log Analytics Agent-Konfiguration aus Ihren Arbeitsbereichen zu analysieren und entsprechende Datenerfassungsregeln automatisch zu generieren/bereitzustellen. Anschließend können Sie die Regeln Computern zuordnen, auf denen der neue Agent mit integrierten Zuordnungsrichtlinien ausgeführt wird.
Hinweis
Der DCR-Konfigurationsgenerator unterstützt derzeit keine zusätzliche Konfiguration für Azure-Lösungen oder -Dienste, die vom Log Analytics-Agent abhängig sind.
Voraussetzungen\Setup
Powershell version 7.1.3oder höher wird empfohlen (Mindestversion 5.1)- Verwendet
Az Powershell modulezum Abrufen von Konfigurationsinformationen des Arbeitsbereich-Agents az PowerShell-Modul - Der Benutzer benötigt Lese-/Schreibzugriff auf die angegebene Arbeitsbereichsressource.
- Verbinden-AzAccount und Select-AzSubscription werden verwendet, um den Kontext für die Ausführung des Skripts festzulegen, damit die richtigen Azure-Anmeldeinformationen benötigt werden.
Um den DCR-Konfigurationsgenerator zu generieren:
Führen Sie das Skript mit den folgenden Beispielparametern aus:
.\WorkspaceConfigToDCRMigrationTool.ps1 -SubscriptionId $subId -ResourceGroupName $rgName -WorkspaceName $workspaceName -DCRName $dcrName -OutputFolder $outputFolderPath
Name Erforderlich Beschreibung SubscriptionIdYES Dies ist die Abonnement-ID des Arbeitsbereichs. ResourceGroupNameYES Dies ist die Ressourcengruppe des Arbeitsbereichs. WorkspaceNameYES Dies ist der Name des Arbeitsbereichs (Bei Azure-Ressourcen-IDs wird die Groß-/Kleinschreibung nicht beachtet) DCRNameYES Der Basisname, der für jeden der Ausgabe-DCRs verwendet wird OutputFolderNO Der Pfad des Ausgabeordners. Falls nicht angegeben, wird der Arbeitsverzeichnispfad verwendet. Ausgaben:
Für jedes unterstützte
DCR typeSkript erzeugt eine DCR ARM-Vorlage (bereit für die Bereitstellung) und eine DCR-Nutzlast (für Benutzer, die die ARM-Vorlage nicht benötigen). Dies ist die Liste der derzeit unterstützten DCR-Typen:- Nur Windows enthält
WindowsPerfCountersundWindowsEventLogsDatenquellen - Linux enthält
LinuxPerfCountersnur Datenquellen undSyslog - Benutzerdefinierte Protokolle enthalten
logFilesnur Datenquellen:- Jedes benutzerdefinierte Protokoll erhält eine eigene DCR ARM-Vorlage.
- IIS-Protokolle enthalten
iisLogsnur Datenquellen. - Erweiterungen enthalten
extensionsDatenquellen nur zusammen mit allen zugeordneten perfCounters-Datenquellen.VMInsights- Wenn Sie Unterstützung für einen neuen Erweiterungstyp hinzufügen möchten, wenden Sie sich bitte an uns.
- Nur Windows enthält
Bereitstellen der generierten ARM-Vorlagen:
Portal
Geben Sie im Suchfeld des Portals Vorlage ein, und wählen Sie dann Eine benutzerdefinierte Vorlage bereitstellen aus.
Wählen Sie Eigene Vorlage im Editor erstellen.
Fügen Sie die generierte Vorlage in den Editor ein, und wählen Sie Speichern aus.
Geben Sie im Bildschirm Benutzerdefinierte Bereitstellung ein Abonnement, eine Ressourcengruppe und eine Region an.
Wählen Sie Bewerten + erstellen>Erstellen aus.
PowerShell
New-AzResourceGroupDeployment -ResourceGroupName <resource-group-name> -TemplateFile <path-to-template>Hinweis
Sie können bis zu 100 "counterSpecifiers" in eine Datensammlungsregel einschließen. "samplingFrequencyInSeconds" muss zwischen 1 und einschließlich 300 liegen.
Zuordnen von Computern zu Ihren Datensammlungsregeln:
- Wählen Sie im Menü Überwachen die Option Datensammlungsregeln aus.
- Wählen Sie im Fenster für Datensammlungsregeln Ihre Datensammlungsregel aus.
- Wählen Sie Ressourcen anzeigen>Hinzufügen aus.
- Wählen Sie Ihre Computer >Anwenden aus.