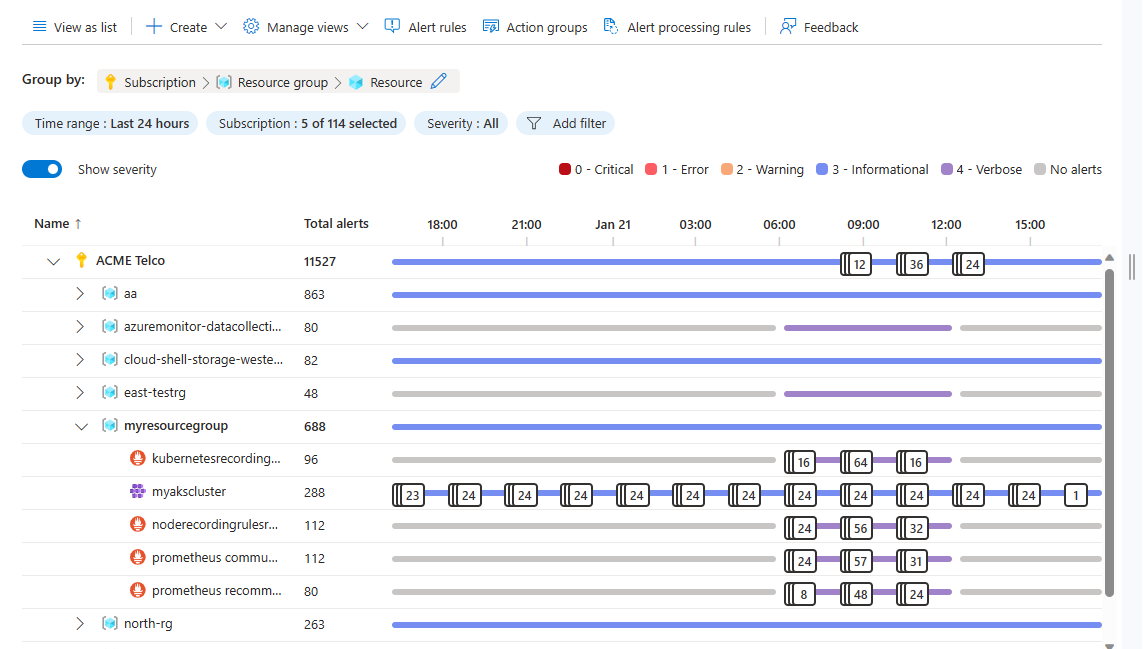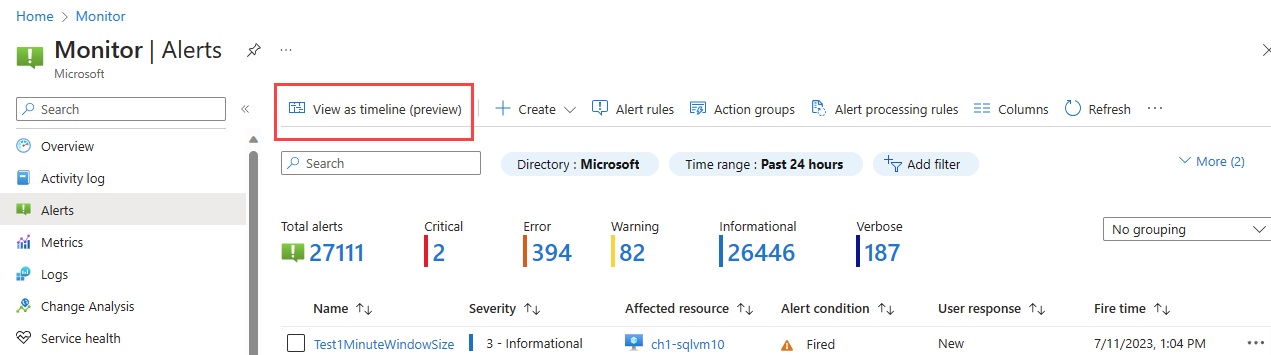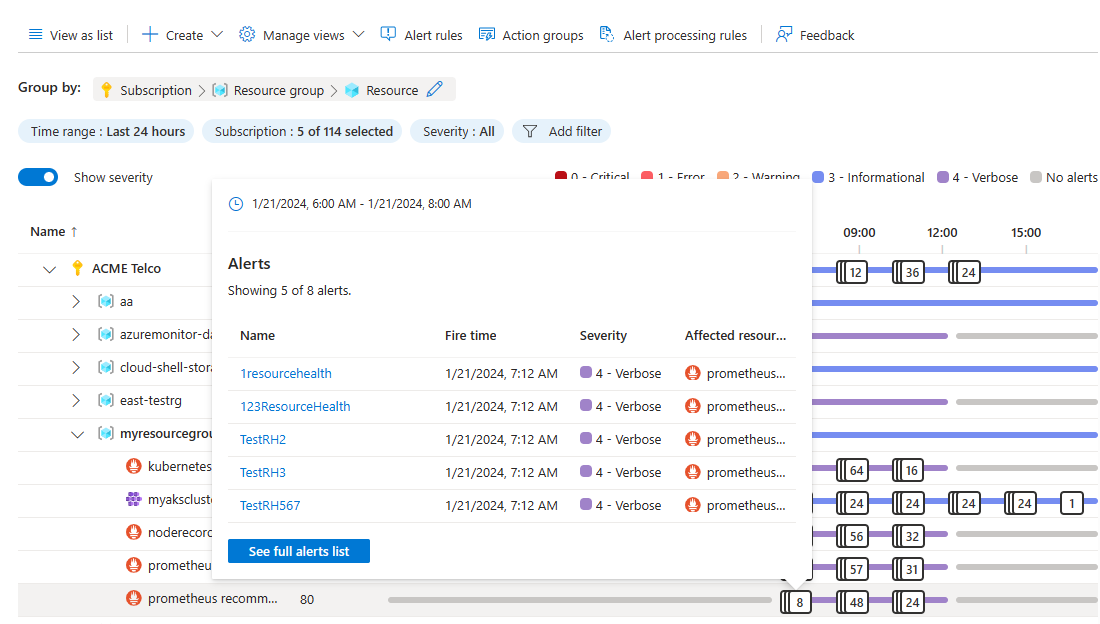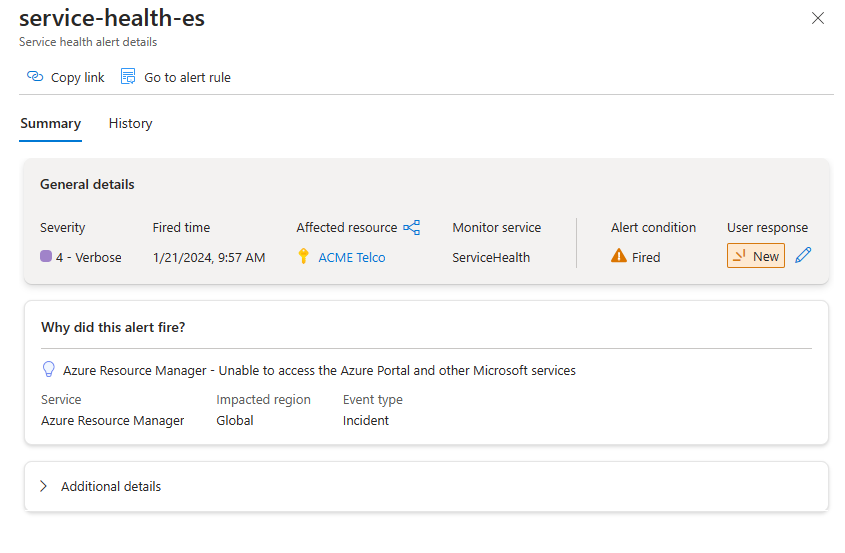Verwalten Ihrer Warnungsinstanzen
Auf der Seite Warnungen werden alle Warnungsinstanzen in allen Ihren Azure-Ressourcen zusammengefasst, die in den letzten 30 Tagen generiert wurden. Warnungen werden 30 Tage lang gespeichert und nach dem Aufbewahrungszeitraum von 30 Tagen gelöscht. Bei zustandsbehafteten Warnungen wird die Warnung selbst nach 30 Tagen gelöscht und auf der Warnungsseite nicht mehr angezeigt, aber die Warnungsbedingung wird gespeichert, bis die Warnung aufgelöst ist. So wird verhindert, dass eine weitere Warnung ausgelöst wird, und es wird dafür gesorgt, dass Benachrichtigungen gesendet werden können, wenn die Warnung aufgelöst ist. Weitere Informationen finden Sie unter Warnungen und Zustände.
Zugriff auf die Seite „Warnungen“
Sie können die Seite mit den Warnungen auf verschiedene Weise aufrufen:
Wählen Sie auf der Startseite im Azure-Portal die Option Überwachen>Warnungen aus.
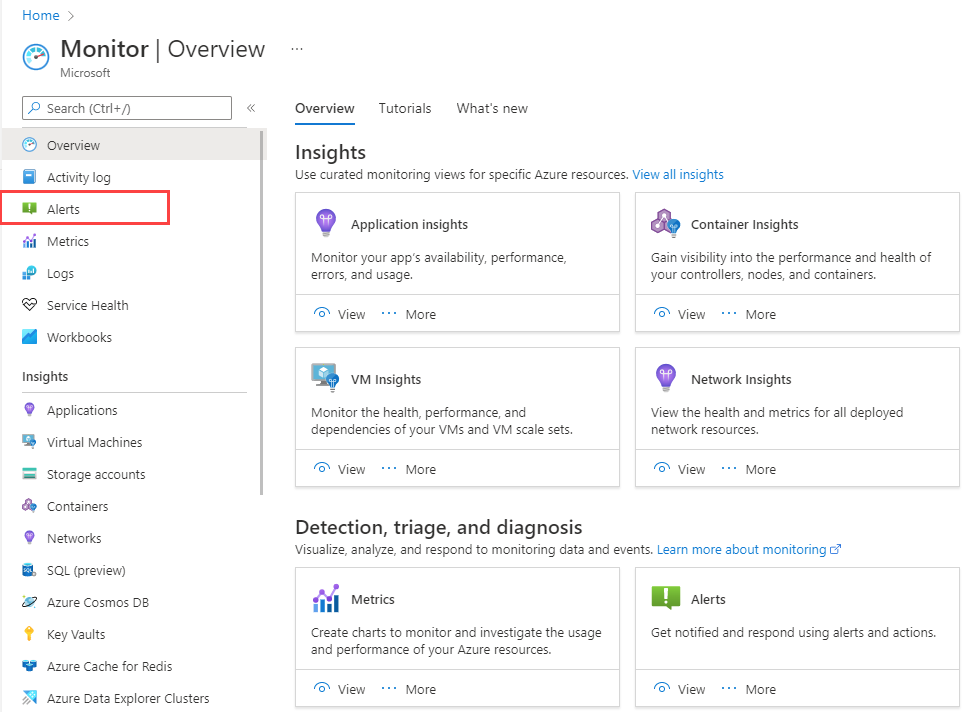
Wechseln Sie von einer bestimmten Ressource aus zum Abschnitt Überwachung, und wählen Sie Warnungen aus. Die Seite, die geöffnet wird, enthält die Warnungen für die jeweilige Ressource.
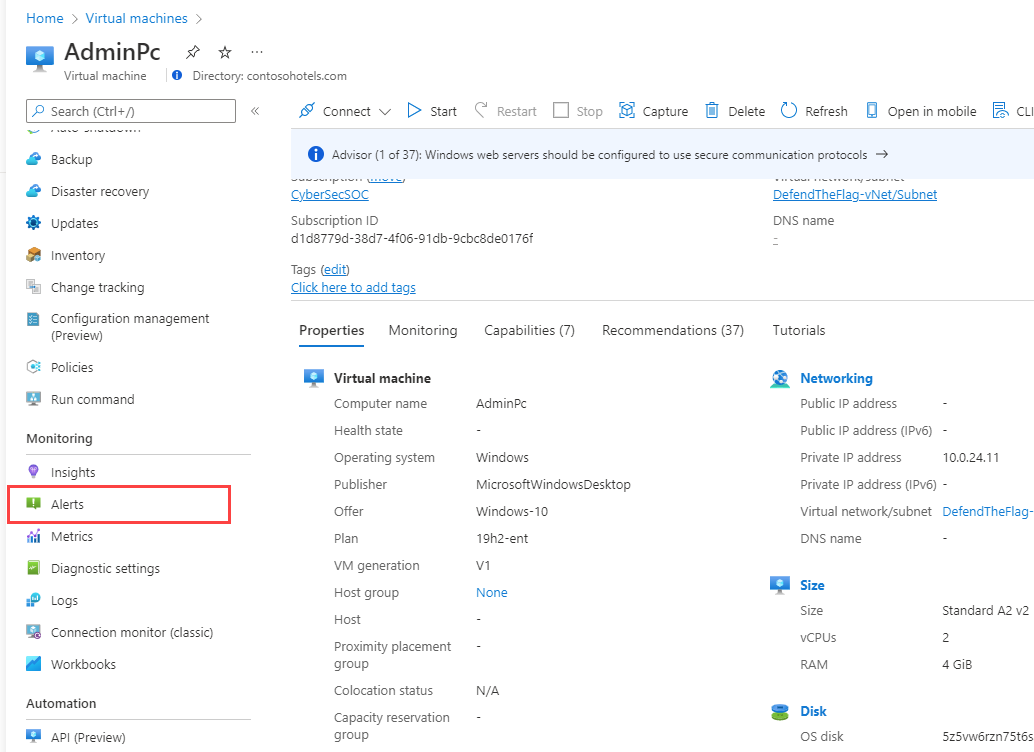
Bereich mit Warnungszusammenfassung
Der Zusammenfassungsbereich Warnungen fasst die Warnungen zusammen, die in den letzten 24 Stunden ausgelöst wurden. Sie können die Liste der Warnungsinstanzen nach Zeitbereich, Abonnement, Warnungsbedingung, Schweregrad und mehr filtern. Wenn Sie einen bestimmten Warnungsschweregrad zum Öffnen der Seite Warnungen ausgewählt haben, ist die Liste bereits nach diesem Schweregrad gefiltert.
Um weitere Informationen zu einer bestimmten Warnungsinstanz anzuzeigen, wählen Sie die Warnungsinstanz aus, um die Seite Warnungsdetails zu öffnen.
Anzeigen von Warnungen als Zeitachse (Vorschau)
Sie können Ihre Warnungen in einer Zeitachsenansicht anzeigen. In dieser Ansicht sehen Sie die Anzahl von Warnungen, die in einem bestimmten Zeitraum ausgelöst wurden. Die Zeitachse zeigt Ihnen, auf welcher Ressource die Warnungen ausgelöst wurden, um Ihnen den Kontext der Warnung in Ihrer Azure-Hierarchie zu vermitteln. Die Warnungen werden nach dem Zeitpunkt gruppiert, zu dem sie ausgelöst wurden. Sie können die Warnungen nach Schweregrad, Ressource und mehr filtern. Sie können auch einen bestimmten Zeitraum auswählen, um die in diesem Zeitraum ausgelösten Warnungen anzuzeigen.
Um die Warnungen in einer Zeitachsenansicht anzuzeigen, wählen Sie oben auf der Übersichtsseite der Warnungen die Option Als Zeitachse anzeigen aus. Sie können wählen, ob Sie die Warnungen in einer Zeitleiste sehen möchten, wobei der Schweregrad der Warnungen durch eine Farbe angezeigt wird, oder ob Sie eine vereinfachte Ansicht mit kritischen oder nicht kritischen Warnungen möchten.
Sie können einen Drilldown in einen bestimmten Zeitraum ausführen. Wählen Sie eine der Karten in der Zeitachse aus, um die Warnungen anzuzeigen, die in diesem Zeitraum ausgelöst wurden.
Anpassen der Zeitachse
Sie können die Zeitachsenansicht an Ihre Anforderungen anpassen, indem Sie die Gruppierung Ihrer Warnungen ändern.
Wählen Sie in der Zeitachsenansicht der Warnungsseite das Symbol Bearbeiten im Gruppenfeld am oberen Seitenrand aus.

Ziehen Sie die Felder, nach denen gruppiert werden soll, in den Bereich Gruppe bearbeiten, und legen Sie sie dort ab. Sie können die Reihenfolge der Gruppierungen ändern sowie neue Dimensionen, Tags, Bezeichnungen und vieles mehr hinzufügen. Die Überprüfung wird für die Gruppierung ausgeführt, um sicherzustellen, dass die Gruppierung gültig ist. Wenn Sie die Warnungsseite für eine bestimmte Ressource anzeigen, werden die Optionen für die Gruppierung nach dieser Ressource gefiltert, und Sie können nur nach Elementen gruppieren, die sich auf die Ressource beziehen.
Für AKS-Cluster bieten wir vorgeschlagene Ansichten auf der Grundlage beliebter Gruppierungen.
Wählen Sie Speichern.
Auf der Zeitachse werden die Warnungen nach den von Ihnen ausgewählten Feldern gruppiert. Warnungen, die nicht logisch zu der ausgewählten Gruppierung gehören, werden in einer Gruppe mit dem Namen Andere aufgeführt.
Wenn Sie die gewünschte Gruppierung gefunden haben, wählen Sie Ansicht speichern aus, um die Ansicht zu speichern.
Verwalten von Zeitachsenansichten
Sie können bis zu 10 Ansichten der Zeitachse für Warnungen speichern. Die Ansicht Standard ist die Azure-Standardansicht.
- Wählen Sie auf der Hauptseite Warnungen die Option Ansichten verwalten aus, um die Liste der gespeicherten Ansichten anzuzeigen.
- Wählen Sie Ansicht speichern unter aus, um eine neue Ansicht zu speichern.
- Markieren Sie eine Ansicht als Favoriten, um diese Ansicht jedes Mal zu sehen, wenn Sie die Seite Warnungen aufrufen.
- Wählen Sie Alle Ansichten durchsuchen aus, um alle gespeicherten Ansichten anzuzeigen, eine Favoritenansicht auszuwählen oder eine Ansicht zu löschen. Sie können alle Ansichten nur auf der Hauptseite der Warnmeldungen sehen, nicht auf den Warnmeldungen einer einzelnen Ressource.
Seite mit Warnungsdetails
Auf der Seite Warnungsdetails finden Sie weitere Informationen zur ausgewählten Warnung:
- Wählen Sie den Bleistift neben Benutzerantwort aus, um die Benutzerantwort auf die Warnung zu ändern.
- Um die Details der Warnung anzuzeigen, erweitern Sie den Abschnitt Zusätzliche Details.
- Um alle geschlossenen Warnungen anzuzeigen, wählen Sie die Registerkarte Verlauf aus.
Programmgesteuertes Verwalten Ihrer Warnungen
Sie können Ihre Warnungsinstanzen abfragen, um benutzerdefinierte Ansichten außerhalb des Azure-Portals zu erstellen oder Ihre Warnungen zum Erkennen von Mustern und Trends analysieren.
Wir empfehlen, dass Sie Azure Resource Graph mit dem AlertsManagementResources-Schema verwenden, um Warnungen über mehrere Abonnements hinweg zu verwalten. Eine Beispielabfrage finden Sie unter Azure Resource Graph-Beispielabfragen für Azure Monitor.
Sie können Resource Graph folgendermaßen verwenden:
- Mit Azure PowerShell.
- Im Azure-Portal.
Sie können die REST-API für die Warnungsverwaltung auch für Abfragen in kleinerem Maßstab oder zum Aktualisieren ausgelöster Warnungen nutzen.
Nächste Schritte
- Erfahren Sie mehr über Azure Monitor-Warnungen
- Erstellen einer neuen Warnungsregel