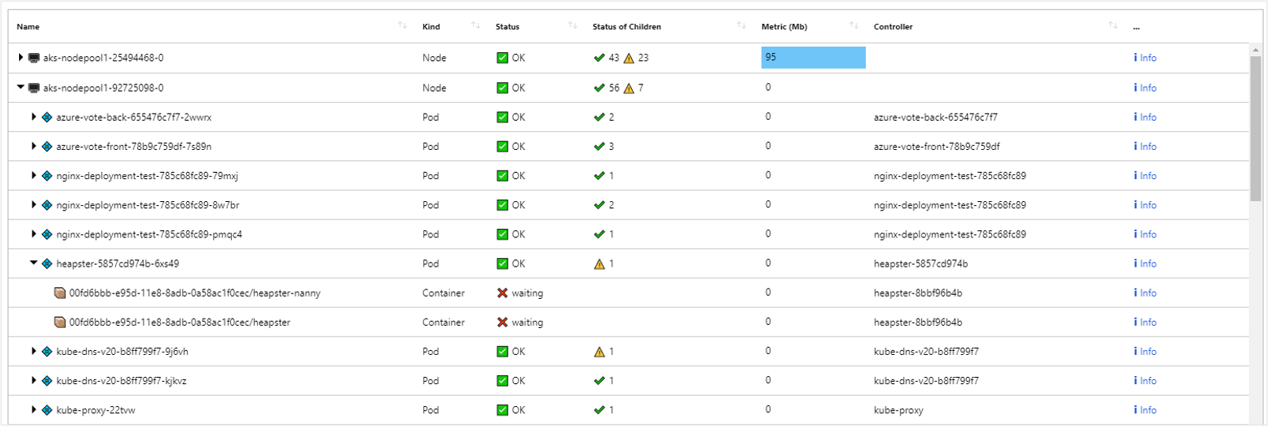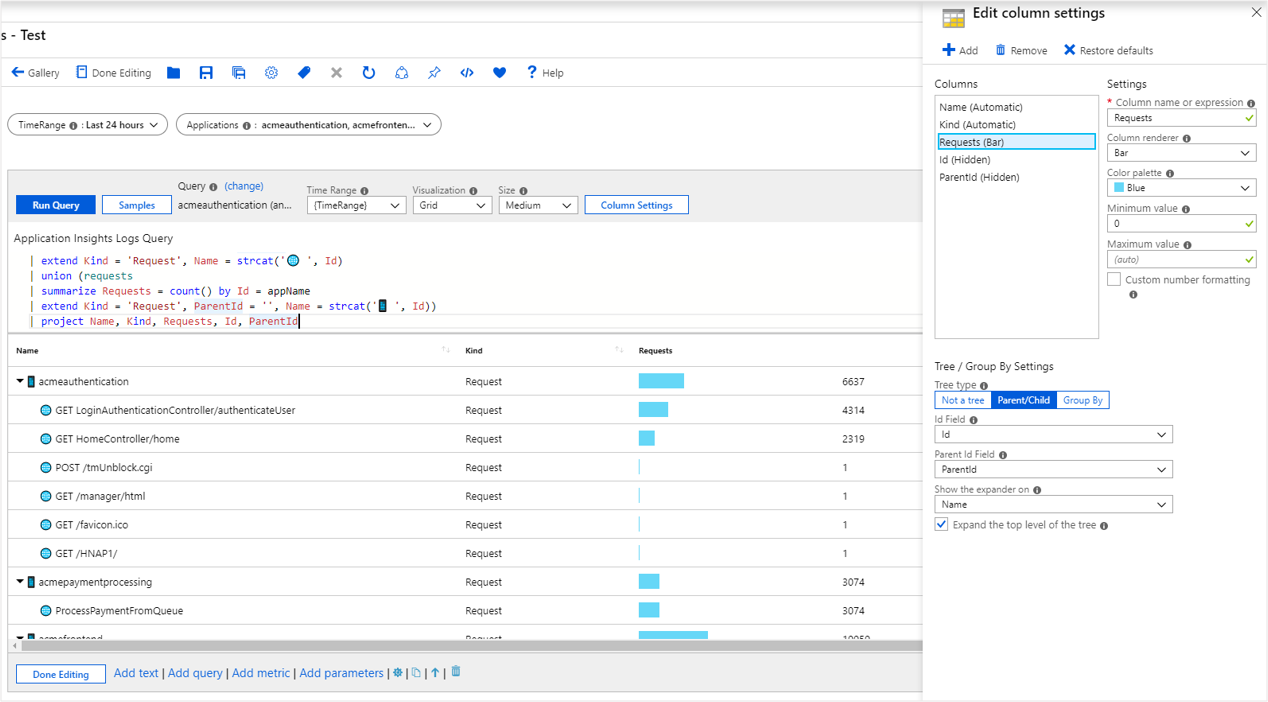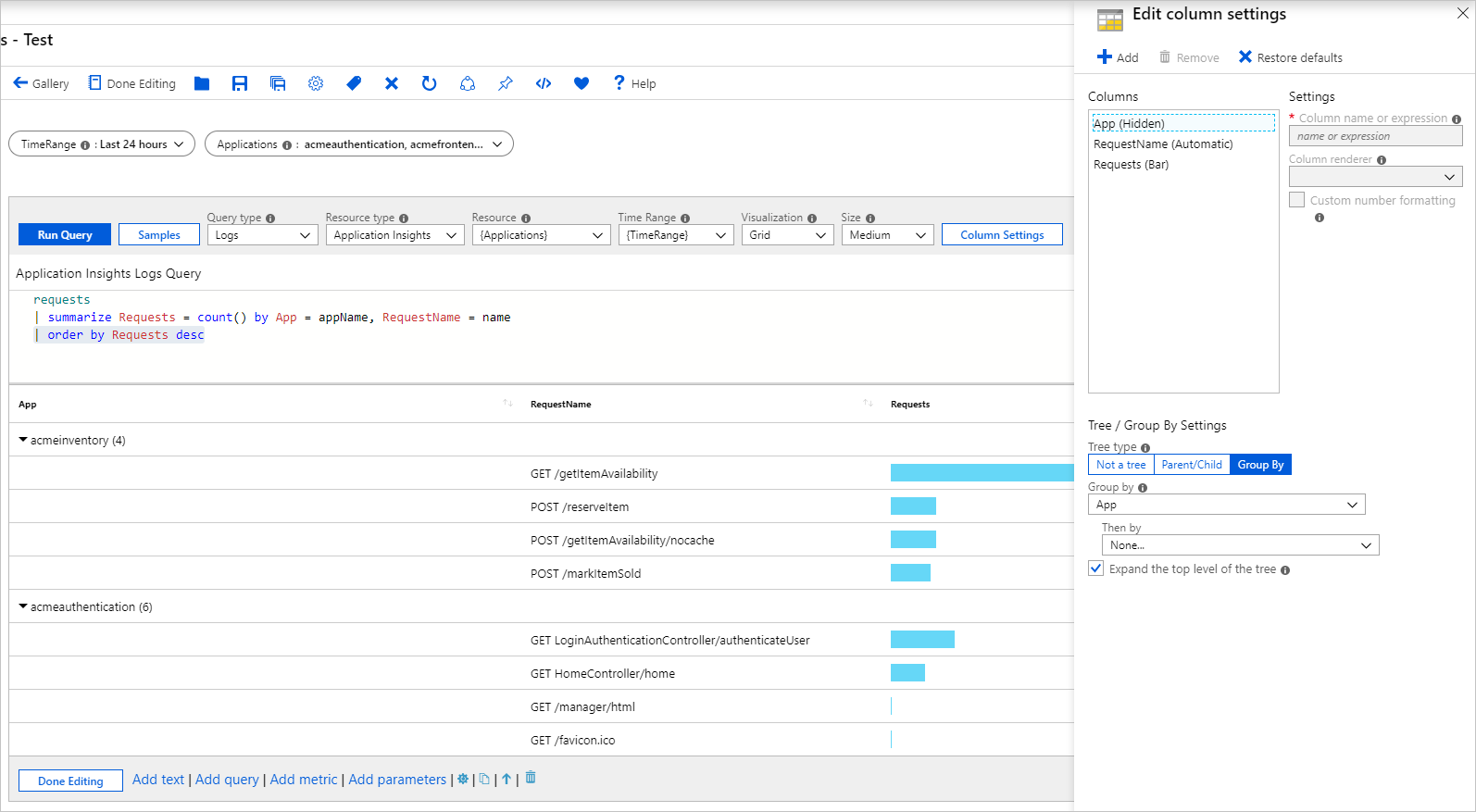Strukturvisualisierungen
Arbeitsmappen unterstützen hierarchische Ansichten über Baumraster. In Strukturen können einige Zeilen für einen Drilldown auf die nächste Ebene erweitert werden.
Das folgende Beispiel zeigt Containerintegritätsmetriken einer Arbeitssatzgröße, die als Baumraster visualisiert werden. Die Knoten der obersten Ebene sind hier Azure Kubernetes Service (AKS)-Knoten. Die Knoten der nächsten Ebene sind Pods und die Knoten der letzten Ebene sind Container. Beachten Sie, dass Sie Ihre Spalten weiterhin wie in einem Raster mit Heatmaps, Symbolen und Links formatieren können. Die zugrunde liegende Datenquelle ist in diesem Fall ein Log Analytics-Arbeitsbereich mit AKS-Protokollen.
Hinzufügen eines Baumrasters
Versetzen Sie die Arbeitsmappe in den Bearbeitungsmodus, indem Sie in der Symbolleiste Bearbeiten auswählen.
Wählen Sie Hinzufügen>Abfrage hinzufügen aus, um der Arbeitsmappe ein Steuerelement zur Protokollabfrage hinzuzufügen.
Wählen Sie Protokoll als Abfragetyp aus. Wählen Sie den Ressourcentyp (z. B. Application Insights) sowie die Zielressourcen aus.
Geben Sie über den Abfrage-Editor die KQL für Ihre Analyse ein.
requests | summarize Requests = count() by ParentId = appName, Id = name | extend Kind = 'Request', Name = strcat('🌐 ', Id) | union (requests | summarize Requests = count() by Id = appName | extend Kind = 'Request', ParentId = '', Name = strcat('📱 ', Id)) | project Name, Kind, Requests, Id, ParentId | order by Requests descLegen Sie Visualisierung auf Raster fest.
Wählen Sie die Schaltfläche Spalteneinstellungen, um den Bereich Spalteneinstellungen bearbeiten zu öffnen.
Legen Sie im Abschnitt Spalten oben Folgendes fest:
- ID - Spalten-Renderer:
Hidden - Übergeordnete ID – Spalten-Renderer:
Hidden - Anforderungen – Spalten-Renderer:
Bar - Farbpalette:
Blue - Mindestwert:
0
- ID - Spalten-Renderer:
Legen Sie unten im Abschnitt Einstellungen für „Struktur“/„Gruppieren nach“ Folgendes fest:
- Baumtyp:
Parent/Child - ID-Feld:
Id - Übergeordnetes ID-Feld:
ParentId - Erweiterung anzeigen für:
Name - Aktivieren Sie das Kontrollkästchen Erweitern Sie die oberste Ebene des Baums.
- Baumtyp:
Wählen Sie unten im Bereich die Schaltfläche Speichern und schließen aus.
Struktureinstellungen
| Einstellung | BESCHREIBUNG |
|---|---|
Id Field |
Die eindeutige ID jeder Zeile im Raster. |
Parent Id Field |
Die ID des übergeordneten Elements der aktuellen Zeile. |
Show the expander on |
Die Spalte, für welche die Strukturerweiterung angezeigt werden soll. Es ist üblich, dass Baumraster ihre ID- und übergeordneten ID-Felder verbergen, weil sie nicht sehr gut lesbar sind. Stattdessen wird die Erweiterung in einem Feld mit einem besser lesbaren Wert (wie z. B. dem Namen der Entität) angezeigt. |
Expand the top level of the tree |
Wenn diese Option ausgewählt ist, wird das Baumraster auf der obersten Ebene erweitert. Diese Option ist nützlich, wenn Sie standardmäßig mehr Informationen anzeigen möchten. |
Gruppieren in einem Raster
Sie können die Gruppierung verwenden, um hierarchische Ansichten zu erstellen, die den im vorherigen Beispiel gezeigten mit einfachen Abfragen ähneln. Sie verlieren die Aggregation an den inneren Knoten der Struktur, aber das ist für einige Szenarien akzeptabel. Verwenden Sie Gruppieren nach, um Baumansichten zu erstellen, wenn die zugrunde liegende Ergebnismenge nicht in eine richtige Baumform umgewandelt werden kann. Beispiele sind Warnungs-, Zustands- und Metrikdaten.
Hinzufügen einer Baum mithilfe von Gruppierung
Versetzen Sie die Arbeitsmappe in den Bearbeitungsmodus, indem Sie in der Symbolleiste Bearbeiten auswählen.
Wählen Sie Hinzufügen>Abfrage hinzufügen aus, um der Arbeitsmappe ein Steuerelement zur Protokollabfrage hinzuzufügen.
Wählen Sie Protokoll als Abfragetyp aus. Wählen Sie den Ressourcentyp (z. B. Application Insights) sowie die Zielressourcen aus.
Geben Sie über den Abfrage-Editor die KQL für Ihre Analyse ein.
requests | summarize Requests = count() by App = appName, RequestName = name | order by Requests descLegen Sie Visualisierung auf Raster fest.
Wählen Sie die Schaltfläche Spalteneinstellungen, um den Bereich Spalteneinstellungen bearbeiten zu öffnen.
Legen Sie im Abschnitt Spalten oben Folgendes fest:
- App – Spalten-Renderer:
Hidden - Anforderungen – Spalten-Renderer:
Bar - Farbpalette:
Blue - Mindestwert:
0
- App – Spalten-Renderer:
Legen Sie unten im Abschnitt Einstellungen für „Struktur“/„Gruppieren nach“ Folgendes fest:
- Baumtyp:
Group By - Gruppieren nach:
App - Anschließend nach:
None - Aktivieren Sie das Kontrollkästchen Erweitern Sie die oberste Ebene des Baums.
- Baumtyp:
Wählen Sie unten im Bereich die Schaltfläche Speichern und schließen aus.
Nächste Schritte
- Erfahren Sie, wie Sie einen Graphen in Arbeitsmappen erstellen.
- Erfahren Sie, wie Sie eine Kachel in Arbeitsmappen erstellen.