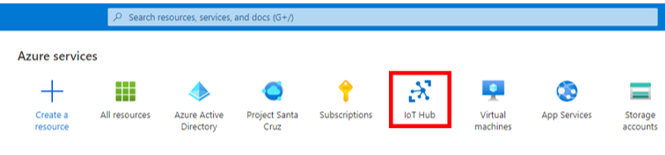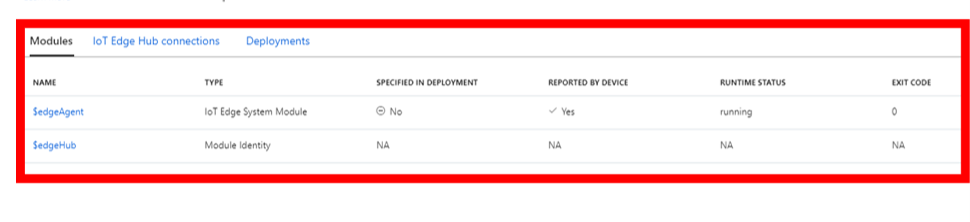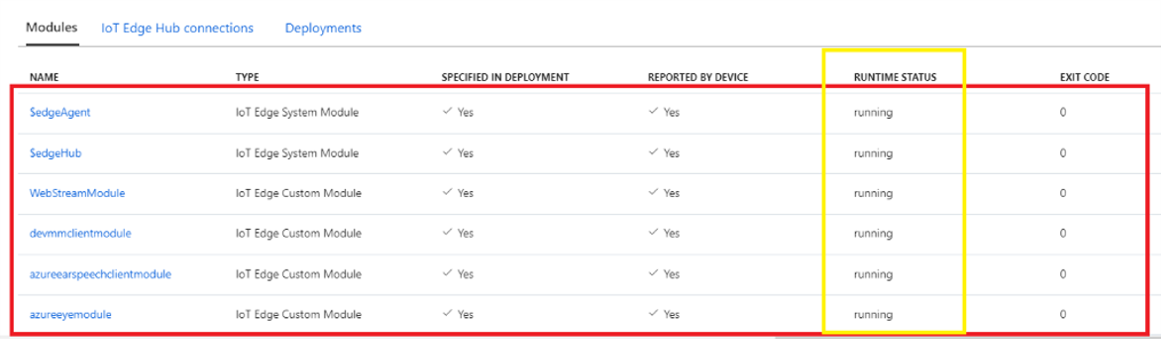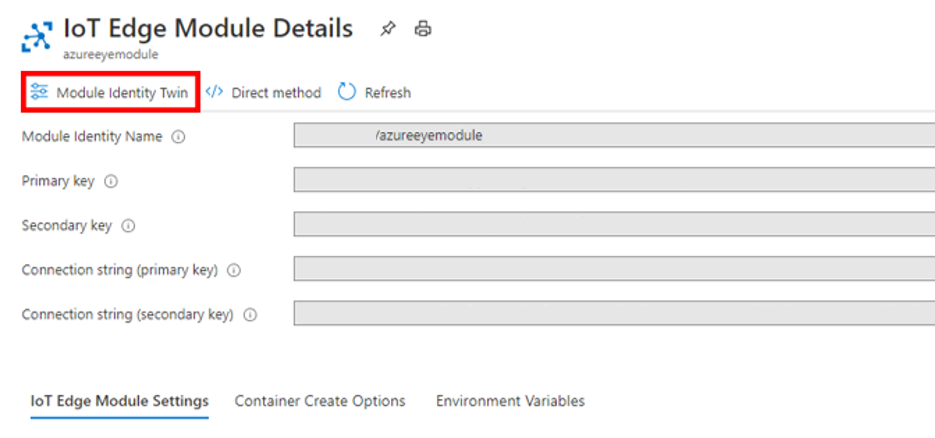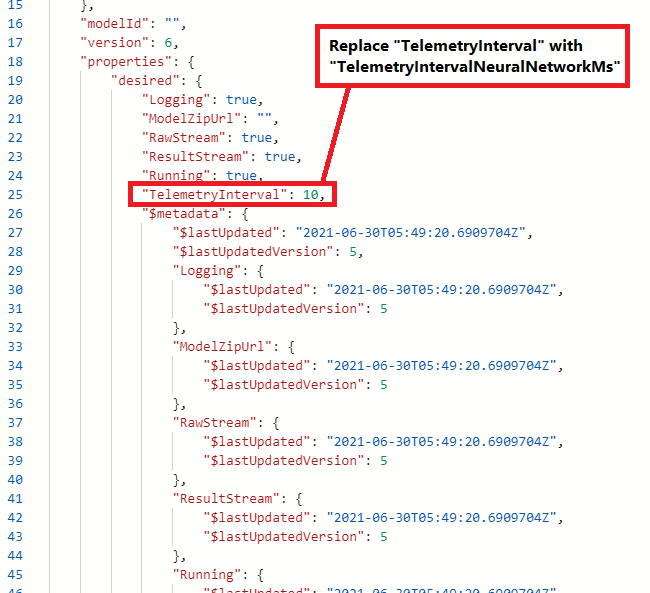Problembehandlung für Azure Percept Vision und Vision-Module
Wichtig
Einstellung von Azure Percept DK:
Update 22. Februar 2023: Ein Firmwareupdate für die Percept DK Vision- und Audiozubehörkomponenten (auch bekannt als Vision und Audio SOM) ist jetzt hier verfügbar und ermöglicht es den Zubehörkomponenten, über den Ausmusterungstermin hinaus weiter zu funktionieren.
Die Public Preview von Azure Percept wird weiterentwickelt und soll neue Edgegeräteplattformen und Entwicklerfunktionen unterstützen. Im Rahmen dieser Weiterentwicklung werden Azure Percept DK und Audio Accessory sowie die zugehörigen unterstützenden Azure-Dienste für Percept DK am 30. März 2023 eingestellt.
Ab dem 30. März 2023 werden Azure Percept DK und Audio Accessory von keinem Azure-Dienst mehr unterstützt, einschließlich Azure Percept Studio, Betriebssystemupdates, Containerupdates, Anzeige von Webstreams und Custom Vision-Integration. Ab diesem Zeitpunkt bietet Microsoft keinen Kundenerfolgssupport und keine unterstützenden Dienste mehr. Weitere Informationen finden Sie im Blogbeitrag zur Außerbetriebnahme.
In diesem Artikel finden Sie Informationen zum Beheben von Problemen mit Vision-Lösungen ohne Code in Azure Percept Studio.
Löschen eines Vision-Projekts
Navigieren Sie zur Seite Custom Vision-Projekte.
Zeigen Sie auf das Projekt, das Sie löschen möchten, und wählen Sie das Papierkorbsymbol aus, um das Projekt zu löschen.
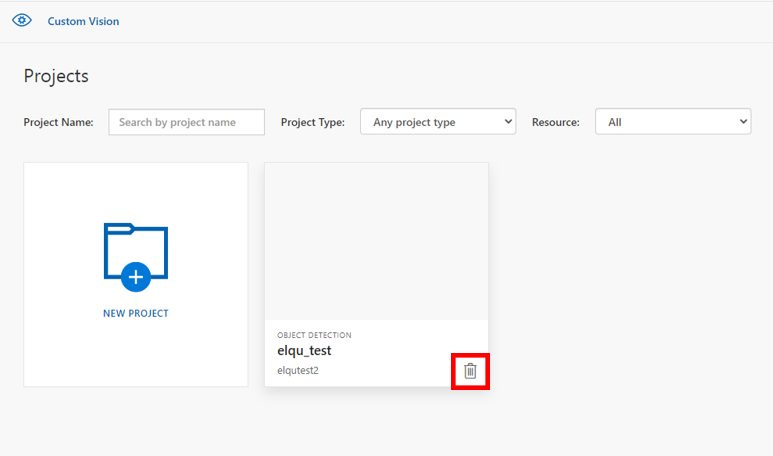
Überprüfen, welche Module sich auf einem Gerät befinden
Öffnen Sie das Azure-Portal.
Wählen Sie das Symbol IoT Hub aus.
Wählen Sie den IoT-Hub aus, mit dem das Zielgerät verbunden ist.
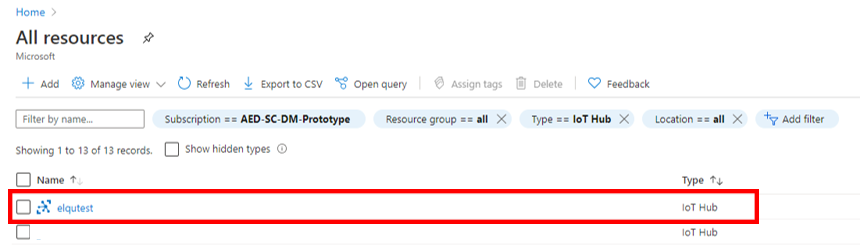
Wählen Sie IoT Edge und anschließend unter der Registerkarte Geräte-ID Ihr Gerät aus.
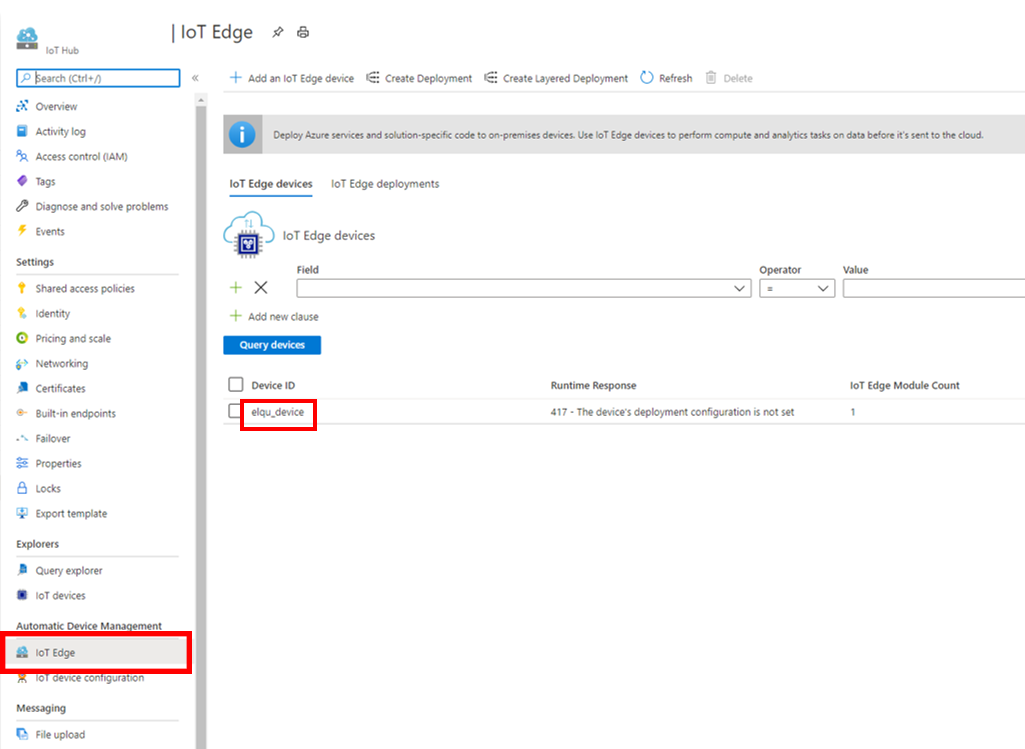
Ihre Gerätemodule werden in einer Liste auf der Registerkarte Module angezeigt.
Löschen eines Mediums
Öffnen Sie das Azure-Portal.
Wählen Sie das Symbol IoT Hub aus.
Wählen Sie den IoT-Hub aus, mit dem das Zielgerät verbunden ist.
Wählen Sie IoT Edge aus, und aktivieren Sie das Kontrollkästchen neben der Zielgeräte-ID. Wählen Sie Löschen aus, um Ihr Gerät zu löschen.
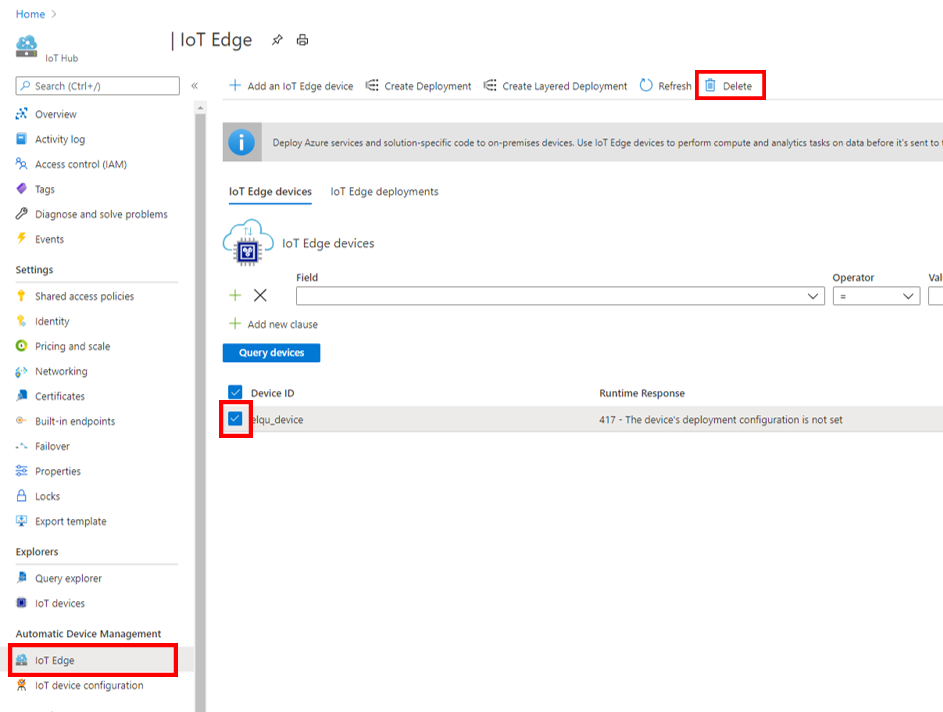
Prüfen des Laufzeitstatus von azureeyemodule
Vergewissern Sie sich bei einem Problem mit WebStreamModule, dass azureeyemodule (zuständig für Vision-Modellrückschlüsse) ausgeführt wird. So überprüfen Sie den Laufzeitstatus:
Wechseln Sie zum Azure-Portal, und navigieren Sie zu Alle Ressourcen><Ihr IoT-Hub>>IoT Edge><Ihre Geräte-ID>.
Wählen Sie die Registerkarte Module aus, um den Laufzeitstatus aller installierten Module anzuzeigen.
Ist der Laufzeitstatus von azureeyemodule nicht als Wird ausgeführt angegeben, wählen Sie Module festlegen>azureeyemodule aus.
Legen Sie auf der Seite Moduleinstellungen die Option Gewünschter Status auf Wird ausgeführt fest, und wählen Sie Aktualisieren aus.
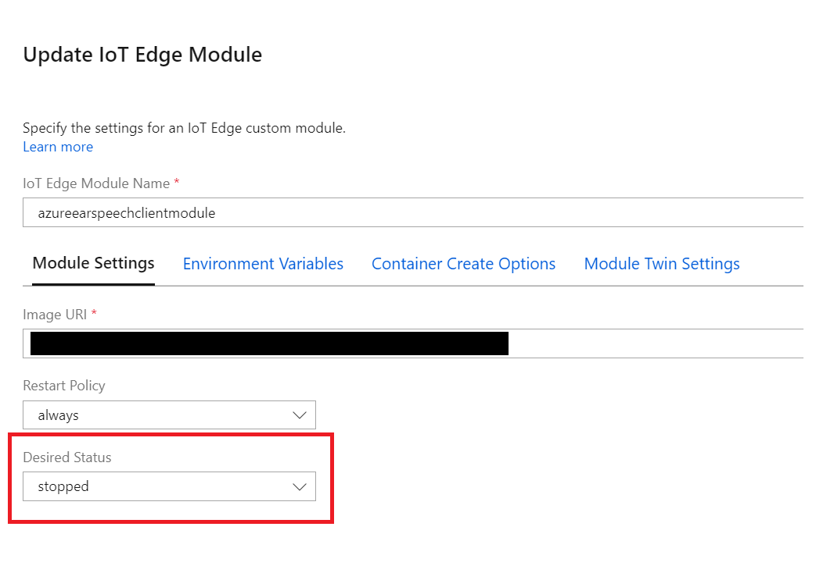
Ändern, wie oft Nachrichten von azureeyemodule gesendet werden
Ihre Abonnementebene kann die Anzahl von Nachrichten begrenzen, die von Ihrem Gerät an IoT Hub gesendet werden können. Die Ebene „Free“ beispielsweise beschränkt die Anzahl von Nachrichten auf 8.000 pro Tag. Sobald dieser Grenzwert erreicht ist, funktioniert azureeyemodule nicht mehr, und Sie erhalten möglicherweise den folgenden Fehler:
| Fehlermeldung |
|---|
| Die Gesamtanzahl der Nachrichten auf IotHub 'xxxxxxxxx' hat die zugewiesene Quote überschritten. Maximal erlaubte Nachrichtenanzahl: '8000', aktuelle Meldungsanzahl: 'xxxx'. Sende- und Empfangsvorgänge sind für diesen Hub bis zum nächsten UTC-Tag gesperrt. Erwägen Sie eine Erhöhung der Einheiten für diesen Hub, um die Quote zu erhöhen. |
Mit dem Modulzwilling „azureeyemodule“ können Sie die Intervallrate für das Senden von Nachrichten ändern. Der für die Intervallrate eingegebene Wert gibt die Häufigkeit an, mit der die einzelnen Nachrichten gesendet werden (in Millisekunden). Je größer die Zahl, desto mehr Zeit liegt zwischen den einzelnen Nachrichten. Wenn Sie beispielsweise die Intervallrate auf 12.000 festlegen, bedeutet dies, dass alle 12 Sekunden eine Nachricht gesendet wird. Bei einem Modell, das den ganzen Tag ausgeführt wird, ergibt diese Rate 7.200 Nachrichten pro Tag. Dieser Wert liegt unter dem Grenzwert der Ebene „Free“. Der von Ihnen ausgewählte Wert hängt davon ab, wie reaktionsfähig Ihr Vision-Modell sein soll.
Hinweis
Eine Änderung der Nachrichtenintervallrate wirkt sich nicht auf die Größe der einzelnen Nachrichten aus. Die Nachrichtengröße hängt von einigen verschiedenen Faktoren ab, etwa dem Modelltyp und der Anzahl von Objekten, die in jeder Nachricht erkannt werden. Daher ist es schwierig, die Nachrichtengröße zu bestimmen.
Führen Sie die folgenden Schritte aus, um das Nachrichtenintervall zu aktualisieren:
Melden Sie sich beim Azure-Portal an, und öffnen Sie Alle Ressourcen.
Wählen Sie auf der Seite Alle Ressourcen den Namen des IoT-Hubs aus, der während des Setups für Ihr Development Kit bereitgestellt wurde.
Wählen Sie links auf der Seite IoT Hub unter Automatische Geräteverwaltung die Option IoT Edge aus. Suchen Sie auf der Seite „IoT Edge-Geräte“ die Geräte-ID Ihres Development Kit. Wählen Sie die Geräte-ID Ihres Development Kit aus, um die Seite „IoT Edge-Gerät“ zu öffnen.
Wählen Sie auf der Registerkarte Module die Option azureeyemodule aus.
Öffnen Sie auf der Seite azureeyemodule die Option Zwilling der Modulkennung.
Scrollen Sie nach unten zu Eigenschaften.
Suchen Sie nach TelemetryInterval, und ersetzen Sie das Element durch TelemetryIntervalNeuralNetworkMs.
Aktualisieren Sie den Wert für TelemetryIntervalNeuralNetworkMs auf den erforderlichen Wert.
Wählen Sie das Symbol Speichern aus.
Anzeigen des Geräte-RTSP-Videostreams
Zeigen Sie den RTSP-Videostream Ihres Geräts über Azure Percept Studio oder VLC Media Player an.
Navigieren Sie zum Öffnen des RTSP-Stream in VLC Media Player zu Medien>Netzwerkstream öffnen>rtsp://[Geräte-IP-Adresse]:8554/result.
Wenn Ihr RTSP-Stream teilweise durch ein graues Kästchen blockiert wird, versuchen Sie möglicherweise, ihn über eine schlechte Netzwerkverbindung anzuzeigen. Überprüfen Sie, ob die Bandbreite Ihrer Verbindung für Videostreams ausreichend ist.
Nächste Schritte
Weitere Informationen zur Problembehandlung der Azure Percept DK-Instanz finden Sie unter Azure Percept DK-Fehlerbehebung.