Anzeigen und Filtern von Ressourceninformationen in Azure
Mithilfe des Azure-Portals können Sie sich detaillierte Informationen zu den Ressourcen in Ihren Azure-Abonnements ansehen. In diesem Artikel erfahren Sie, wie Sie Informationen filtern und verschiedene Ansichten verwenden, um Ihre Ressourcen besser zu verstehen.
In diesem Artikel wird in erster Linie das Filtern von Informationen in der Anzeige Alle Ressourcen behandelt. Anzeigen für einzelne Ressourcentypen, z. B. für virtuelle Computer, enthalten möglicherweise andere Optionen.
Filtern von Ressourcen
Beginnen Sie damit, sich die Anzeige Alle Ressourcen näher anzusehen, indem Sie Filter verwenden, um den Fokus auf eine Teilmenge Ihrer Ressourcen zu legen. Im folgenden Screenshot sehen Sie das Filtern nach Ressourcengruppen. Dabei werden zwei der vier Ressourcengruppen in einem Abonnement ausgewählt.
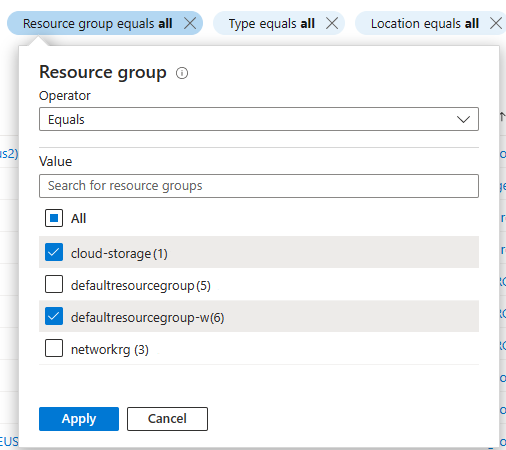
Sie können Filter kombinieren, einschließlich auf Textsuchen basierenden Filtern. Nachdem Sie beispielsweise bestimmte Ressourcengruppen ausgewählt haben, können Sie Text in das Filterfeld eingeben oder eine andere Filteroption auswählen.
Wenn Sie die in einer Ansicht enthaltenen Spalten ändern möchten, wählen Sie zunächst Ansicht verwalten und dann Spalten bearbeiten aus.
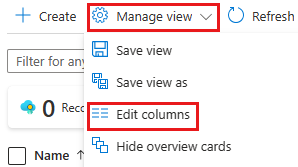
Speichern, Verwenden und Löschen von Ansichten
Sie können Ansichten speichern, die von Ihnen ausgewählte Filter und Spalten enthalten. Speichern und Verwenden einer Ansicht:
Wählen Sie Ansicht verwalten und dann Ansicht speichern aus.
Geben Sie einen Namen für die Ansicht ein, und wählen Sie dann Speichern aus. Die gespeicherte Ansicht wird nun im Menü Ansicht verwalten angezeigt.
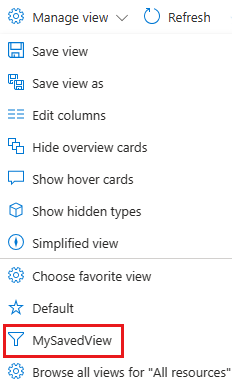
Sie können zwischen der Standardeinstellung und einer Ihrer Ansichten wechseln, um zu sehen, wie dies die Liste der angezeigten Ressourcen beeinflusst.
Sie können auch Favoritenansicht auswählen verwenden, um eine Ihrer Ansichten als Standardansicht für Alle Ressourcen zu verwenden.
Zum Löschen einer von Ihnen erstellten Ansicht gehen Sie folgendermaßen vor:
Wählen Sie Ansicht verwalten und dann Alle Ansichten nach „Alle Ressourcen“ durchsuchen aus.
Wählen Sie im Bereich Gespeicherte Ansichten das Löschen-Symbol
 neben der zu löschenden Ansicht aus. Wählen Sie OK aus, um den Löschvorgang zu bestätigen.
neben der zu löschenden Ansicht aus. Wählen Sie OK aus, um den Löschvorgang zu bestätigen.
Exportieren von Informationen aus einer Ansicht
Sie können die Ressourceninformationen aus einer Ansicht exportieren. So exportieren Sie Informationen im CSV-Format:
Wählen Sie In CSV exportieren aus.

Speichern Sie die Datei lokal, und öffnen Sie die Datei dann in Excel oder einer anderen Anwendung, die das CSV-Format unterstützt.
Wenn Sie das Portal verschieben, sehen Sie weitere Bereiche, in denen Sie Informationen exportieren können, z. B. eine einzelne Ressourcengruppe.
Zusammenfassen von Ressourcen mithilfe von Visuals
Die Ansichten, die Sie sich bisher angesehen haben, waren Listenansichten. Es gibt jedoch auch Zusammenfassungsansichten, zu denen Visuals gehören. Sie können diese Ansichten genauso wie Listenansichten speichern und verwenden. Filter bleiben für diese beiden Ansichtsarten bestehen. Es gibt sowohl Standardansichten, wie die unten gezeigte Ansicht Standort, als auch Ansichten, die für bestimmte Dienste relevant sind, wie die Ansicht Status für Azure Storage.
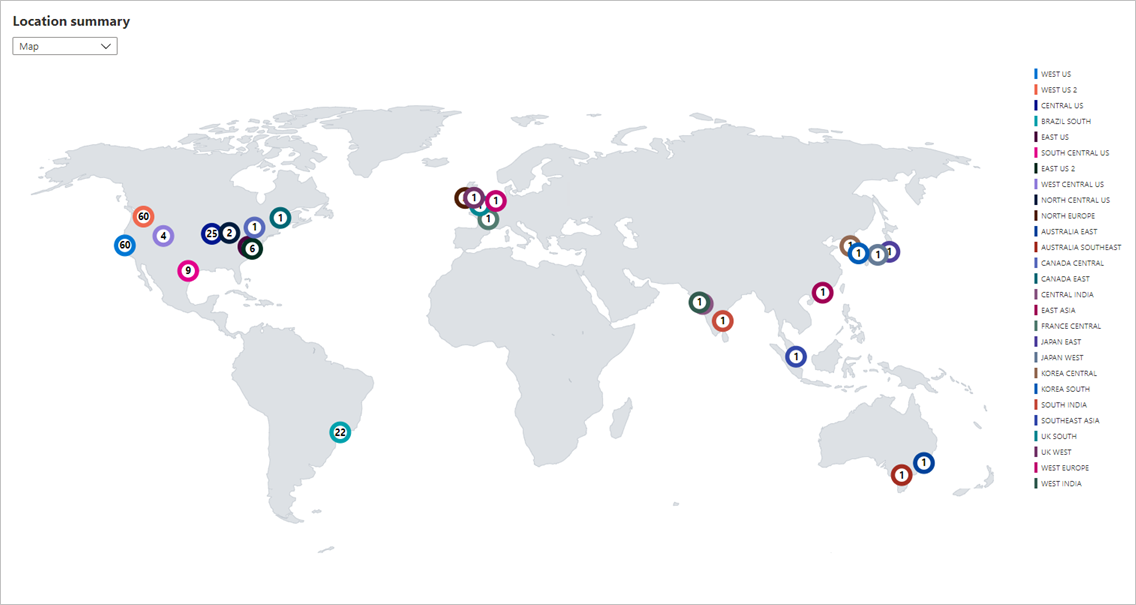
Speichern und Verwenden einer Zusammenfassungsansicht:
Klicken Sie im Menü „Ansicht“ auf die Option Zusammenfassungsansicht.
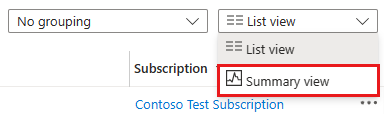
Die Zusammenfassungsansicht ermöglicht Ihnen Zusammenfassungen nach verschiedenen Attributen, z. B. Standort und Typ. Wählen Sie eine Zusammenfassen nach-Option sowie ein geeignetes Visual aus. Der folgende Screenshot zeigt die Zusammenfassung nach Typ mit einem Balkendiagramm-Visual.
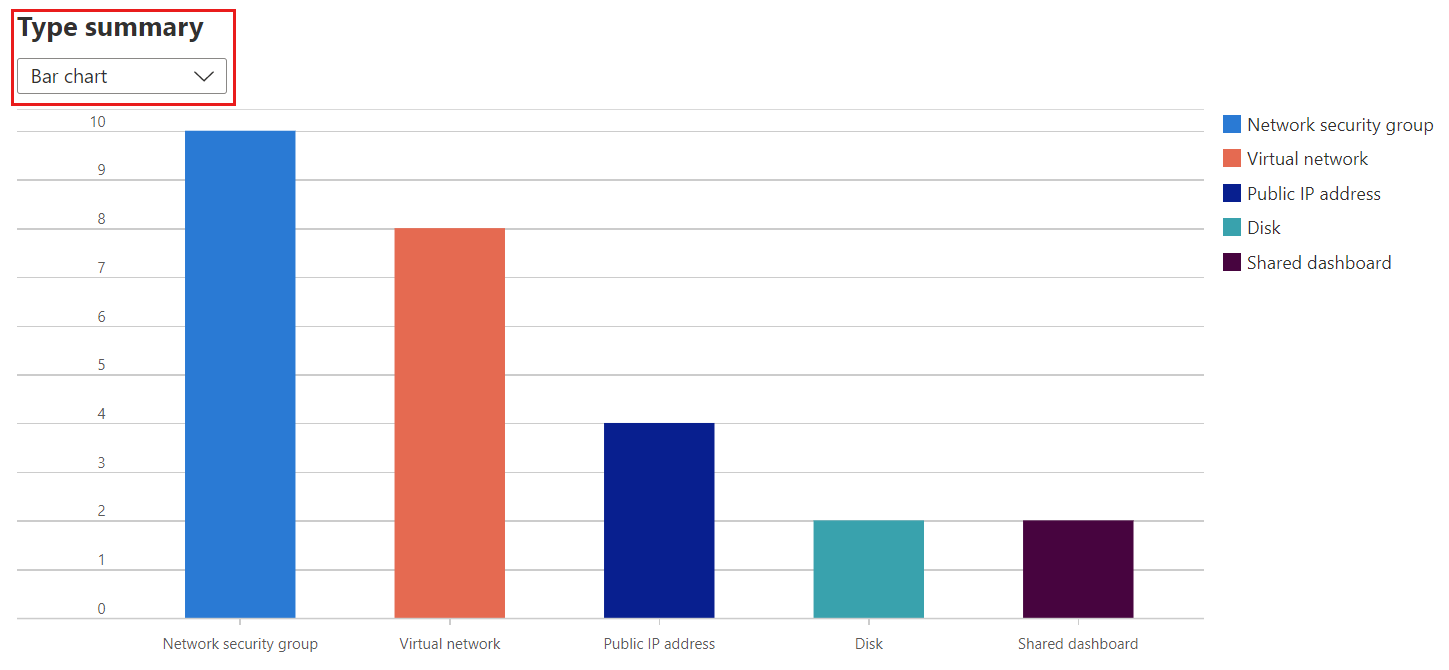
Wählen Sie Ansicht verwalten und dann Ansicht speichern aus, um diese Ansicht zu speichern, wie Sie es auch mit der Listenansicht gemacht haben.
In der Zusammenfassungsansicht können Sie ein Element auswählen, um nach diesem Element gefilterte Details anzuzeigen. Im vorherigen Beispiel können Sie einen Balken im Diagramm unter Zusammenfassung von Typen auswählen, um eine Liste anzuzeigen, die nach einem Ressourcentyp gefiltert ist.
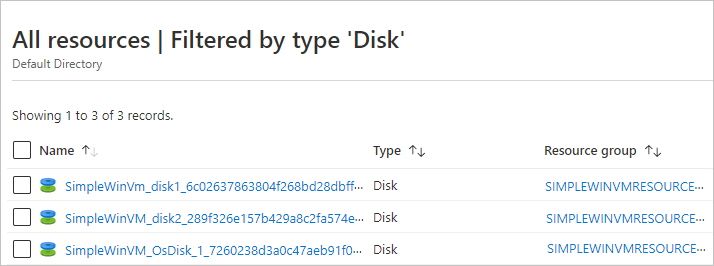
Ausführen von Abfragen in Azure Resource Graph
Azure Resource Graph bietet effiziente und leistungsstarke Möglichkeiten der Ressourcenuntersuchung und ermöglicht es, mehrere Abonnements bedarfsgerecht abzufragen. Der Bildschirm Alle Ressourcen im Azure-Portal enthält einen Link, mit dem eine Resource Graph-Abfrage geöffnet werden kann, deren Bereich auf die aktuelle gefilterte Ansicht festgelegt ist.
Ausführen einer Resource Graph-Abfrage:
Klicken Sie auf Abfrage öffnen.

Klicken Sie im Azure Resource Graph-Explorer auf Abfrage ausführen, um die Ergebnisse anzuzeigen.

Weitere Informationen finden Sie unter Schnellstart: Ausführen Ihrer ersten Resource Graph-Abfrage mithilfe des Azure Resource Graph-Explorers.
Nächste Schritte
- Lesen Sie eine Übersicht über das Azure-Portal.
- Erfahren Sie, wie Sie Dashboards im Azure-Portal erstellen und freigeben.