Tutorial: Verwenden der Referenz für ARM-Vorlagen
Hier erfahren Sie, wie Sie die Vorlagenschemainformationen ermitteln und basierend darauf ARM-Vorlagen (Azure Resource Manager-Vorlagen) erstellen.
In diesem Tutorial verwenden Sie eine Basisvorlage aus den Azure-Schnellstartvorlagen. Sie nutzen die Referenzdokumentation für Vorlagen, um die Vorlage zu überprüfen.
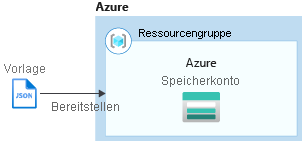
Dieses Tutorial enthält die folgenden Aufgaben:
- Öffnen einer Schnellstartvorlage
- Kennenlernen der Vorlage
- Suchen der Vorlagenreferenz
- Bearbeiten der Vorlage
- Bereitstellen der Vorlage
Wenn Sie kein Azure-Abonnement besitzen, können Sie ein kostenloses Konto erstellen, bevor Sie beginnen.
Voraussetzungen
Damit Sie die Anweisungen in diesem Artikel ausführen können, benötigen Sie Folgendes:
- Visual Studio Code mit der Erweiterung „Azure Resource Manager-Tools“. Weitere Informationen finden Sie unter Schnellstart: Erstellen von ARM-Vorlagen mit Visual Studio Code.
Öffnen einer Schnellstartvorlage
Azure-Schnellstartvorlagen ist ein Repository für ARM-Vorlagen. Statt eine Vorlage von Grund auf neu zu erstellen, können Sie eine Beispielvorlage verwenden und diese anpassen. Die in dieser Schnellstartanleitung verwendete Vorlage heißt Standardspeicherkonto erstellen. Die Vorlage definiert eine Azure Storage-Kontoressource.
Wählen Sie in Visual Studio Code Datei>Datei öffnen aus.
Fügen Sie in Dateiname die folgende URL ein:
https://raw.githubusercontent.com/Azure/azure-quickstart-templates/master/quickstarts/microsoft.storage/storage-account-create/azuredeploy.jsonWählen Sie Öffnen aus, um die Datei zu öffnen.
Wählen Sie Datei>Speichern unter aus, um die Datei als azuredeploy.json auf dem lokalen Computer zu speichern.
Grundlegendes zum Schema
Reduzieren Sie in Visual Studio Code die Vorlage auf die Stammebene. Sie besitzen die einfachste Struktur mit den folgenden Elementen:
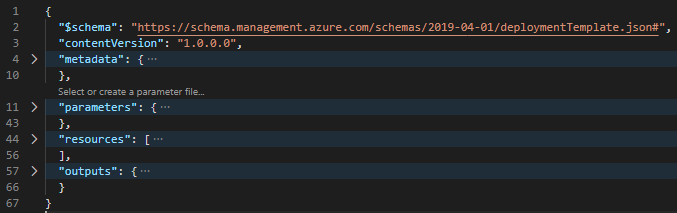
$schema: Geben Sie den Speicherort der JSON-Schemadatei an, die die Version der Vorlagensprache beschreibt.contentVersion: Geben Sie einen beliebigen Wert für dieses Element an, um wichtige Änderungen an der Vorlage zu dokumentieren.metadata: Geben Sie die Metadaten der Vorlage an.parameters: Geben Sie die Werte an, die bei der Bereitstellung angegeben werden, um die Bereitstellung der Ressourcen anzupassen.variables: Geben Sie die Werte an, die als JSON-Fragmente in der Vorlage verwendet werden, um Vorlagensprachausdrücke zu vereinfachen. Diese Vorlage enthält dieses Element nicht.resources: Geben Sie die Ressourcentypen an, die in einer Ressourcengruppe bereitgestellt oder aktualisiert werden.outputs: Geben Sie die Werte an, die nach der Bereitstellung zurückgegeben werden.
Erweitern Sie
resources. Dort ist eine Ressource vom TypMicrosoft.Storage/storageAccountsdefiniert. Die auf dem Screenshot gezeigte API-Version ist 2022-09-01. Der SKU-Name verfügt über einen Parameterwert. Der Parameter heißtstorageAccountType.
Erweitern Sie
parameters, um zu sehen, wiestorageAccountTypedefiniert ist. Für den Parameter gibt es acht mögliche Werte.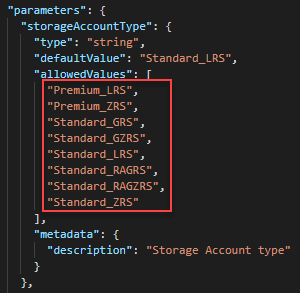
Mithilfe der Vorlagenreferenz können Sie ermitteln, ob Sie die neueste API-Version verwenden und ob die Parameterdefinition alle zulässigen Werte enthält.
Suchen der Vorlagenreferenz
Navigieren Sie zu Azure-Vorlagenreferenz.
Geben Sie im Feld Nach Titel filtern den Text Speicherkonten ein, und wählen Sie unter Referenz > Storage die ersten Speicherkonten aus.

Wählen Sie ARM-Vorlage aus.
Ein Ressourcentyp verfügt normalerweise über mehrere API-Versionen. Auf dieser Seite wird standardmäßig die neueste Vorlagenschemaversion angezeigt. Wählen Sie das Dropdownfeld Neueste aus, um die Versionen anzuzeigen. Die auf dem Screenshot gezeigte neueste Version ist 2022-09-01. Wählen Sie entweder Neueste oder die Version direkt unter Neueste aus, um die neueste Version anzuzeigen. Stellen Sie sicher, dass diese Version der Version entspricht, die für die Speicherkontoressource in Ihrer Vorlage verwendet wird. Vergewissern Sie sich beim Aktualisieren der API-Version, dass die Ressourcendefinition der Vorlagenreferenz entspricht.
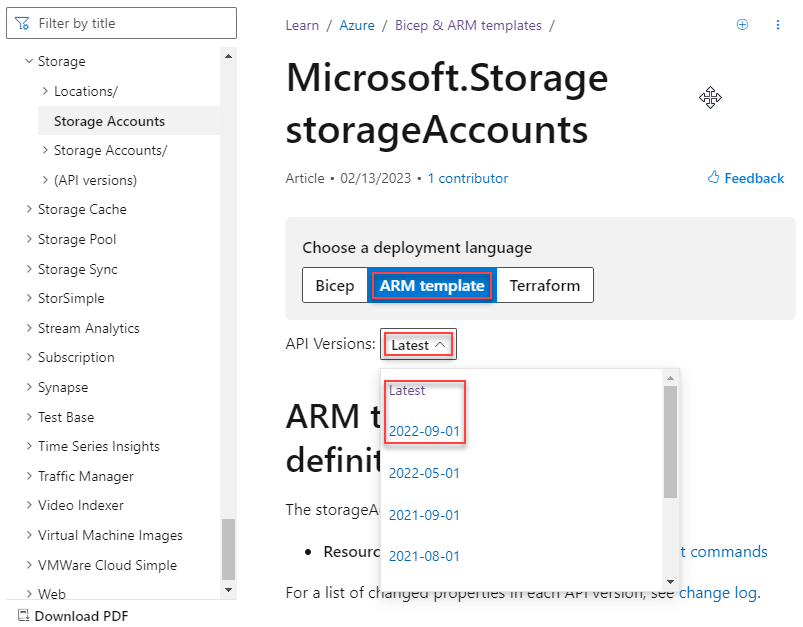
Auf dieser Seite werden die Details des Ressourcentyps „storageAccount“ aufgelistet. Beispielsweise sind die zulässigen Werte für das Sku-Objekt aufgeführt. Es gibt acht SKUs, die mit den SKUs übereinstimmen, die in der zuvor geöffneten Schnellstartvorlage aufgeführt sind.
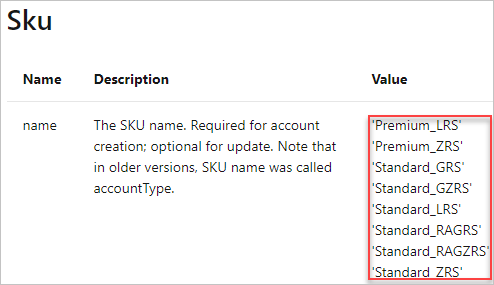
Bereitstellen der Vorlage
Melden Sie sich bei Azure Cloud Shell an.
Wählen Sie Ihre bevorzugte Umgebung aus, indem Sie links oben PowerShell oder Bash (für die CLI) auswählen. Bei einem Wechsel ist ein Neustart der Shell erforderlich.
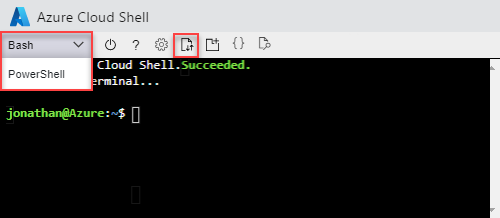
Wählen Sie Dateien hochladen/herunterladen und dann Hochladen aus. Betrachten Sie hierzu den vorherigen Screenshot. Wählen Sie die Datei aus, die Sie im vorherigen Abschnitt gespeichert haben. Nach dem Hochladen der Datei können Sie den Befehl
lsund den Befehlcatverwenden, um zu überprüfen, ob die Datei hochgeladen wurde.Führen Sie in Cloud Shell die folgenden Befehle aus. Klicken Sie auf die Registerkarte, um den PowerShell-Code oder den CLI-Code anzuzeigen.
Geben Sie beim Bereitstellen der Vorlage den Parameter
storageAccountTypemit einem neu hinzugefügten Wert an, z. B. Standard_RAGRS. Die Bereitstellung ist nicht erfolgreich, wenn Sie die ursprüngliche Schnellstartvorlage verwendet haben, weil Standard_RAGRS kein zulässiger Wert ist.echo "Enter a project name that is used to generate resource group name:" && read projectName && echo "Enter the location (i.e. centralus):" && read location && resourceGroupName="${projectName}rg" && az group create --name $resourceGroupName --location "$location" && az deployment group create --resource-group $resourceGroupName --template-file "$HOME/azuredeploy.json" --parameters storageAccountType='Standard_RAGRS'
Bereinigen von Ressourcen
Wenn Sie die Azure-Ressourcen nicht mehr benötigen, löschen Sie die Ressourcengruppe, um die bereitgestellten Ressourcen zu bereinigen.
- Wählen Sie im Azure-Portal im linken Menü die Option Ressourcengruppe aus.
- Geben Sie den Namen der Ressourcengruppe in das Feld Nach Name filtern ein.
- Klicken Sie auf den Namen der Ressourcengruppe. Es werden insgesamt sechs Ressourcen in der Ressourcengruppe angezeigt.
- Wählen Sie Ressourcengruppe löschen aus dem Menü ganz oben aus.
Nächste Schritte
In diesem Tutorial haben Sie gelernt, wie Sie die Vorlagenreferenz zum Anpassen einer vorhandenen Vorlage verwenden. Wie Sie mehrere Speicherkontoinstanzen erstellen, erfahren Sie unter: