Erstellen einer VMware vSphere-Vorlage für Windows Server 2019
In diesem Artikel werden Sie durch den Prozess zum Erstellen einer Vorlage für eine VMware vSphere-VM unter Windows Server 2019 geführt.
Voraussetzungen
Hinweis
Dieser Leitfaden setzt voraus, dass Sie mit VMware vSphere schon etwas vertraut sind und sich mit der Installation von Windows Server auskennen.
Stellen Sie sicher, dass Sie die neueste Windows Server-ISO-Datei heruntergeladen haben.
- Es wird empfohlen, die Windows Server-ISO-Datei in einen vSphere-Datenspeicher oder in die vCenter-Inhaltsbibliothek hochzuladen, um die Entwicklung zu beschleunigen. Beachten Sie, dass die ISO-Datei auch lokal verwendet werden kann.
Stellen Sie sicher, dass Sie VMware vSphere Version 6.5 oder höher haben.
Erstellen einer Windows Server 2019-VM-Vorlage
Erfahren Sie, wie Sie Windows Server bereitstellen und installieren und eine VM in eine Vorlage konvertieren.
Bereitstellen und Installieren von Windows Server
Stellen Sie eine neue VM bereit.
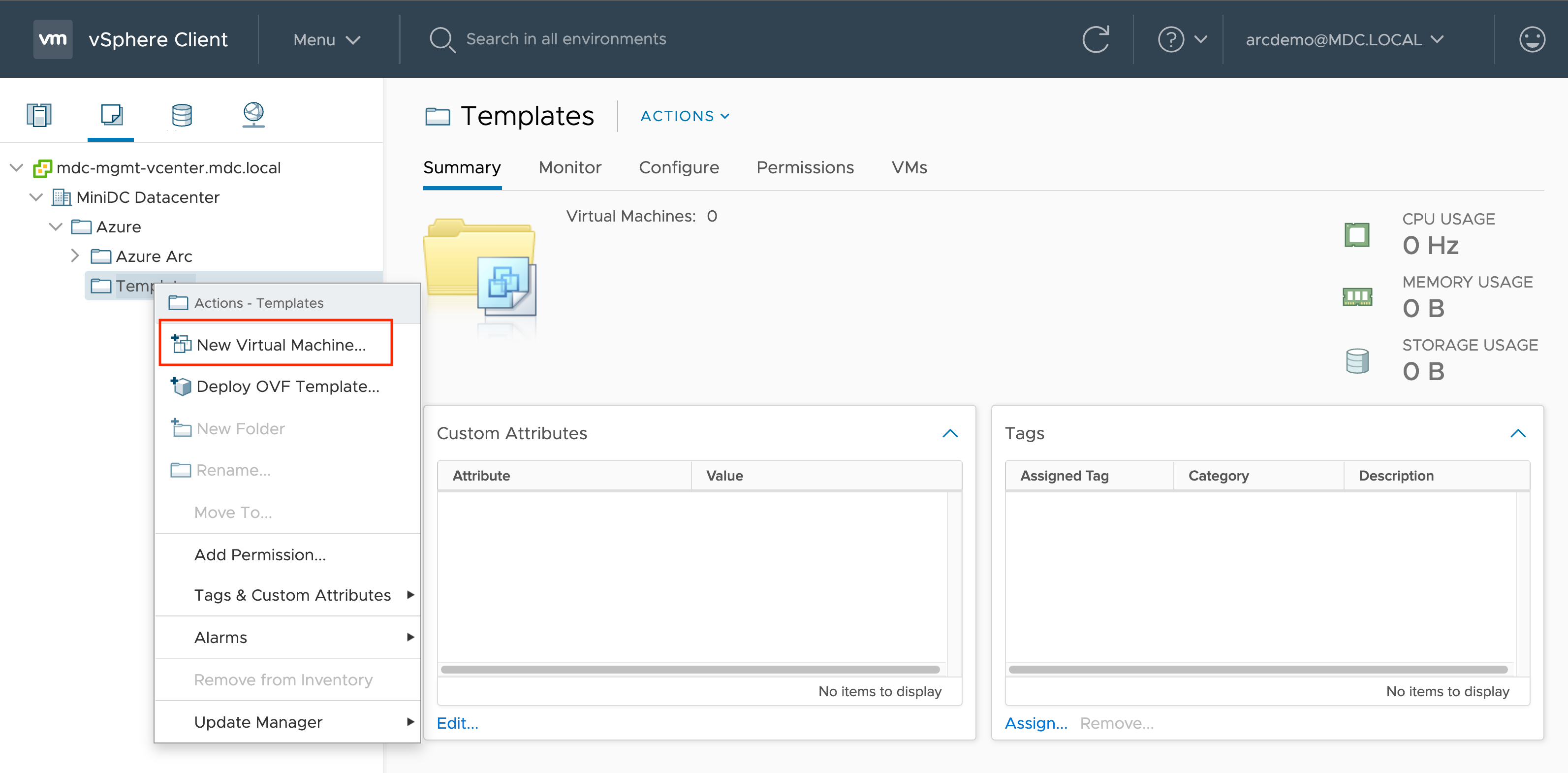
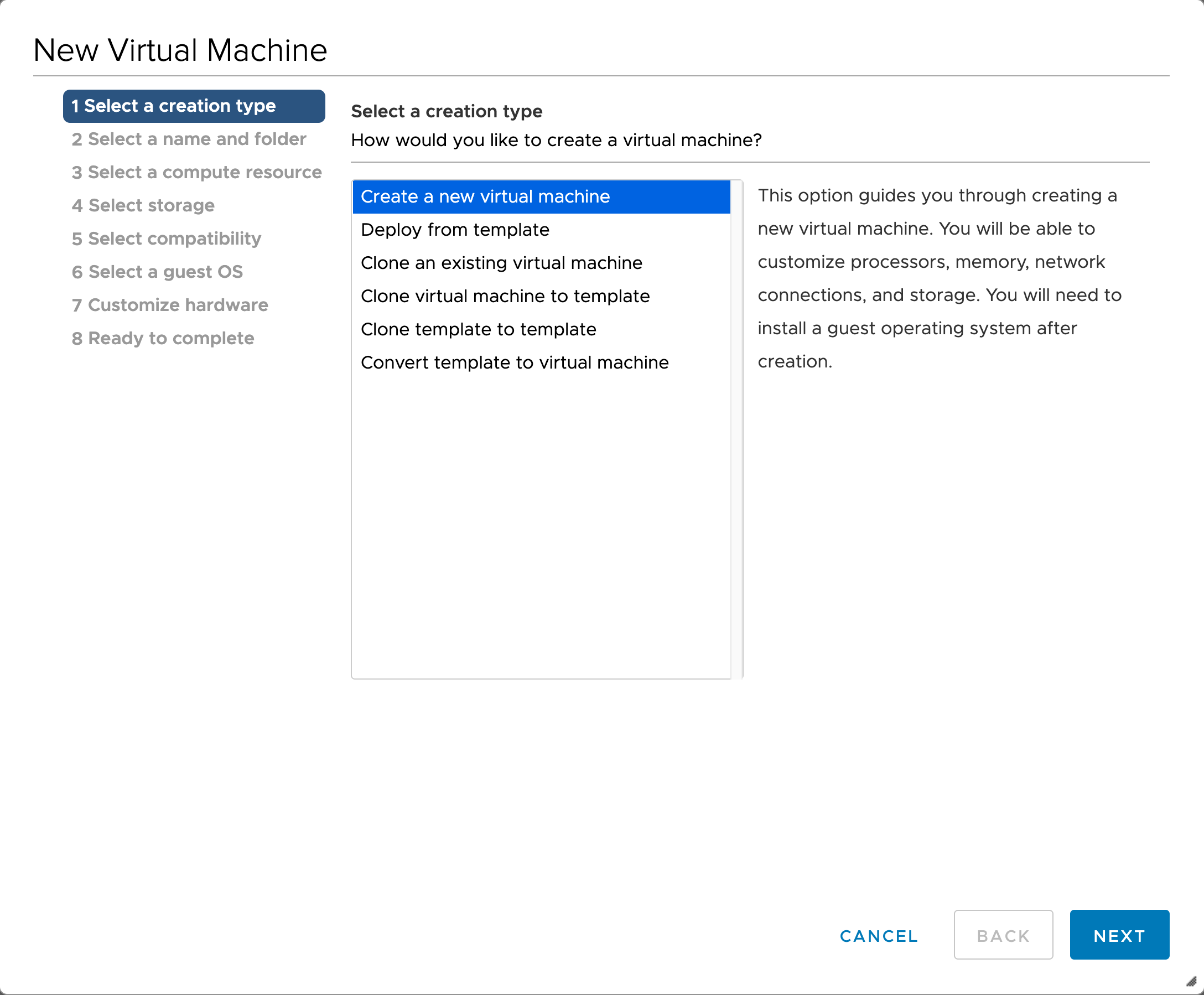
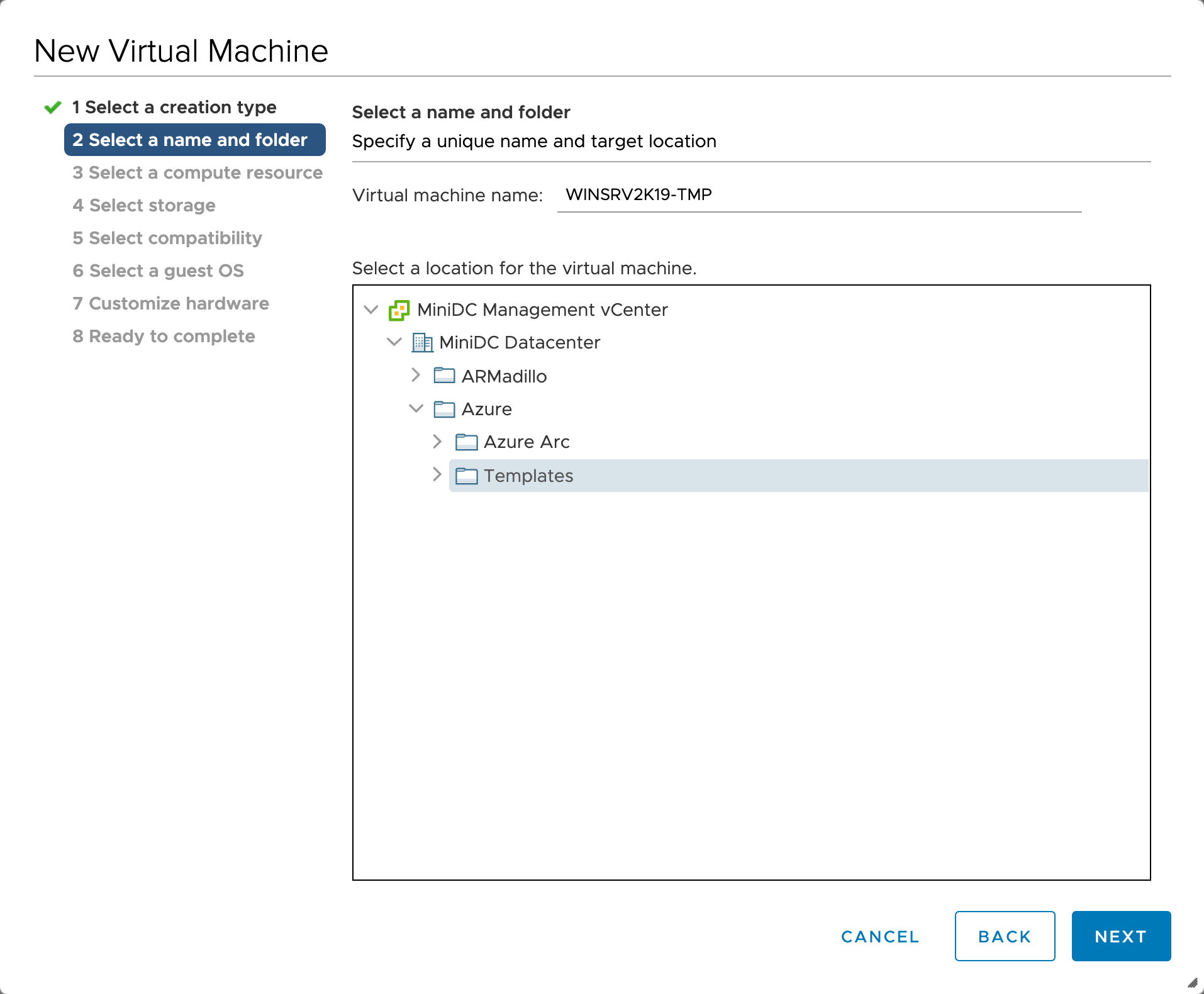
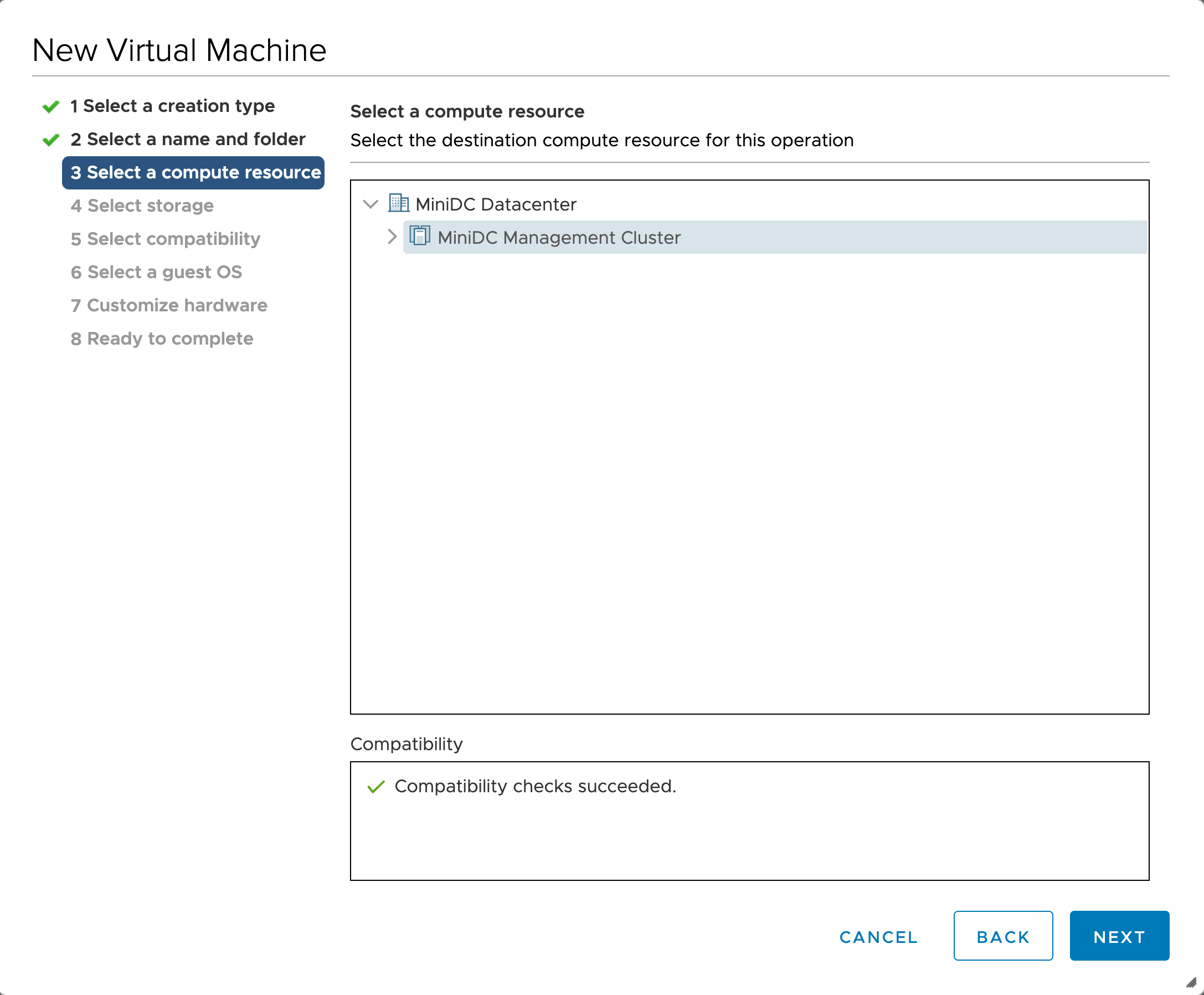
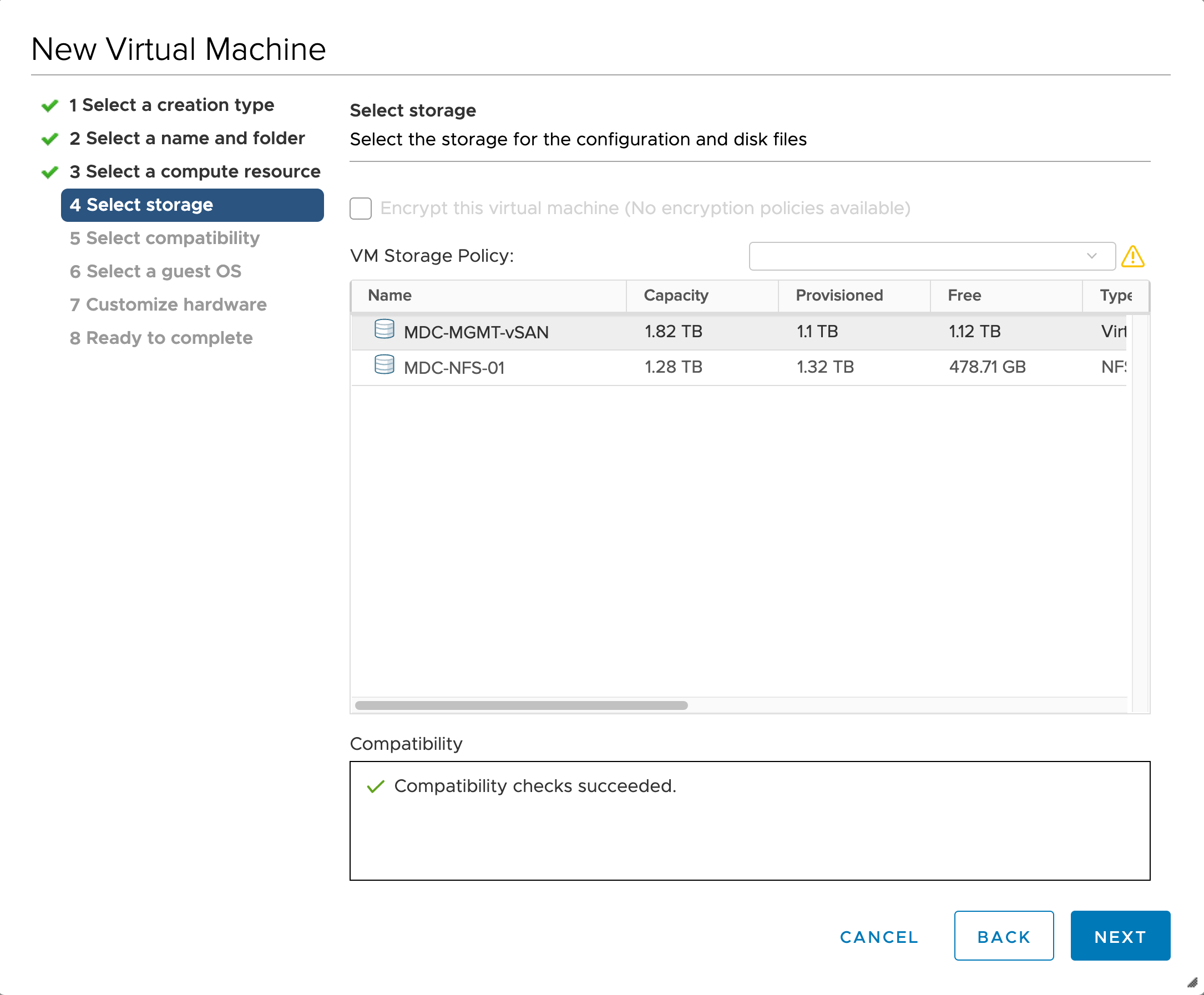
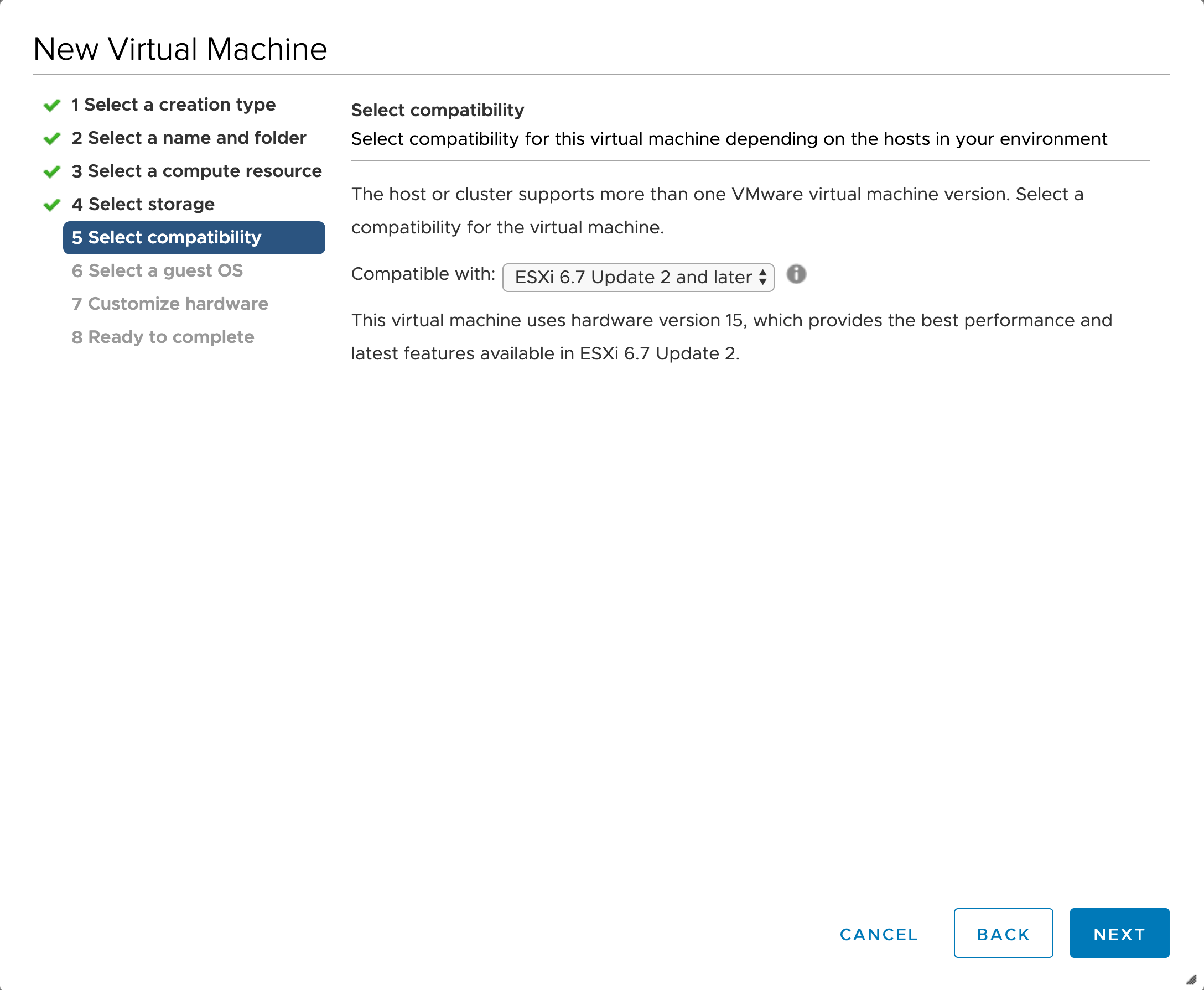
Stellen Sie sicher, dass Sie Microsoft Windows Server 2016 oder höher (64 Bit) als Gastbetriebssystem auswählen.
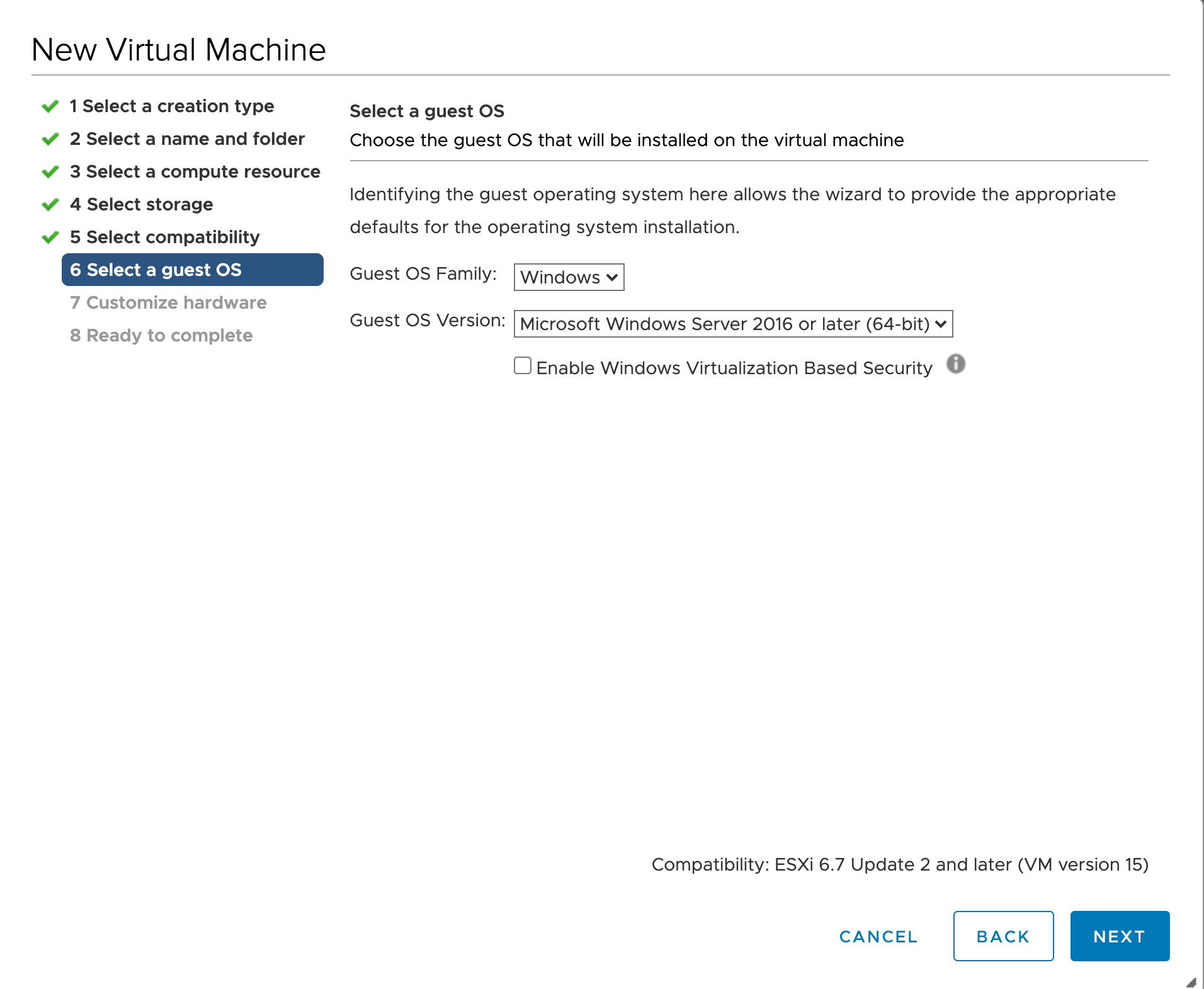
Verweisen Sie auf den Speicherort der Windows Server-ISO-Datei.
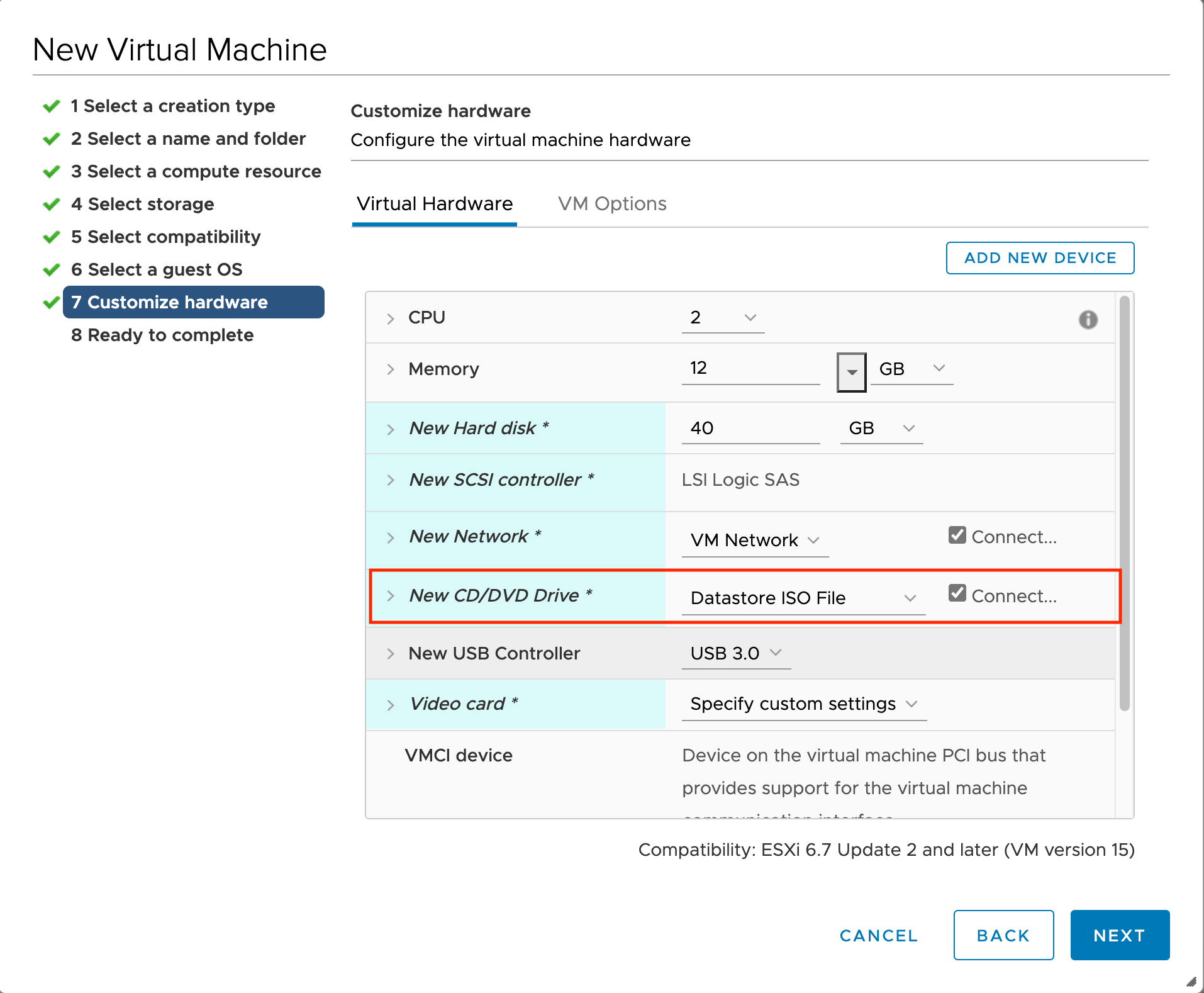
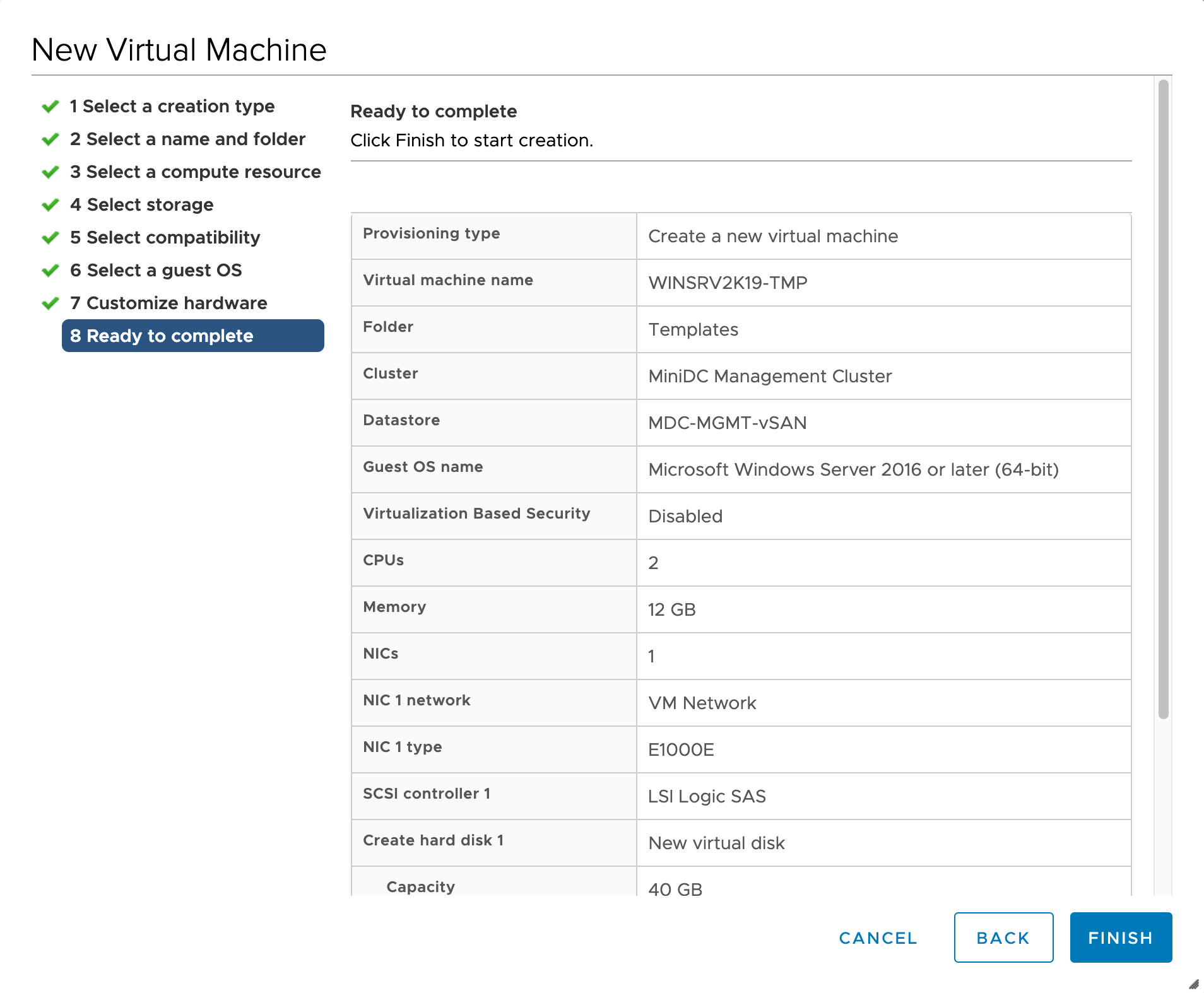
Schalten Sie Ihren neuen virtuellen Computer ein, und installieren Sie Windows Server.
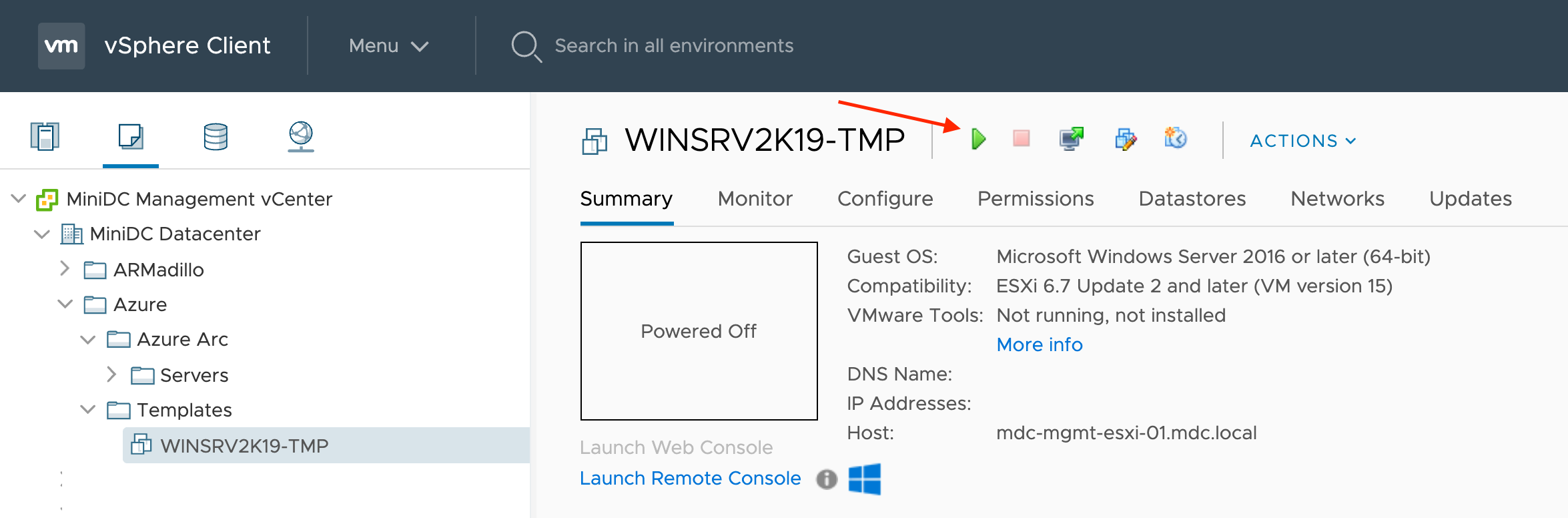
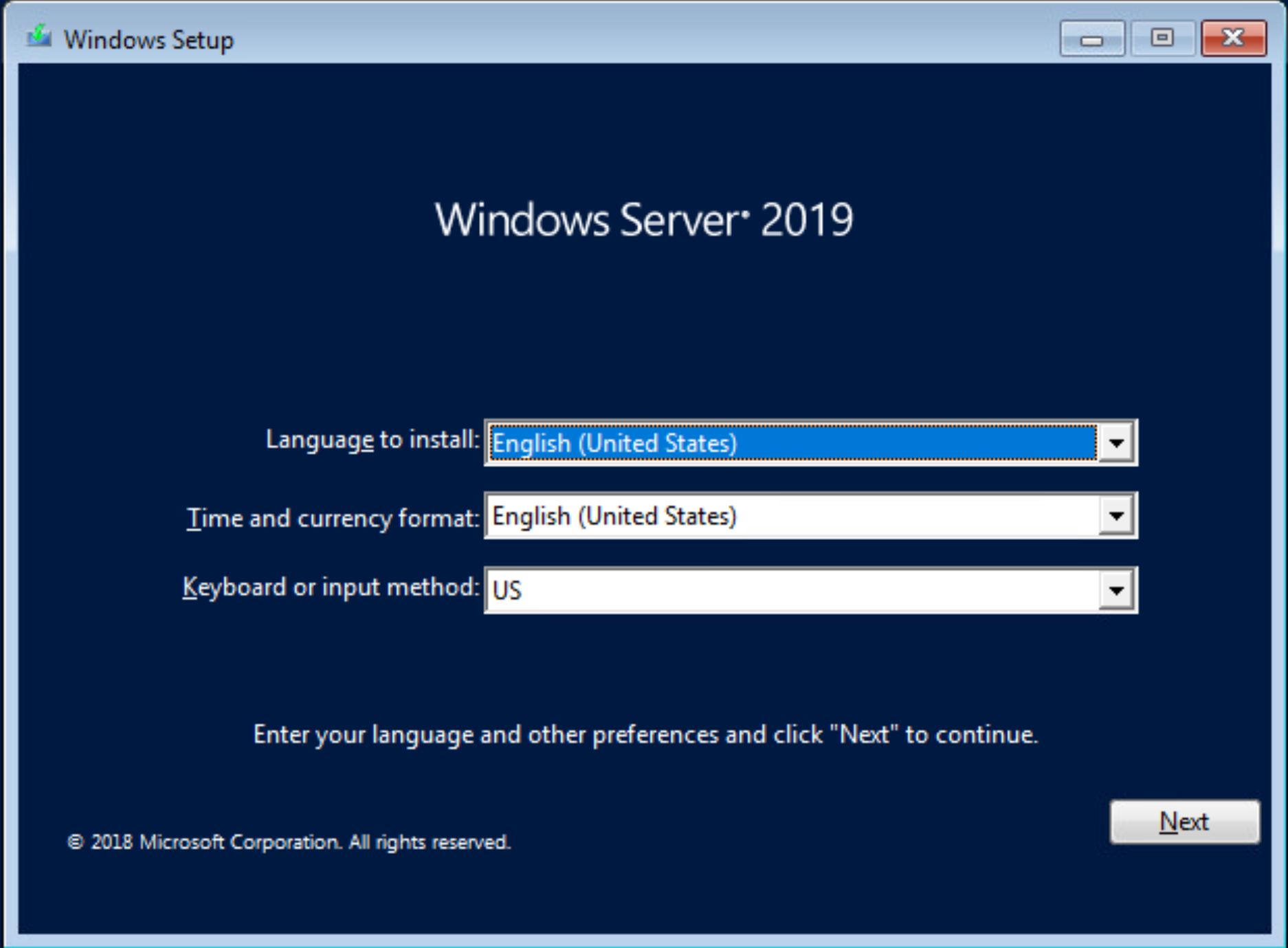
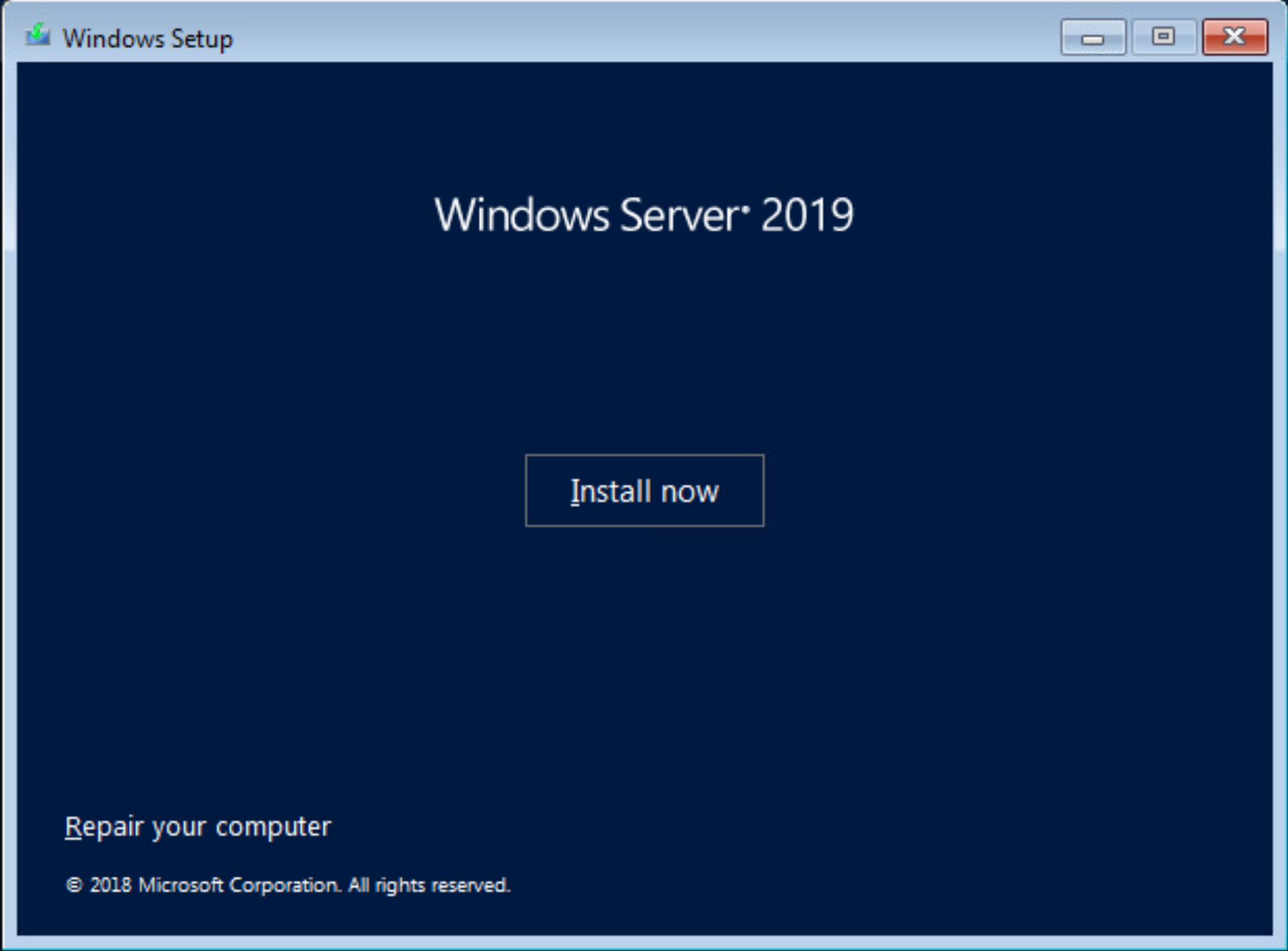
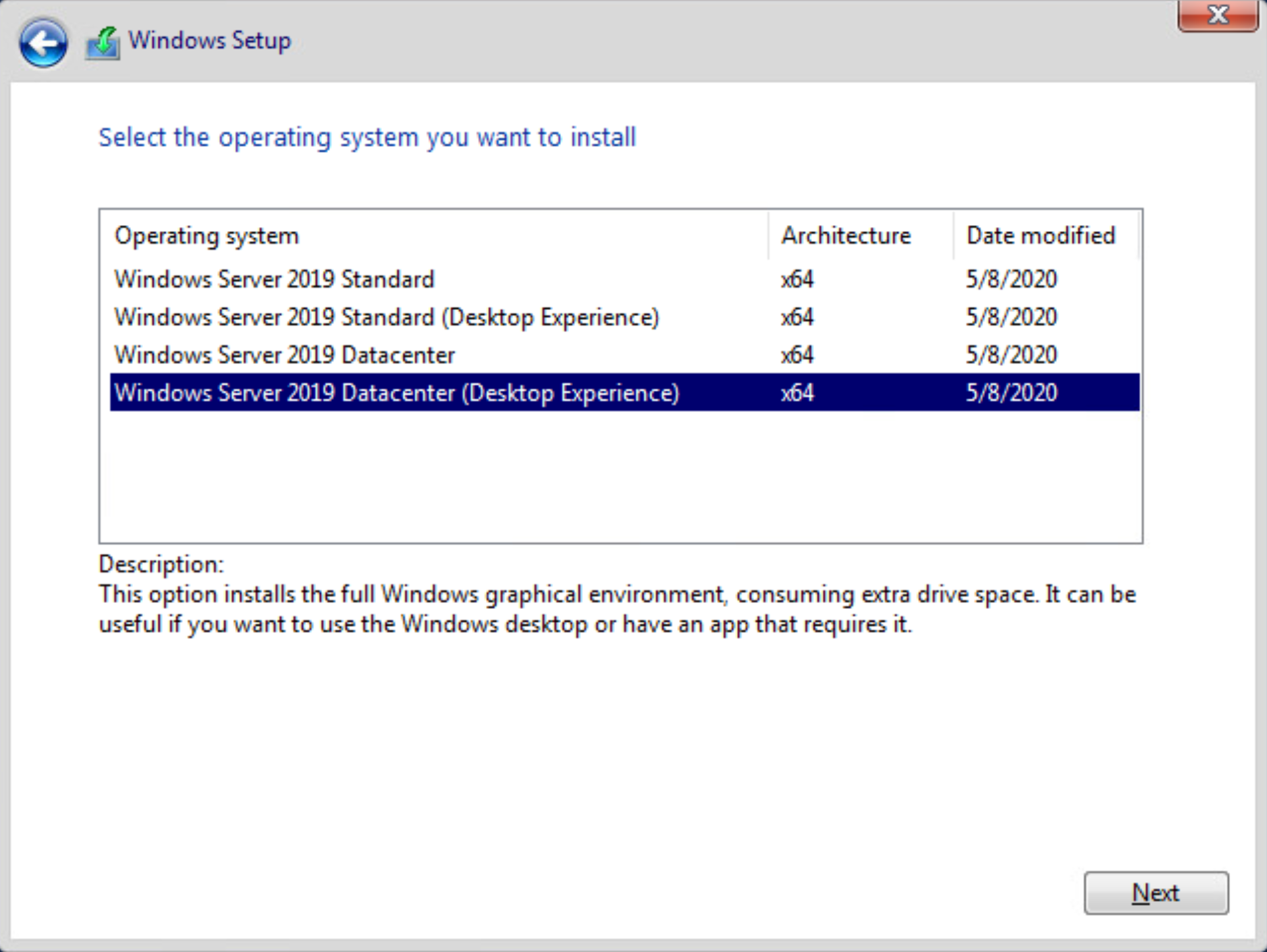
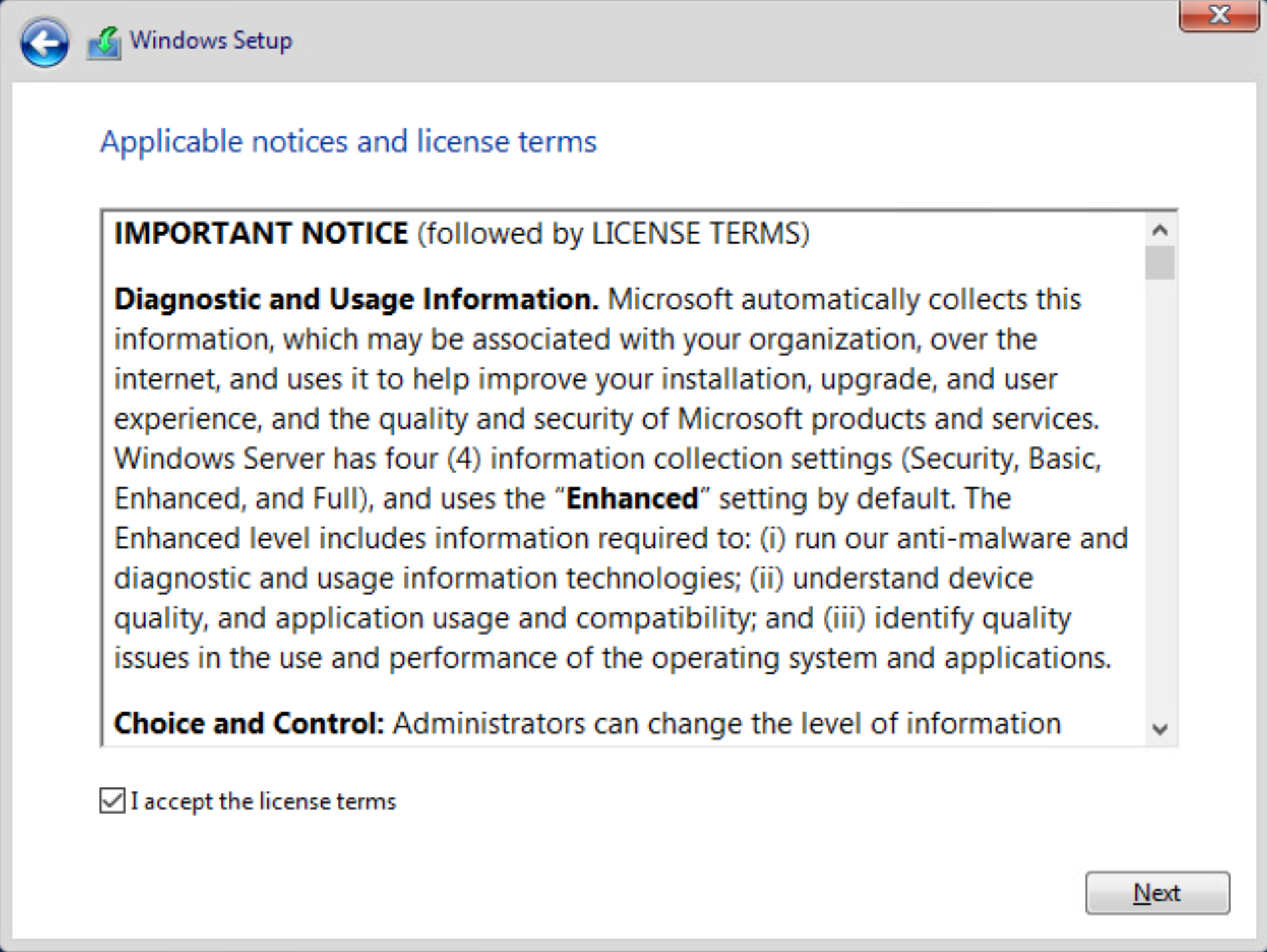
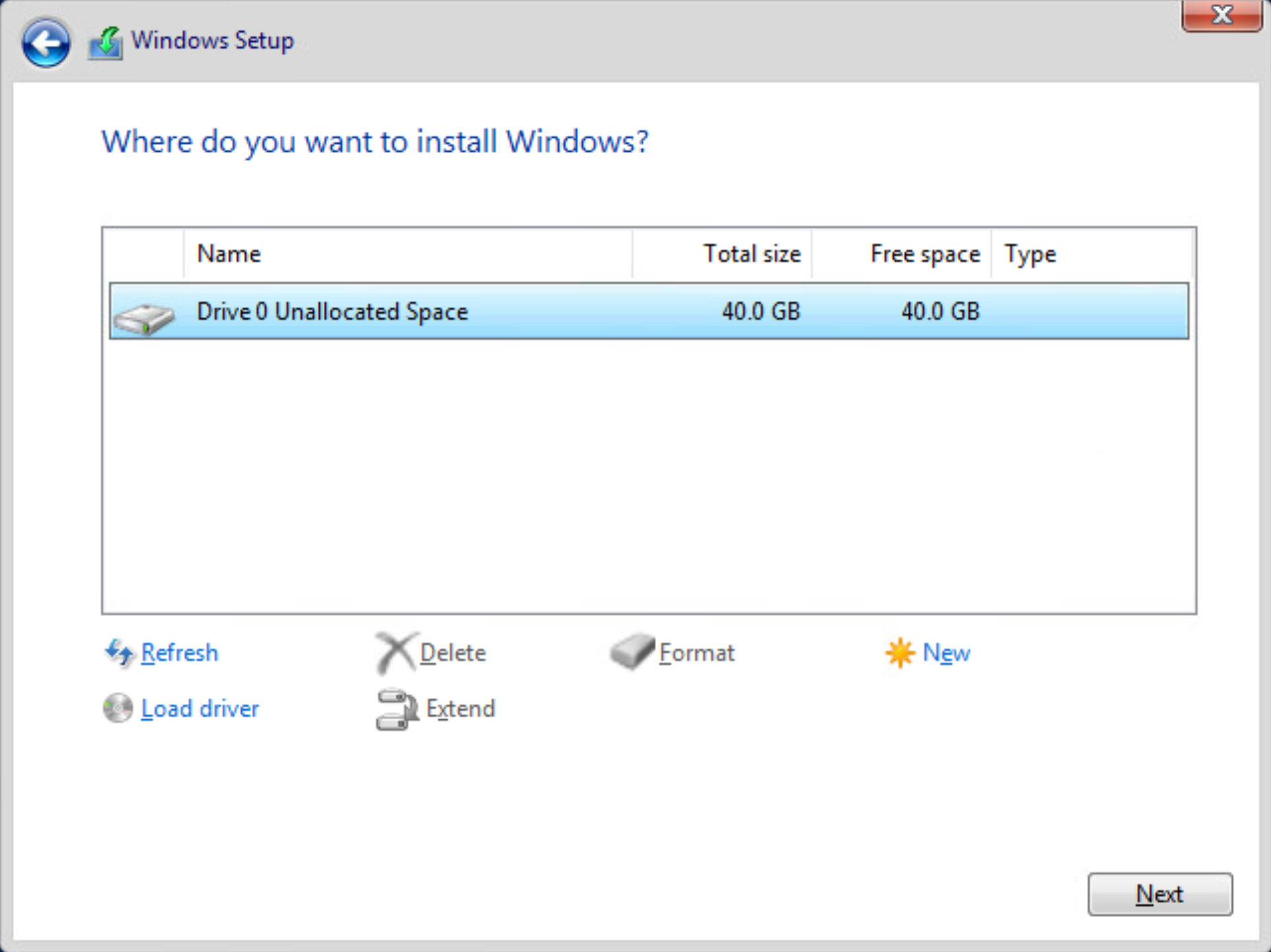
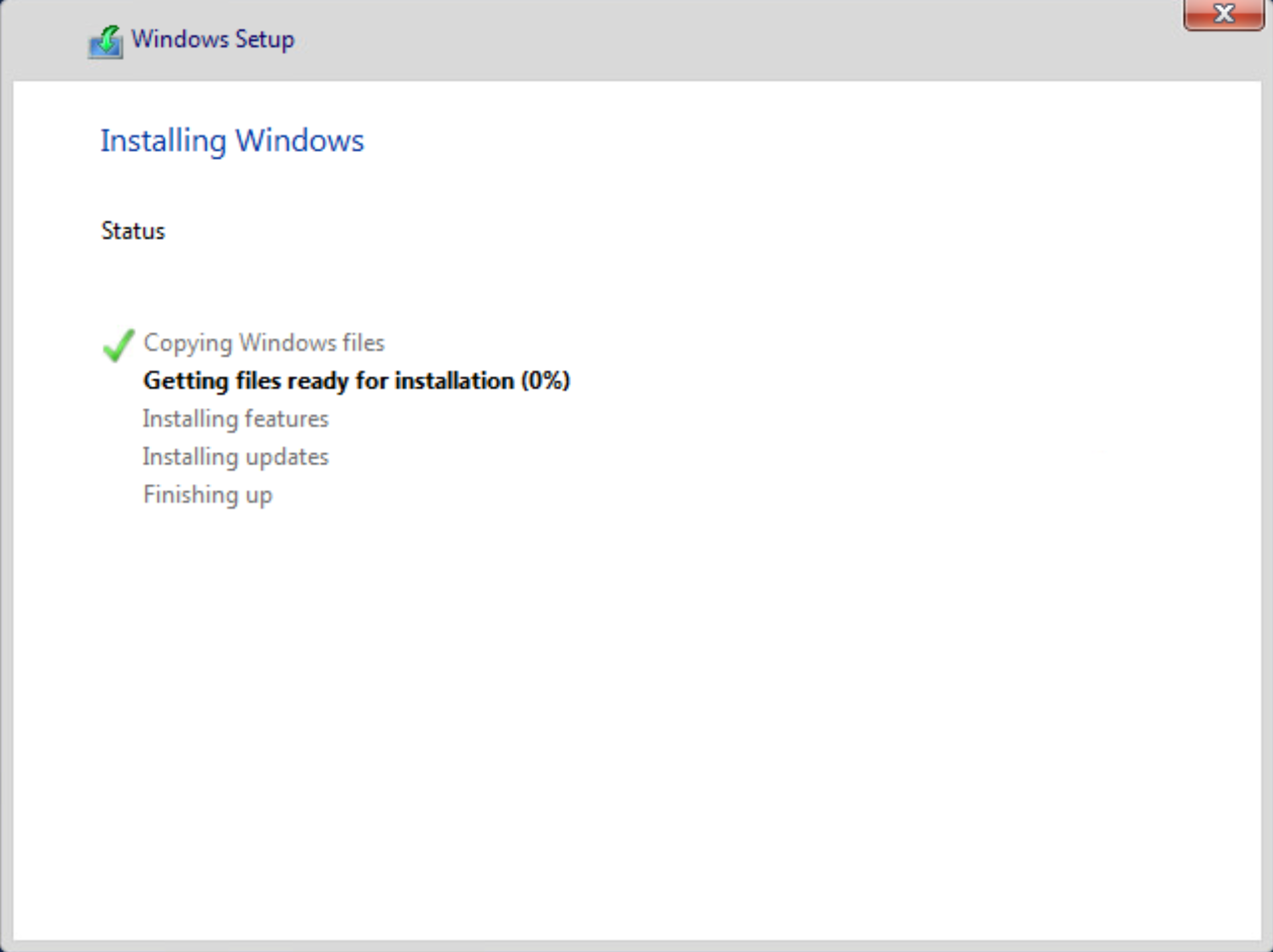
Nach der Installation
Bevor Sie Ihre VM in eine Vorlage konvertieren, führen Sie die folgenden Schritte aus.
Installieren Sie VMware-Tools, und führen Sie einen Neustart durch.
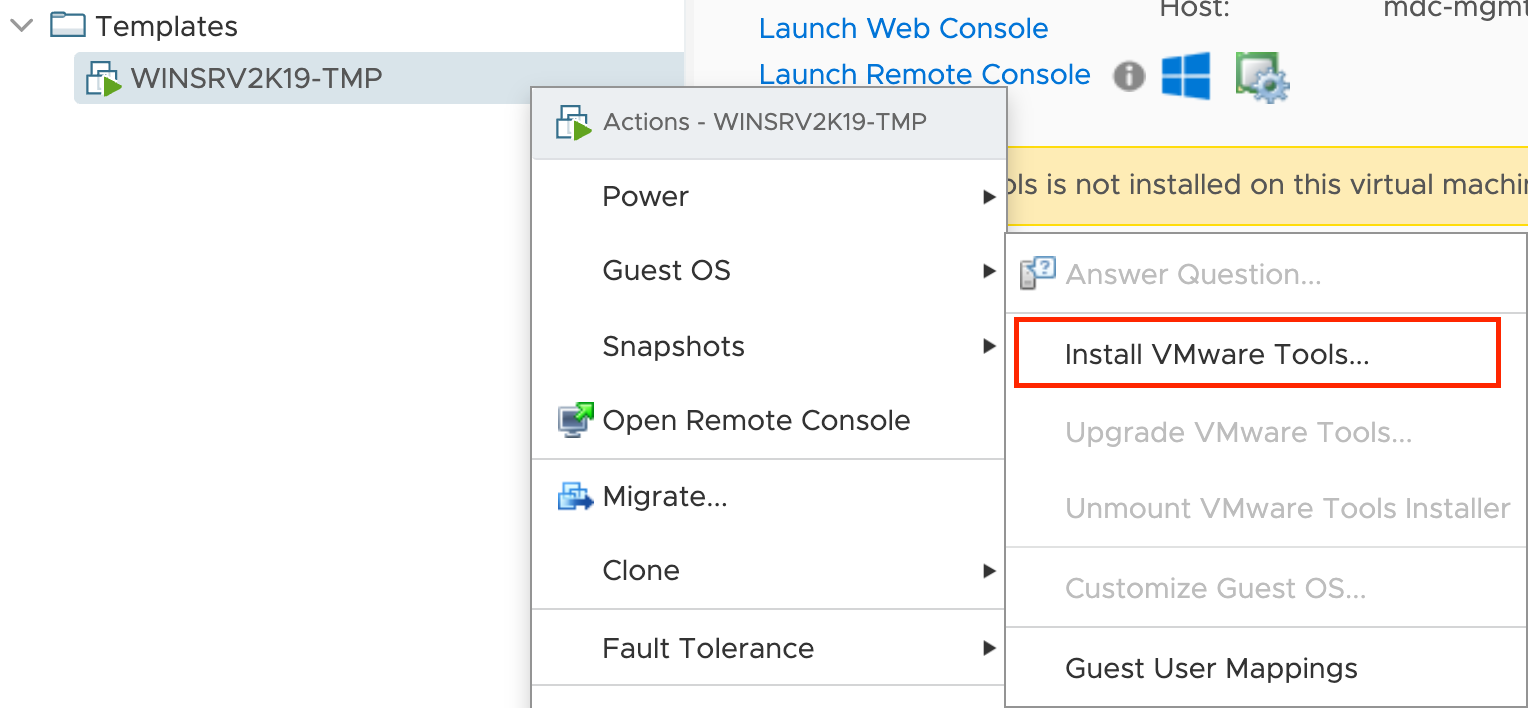
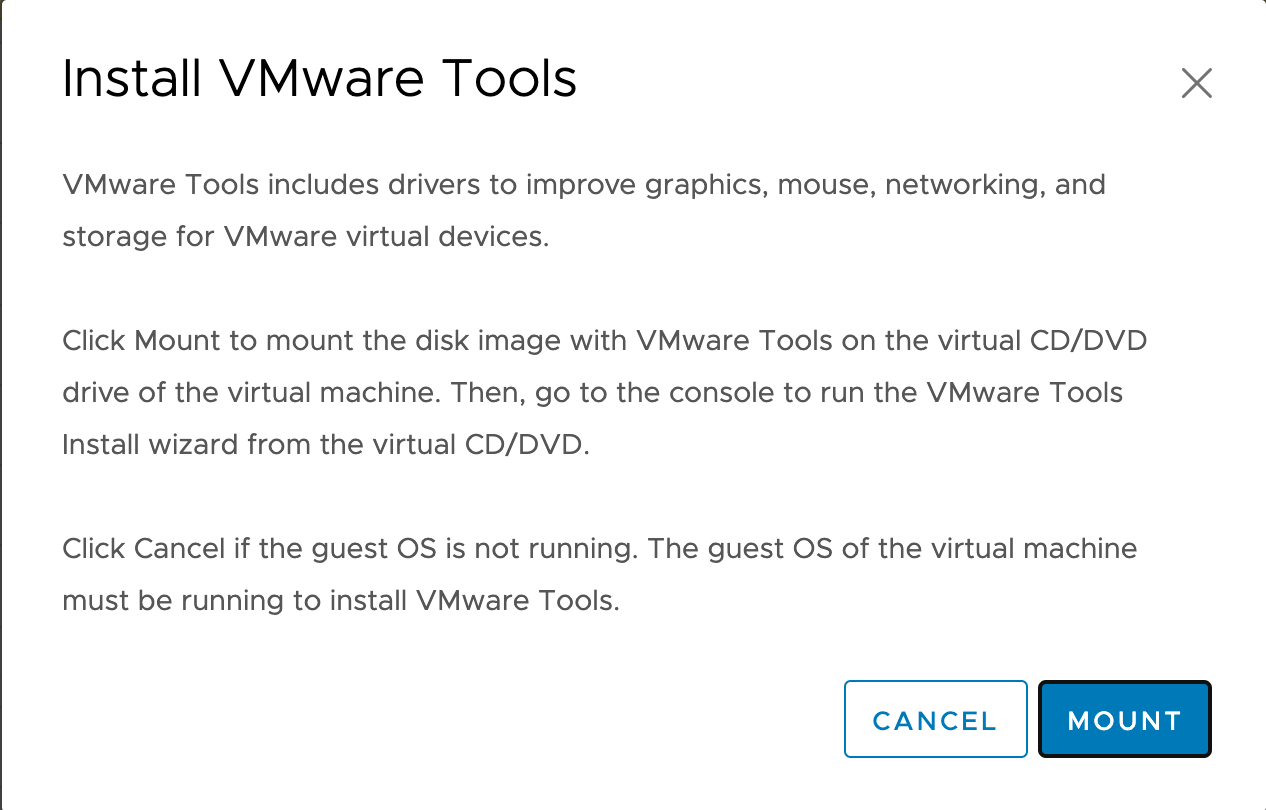
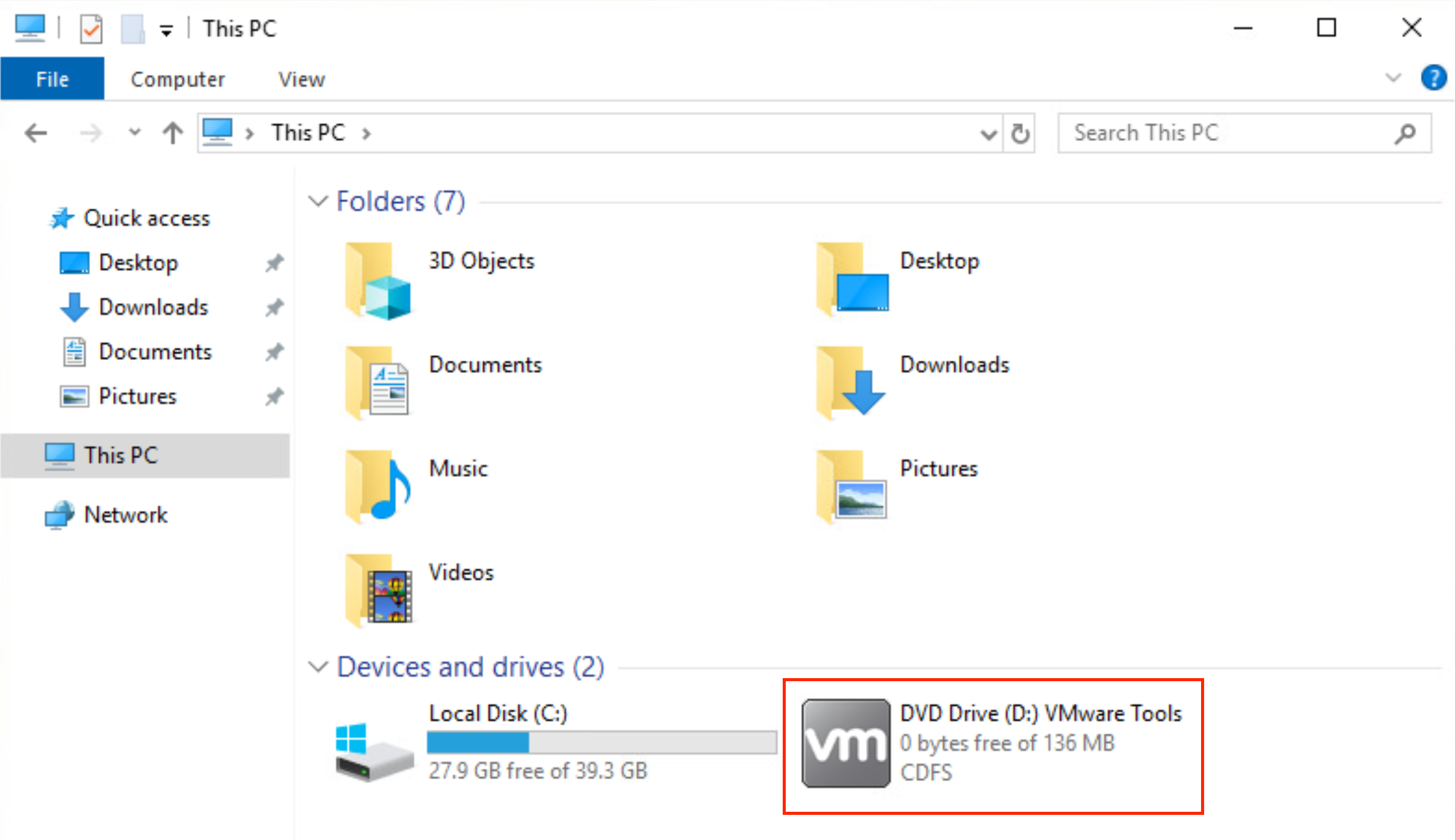
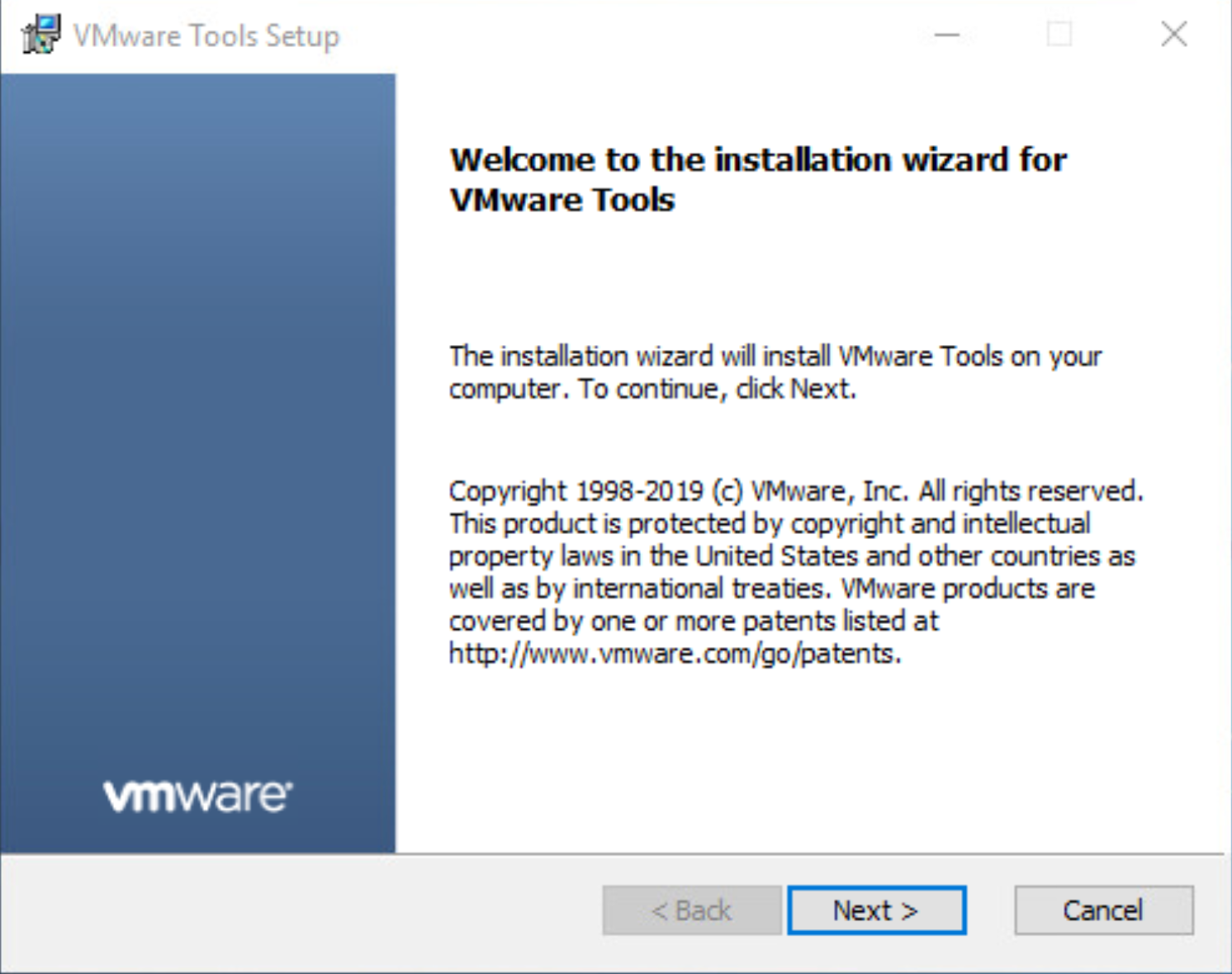


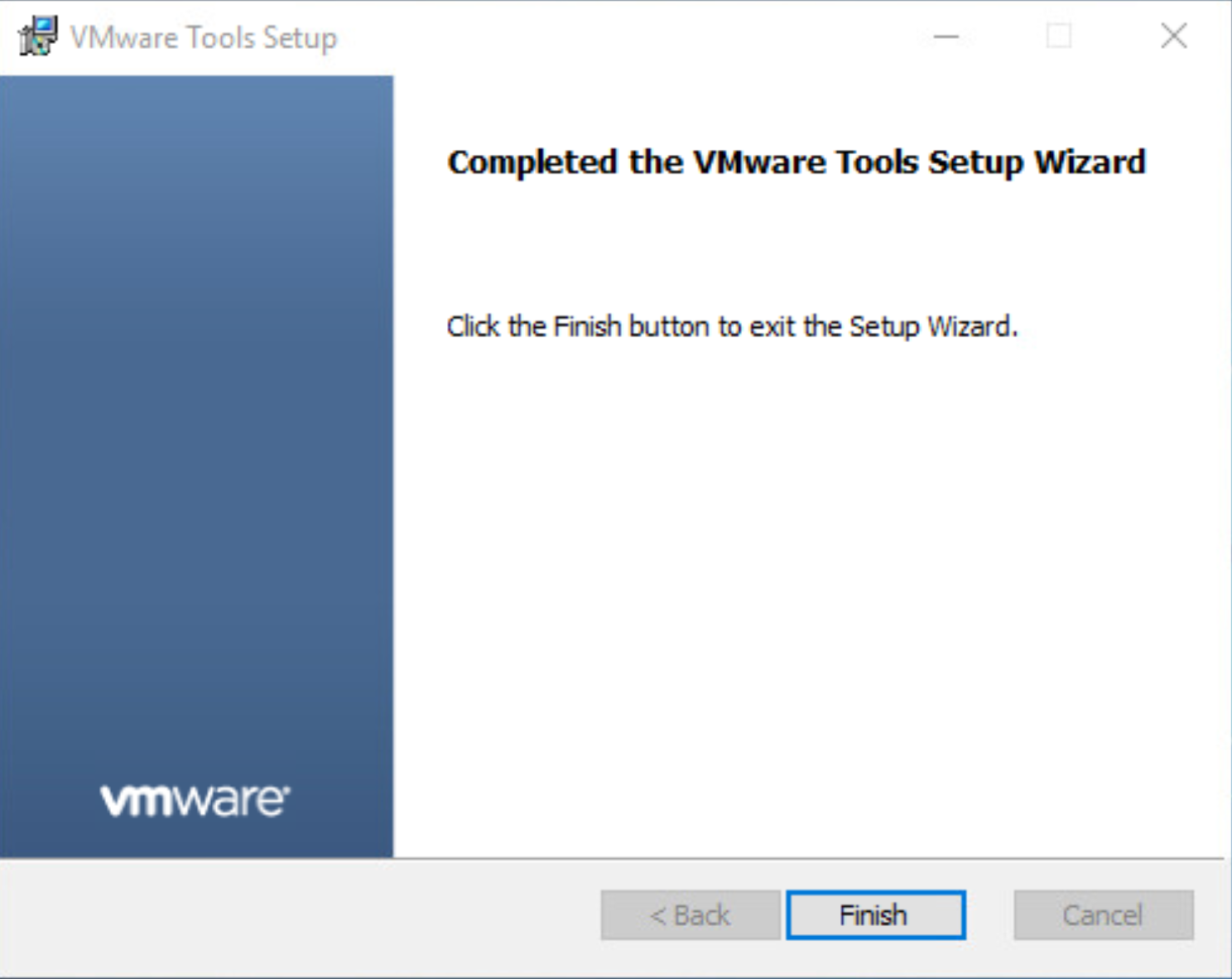
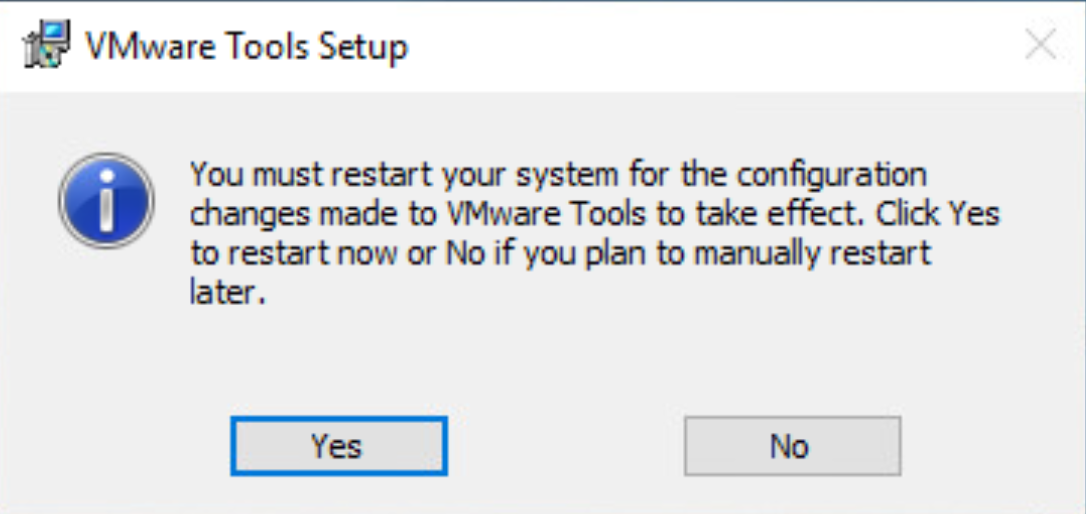
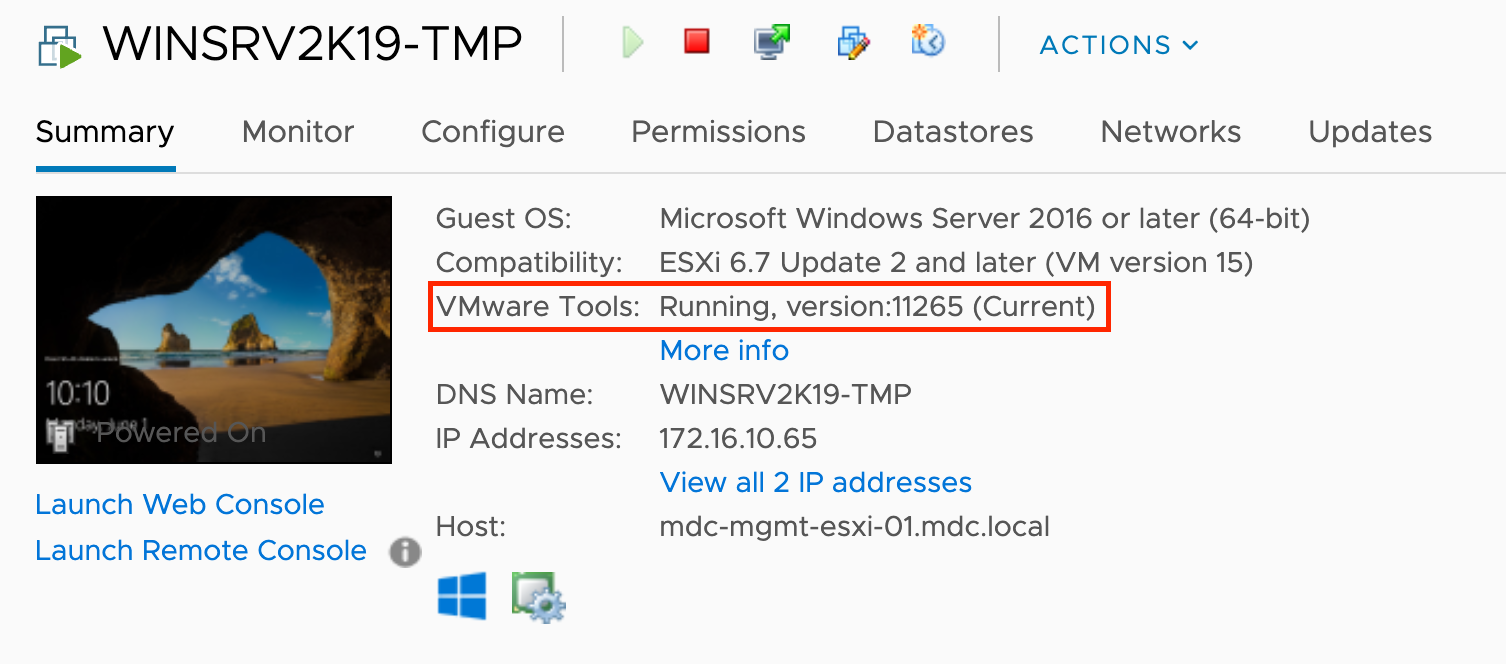
Führen Sie Windows-Updates durch.
Ändern Sie die PowerShell-Ausführungsrichtlinie in
Bypass, indem Sie in PowerShell den BefehlSet-ExecutionPolicy -ExecutionPolicy Bypassausführen (Sie können dies auch später über eine Gruppenrichtlinie oder ein PowerShell-Skript aktivieren.).Ermöglichen Sie die Kommunikation zwischen WinRM und dem Betriebssystem, indem Sie das PowerShell-Skript
allow_winrmausführen.Erwägen Sie, die folgenden zusätzlichen Schritte beim Erstellen einer Windows-Vorlage durchzuführen:
Deaktivieren der Benutzerkontensteuerung (Sie können dies auch später über eine Gruppenrichtlinie oder ein PowerShell-Skript deaktivieren.).
Deaktivieren von Windows Defender Firewall (Sie können dies auch später über eine Gruppenrichtlinie oder ein PowerShell-Skript deaktivieren.).
-
- Deaktivieren der verstärkten Sicherheitskonfiguration von Internet Explorer (Enhanced Security Configuration, ESC) (Sie können dies auch später über eine Gruppenrichtlinie oder ein PowerShell-Skript deaktivieren.).
Aktivieren der Remotedesktopdienste.
Verwenden von PowerShell, um Chocolatey zu installieren.
Set-ExecutionPolicy Bypass -Scope Process -Force; [System.Net.ServicePointManager]::SecurityProtocol = [System.Net.ServicePointManager]::SecurityProtocol -bor 3072; iex ((New-Object System.Net.WebClient).DownloadString('https://chocolatey.org/install.ps1'))Installieren aller Baselineanwendungen, die in Ihrer Vorlage enthalten sein sollen.
Hinweis
In diesem Leitfaden geht es um das Erstellen von VM-Vorlagen. Es sollte zusätzlich darauf geachtet werden, dass Ihre VM-Bereitstellungen über angemessene Kontrollen verfügen, um Ihre Sicherheitsanforderungen zu erfüllen.
Konvertieren einer VM in eine Vorlage
- Verringern Sie die CPU-Anzahl und die Arbeitsspeicherressourcen des virtuellen Computers auf das Minimum.
- Schalten Sie das CD/DVD-Laufwerk auf das Clientgerät um, trennen Sie es, und konvertieren Sie die VM in eine Vorlage.
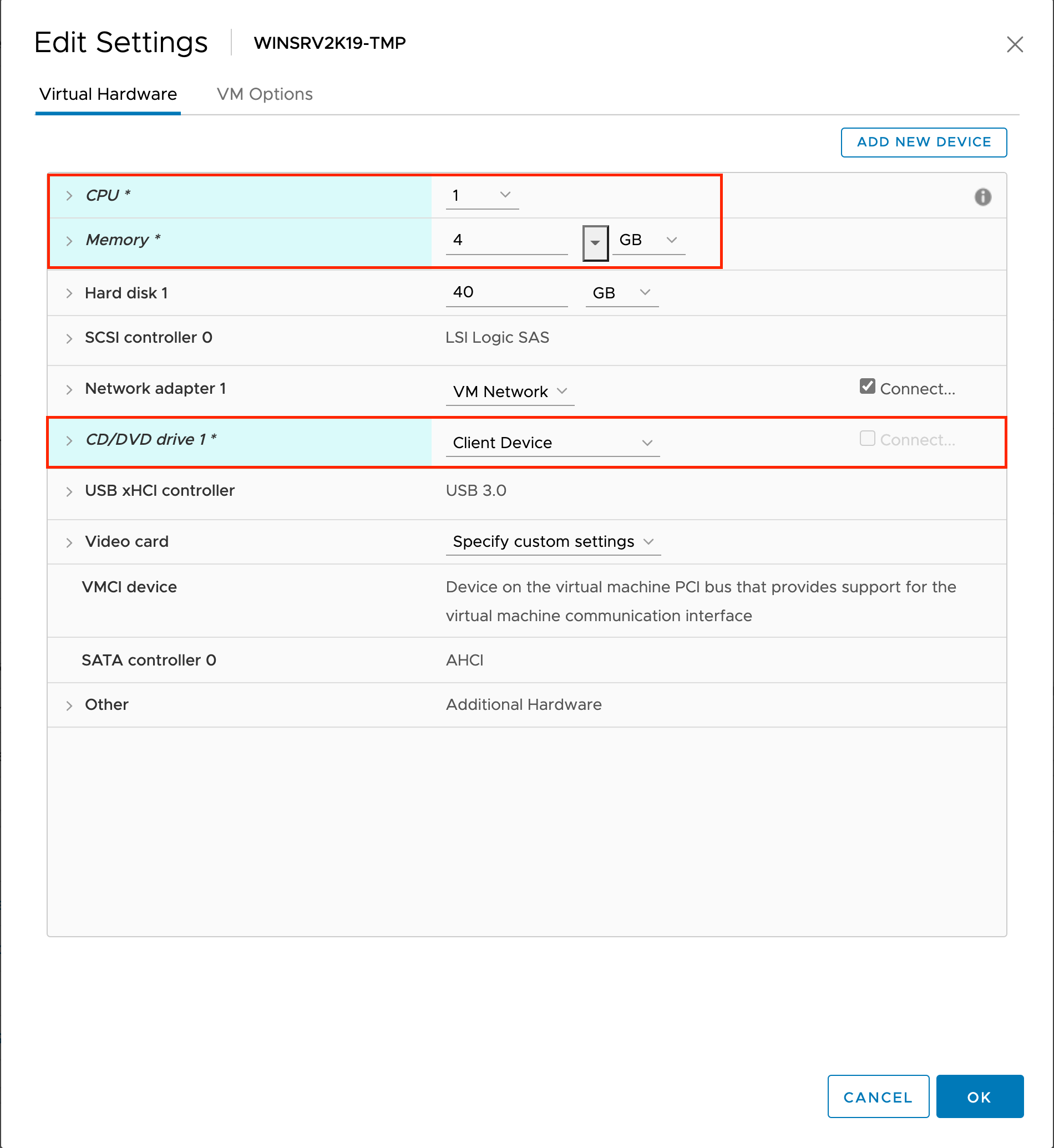
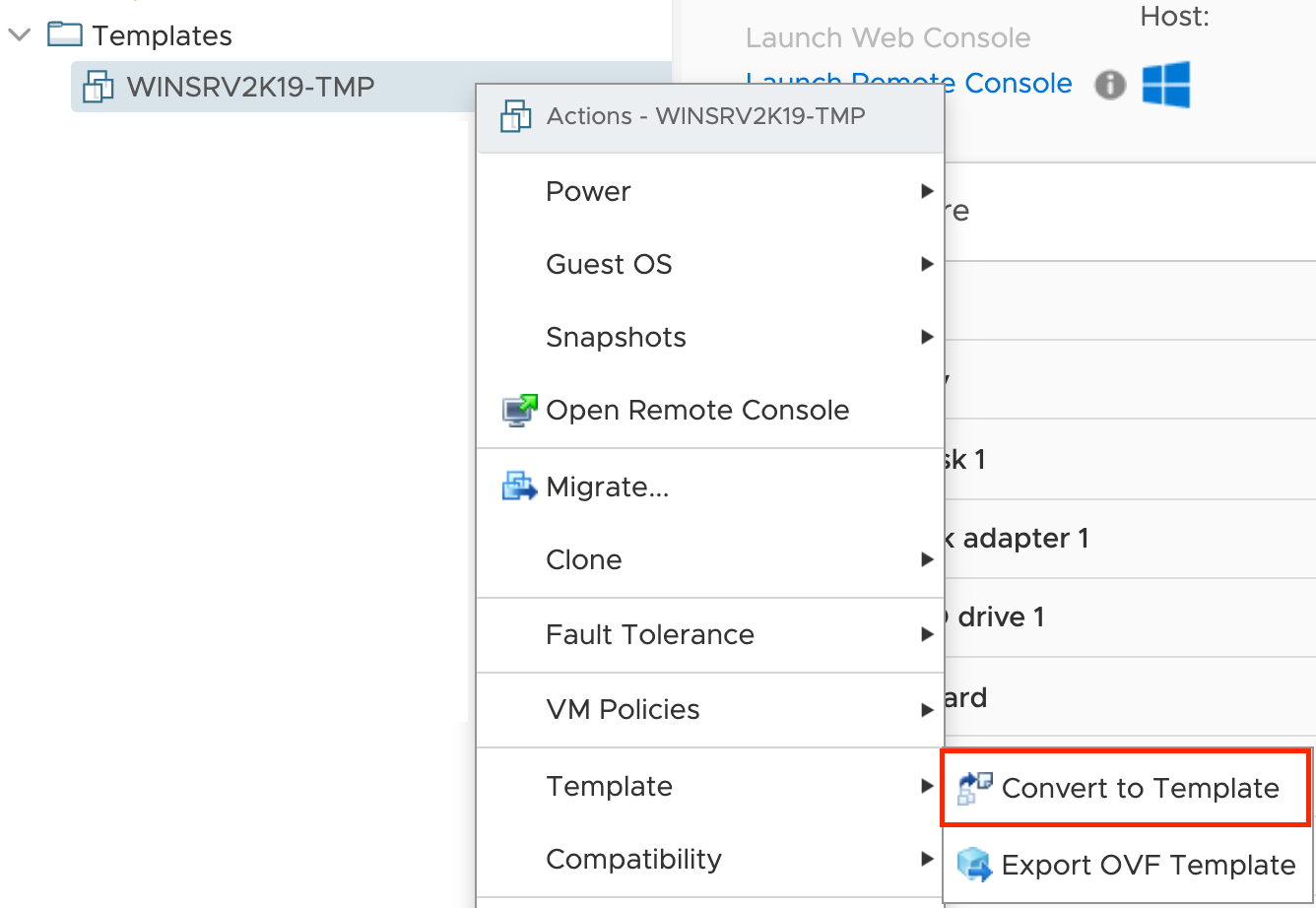
Feedback
Bald verfügbar: Im Laufe des Jahres 2024 werden wir GitHub-Issues stufenweise als Feedbackmechanismus für Inhalte abbauen und durch ein neues Feedbacksystem ersetzen. Weitere Informationen finden Sie unter https://aka.ms/ContentUserFeedback.
Feedback senden und anzeigen für