Schnellstart: Erstellen eines benutzerdefinierten Schlüsselworts
Referenzdokumentation | Paket (NuGet) | Zusätzliche Beispiele auf GitHub
In dieser Schnellstartanleitung erfahren Sie die Grundlagen der Arbeit mit benutzerdefinierten Schlüsselwörtern. Ein Schlüsselwort ist ein Wort oder ein kurzer Ausdruck, mit dem Ihr Produkt per Sprache aktiviert werden kann. Sie erstellen Schlüsselwortmodelle in Speech Studio. Exportieren Sie dann eine Modelldatei, die Sie mit dem Speech SDK in Ihren Anwendungen verwenden.
Voraussetzungen
- Azure-Abonnement – Erstellen eines kostenlosen Kontos
- Erstellen Sie eine Speech-Ressource im Azure-Portal.
- Dein Ressourcenschlüssel und die Region für Speech. Wählen Sie nach der Bereitstellung Ihrer Speech-Ressource Zu Ressource wechseln aus, um Schlüssel anzuzeigen und zu verwalten. Weitere Informationen zu Azure KI Services-Ressourcen finden Sie unter Abrufen der Schlüssel für die Ressource.
Erstellen eines Schlüsselworts in Speech Studio
Bevor Sie ein benutzerdefiniertes Schlüsselwort verwenden können, müssen Sie auf der Seite Benutzerdefiniertes Schlüsselwort in Speech Studio ein Schlüsselwort erstellen. Nachdem Sie ein Schlüsselwort eingegeben haben, wird eine .table-Datei erzeugt, die Sie mit dem Speech SDK verwenden können.
Wichtig
Benutzerdefinierte Schlüsselwortmodelle und die daraus resultierenden .table-Dateien können nur in Speech Studio erstellt werden.
Sie können keine benutzerdefinierten Schlüsselwörter über das SDK oder mit REST-Aufrufen erstellen.
Wechseln Sie zum Speech Studio, und melden Sie sich an. Wenn Sie nicht über ein Speech-Abonnement verfügen, wechseln Sie zu Erstellen von Speech-Diensten.
Wählen Sie auf der Seite Benutzerdefiniertes Schlüsselwort die Option Neues Projekt erstellen aus.
Geben Sie einen Namen, eine Beschreibung und eine Sprache für Ihr benutzerdefiniertes Schlüsselwortprojekt ein. Sie können nur eine Sprache pro Projekt wählen, und die Unterstützung ist derzeit auf Englisch (USA) und Chinesisch (Mandarin, vereinfacht) beschränkt.
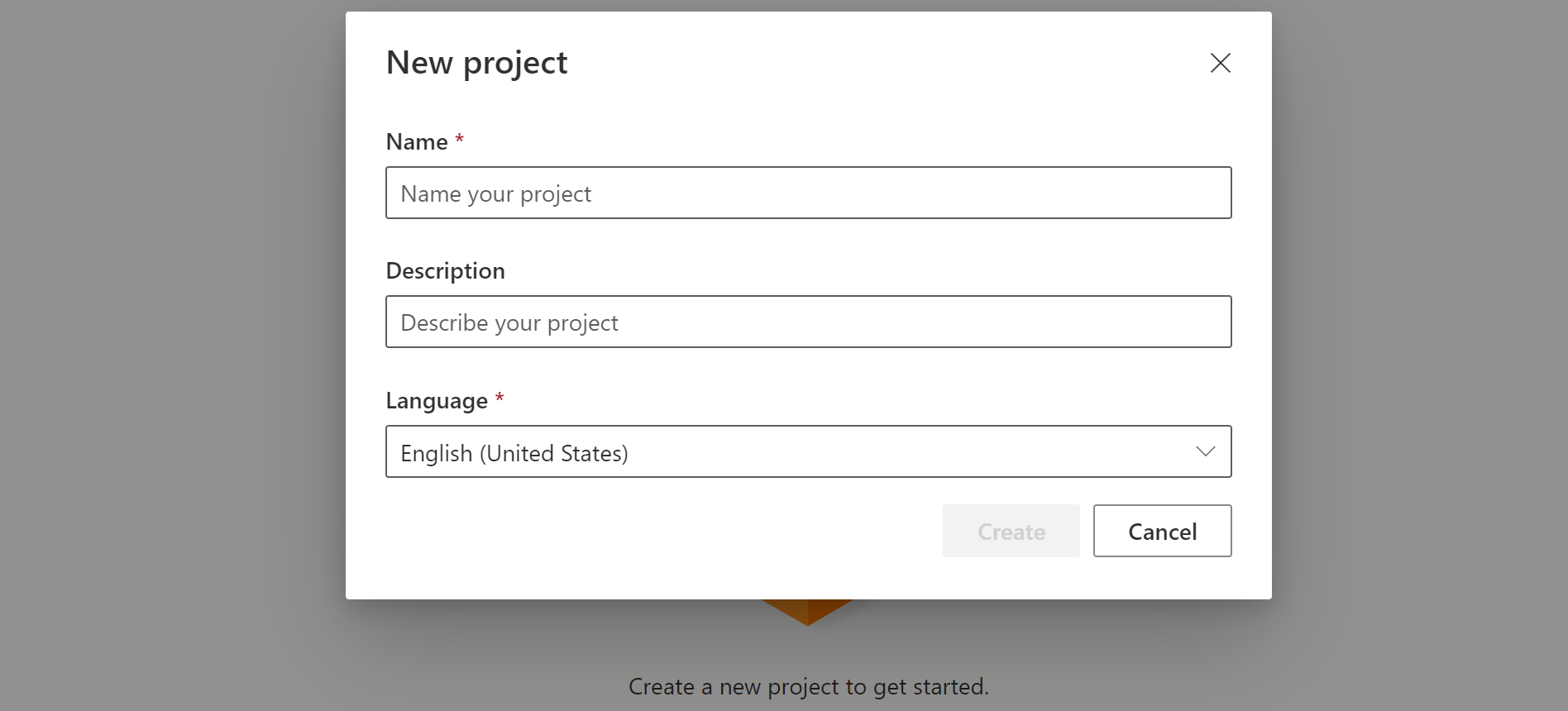
Wählen Sie den Namen Ihres Projekts aus der Liste aus.
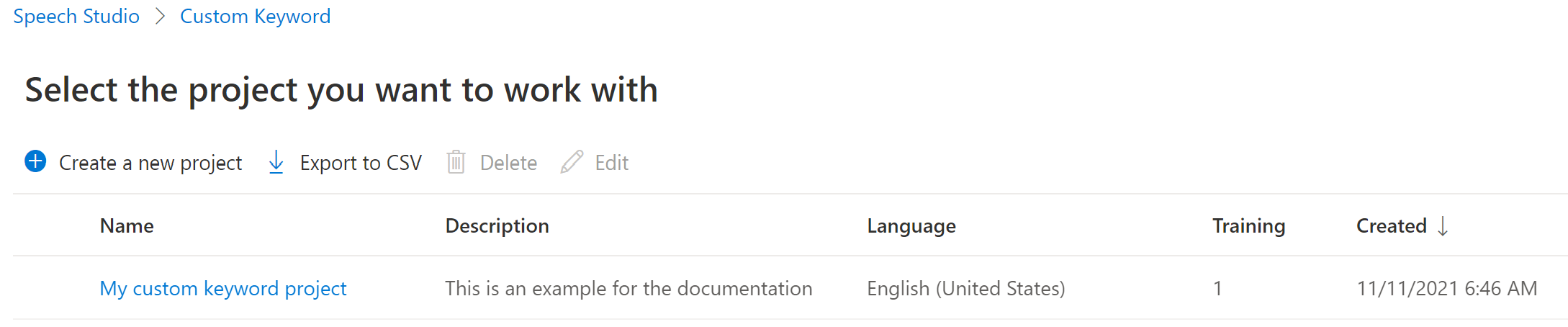
Um ein benutzerdefiniertes Schlüsselwort für Ihren virtuellen Assistenten zu erstellen, wählen Sie Neues Modell erstellen aus.
Geben Sie einen Namen für das Modell, eine Beschreibung und ein Schlüsselwort Ihrer Wahl ein, und wählen Sie dann Weiter aus. Weitere Informationen zum Auswählen eines effektiven Schlüsselworts finden Sie in den Richtlinien.
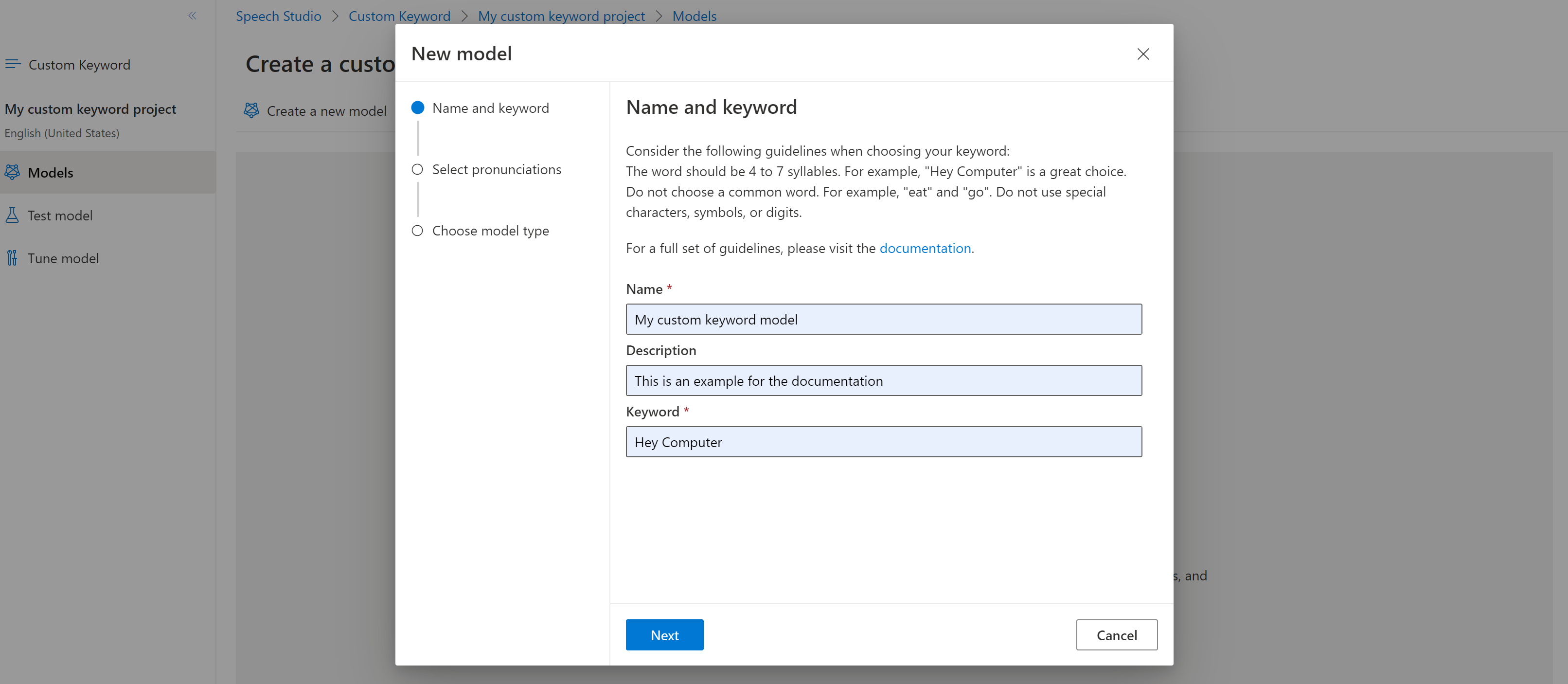
Im Portal werden nun Kandidaten für die Aussprache Ihres Schlüsselworts erstellt. Hören Sie sich jeden Kandidaten an, indem Sie auf die Wiedergabeschaltflächen klicken und die Häkchen bei den falschen Aussprachen entfernen. Wählen Sie alle Aussprachen aus, die den Erwartungen Ihrer Benutzer entsprechen, und wählen Sie dann Weiter aus, um mit der Erstellung des Schlüsselwortmodells zu beginnen.

Wählen Sie einen Modelltyp und dann Erstellen aus. Eine Liste der Regionen, die den Modelltyp Erweitert unterstützen, finden Sie in der Dokumentation zur Unterstützung von Regionen für die Schlüsselworterkennung.
Die Generierung des Modells kann bis zu 30 Minuten dauern. Wenn das Modell fertig ist, ändert sich die Liste mit den Schlüsselwörtern von Wird verarbeitet... in Erfolgreich.

Wählen Sie im reduzierbaren Menü auf der linken Seite die Option Optimieren aus, um Ihr Modell zu optimieren und herunterzuladen. Die heruntergeladene Datei ist ein
.zip-Archiv. Extrahieren Sie das Archiv, und Sie erhalten eine Datei mit der Erweiterung.table. Sie verwenden die.table-Datei mit dem SDK. Notieren Sie sich daher unbedingt ihren Pfad.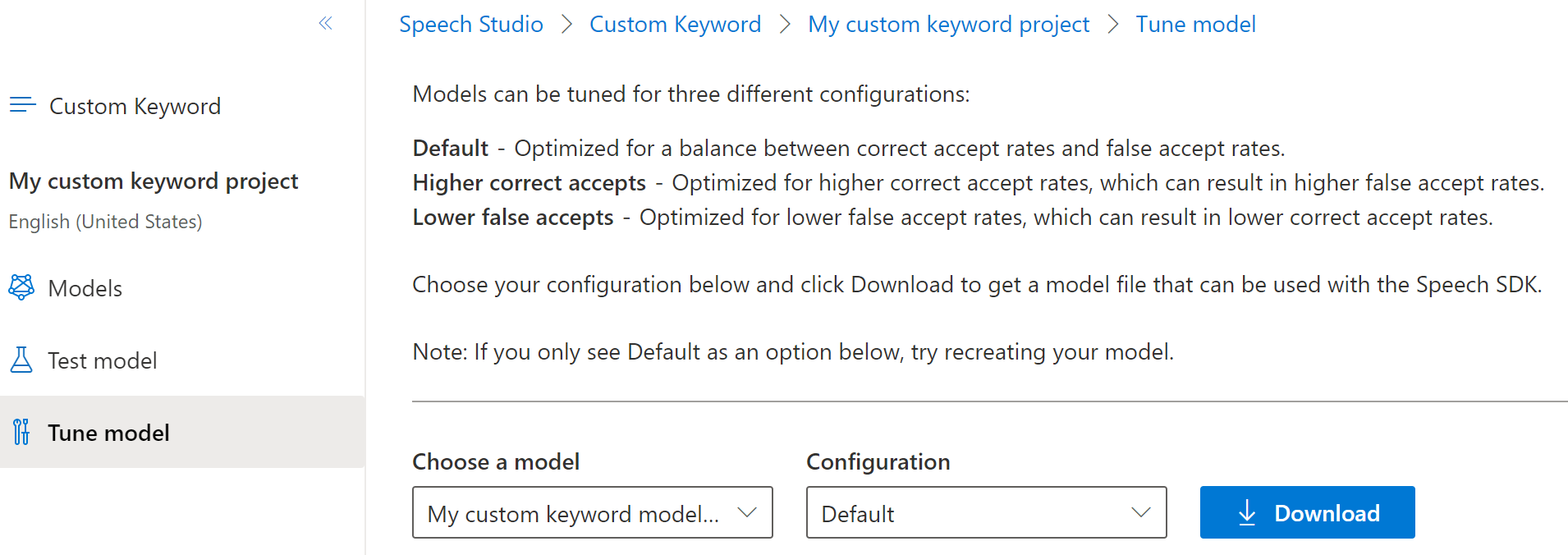
Verwenden eines Schlüsselwortmodells mit dem Speech SDK
Laden Sie zunächst die Schlüsselwortmodelldatei mithilfe der statischen Funktion FromFile(), die ein KeywordRecognitionModel zurückgibt. Verwenden Sie den Pfad zu der .table-Datei, die Sie von Speech Studio heruntergeladen haben. Zusätzlich erstellen Sie eine AudioConfig unter Verwendung des Standardmikrofons und instanziieren dann ein neues KeywordRecognizer unter Verwendung der Audiokonfiguration.
using Microsoft.CognitiveServices.Speech;
using Microsoft.CognitiveServices.Speech.Audio;
var keywordModel = KeywordRecognitionModel.FromFile("your/path/to/Activate_device.table");
using var audioConfig = AudioConfig.FromDefaultMicrophoneInput();
using var keywordRecognizer = new KeywordRecognizer(audioConfig);
Wichtig
Wenn Sie ein Schlüsselwortmodell lieber direkt mit Audiobeispielen über die AudioConfig.fromStreamInput() Methode testen möchten, stellen Sie sicher, dass Sie Beispiele verwenden, die mindestens 1,5 Sekunden Stille vor dem ersten Schlüsselwort haben. Dies ist die Bereitstellung einer angemessenen Zeit für die Initialisierung des Schlüsselworterkennungsmoduls und das Abrufen des Hörzustands, bevor das erste Schlüsselwort erkannt wird.
Als nächstes erfolgt die Ausführung der Schlüsselworterkennung mit einem Aufruf von RecognizeOnceAsync() durch Übergabe Ihres Modellobjekts. Durch diese Methode wird eine Sitzung zur Schlüsselworterkennung gestartet, die so lange dauert, bis das Schlüsselwort erkannt wird. Daher verwenden Sie dieses Entwurfsmuster in der Regel in Multithreadanwendungen oder in Anwendungsfällen, in denen Sie möglicherweise auf unbestimmte Zeit auf ein Aktivierungswort warten.
KeywordRecognitionResult result = await keywordRecognizer.RecognizeOnceAsync(keywordModel);
Hinweis
Das hier gezeigte Beispiel verwendet die lokale Schlüsselworterkennung, da es kein SpeechConfig-Objekt für den Authentifizierungskontext benötigt und das Back-End nicht kontaktiert. Sie können jedoch sowohl die Schlüsselworterkennung als auch die Überprüfung unter Verwendung einer direkten Back-End-Verbindung ausführen.
Kontinuierliche Erkennung
Andere Klassen im Sprach-SDK unterstützen die kontinuierliche Erkennung (sowohl für Sprach- als auch Absichtserkennung) mit Schlüsselworterkennung. Mit diesem SDK können Sie denselben Code verwenden, den Sie normalerweise für die kontinuierliche Erkennung verwenden würden, mit der Möglichkeit, auf eine .table-Datei für Ihr Schlüsselwortmodell zu verweisen.
Folgen Sie bei der Spracherkennung dem gleichen Designmuster wie im Leitfaden zur Spracherkennung, um eine kontinuierliche Erkennung einzurichten. Ersetzen Sie dann den Aufruf von recognizer.StartContinuousRecognitionAsync() durch recognizer.StartKeywordRecognitionAsync(KeywordRecognitionModel), und übergeben Sie das KeywordRecognitionModel-Objekt. Verwenden Sie recognizer.StopKeywordRecognitionAsync() anstelle von recognizer.StopContinuousRecognitionAsync(), um die kontinuierliche Erkennung durch die Schlüsselworterkennung zu beenden.
Die Absichtserkennung verwendet ein mit den Funktionen StartKeywordRecognitionAsync und StopKeywordRecognitionAsync identisches Muster.
Referenzdokumentation | Paket (NuGet) | Zusätzliche Beispiele auf GitHub
Das Speech SDK für C++ unterstützt die Schlüsselworterkennung, wir haben hier jedoch noch keinen Leitfaden bereitgestellt. Wählen Sie eine andere Programmiersprache aus, um loszulegen und sich über die Konzepte zu informieren, oder verwenden Sie die C++-Referenz und -Beispiele unter dem entsprechenden Link am Anfang dieses Artikels.
Autor: eric-urban ms.service: azure-ai-speech ms.topic: include ms.date: 1/18/2024 ms.author: eur
- Azure-Abonnement – Erstellen eines kostenlosen Kontos
- Erstellen Sie eine Speech-Ressource im Azure-Portal.
- Dein Ressourcenschlüssel und die Region für Speech. Wählen Sie nach der Bereitstellung Ihrer Speech-Ressource Zu Ressource wechseln aus, um Schlüssel anzuzeigen und zu verwalten. Weitere Informationen zu Azure KI Services-Ressourcen finden Sie unter Abrufen der Schlüssel für die Ressource.
Erstellen eines Schlüsselworts in Speech Studio
Bevor Sie ein benutzerdefiniertes Schlüsselwort verwenden können, müssen Sie auf der Seite Benutzerdefiniertes Schlüsselwort in Speech Studio ein Schlüsselwort erstellen. Nachdem Sie ein Schlüsselwort eingegeben haben, wird eine .table-Datei erzeugt, die Sie mit dem Speech SDK verwenden können.
Wichtig
Benutzerdefinierte Schlüsselwortmodelle und die daraus resultierenden .table-Dateien können nur in Speech Studio erstellt werden.
Sie können keine benutzerdefinierten Schlüsselwörter über das SDK oder mit REST-Aufrufen erstellen.
Wechseln Sie zum Speech Studio, und melden Sie sich an. Wenn Sie nicht über ein Speech-Abonnement verfügen, wechseln Sie zu Erstellen von Speech-Diensten.
Wählen Sie auf der Seite Benutzerdefiniertes Schlüsselwort die Option Neues Projekt erstellen aus.
Geben Sie einen Namen, eine Beschreibung und eine Sprache für Ihr benutzerdefiniertes Schlüsselwortprojekt ein. Sie können nur eine Sprache pro Projekt wählen, und die Unterstützung ist derzeit auf Englisch (USA) und Chinesisch (Mandarin, vereinfacht) beschränkt.
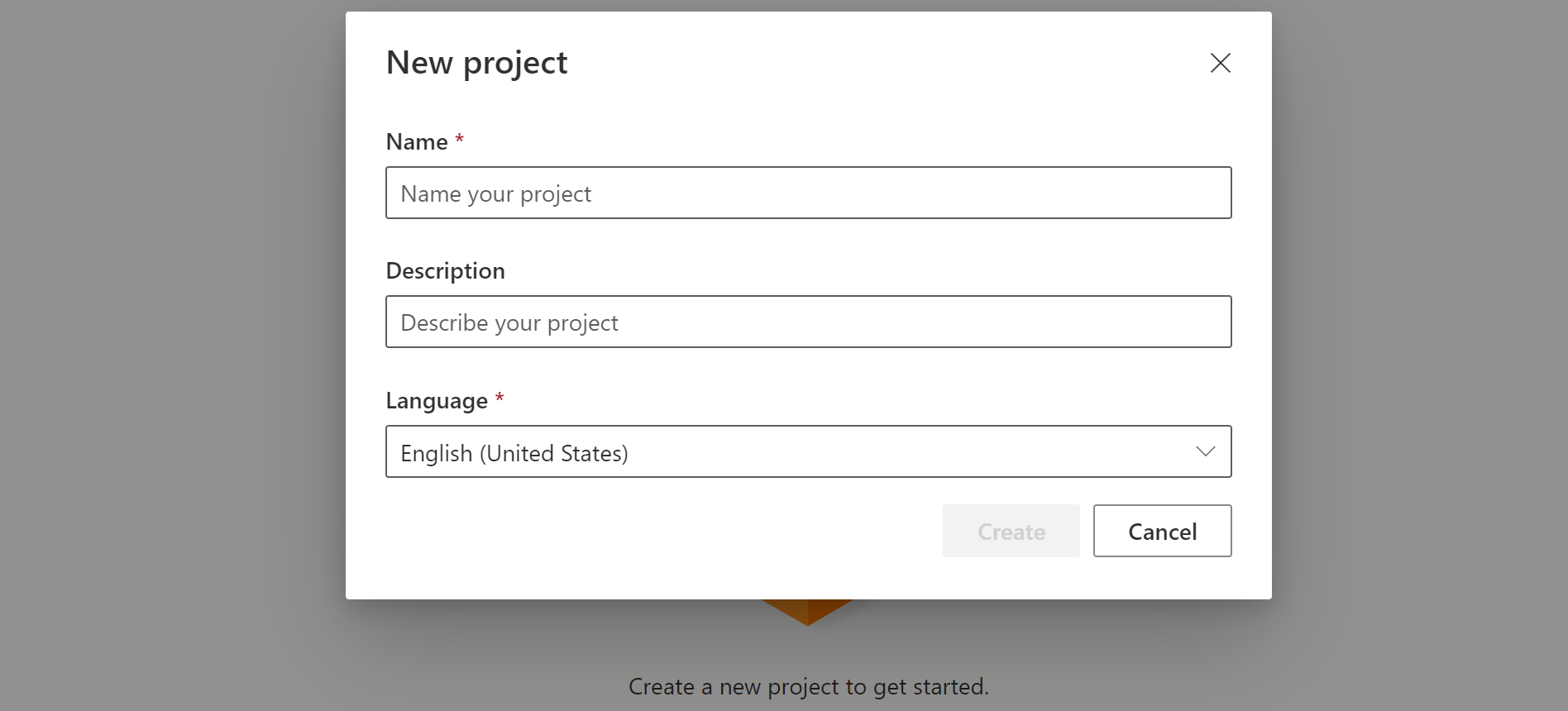
Wählen Sie den Namen Ihres Projekts aus der Liste aus.
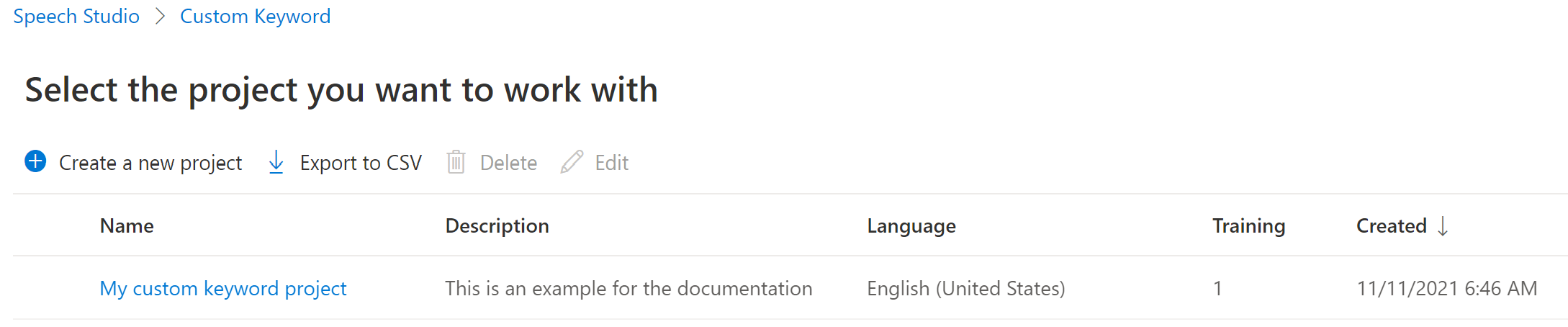
Um ein benutzerdefiniertes Schlüsselwort für Ihren virtuellen Assistenten zu erstellen, wählen Sie Neues Modell erstellen aus.
Geben Sie einen Namen für das Modell, eine Beschreibung und ein Schlüsselwort Ihrer Wahl ein, und wählen Sie dann Weiter aus. Weitere Informationen zum Auswählen eines effektiven Schlüsselworts finden Sie in den Richtlinien.
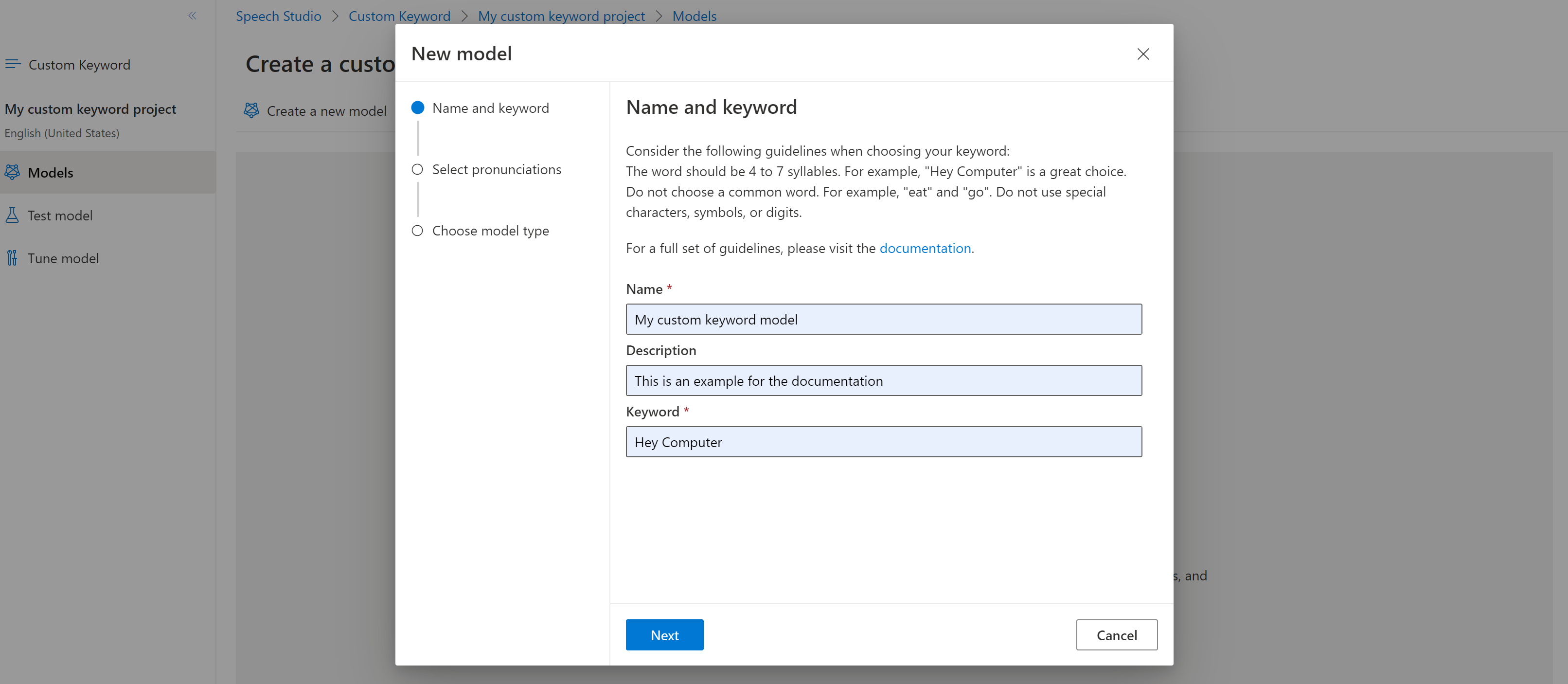
Im Portal werden nun Kandidaten für die Aussprache Ihres Schlüsselworts erstellt. Hören Sie sich jeden Kandidaten an, indem Sie auf die Wiedergabeschaltflächen klicken und die Häkchen bei den falschen Aussprachen entfernen. Wählen Sie alle Aussprachen aus, die den Erwartungen Ihrer Benutzer entsprechen, und wählen Sie dann Weiter aus, um mit der Erstellung des Schlüsselwortmodells zu beginnen.

Wählen Sie einen Modelltyp und dann Erstellen aus. Eine Liste der Regionen, die den Modelltyp Erweitert unterstützen, finden Sie in der Dokumentation zur Unterstützung von Regionen für die Schlüsselworterkennung.
Die Generierung des Modells kann bis zu 30 Minuten dauern. Wenn das Modell fertig ist, ändert sich die Liste mit den Schlüsselwörtern von Wird verarbeitet... in Erfolgreich.

Wählen Sie im reduzierbaren Menü auf der linken Seite die Option Optimieren aus, um Ihr Modell zu optimieren und herunterzuladen. Die heruntergeladene Datei ist ein
.zip-Archiv. Extrahieren Sie das Archiv, und Sie erhalten eine Datei mit der Erweiterung.table. Sie verwenden die.table-Datei mit dem SDK. Notieren Sie sich daher unbedingt ihren Pfad.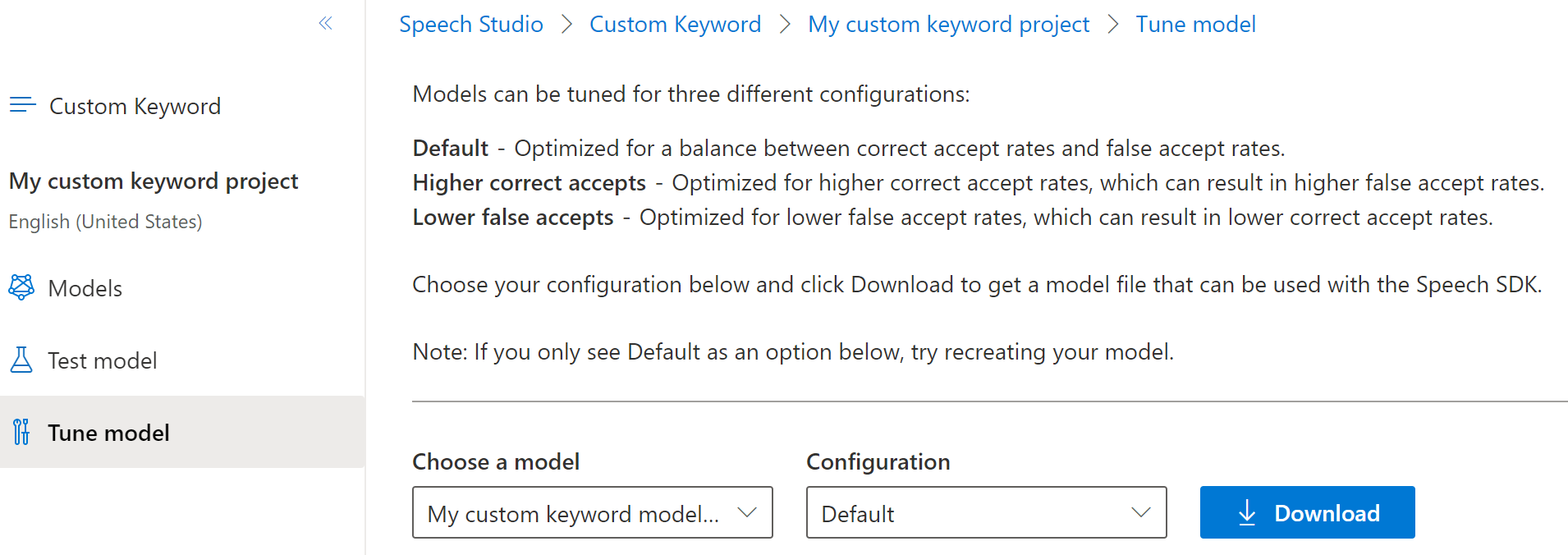
Verwenden eines Schlüsselwortmodells mit dem Speech SDK
In der Referenzdokumentation finden Sie Informationen zur Verwendung Ihres benutzerdefinierten Schlüsselwortmodells mit dem Go SDK.
Referenzdokumentation | Zusätzliche Beispiele auf GitHub
Das Speech SDK für Java unterstützt die Schlüsselworterkennung, wir haben hier jedoch noch keinen Leitfaden bereitgestellt. Wählen Sie eine andere Programmiersprache aus, um loszulegen und sich über die Konzepte zu informieren, oder verwenden Sie die Java-Referenz und -Beispiele unter dem entsprechenden Link am Anfang dieses Artikels.
Referenzdokumentation | Paket (npm) | Zusätzliche Beispiele auf GitHub | Quellcode der Bibliothek
Das Speech SDK für JavaScript unterstützt keine Schlüsselworterkennung. Wählen Sie eine andere Programmiersprache aus, oder verwenden Sie die JavaScript-Referenz und -Beispiele unter dem entsprechenden Link am Anfang dieses Artikels.
Referenzdokumentation | Paket (Download) | Zusätzliche Beispiele auf GitHub
In dieser Schnellstartanleitung erfahren Sie die Grundlagen der Arbeit mit benutzerdefinierten Schlüsselwörtern. Ein Schlüsselwort ist ein Wort oder ein kurzer Ausdruck, mit dem Ihr Produkt per Sprache aktiviert werden kann. Sie erstellen Schlüsselwortmodelle in Speech Studio. Exportieren Sie dann eine Modelldatei, die Sie mit dem Speech SDK in Ihren Anwendungen verwenden.
Voraussetzungen
- Azure-Abonnement – Erstellen eines kostenlosen Kontos
- Erstellen Sie eine Speech-Ressource im Azure-Portal.
- Dein Ressourcenschlüssel und die Region für Speech. Wählen Sie nach der Bereitstellung Ihrer Speech-Ressource Zu Ressource wechseln aus, um Schlüssel anzuzeigen und zu verwalten. Weitere Informationen zu Azure KI Services-Ressourcen finden Sie unter Abrufen der Schlüssel für die Ressource.
Erstellen eines Schlüsselworts in Speech Studio
Bevor Sie ein benutzerdefiniertes Schlüsselwort verwenden können, müssen Sie auf der Seite Benutzerdefiniertes Schlüsselwort in Speech Studio ein Schlüsselwort erstellen. Nachdem Sie ein Schlüsselwort eingegeben haben, wird eine .table-Datei erzeugt, die Sie mit dem Speech SDK verwenden können.
Wichtig
Benutzerdefinierte Schlüsselwortmodelle und die daraus resultierenden .table-Dateien können nur in Speech Studio erstellt werden.
Sie können keine benutzerdefinierten Schlüsselwörter über das SDK oder mit REST-Aufrufen erstellen.
Wechseln Sie zum Speech Studio, und melden Sie sich an. Wenn Sie nicht über ein Speech-Abonnement verfügen, wechseln Sie zu Erstellen von Speech-Diensten.
Wählen Sie auf der Seite Benutzerdefiniertes Schlüsselwort die Option Neues Projekt erstellen aus.
Geben Sie einen Namen, eine Beschreibung und eine Sprache für Ihr benutzerdefiniertes Schlüsselwortprojekt ein. Sie können nur eine Sprache pro Projekt wählen, und die Unterstützung ist derzeit auf Englisch (USA) und Chinesisch (Mandarin, vereinfacht) beschränkt.
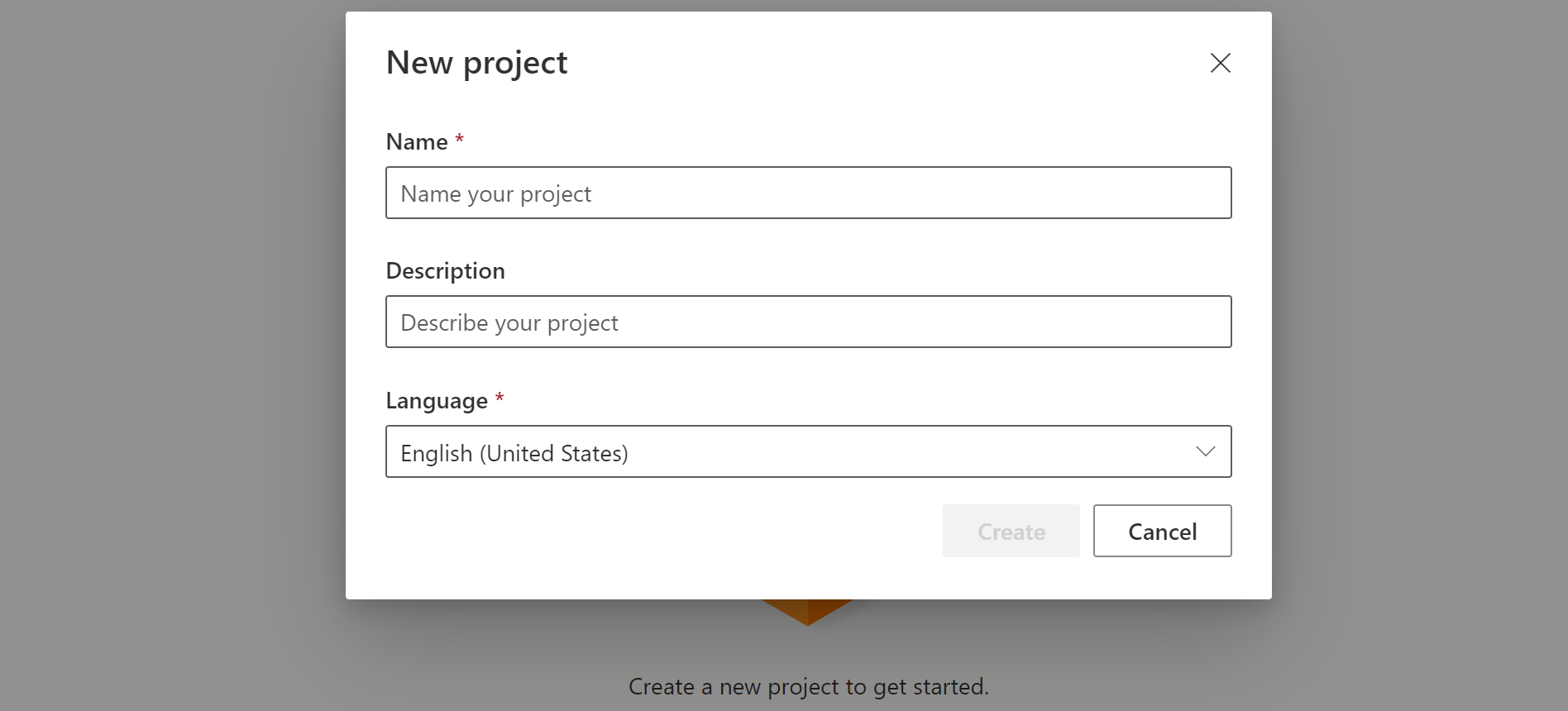
Wählen Sie den Namen Ihres Projekts aus der Liste aus.
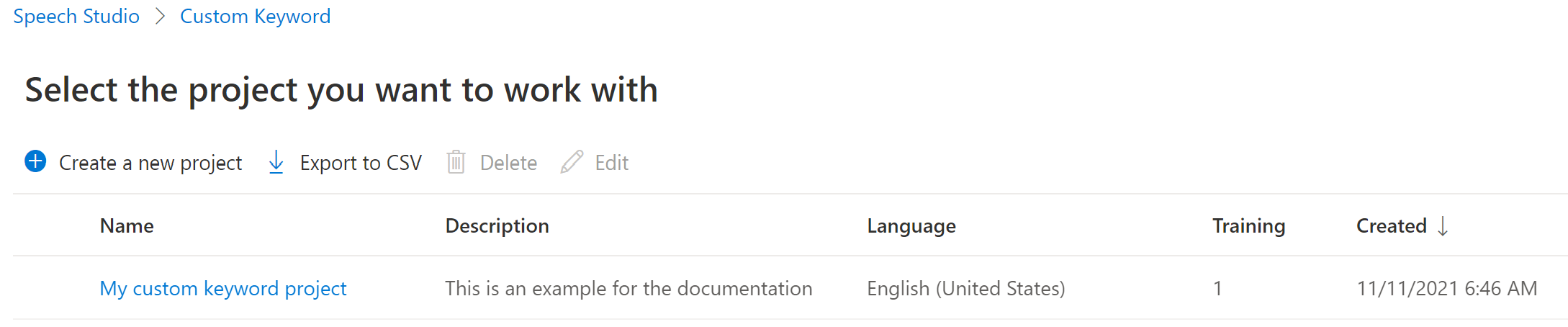
Um ein benutzerdefiniertes Schlüsselwort für Ihren virtuellen Assistenten zu erstellen, wählen Sie Neues Modell erstellen aus.
Geben Sie einen Namen für das Modell, eine Beschreibung und ein Schlüsselwort Ihrer Wahl ein, und wählen Sie dann Weiter aus. Weitere Informationen zum Auswählen eines effektiven Schlüsselworts finden Sie in den Richtlinien.
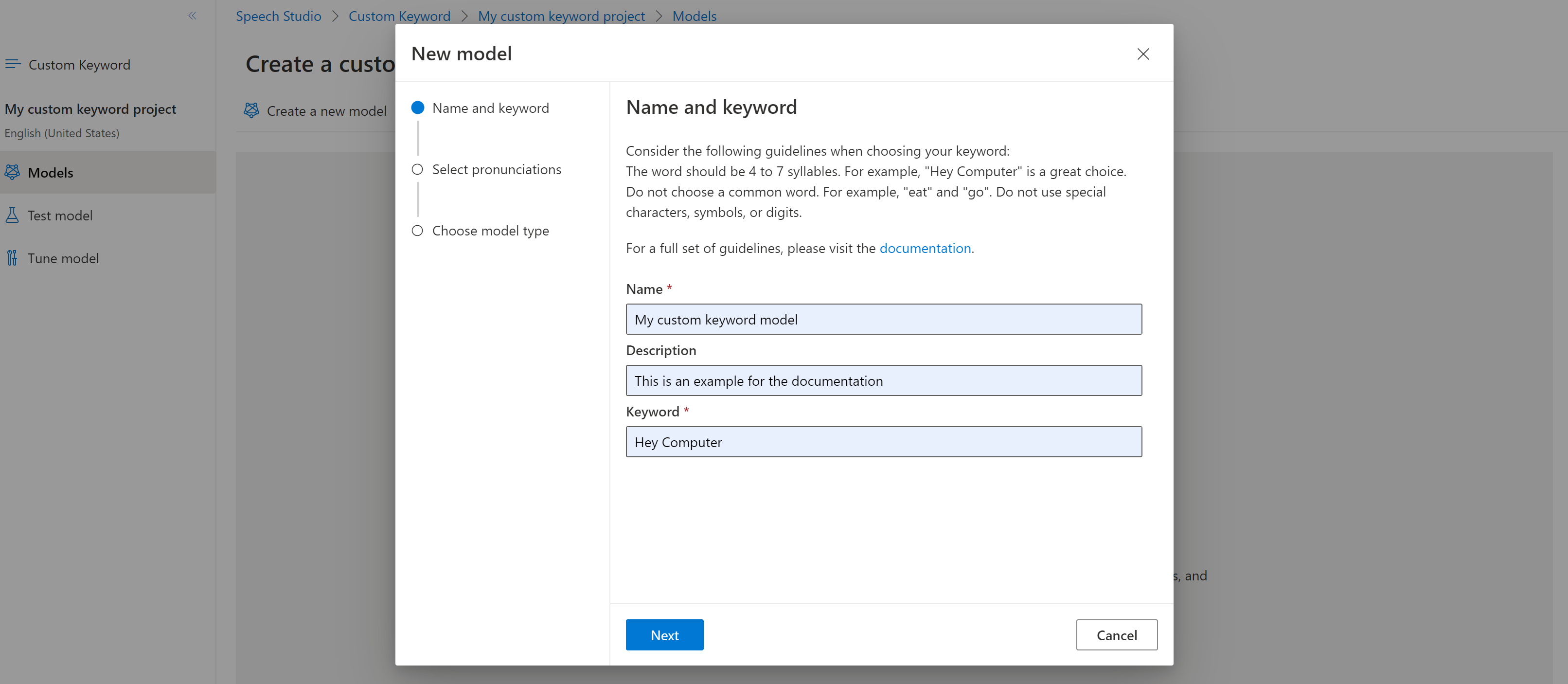
Im Portal werden nun Kandidaten für die Aussprache Ihres Schlüsselworts erstellt. Hören Sie sich jeden Kandidaten an, indem Sie auf die Wiedergabeschaltflächen klicken und die Häkchen bei den falschen Aussprachen entfernen. Wählen Sie alle Aussprachen aus, die den Erwartungen Ihrer Benutzer entsprechen, und wählen Sie dann Weiter aus, um mit der Erstellung des Schlüsselwortmodells zu beginnen.

Wählen Sie einen Modelltyp und dann Erstellen aus. Eine Liste der Regionen, die den Modelltyp Erweitert unterstützen, finden Sie in der Dokumentation zur Unterstützung von Regionen für die Schlüsselworterkennung.
Die Generierung des Modells kann bis zu 30 Minuten dauern. Wenn das Modell fertig ist, ändert sich die Liste mit den Schlüsselwörtern von Wird verarbeitet... in Erfolgreich.

Wählen Sie im reduzierbaren Menü auf der linken Seite die Option Optimieren aus, um Ihr Modell zu optimieren und herunterzuladen. Die heruntergeladene Datei ist ein
.zip-Archiv. Extrahieren Sie das Archiv, und Sie erhalten eine Datei mit der Erweiterung.table. Sie verwenden die.table-Datei mit dem SDK. Notieren Sie sich daher unbedingt ihren Pfad.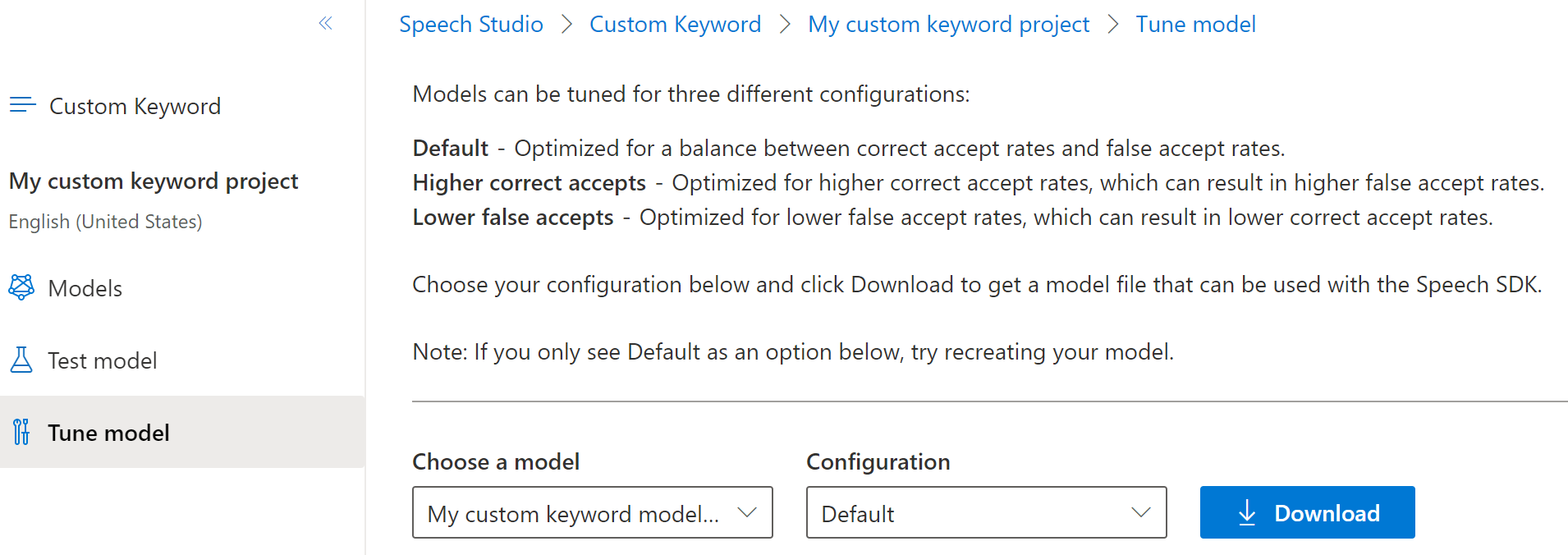
Verwenden eines Schlüsselwortmodells mit dem Speech SDK
Informationen zur Verwendung Ihres benutzerdefinierten Schlüsselwortmodells mit dem Objective-C SDK finden Sie im Beispiel auf GitHub.
Referenzdokumentation | Paket (Download) | Zusätzliche Beispiele auf GitHub
In dieser Schnellstartanleitung erfahren Sie die Grundlagen der Arbeit mit benutzerdefinierten Schlüsselwörtern. Ein Schlüsselwort ist ein Wort oder ein kurzer Ausdruck, mit dem Ihr Produkt per Sprache aktiviert werden kann. Sie erstellen Schlüsselwortmodelle in Speech Studio. Exportieren Sie dann eine Modelldatei, die Sie mit dem Speech SDK in Ihren Anwendungen verwenden.
Voraussetzungen
- Azure-Abonnement – Erstellen eines kostenlosen Kontos
- Erstellen Sie eine Speech-Ressource im Azure-Portal.
- Dein Ressourcenschlüssel und die Region für Speech. Wählen Sie nach der Bereitstellung Ihrer Speech-Ressource Zu Ressource wechseln aus, um Schlüssel anzuzeigen und zu verwalten. Weitere Informationen zu Azure KI Services-Ressourcen finden Sie unter Abrufen der Schlüssel für die Ressource.
Erstellen eines Schlüsselworts in Speech Studio
Bevor Sie ein benutzerdefiniertes Schlüsselwort verwenden können, müssen Sie auf der Seite Benutzerdefiniertes Schlüsselwort in Speech Studio ein Schlüsselwort erstellen. Nachdem Sie ein Schlüsselwort eingegeben haben, wird eine .table-Datei erzeugt, die Sie mit dem Speech SDK verwenden können.
Wichtig
Benutzerdefinierte Schlüsselwortmodelle und die daraus resultierenden .table-Dateien können nur in Speech Studio erstellt werden.
Sie können keine benutzerdefinierten Schlüsselwörter über das SDK oder mit REST-Aufrufen erstellen.
Wechseln Sie zum Speech Studio, und melden Sie sich an. Wenn Sie nicht über ein Speech-Abonnement verfügen, wechseln Sie zu Erstellen von Speech-Diensten.
Wählen Sie auf der Seite Benutzerdefiniertes Schlüsselwort die Option Neues Projekt erstellen aus.
Geben Sie einen Namen, eine Beschreibung und eine Sprache für Ihr benutzerdefiniertes Schlüsselwortprojekt ein. Sie können nur eine Sprache pro Projekt wählen, und die Unterstützung ist derzeit auf Englisch (USA) und Chinesisch (Mandarin, vereinfacht) beschränkt.
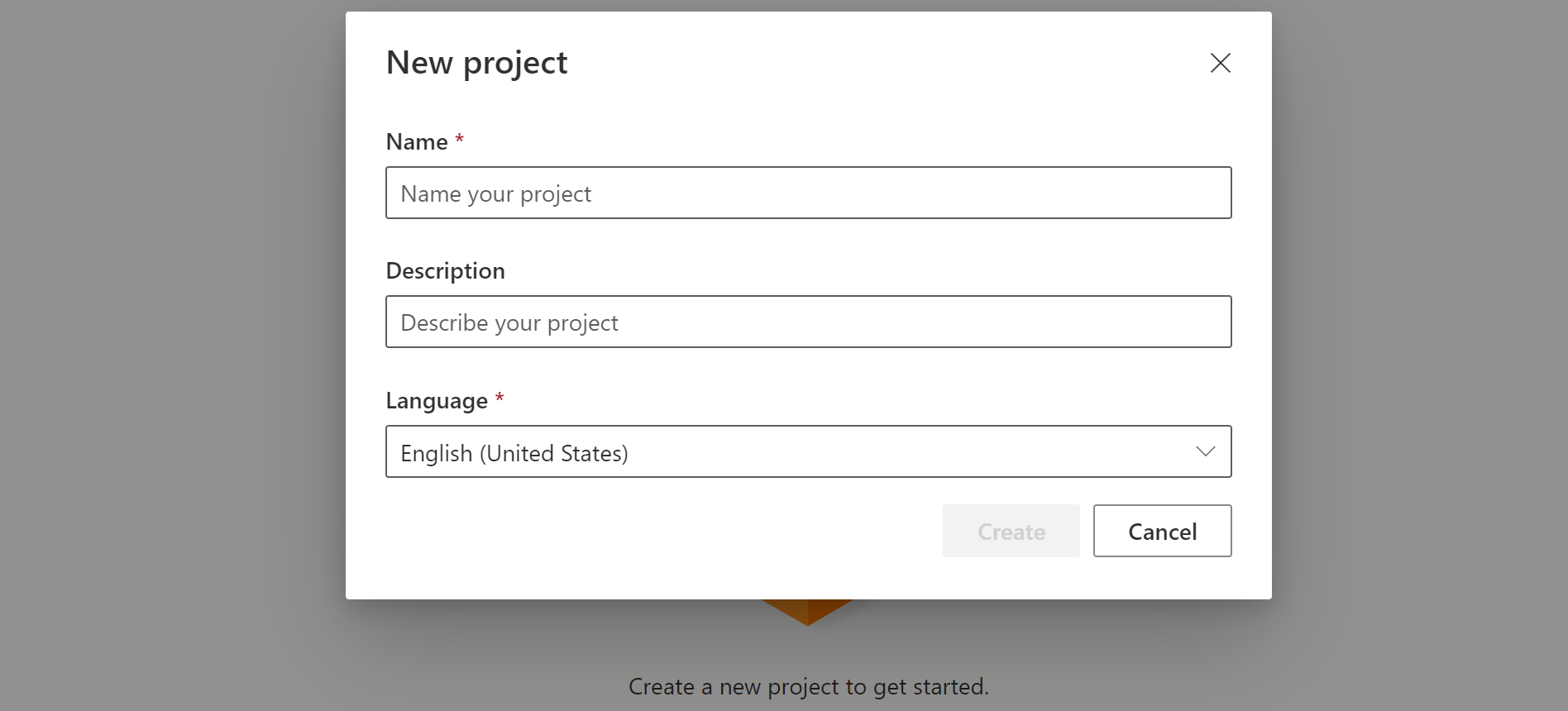
Wählen Sie den Namen Ihres Projekts aus der Liste aus.
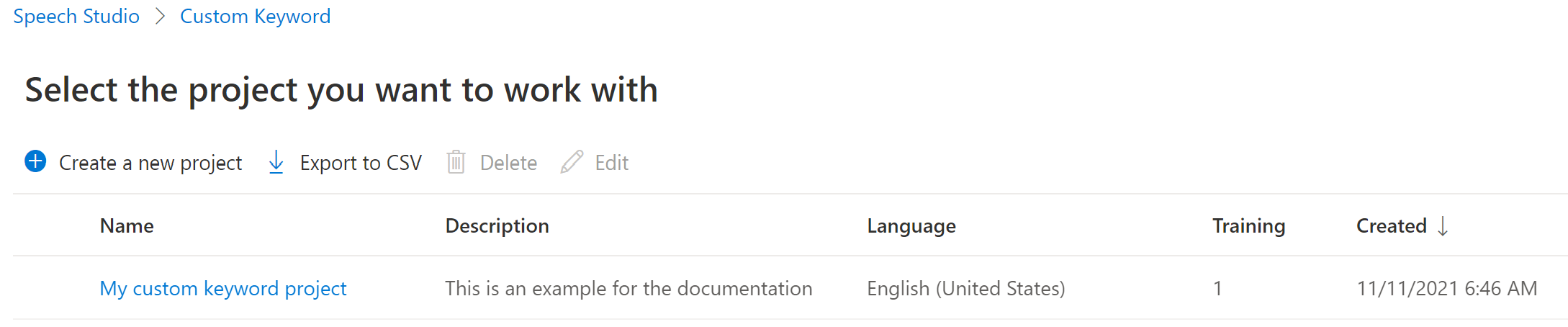
Um ein benutzerdefiniertes Schlüsselwort für Ihren virtuellen Assistenten zu erstellen, wählen Sie Neues Modell erstellen aus.
Geben Sie einen Namen für das Modell, eine Beschreibung und ein Schlüsselwort Ihrer Wahl ein, und wählen Sie dann Weiter aus. Weitere Informationen zum Auswählen eines effektiven Schlüsselworts finden Sie in den Richtlinien.
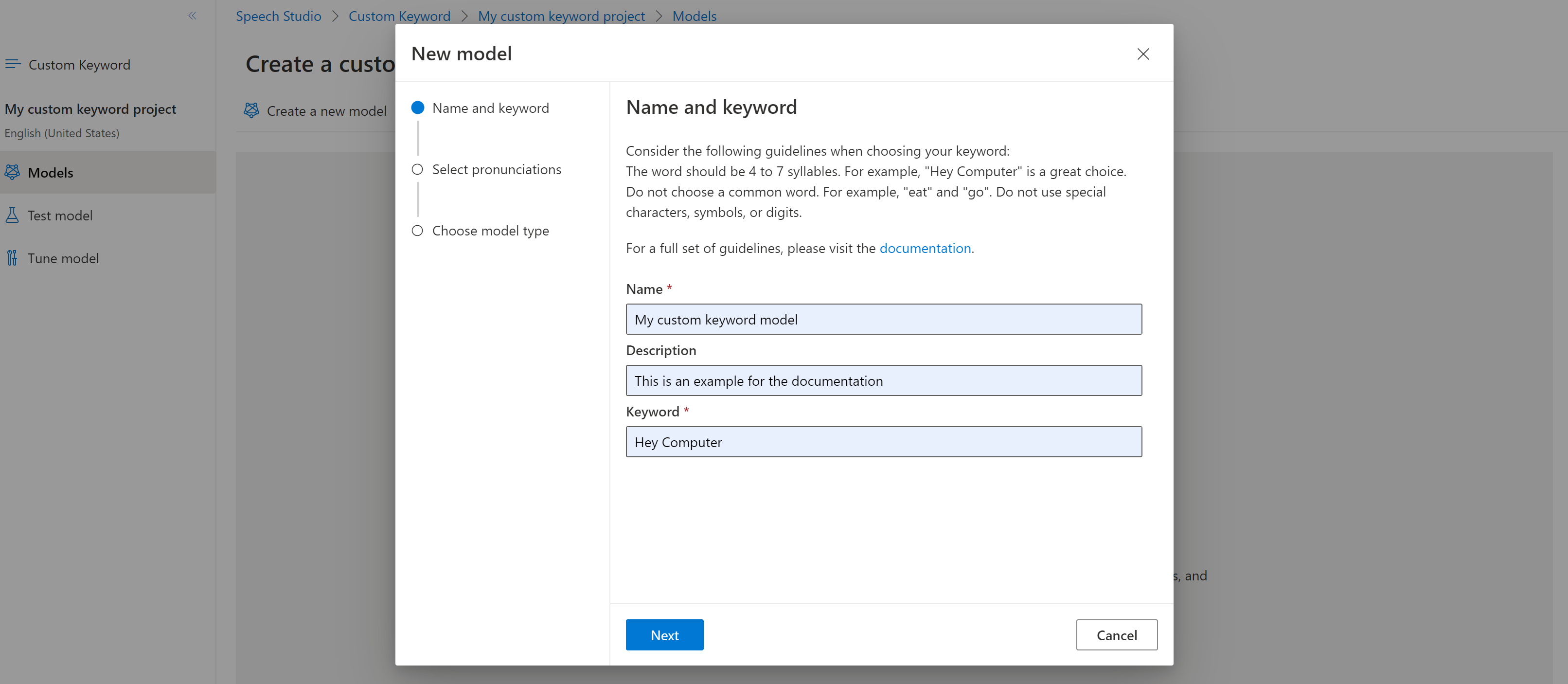
Im Portal werden nun Kandidaten für die Aussprache Ihres Schlüsselworts erstellt. Hören Sie sich jeden Kandidaten an, indem Sie auf die Wiedergabeschaltflächen klicken und die Häkchen bei den falschen Aussprachen entfernen. Wählen Sie alle Aussprachen aus, die den Erwartungen Ihrer Benutzer entsprechen, und wählen Sie dann Weiter aus, um mit der Erstellung des Schlüsselwortmodells zu beginnen.

Wählen Sie einen Modelltyp und dann Erstellen aus. Eine Liste der Regionen, die den Modelltyp Erweitert unterstützen, finden Sie in der Dokumentation zur Unterstützung von Regionen für die Schlüsselworterkennung.
Die Generierung des Modells kann bis zu 30 Minuten dauern. Wenn das Modell fertig ist, ändert sich die Liste mit den Schlüsselwörtern von Wird verarbeitet... in Erfolgreich.

Wählen Sie im reduzierbaren Menü auf der linken Seite die Option Optimieren aus, um Ihr Modell zu optimieren und herunterzuladen. Die heruntergeladene Datei ist ein
.zip-Archiv. Extrahieren Sie das Archiv, und Sie erhalten eine Datei mit der Erweiterung.table. Sie verwenden die.table-Datei mit dem SDK. Notieren Sie sich daher unbedingt ihren Pfad.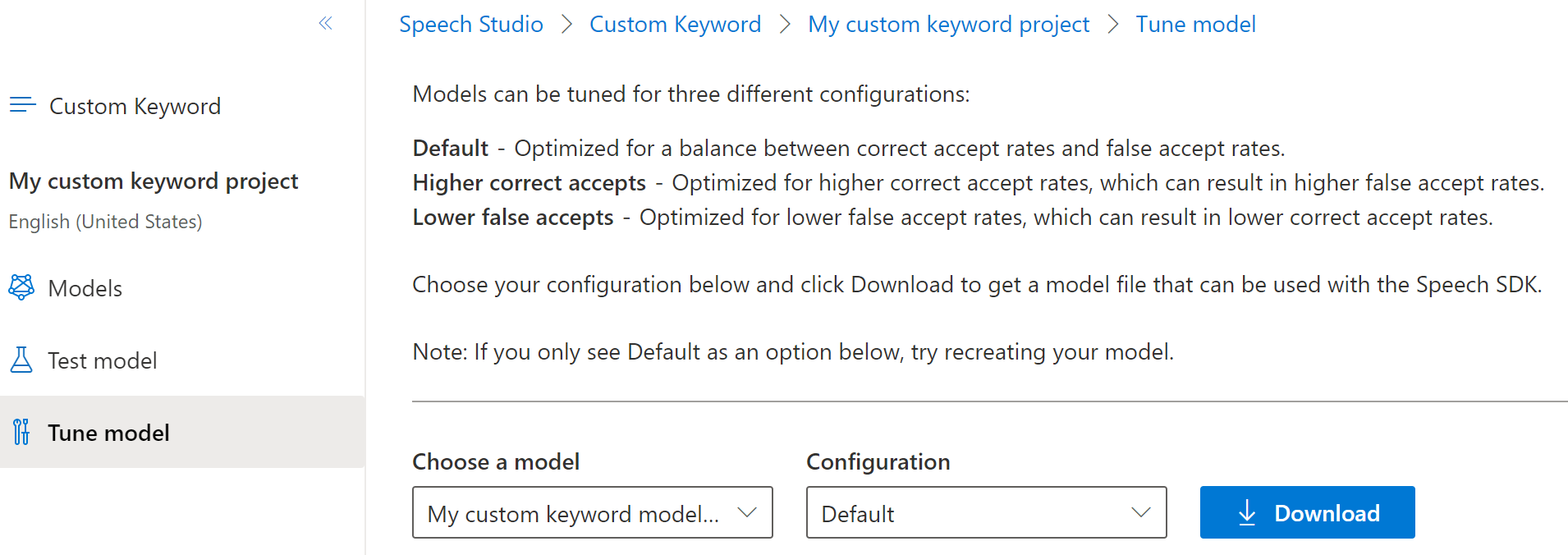
Verwenden eines Schlüsselwortmodells mit dem Speech SDK
Informationen zur Verwendung Ihres benutzerdefinierten Schlüsselwortmodells mit dem Objective-C SDK finden Sie im Beispiel auf GitHub. Wir haben derzeit kein Swift-Beispiel für die Parität, die Konzepte sind aber ähnlich.
Referenzdokumentation | Paket (PyPi) | Zusätzliche Beispiele auf GitHub
In dieser Schnellstartanleitung erfahren Sie die Grundlagen der Arbeit mit benutzerdefinierten Schlüsselwörtern. Ein Schlüsselwort ist ein Wort oder ein kurzer Ausdruck, mit dem Ihr Produkt per Sprache aktiviert werden kann. Sie erstellen Schlüsselwortmodelle in Speech Studio. Exportieren Sie dann eine Modelldatei, die Sie mit dem Speech SDK in Ihren Anwendungen verwenden.
Voraussetzungen
- Azure-Abonnement – Erstellen eines kostenlosen Kontos
- Erstellen Sie eine Speech-Ressource im Azure-Portal.
- Dein Ressourcenschlüssel und die Region für Speech. Wählen Sie nach der Bereitstellung Ihrer Speech-Ressource Zu Ressource wechseln aus, um Schlüssel anzuzeigen und zu verwalten. Weitere Informationen zu Azure KI Services-Ressourcen finden Sie unter Abrufen der Schlüssel für die Ressource.
Erstellen eines Schlüsselworts in Speech Studio
Bevor Sie ein benutzerdefiniertes Schlüsselwort verwenden können, müssen Sie auf der Seite Benutzerdefiniertes Schlüsselwort in Speech Studio ein Schlüsselwort erstellen. Nachdem Sie ein Schlüsselwort eingegeben haben, wird eine .table-Datei erzeugt, die Sie mit dem Speech SDK verwenden können.
Wichtig
Benutzerdefinierte Schlüsselwortmodelle und die daraus resultierenden .table-Dateien können nur in Speech Studio erstellt werden.
Sie können keine benutzerdefinierten Schlüsselwörter über das SDK oder mit REST-Aufrufen erstellen.
Wechseln Sie zum Speech Studio, und melden Sie sich an. Wenn Sie nicht über ein Speech-Abonnement verfügen, wechseln Sie zu Erstellen von Speech-Diensten.
Wählen Sie auf der Seite Benutzerdefiniertes Schlüsselwort die Option Neues Projekt erstellen aus.
Geben Sie einen Namen, eine Beschreibung und eine Sprache für Ihr benutzerdefiniertes Schlüsselwortprojekt ein. Sie können nur eine Sprache pro Projekt wählen, und die Unterstützung ist derzeit auf Englisch (USA) und Chinesisch (Mandarin, vereinfacht) beschränkt.
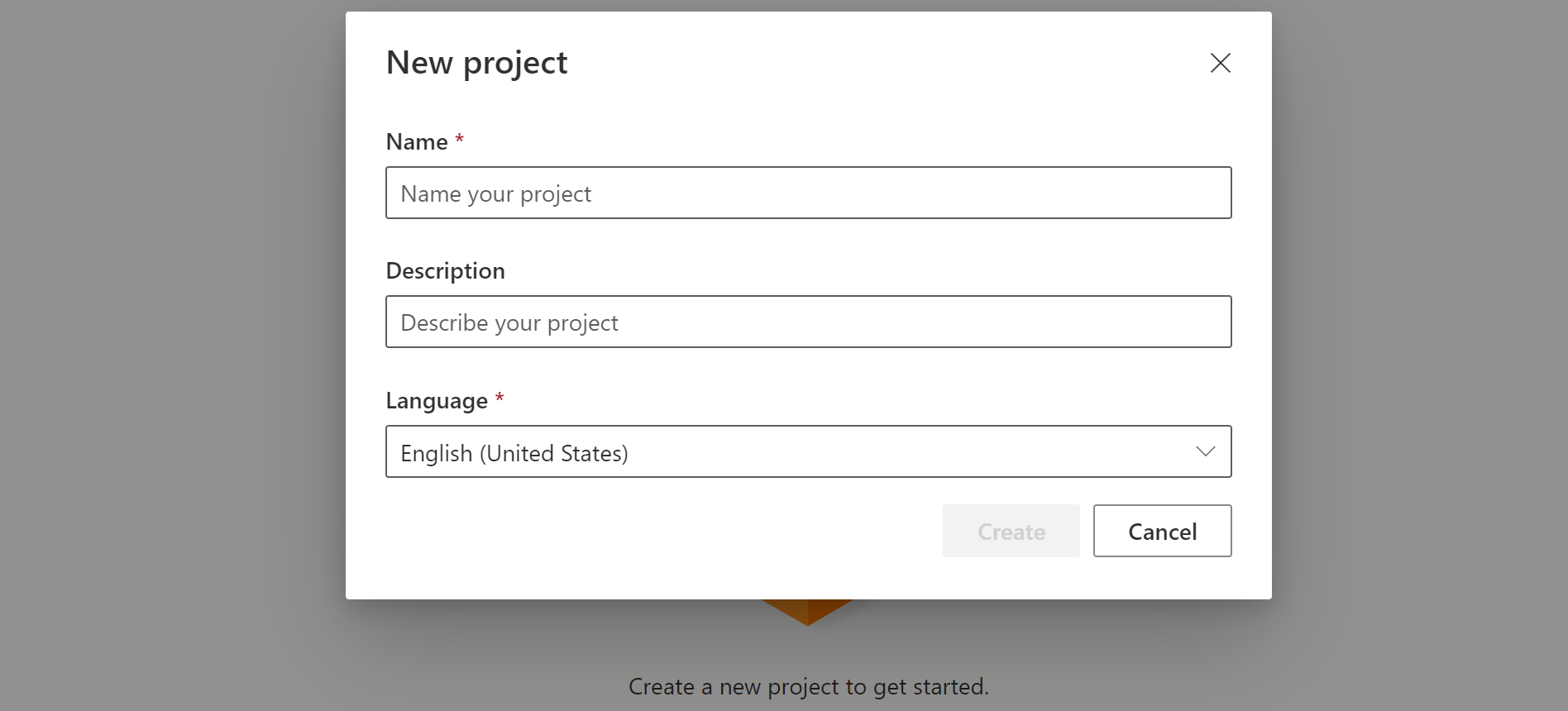
Wählen Sie den Namen Ihres Projekts aus der Liste aus.
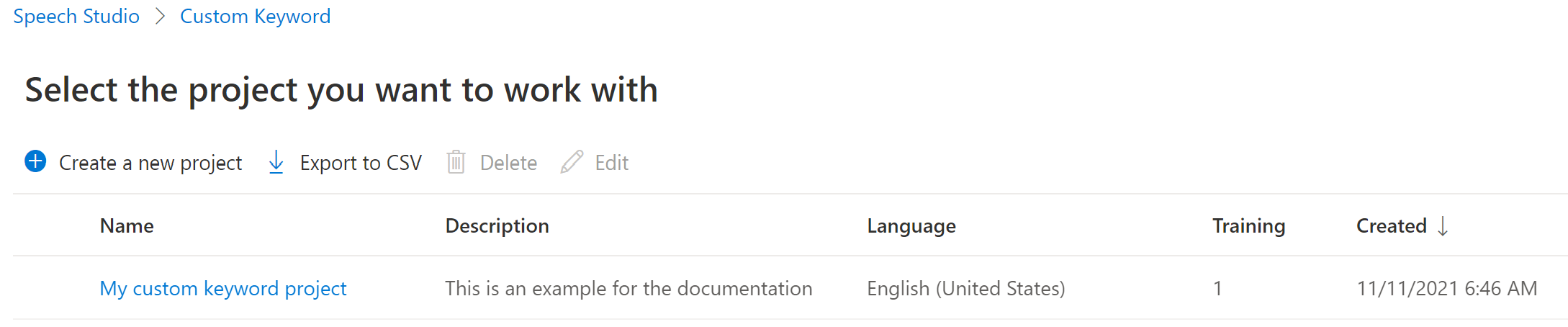
Um ein benutzerdefiniertes Schlüsselwort für Ihren virtuellen Assistenten zu erstellen, wählen Sie Neues Modell erstellen aus.
Geben Sie einen Namen für das Modell, eine Beschreibung und ein Schlüsselwort Ihrer Wahl ein, und wählen Sie dann Weiter aus. Weitere Informationen zum Auswählen eines effektiven Schlüsselworts finden Sie in den Richtlinien.
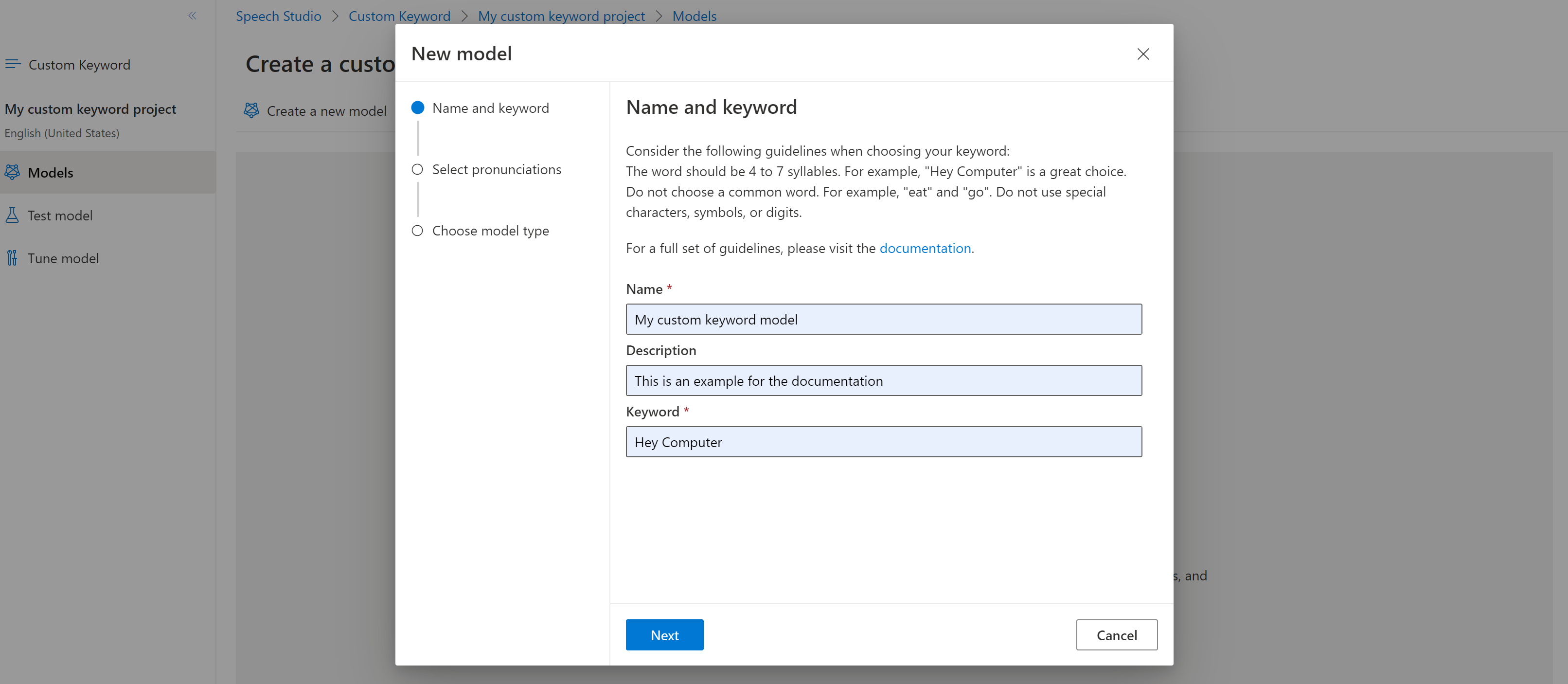
Im Portal werden nun Kandidaten für die Aussprache Ihres Schlüsselworts erstellt. Hören Sie sich jeden Kandidaten an, indem Sie auf die Wiedergabeschaltflächen klicken und die Häkchen bei den falschen Aussprachen entfernen. Wählen Sie alle Aussprachen aus, die den Erwartungen Ihrer Benutzer entsprechen, und wählen Sie dann Weiter aus, um mit der Erstellung des Schlüsselwortmodells zu beginnen.

Wählen Sie einen Modelltyp und dann Erstellen aus. Eine Liste der Regionen, die den Modelltyp Erweitert unterstützen, finden Sie in der Dokumentation zur Unterstützung von Regionen für die Schlüsselworterkennung.
Die Generierung des Modells kann bis zu 30 Minuten dauern. Wenn das Modell fertig ist, ändert sich die Liste mit den Schlüsselwörtern von Wird verarbeitet... in Erfolgreich.

Wählen Sie im reduzierbaren Menü auf der linken Seite die Option Optimieren aus, um Ihr Modell zu optimieren und herunterzuladen. Die heruntergeladene Datei ist ein
.zip-Archiv. Extrahieren Sie das Archiv, und Sie erhalten eine Datei mit der Erweiterung.table. Sie verwenden die.table-Datei mit dem SDK. Notieren Sie sich daher unbedingt ihren Pfad.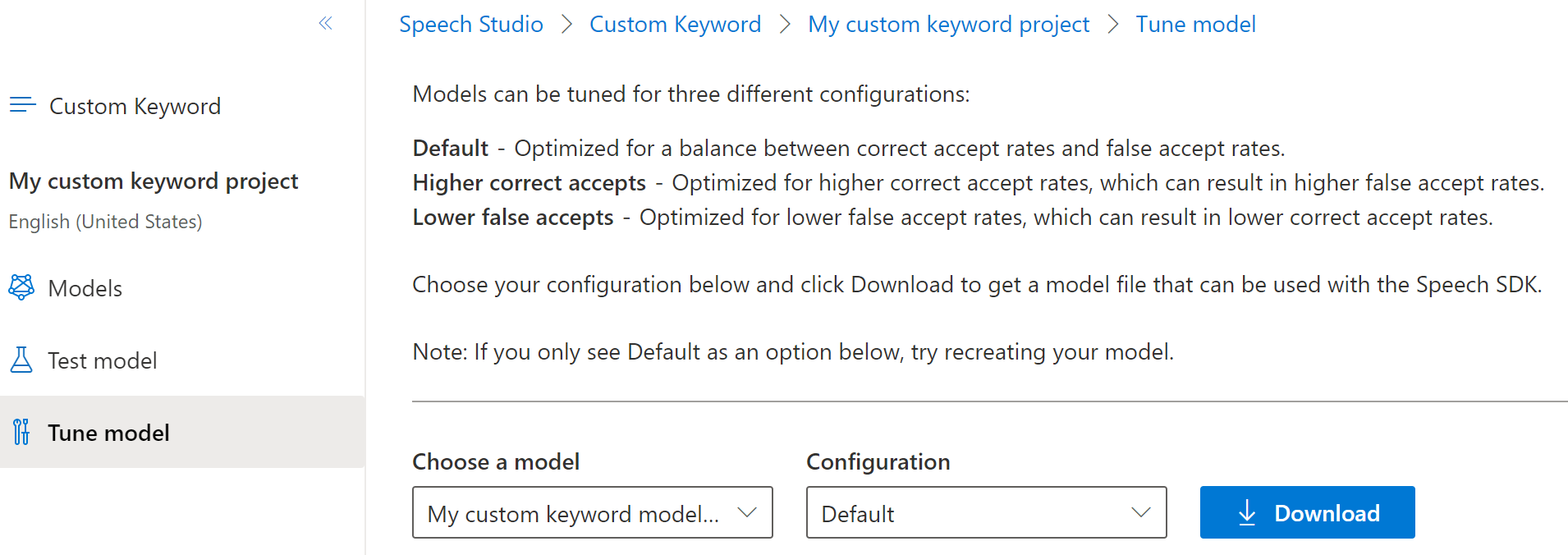
Verwenden eines Schlüsselwortmodells mit dem Speech SDK
Informationen zur Verwendung Ihres benutzerdefinierten Schlüsselwortmodells mit dem Python SDK finden Sie im Beispiel auf GitHub.
REST-API-Referenz zur Spracherkennung | REST-API-Referenz zur Spracherkennung für kurze Audiodaten | Zusätzliche Beispiele auf GitHub
Die Spracherkennungs-REST-API unterstützt keine Schlüsselworterkennung. Wählen Sie eine andere Programmiersprache aus, oder verwenden Sie die Referenz und Beispiele unter dem entsprechenden Link am Anfang dieses Artikels.
Die Speech-Befehlszeilenschnittstelle unterstützt die Schlüsselworterkennung, wir haben hier jedoch noch keinen Leitfaden bereitgestellt. Wählen Sie eine andere Programmiersprache aus, um loszulegen und sich über die Konzepte zu informieren.