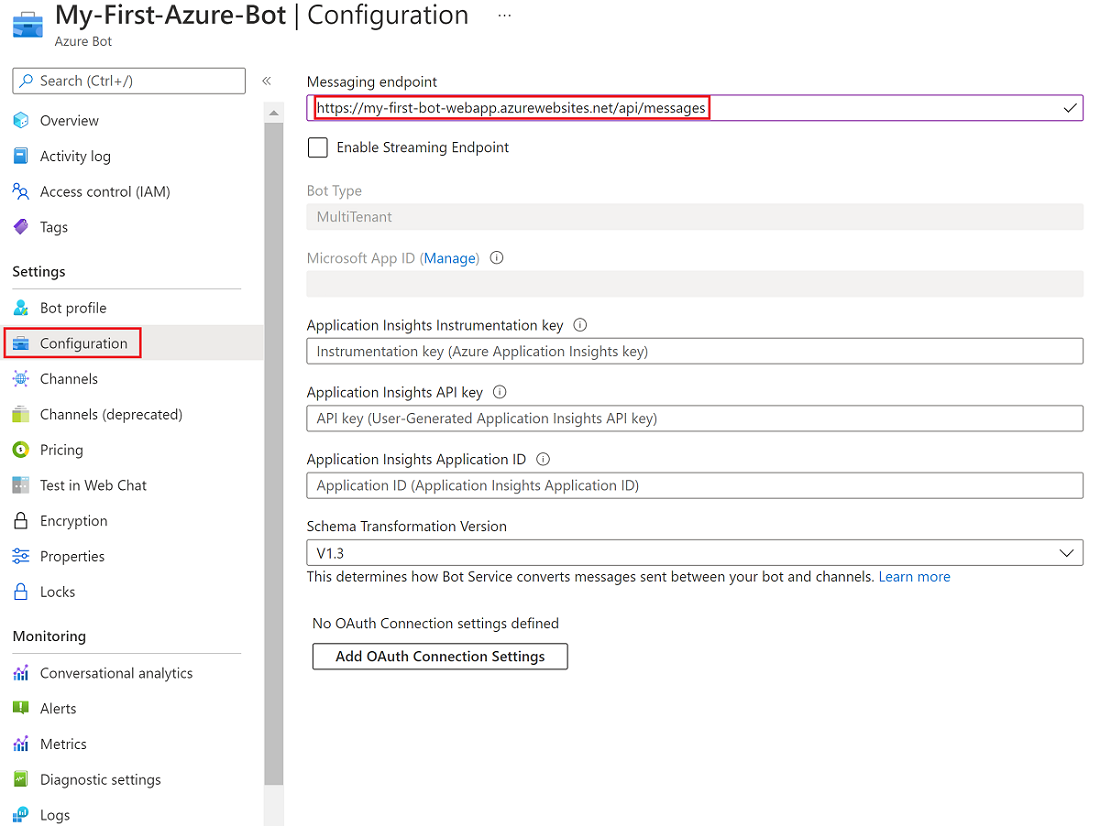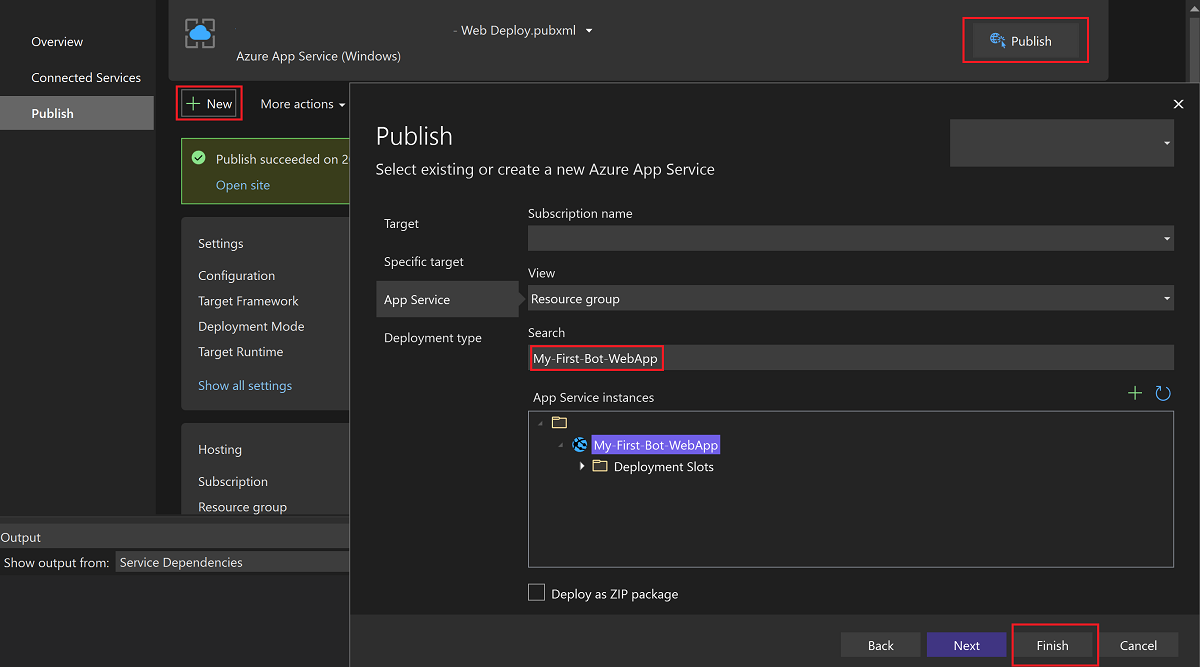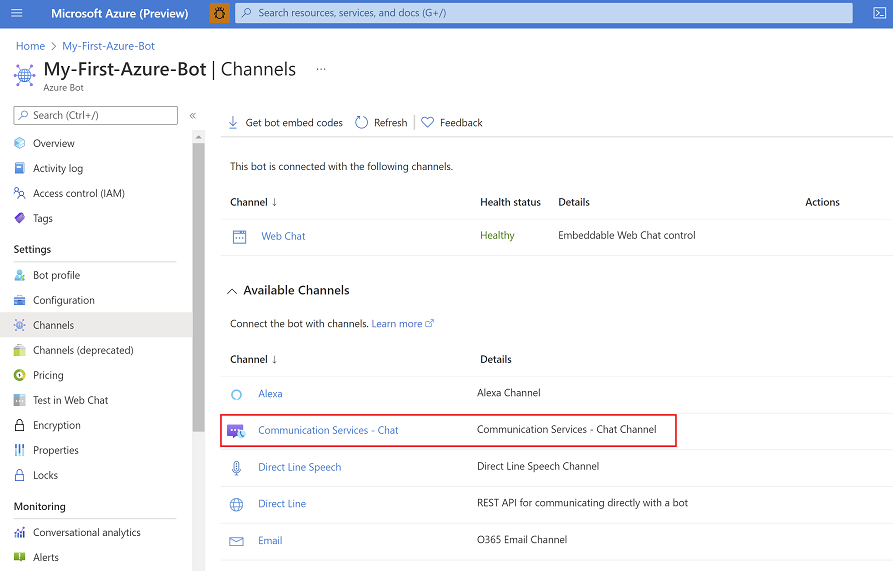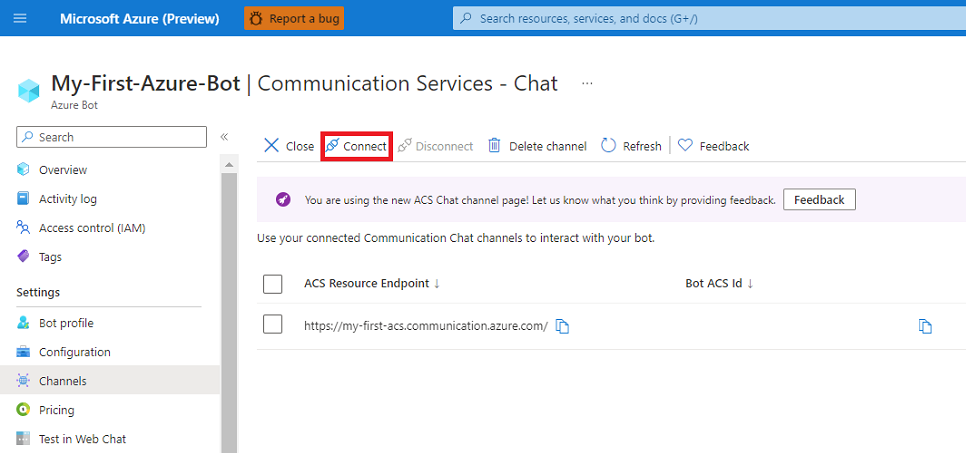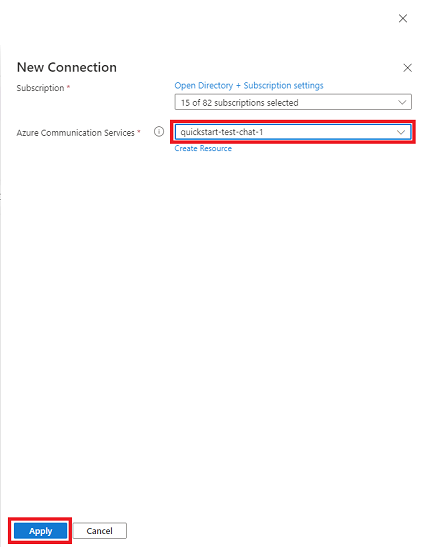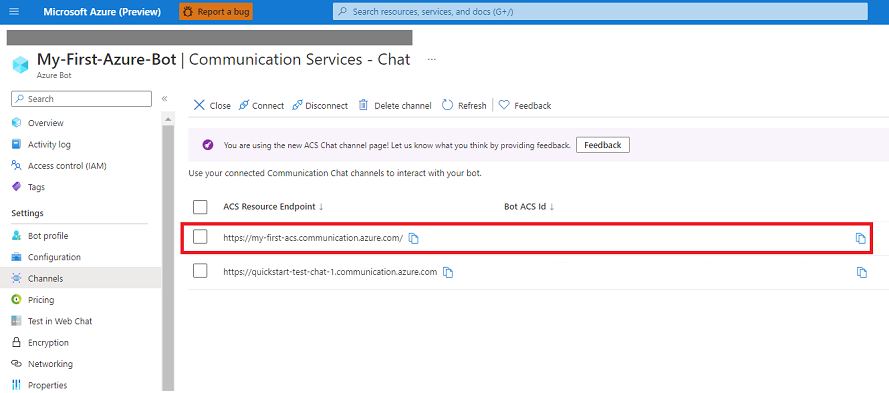Schnellstart: Hinzufügen eines Bots zu Ihrer Chat-App
Erfahren Sie, wie Sie KI-gestützte Unterhaltungsfunktionen in einer Chatanwendung mithilfe des Messagingkanals „Azure Communication Services Chat“ erstellen, der in Azure Bot Service verfügbar ist. In dieser Schnellstartanleitung erstellen Sie einen Bot mithilfe des BotFramework SDK. Anschließend integrieren Sie den Bot in eine Chatanwendung, die Sie mithilfe des Communication Services Chat SDK erstellen.
In dieser Schnellstartanleitung wird Folgendes vermittelt:
- Erstellen und Bereitstellen eines Bots in Azure
- Abrufen einer Communication Services-Ressource
- Aktivieren des Communication Services-Chatkanals für den Bot
- Erstellen einer Chat-App und Hinzufügen des Bots als Teilnehmer
- Untersuchen weiterer Features für Ihren Bot
Voraussetzungen
- Ein Azure-Konto und ein aktives Abonnement. Erstellen Sie kostenlos ein Konto.
- Visual Studio (ab 2019).
- Die aktuelle Version von .NET Core. In diesem Schnellstart verwenden wir .NET Core 3.1. Installieren Sie unbedingt die Version, die Ihrer Instanz von Visual Studio entspricht, 32-Bit oder 64-Bit.
- Bot Framework SDK
Erstellen und Bereitstellen eines Bots in Azure
Um den Azure Communication Services Chat als Kanal in Azure Bot Service zu verwenden, stellen Sie zuerst einen Bot bereit. Führen Sie diese Schritte aus, um einen Bot bereitzustellen:
- Erstellen einer Azure Bot Service-Ressource
- Abrufen der App-ID und des Kennworts des Bots
- Erstellen einer Web-App für die Botlogik
- Erstellen eines Messagingendpunkts für den Bot
Erstellen einer Azure Bot Service-Ressource
Zuerst erstellen Sie im Azure-Portal eine Azure Bot Service-Ressource. Der Communication Services-Chatkanal unterstützt auch Bots für Einzelmandanten, verwaltete Identitäten und mehrinstanzenfähige Bots. Für diese Schnellstartanleitung verwenden wir einen mehrinstanzenfähigen Bot.
Informationen zum Einrichten eines Bots mit nur einem Mandanten oder einer verwalteten Identität finden Sie unter Bot-Identitätsinformationen.
Für Bots mit verwalteter Identität müssen Sie möglicherweise die Botdienstidentität aktualisieren.
Abrufen der App-ID und des App-Kennworts des Bots
Als Nächstes rufen Sie die Microsoft-App-ID und das Kennwort ab, die Ihrem Bot zugewiesen werden, wenn er bereitgestellt wird. Sie verwenden diese Werte für spätere Konfigurationen.
Erstellen einer Web-App für die Botlogik
Um eine Web-App für Ihren Bot zu erstellen, können Sie Bot Builder-Beispiele für Ihr Szenario überarbeiten oder mit dem Bot Builder SDK eine Web-App erstellen. Eines der einfachsten Beispiele ist Echo Bot.
Azure Bot Service erwartet normalerweise, dass der Bot Application Web App Controller einen Endpunkt in der Form /api/messages verfügbar macht. Der Endpunkt verarbeitet alle Nachrichten, die an den Bot gesendet werden.
Verwenden Sie zum Erstellen der Bot-App entweder die Azure CLI, um eine Azure App Service-Ressource zu erstellen, oder erstellen Sie die App im Azure-Portal.
So erstellen Sie eine Bot-Web-App im Azure-Portal:
Wählen Sie im Portal Ressource erstellen aus. Geben Sie in das Suchfeld web app ein. Wählen Sie die Kachel Web-App aus.
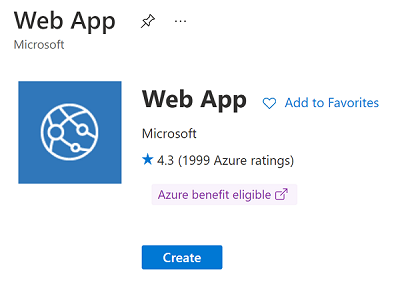
Wählen Sie unter Web-App erstellen Details für die App aus, oder geben Sie sie ein, einschließlich der Region, in der Sie die App bereitstellen möchten.
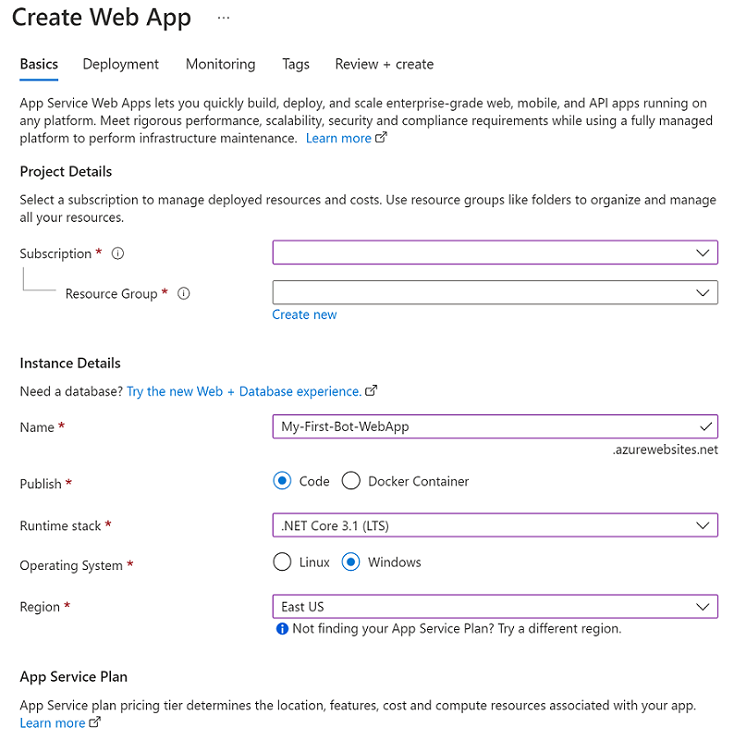
Wählen Sie Überprüfen und erstellen aus, um die Bereitstellung und die Bereitstellungsdetails zu überprüfen. Wählen Sie anschließend Erstellen.
Wenn die Web-App-Ressource erstellt wird, kopieren Sie die Hostnamen-URL, die in den Ressourcendetails angezeigt wird. Die URL ist Teil des Endpunkts, den Sie für die Web-App erstellen.

Erstellen eines Messagingendpunkts für den Bot
Erstellen Sie als Nächstes in der Botressource einen Web-App-Messagingendpunkt:
Wechseln Sie im Azure-Portal zu Ihrer Azure Bot-Ressource. Wählen Sie im Ressourcenmenü die Option Konfiguration aus.
Fügen Sie unter Konfiguration für Messagingendpunkt die Hostnamen-URL der Web-App ein, die Sie im vorherigen Abschnitt kopiert haben. Fügen Sie der URL
/api/messagesan.Wählen Sie Speichern aus.
Bereitstellen der Web-App
Der letzte Schritt zum Erstellen eines Bots ist das Bereitstellen der Web-App. Verwenden Sie für diese Schnellstartanleitung das Echo Bot-Beispiel. Die Funktionalität des Echo Bots ist auf das Echo der Benutzereingabe beschränkt. So stellen Sie ihn in Ihrer Web-App in Azure bereit:
Klonen Sie dieses GitHub-Repository mit Git:
git clone https://github.com/Microsoft/BotBuilder-Samples.git cd BotBuilder-SamplesÖffnen Sie in Visual Studio das Echo Bot-Projekt.
Öffnen Sie im Visual Studio-Projekt die Datei Appsettings.json. Fügen Sie Microsoft-App-ID und App-Kennwort ein, die sie zuvor kopiert haben:
{ "MicrosoftAppId": "<App-registration-ID>", "MicrosoftAppPassword": "<App-password>" }Stellen Sie als Nächstes mit Visual Studio für C#-Bots den Bot bereit.
Sie können auch ein Eingabeaufforderungsfenster verwenden, um einen Azure-Bot bereitzustellen.
Klicken Sie in Visual Studio im Projektmappen-Explorer mit der rechten Maustaste auf das EchoBot-Projekt, und wählen Sie Veröffentlichen aus:
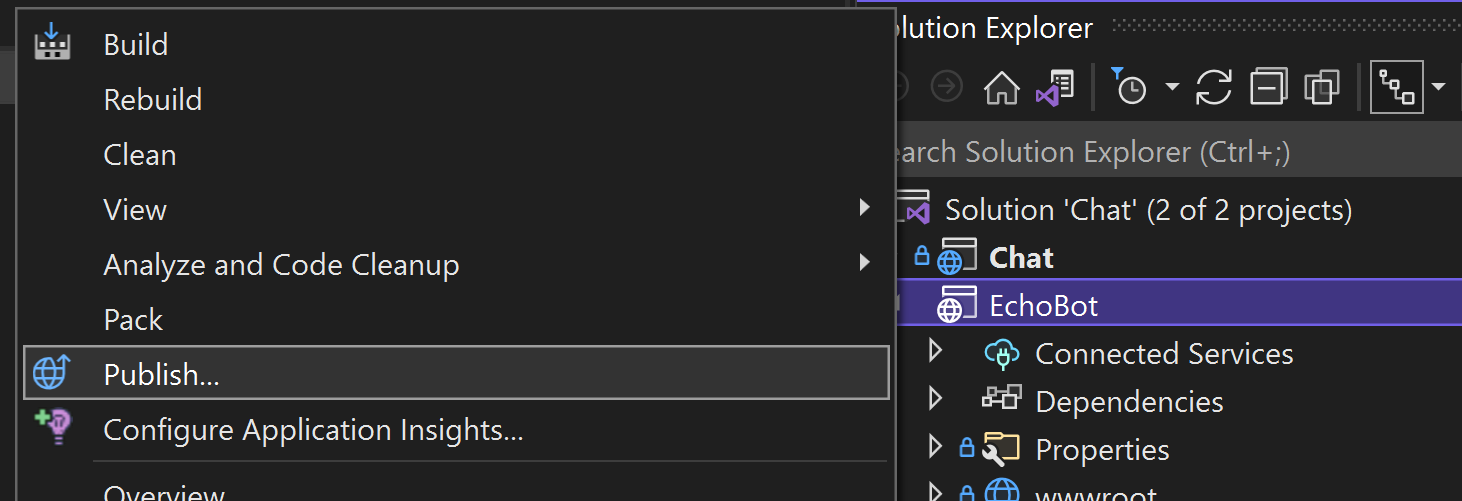
Wählen Sie Neu aus, um ein neues Veröffentlichungsprofil zu erstellen. Wählen Sie für Ziel die Option Azure aus:
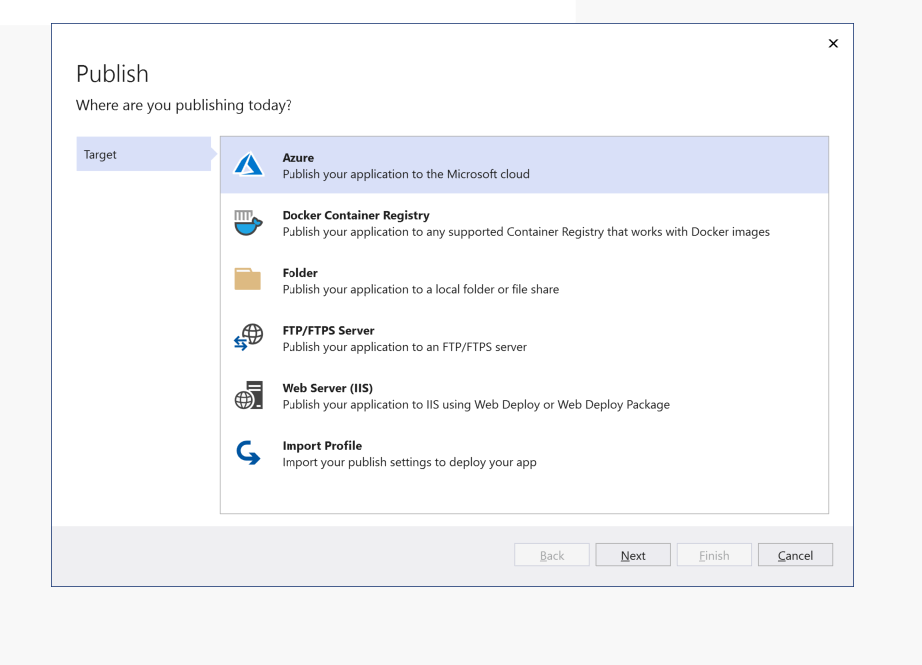
Wählen Sie als spezifisches Ziel Azure App Service aus.
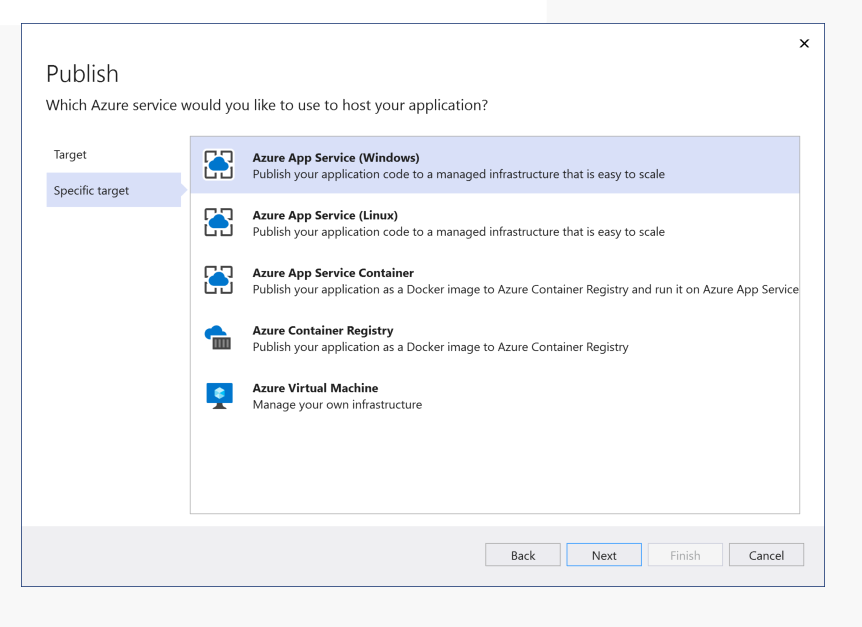
Wählen Sie in der Bereitstellungskonfiguration die Web-App in den Ergebnissen aus, die nach der Anmeldung bei Ihrem Azure-Konto angezeigt werden. Um das Profil zu vervollständigen, wählen Sie Fertig stellen und dann Veröffentlichen aus, um die Bereitstellung zu starten.
Abrufen einer Communication Services-Ressource
Ihr Bot ist nun erstellt und bereitgestellt. Erstellen Sie jetzt eine Communication Services-Ressource zum Einrichten eines Communication Services-Kanals:
Führen Sie die Schritte zum Erstellen einer Communication Services-Ressource aus.
Erstellen Sie einen Communication Services-Benutzer, und stellen Sie ein Benutzerzugriffstoken aus. Legen Sie den Bereich unbedingt auf chat fest. Kopieren Sie die Tokenzeichenfolge und die Benutzer-ID-Zeichenfolge.
Aktivieren des Communication Services-Chatkanals
Wenn Sie über eine Communication Services-Ressource verfügen, können Sie einen Communication Services-Kanal in der Botressource einrichten. In diesem Prozess wird eine Benutzer-ID für den Bot generiert.
Wechseln Sie im Azure-Portal zu Ihrer Azure Bot-Ressource. Wählen Sie im Ressourcenmenü die Option Kanäle aus. Wählen Sie in der Liste der verfügbaren Kanäle Azure Communications Services – Chat aus.
Wählen Sie Verbinden aus, um eine Liste der Communication Services-Ressourcen anzuzeigen, die in Ihrem Abonnement verfügbar sind.
Wählen Sie im Bereich Neue Verbindung die Communication Services-Chatressource und dann Anwenden aus.
Wenn die Ressourcendetails überprüft werden, wird eine Bot-ID in der Spalte Bot Azure Communication Services-ID angezeigt. Um den Bot mithilfe einer Bot-ID in einem Chatthread darzustellen, können Sie die Communication Services-Chat-AddParticipant-API verwenden. Nachdem Sie den Bot einem Chat als Teilnehmer hinzugefügt haben, empfängt der Bot chatbezogene Aktivitäten und kann im Chatthread antworten.
Erstellen einer Chat-App und Hinzufügen des Bots als Teilnehmer
Da Sie nun über die Communication Services-ID des Bots verfügen, können Sie einen Chatthread mit dem Bot als Teilnehmer erstellen.
Erstellen einer neuen C#-Anwendung
Verwenden Sie den folgenden Befehl, um eine C#-Anwendung zu erstellen:
dotnet new console -o ChatQuickstartWechseln Sie zum neuen App-Ordner, und verwenden Sie den Befehl
dotnet build, um Ihre Anwendung zu kompilieren:cd ChatQuickstart dotnet build
Installieren des Pakets
Installieren Sie das Communication Services Chat SDK für .NET:
dotnet add package Azure.Communication.Chat
Erstellen eines Chatclients
Zum Erstellen eines Chatclients verwenden Sie Ihren Communication Services-Endpunkt und das Benutzerzugriffstoken, das Sie früher generiert haben. Erstellen Sie mithilfe der CommunicationIdentityClient-Klasse über das Identitäts-SDK einen Benutzer, und stellen Sie ein Token aus, das Sie an Ihren Chatclient übergeben können. Zugriffstoken können mithilfe der folgenden Anweisungen im Portal generiert werden.
Kopieren Sie den folgenden Code, und fügen Sie ihn in die Quelldatei Program.cs ein:
using Azure;
using Azure.Communication;
using Azure.Communication.Chat;
using System;
namespace ChatQuickstart
{
class Program
{
static async System.Threading.Tasks.Task Main(string[] args)
{
// Your unique Communication Services endpoint
Uri endpoint = new Uri("https://<RESOURCE_NAME>.communication.azure.com");
CommunicationTokenCredential communicationTokenCredential = new CommunicationTokenCredential(<Access_Token>);
ChatClient chatClient = new ChatClient(endpoint, communicationTokenCredential);
}
}
}
Starten eines Chatthreads mit dem Bot
Erstellen Sie mithilfe der createChatThread-Methode auf chatClient einen Chatthread. Ersetzen Sie die ID durch die Communication Services-ID des Bots.
var chatParticipant = new ChatParticipant(identifier: new CommunicationUserIdentifier(id: "<BOT_ID>"))
{
DisplayName = "BotDisplayName"
};
CreateChatThreadResult createChatThreadResult = await chatClient.CreateChatThreadAsync(topic: "Hello Bot!", participants: new[] { chatParticipant });
ChatThreadClient chatThreadClient = chatClient.GetChatThreadClient(threadId: createChatThreadResult.ChatThread.Id);
string threadId = chatThreadClient.Id;
Abrufen eines Clients für den Chatthread
Die GetChatThreadClient-Methode gibt einen Threadclient für einen bereits vorhandenen Thread zurück:
string threadId = "<THREAD_ID>";
ChatThreadClient chatThreadClient = chatClient.GetChatThreadClient(threadId: threadId);
Senden einer Nachricht an einen Chatthread
Verwenden Sie SendMessage, um eine Nachricht an einen Thread zu senden:
SendChatMessageOptions sendChatMessageOptions = new SendChatMessageOptions()
{
Content = "Hello World",
MessageType = ChatMessageType.Text
};
SendChatMessageResult sendChatMessageResult = await chatThreadClient.SendMessageAsync(sendChatMessageOptions);
string messageId = sendChatMessageResult.Id;
Empfangen von Chatnachrichten aus einem Chatthread
Sie können Chatnachrichten abrufen, indem Sie die GetMessages-Methode auf dem Chatthreadclient in festgelegten Intervallen abfragen:
AsyncPageable<ChatMessage> allMessages = chatThreadClient.GetMessagesAsync();
await foreach (ChatMessage message in allMessages)
{
Console.WriteLine($"{message.Id}:{message.Content.Message}");
}
Überprüfen Sie die Liste der Nachrichten auf die Antwort des Bots auf „Hello World“.
Sie können JavaScript oder die mobilen Azure-SDKs verwenden, um Benachrichtigungen bei eingehenden Nachrichten zu abonnieren:
// Open notifications channel
await chatClient.startRealtimeNotifications();
// Subscribe to new notifications
chatClient.on("chatMessageReceived", (e) => {
console.log("Notification chatMessageReceived!");
// Your code here
});
Bereinigen des Chatthreads
Löschen Sie den Thread nach Ende der Verwendung des Chatthreads:
chatClient.DeleteChatThread(threadId);
Bereitstellen der C#-Chatanwendung
So stellen Sie die Chatanwendung bereit:
Öffnen Sie das Chatprojekt in Visual Studio.
Klicken Sie mit der rechten Maustaste auf das Projekt ChatQuickstart, und wählen Sie Veröffentlichen aus:
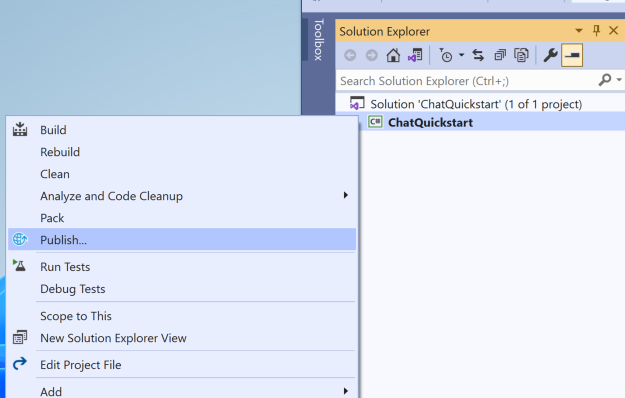
Nachdem Sie die Lösung veröffentlicht haben, führen Sie sie aus und überprüfen Sie, ob Echobot die Benutzernachricht an der Eingabeaufforderung wiedergibt. Jetzt, da Sie über die Lösung verfügen, können Sie mit den verschiedenen Aktivitäten fortfahren, die für die Geschäftsszenarien erforderlich sind, die Sie lösen müssen.
Weitere von einem Bot gebotene Möglichkeiten
Ein Bot kann von einem Benutzer in einem Communications Services-Chatkanal mehr empfangen als eine Nur-Text-Nachricht. Zu den Aktivitäten, die ein Bot von einem Benutzer empfangen kann, gehören:
- Konversationsaktualisierung
- Nachrichtenaktualisierung
- Nachrichtenlöschung
- Eingabeindikator
- event-Aktivität
- Verschiedene Anlagen einschließlich adaptiver Karten
- Botkanaldaten
Die nächsten Abschnitte zeigen einige Beispiele, um diese Features zu veranschaulichen.
Senden einer Begrüßungsnachricht, wenn dem Thread ein neuer Benutzer hinzugefügt wird
Die aktuelle Echo Bot-Logik akzeptiert Eingaben vom Benutzer und gibt sie als Echo zurück. Wenn Sie zusätzliche Logik hinzufügen möchten, z. B. zum Reagieren auf ein Communication Services-Ereignis, das von einem Teilnehmer hinzugefügt wurde, kopieren Sie den folgenden Code, und fügen Sie ihn in die Quelldatei EchoBot.cs ein:
using System.Threading;
using System.Threading.Tasks;
using Microsoft.Bot.Builder;
using Microsoft.Bot.Schema;
namespace Microsoft.BotBuilderSamples.Bots
{
public class EchoBot : ActivityHandler
{
public override async Task OnTurnAsync(ITurnContext turnContext, CancellationToken cancellationToken)
{
if (turnContext.Activity.Type == ActivityTypes.Message)
{
var replyText = $"Echo: {turnContext.Activity.Text}";
await turnContext.SendActivityAsync(MessageFactory.Text(replyText, replyText), cancellationToken);
}
else if (ActivityTypes.ConversationUpdate.Equals(turnContext.Activity.Type))
{
if (turnContext.Activity.MembersAdded != null)
{
foreach (var member in turnContext.Activity.MembersAdded)
{
if (member.Id != turnContext.Activity.Recipient.Id)
{
await turnContext.SendActivityAsync(MessageFactory.Text("Hello and welcome to chat with EchoBot!"), cancellationToken);
}
}
}
}
}
}
}
Senden einer adaptiven Karte
Hinweis
Adaptive Karten werden nur in Azure Communication Services-Anwendungsfällen unterstützt, bei denen alle Chatteilnehmer Azure Communication Services-Benutzer sind, und nicht für Interoperabilitäts-Anwendungsfälle in Teams.
Sie können eine adaptive Karte an den Chatthread senden, um das Engagement und die Effizienz zu erhöhen. Eine adaptive Karte unterstützt Sie auch dabei, auf verschiedene Weise mit Benutzern zu kommunizieren. Sie können eine adaptive Karte von einem Bot aus senden, indem Sie die Karte als Botaktivitätsanlage hinzufügen.
Hier sehen Sie ein Beispiel für das Senden einer adaptiven Karte:
var reply = Activity.CreateMessageActivity();
var adaptiveCard = new Attachment()
{
ContentType = "application/vnd.microsoft.card.adaptive",
Content = {/* the adaptive card */}
};
reply.Attachments.Add(adaptiveCard);
await turnContext.SendActivityAsync(reply, cancellationToken);
Beispielnutzlasten für adaptive Karten finden Sie unter Beispiele und Vorlagen.
Für einen Chatbenutzer fügt der Communication Services-Chatkanal den Nachrichtenmetadaten ein Feld hinzu, das angibt, dass die Nachricht über eine Anlage verfügt. In den Metadaten ist die microsoft.azure.communication.chat.bot.contenttype-Eigenschaft auf azurebotservice.adaptivecard festgelegt.
Hier sehen Sie ein Beispiel für eine Chatnachricht mit einer adaptiven Karte:
{
"content": "{\"attachments\":[{\"contentType\":\"application/vnd.microsoft.card.adaptive\",\"content\":{/* the adaptive card */}}]}",
"senderDisplayName": "BotDisplayName",
"metadata": {
"microsoft.azure.communication.chat.bot.contenttype": "azurebotservice.adaptivecard"
},
"messageType": "Text"
}
Senden einer Nachricht vom Benutzer an den Bot
Sie können eine einfache Textnachricht von einem Benutzer an den Bot senden, genauso wie Sie eine Textnachricht an einen anderen Benutzer senden.
Wenn Sie jedoch eine Nachricht mit einer Anlage von einem Benutzer an einen Bot senden, fügen Sie den Metadaten des Communication Services-Chats dieses Flag hinzu:
"microsoft.azure.communication.chat.bot.contenttype": "azurebotservice.adaptivecard"
Um eine Ereignisaktivität von einem Benutzer an einen Bot zu senden, fügen Sie den Communication Services-Chatmetadaten dieses Flag hinzu:
"microsoft.azure.communication.chat.bot.contenttype": "azurebotservice.event"
Die folgenden Abschnitte zeigen Beispielformate für Chatnachrichten von einem Benutzer an einen Bot.
Einfache Textnachricht
{
"content":"Simple text message",
"senderDisplayName":"Acs-Dev-Bot",
"metadata":{
"text":"random text",
"key1":"value1",
"key2":"{\r\n \"subkey1\": \"subValue1\"\r\n
"},
"messageType": "Text"
}
Nachricht mit einer Anlage
{
"content": "{
\"text\":\"sample text\",
\"attachments\": [{
\"contentType\":\"application/vnd.microsoft.card.adaptive\",
\"content\": { \"*adaptive card payload*\" }
}]
}",
"senderDisplayName": "Acs-Dev-Bot",
"metadata": {
"microsoft.azure.communication.chat.bot.contenttype": "azurebotservice.adaptivecard",
"text": "random text",
"key1": "value1",
"key2": "{\r\n \"subkey1\": \"subValue1\"\r\n}"
},
"messageType": "Text"
}
Nachricht mit einer Ereignisaktivität
Eine Ereignisnutzlast enthält alle JSON-Felder im Nachrichteninhalt mit Ausnahme von Name. Das Name-Feld enthält den Namen des Ereignisses.
Im folgenden Beispiel wird der Ereignisname endOfConversation mit der Nutzlast "{field1":"value1", "field2": { "nestedField":"nestedValue" }} an den Bot gesendet:
{
"content":"{
\"name\":\"endOfConversation\",
\"field1\":\"value1\",
\"field2\": {
\"nestedField\":\"nestedValue\"
}
}",
"senderDisplayName":"Acs-Dev-Bot",
"metadata":{
"microsoft.azure.communication.chat.bot.contenttype": "azurebotservice.event",
"text":"random text",
"key1":"value1",
"key2":"{\r\n \"subkey1\": \"subValue1\"\r\n}"
},
"messageType": "Text"
}
Das Metadatenfeld microsoft.azure.communication.chat.bot.contenttype ist nur in einer Nachricht erforderlich, die von einem Benutzer an einen Bot gesendet wird.
Unterstützte Botaktivitätsfelder
In den folgenden Abschnitten werden unterstützte Botaktivitätsfelder für Bot-zu-Benutzer-Flows und Benutzer-zu-Bot-Flows beschrieben.
Bot-zu-Benutzer-Flow
Die folgenden Botaktivitätsfelder werden für Bot-zu-Benutzer-Flows unterstützt.
activities
- `Message`
- Eingabe
Nachrichtenaktivitätsfelder
TextAttachmentsAttachmentLayoutSuggestedActionsFrom.Name(Konvertiert in Communication ServicesSenderDisplayName.)ChannelData(Konvertiert in Communication ServicesChat Metadata. Wenn es sich bei Zuordnungswerten fürChannelDataum Objekte handelt, werden sie im JSON-Format serialisiert und als Zeichenfolge gesendet.)
Benutzer-zu-Bot-Flow
Diese Botaktivitätsfelder werden für Benutzer-zu-Bot-Flows unterstützt.
Aktivitäten und Felder
`Message`
Id(Communication Services-Chatnachrichten-ID)TimeStampTextAttachments
Konversationsaktualisierung
MembersAddedMembersRemovedTopicName
Nachrichtenaktualisierung
Id(Aktualisierte Communication Services-Chatnachrichten-ID)TextAttachments
Nachrichtenlöschung
Id(Gelöschte Communication Services-Chatnachrichten-ID)
Ereignis
NameValue
Eingabe
Andere gängige Felder
Recipient.IdundRecipient.Name(Communication Services-Chatbenutzer-ID und Anzeigename)From.IdundFrom.Name(Communication Services-Chatbenutzer-ID und Anzeigename)Conversation.Id(Communication Services-Chatthread-ID)ChannelId(Communication Services-Chat, falls leer)ChannelData(Metadaten für Communication Services-Chatnachrichten)
Übergabemuster für Bots
Manchmal versteht ein Bot eine Frage nicht oder kann eine Frage nicht beantworten. Ein Kunde könnte im Chat darum bitten, mit einem menschlichen Agenten verbunden zu werden. In diesen Szenarien muss der Chatthread vom Bot an einen menschlichen Agenten übergeben werden. Für solche Fälle können Sie Ihre Anwendung so entwerfen, dass die Unterhaltung vom Bot zu einer Person umgestellt wird.
Handhaben der Kommunikation zwischen Bots
In manchen Fällen müssen zwei Bots demselben Chatthread hinzugefügt werden, um verschiedene Dienste bereitzustellen. In diesem Szenario müssen Sie möglicherweise sicherstellen, dass ein Bot keine automatisierten Antworten auf die Nachrichten eines anderen Bots sendet. Wenn dies nicht ordnungsgemäß gehandhabt wird, könnte die automatisierte Interaktion der Bots untereinander zu einer Endlosschleife von Nachrichten führen.
Sie können die Communication Services-Benutzeridentität eines Nachrichtensenders in der Eigenschaft From.Id der Aktivität überprüfen. Überprüfen Sie, ob sie zu einem anderen Bot gehört. Führen Sie dann die erforderlichen Maßnahmen aus, um einen Bot-zu-Bot-Kommunikationsfluss zu verhindern. Wenn diese Art von Szenario zu hohen Aufrufvolumen führt, drosselt der Communication Services-Chatkanal die Anforderungen, und ein Bot kann weder Nachrichten senden noch empfangen.
Erfahren Sie mehr über Drosselungslimits.
Problembehandlung
In den folgenden Abschnitten werden Methoden zur Problembehandlung bei allgemeinen Szenarien beschrieben.
Chatkanal kann nicht hinzugefügt werden
Wechseln Sie im Microsoft Bot Framework-Entwicklerportal zu Konfiguration>Bot-Messaging, um zu überprüfen, ob der Endpunkt ordnungsgemäß festgelegt wurde.
Bot erhält beim Antworten auf eine Nachricht die Ausnahme „Unzulässig“
Vergewissern Sie sich, dass die Microsoft-App-ID und das Kennwort des Bots ordnungsgemäß in der in die Web-App hochgeladenen Konfigurationsdatei des Bots gespeichert sind.
Bot kann nicht als Teilnehmer hinzugefügt werden
Überprüfen Sie, ob die Communication Services-ID des Bots ordnungsgemäß verwendet wird, wenn eine Anforderung zum Hinzufügen eines Bots zu einem Chatthread gesendet wird.
Nächste Schritte
Testen Sie die Chatbot-Demo-App für einen 1:1-Chat zwischen einem Chatbenutzer und einem Bot über die BotFramework WebChat-UI-Komponente.