Schnellstart: Erstellen einer Konsolen-App mit Java und der API für MongoDB in Azure Cosmos DB
GILT FÜR: MongoDB
In diesem Schnellstart erstellen und verwalten Sie ein Azure Cosmos DB für API für MongoDB-Konto über das Azure-Portal und fügen ihm mithilfe einer über GitHub geklonten Java SDK-App Daten hinzu. Azure Cosmos DB ist ein Multimodell-Datenbankdienst, mit dem Sie mithilfe der Funktionen für globale Verteilung und horizontale Skalierung schnell Dokument-, Tabellen-, Schlüssel-Wert- und Graph-Datenbanken erstellen und abfragen können.
Voraussetzungen
- Ein Azure-Konto mit einem aktiven Abonnement. Erstellen Sie ein kostenloses Konto. Oder testen Sie Azure Cosmos DB kostenlos ohne ein Azure-Abonnement. Sie können auch den Azure Cosmos DB-Emulator mit der Verbindungszeichenfolge
.mongodb://localhost:C2y6yDjf5/R+ob0N8A7Cgv30VRDJIWEHLM+4QDU5DE2nQ9nDuVTqobD4b8mGGyPMbIZnqyMsEcaGQy67XIw/Jw==@localhost:10255/admin?ssl=trueverwenden. - Java Development Kit (JDK), Version 8
- Maven. Oder führen Sie
apt-get install mavenaus, um Maven zu installieren. - Git.
Erstellen eines Datenbankkontos
Melden Sie sich in einem neuen Browserfenster beim Azure-Portal an.
Wählen Sie im Menü auf der linken Seite Ressource erstellen aus.
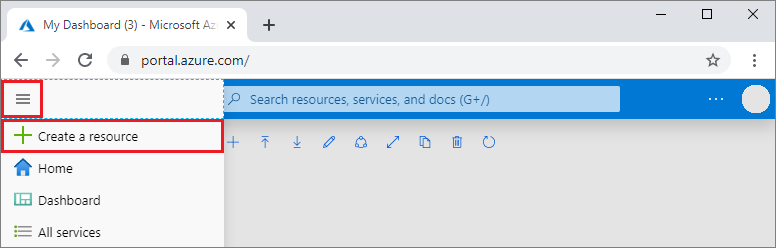
Wählen Sie auf der Seite Neu die Optionen DatenbankenAzure Cosmos DB aus.
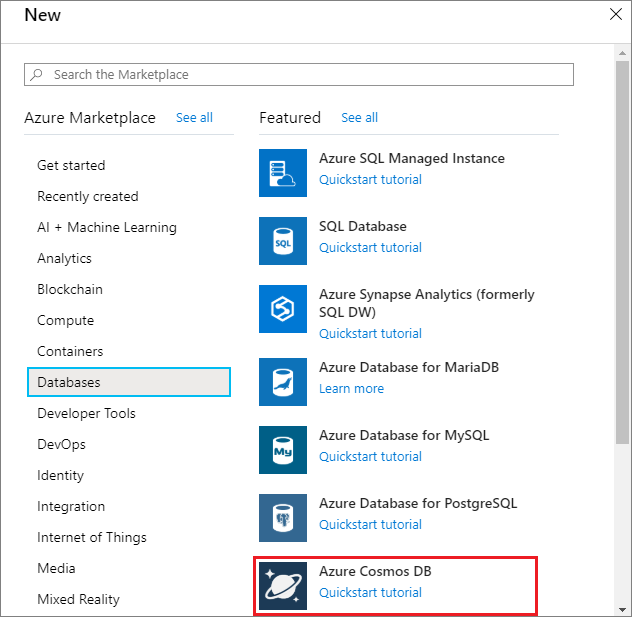
Wählen Sie auf der Seite API-Option auswählenAzure Cosmos DB for MongoDB>Erstellen aus.
Die API bestimmt den Typ des zu erstellenden Kontos. Wählen Sie Azure Cosmos DB for MongoDB aus, denn in diesem Schnellstart erstellen Sie eine Sammlung, für die MongoDB verwendet wird. Weitere Informationen finden Sie unter Übersicht über Azure Cosmos DB for MongoDB.

Geben Sie auf der Seite Azure Cosmos DB-Konto erstellen die Einstellungen für das neue Azure Cosmos DB-Konto ein:
Einstellung Wert BESCHREIBUNG Subscription Abonnementname Wählen Sie das Azure-Abonnement aus, das Sie für dieses Azure Cosmos DB-Konto verwenden möchten. Ressourcengruppe Ressourcengruppenname Wählen Sie eine Ressourcengruppe aus, oder wählen Sie Neu erstellen aus, und geben Sie einen eindeutigen Namen für die Ressourcengruppe ein. Kontoname Geben Sie einen eindeutigen Namen ein. Geben Sie einen eindeutigen Namen ein, der Ihr Azure Cosmos DB-Konto identifiziert. Der Konto-URI lautet mongo.cosmos.azure.com und wird an Ihren eindeutigen Kontonamen angehängt.
Der Kontoname darf nur Kleinbuchstaben, Ziffern und Bindestriche (-) enthalten und muss zwischen 3 und 44 Zeichen lang sein.Standort Die Region, die Ihren Benutzern am nächsten liegt Wählen Sie einen geografischen Standort aus, an dem Ihr Azure Cosmos DB-Konto gehostet werden soll. Verwenden Sie den Standort, der Ihren Benutzern am nächsten ist, damit sie möglichst schnell auf die Daten zugreifen können. Kapazitätsmodus Bereitgestellter Durchsatz oder serverlos Wählen Sie Bereitgestellter Durchsatz aus, um ein Konto im Modus Bereitgestellter Durchsatz zu erstellen. Wählen Sie Serverlos aus, um ein Konto im Modus Serverlos zu erstellen.
Hinweis: Von serverlosen Konten werden nur die Versionen 4.2, 4.0 und 3.6 der API für MongoDB unterstützt. Wenn Sie 3.2 als Version auswählen, wird das Konto im Modus für bereitgestellten Durchsatz erzwungen.Anwenden des Rabatts für den Free-Tarif von Azure Cosmos DB Anwenden oder Nicht anwenden Mit dem Azure Cosmos DB-Tarif „Free“ erhalten Sie die ersten 1000 RUs/Sek. sowie 25 GB Speicher kostenlos in einem Konto. Weitere Informationen zum Tarif „Free“ Version Auswählen der erforderlichen Serverversion Azure Cosmos DB for MongoDB ist mit den Serverversionen 4.2, 4.0, 3.6 und 3.2 kompatibel. Sie können ein Konto upgraden oder herabstufen, nachdem es erstellt wurde. Hinweis
Sie können pro Azure-Abonnement maximal ein Azure Cosmos DB-Konto im Free-Tarif einrichten und müssen sich beim Erstellen des Kontos anmelden. Wird die Option zum Anwenden des tarifspezifischen Rabatts für den Free-Tarif nicht angezeigt, bedeutet dies, dass bereits ein anderes Konto im Abonnement mit dem Free-Tarif aktiviert wurde.
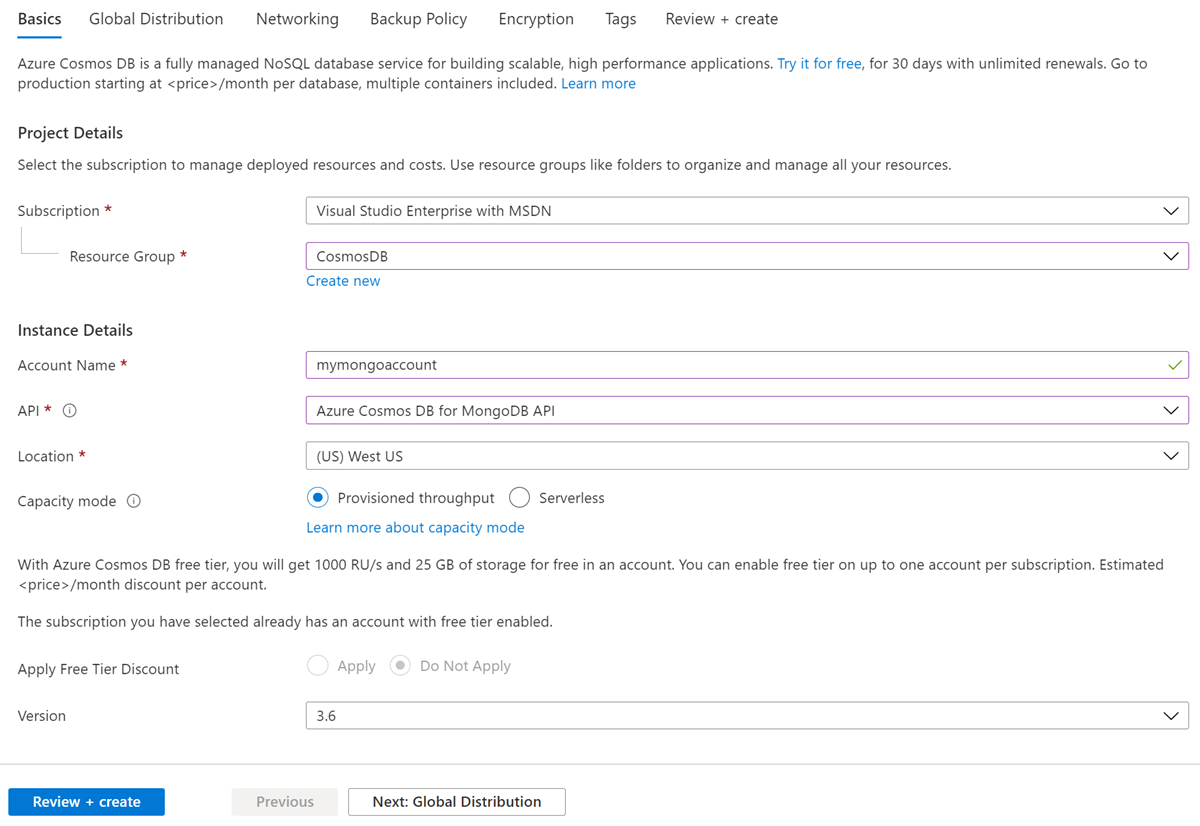
Konfigurieren Sie auf der Registerkarte Globale Verteilung die folgenden Details. Für diese Schnellstartanleitung können Sie die Standardwerte übernehmen:
Einstellung Wert Beschreibung Georedundanz Deaktivieren Aktivieren oder deaktivieren Sie die globale Verteilung für Ihr Konto, indem Sie Ihre Region mit einer Region koppeln. Sie können später weitere Regionen zu Ihrem Konto hinzufügen. Schreibvorgänge in mehreren Regionen Deaktivieren Mit der Funktion zum Schreiben in mehreren Regionen können Sie den bereitgestellten Durchsatz für Ihre Datenbanken und Container in der ganzen Welt nutzen. Hinweis
Die folgenden Optionen sind nicht verfügbar, wenn Sie als Kapazitätsmodus die Option Serverlos auswählen:
- Tarifspezifischen Rabatt für den Free-Tarif anwenden
- Georedundanz
- Schreibvorgänge in mehreren Regionen
Optional können Sie auf den folgenden Registerkarten zusätzliche Details konfigurieren:
- Netzwerk: Konfigurieren Sie den Zugriff über ein virtuelles Netzwerk.
- Sicherungsrichtlinie: Konfigurieren Sie eine Richtlinie für regelmäßige oder fortlaufende Sicherungen.
- Verschlüsselung: Verwenden Sie entweder einen vom Dienst verwalteten Schlüssel oder einen kundenseitig verwalteten Schlüssel.
- Tags: Tags sind Name-Wert-Paare, mit denen Sie Ressourcen kategorisieren und eine konsolidierte Abrechnung anzeigen können, indem Sie dasselbe Tag auf mehrere Ressourcen und Ressourcengruppen anwenden.
Klicken Sie auf Überprüfen + erstellen.
Die Kontoerstellung dauert einige Minuten. Warten Sie, bis im Portal die Seite Herzlichen Glückwunsch! Ihr Azure Cosmos DB for MongoDB-Konto ist bereit angezeigt wird.
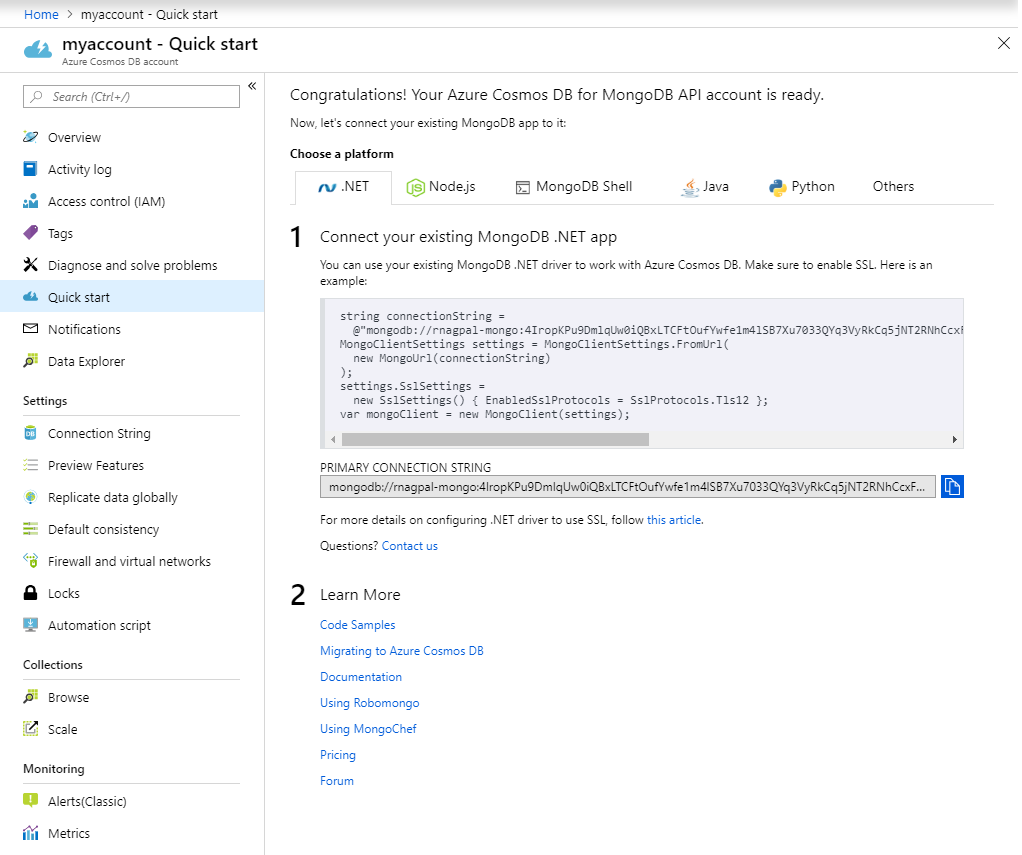
Hinzufügen einer Sammlung
Geben Sie Ihrer neuen Datenbank den Namen db und der neuen Sammlung den Namen coll.
Sie können jetzt das Data Explorer-Tool im Azure-Portal verwenden, um die API einer Azure Cosmos DB für die MongoDB-Datenbank und den Container zu erstellen.
Wählen Sie Daten-Explorer>Neuer Container aus.
Der Bereich Container hinzufügen wird ganz rechts angezeigt. Möglicherweise müssen Sie nach rechts scrollen, damit Sie ihn sehen.
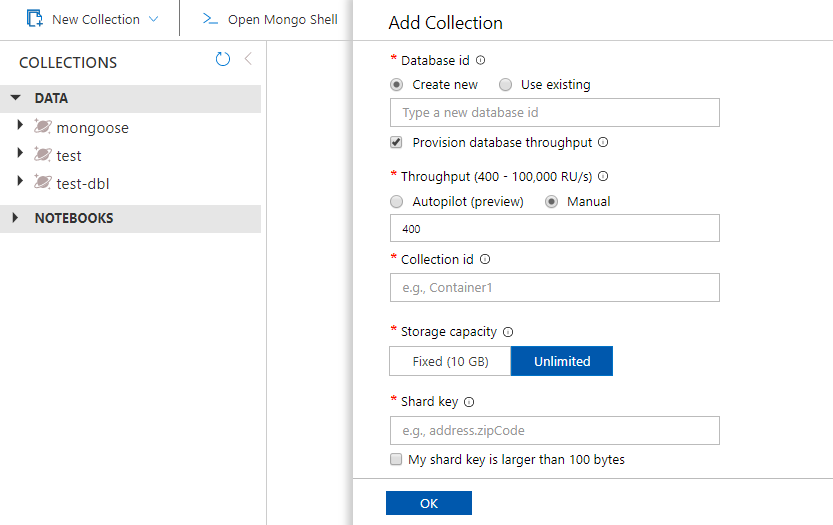
Geben Sie auf der Seite Container hinzufügen die Einstellungen für den neuen Container ein.
Einstellung Vorgeschlagener Wert BESCHREIBUNG Datenbank-ID db Geben Sie db als Namen für die neue Datenbank ein. Datenbanknamen müssen zwischen 1 und 255 Zeichen lang sein und dürfen weder /, \\, #, ?noch nachgestellte Leerzeichen enthalten. Aktivieren Sie die Option Provision database throughput (Datenbankdurchsatz bereitstellen). Diese Option ermöglicht es Ihnen, den für die Datenbank bereitgestellten Durchsatz auf alle Container in der Datenbank zu verteilen. Darüber hinaus hilft sie Ihnen dabei, Kosten zu sparen.Durchsatz 400 Belassen Sie den Durchsatz bei 400 Anforderungseinheiten pro Sekunde (RU/s). Sie können den Durchsatz später hochskalieren, wenn Sie Wartezeiten reduzieren möchten. Sie können auch den Autoskalierungsmodus auswählen, der Ihnen einen RU/s-Bereich bietet, der sich je nach Bedarf dynamisch vergrößert und verkleinert. Sammlungs-ID coll Geben Sie collals Namen für den neuen Container ein. Für Container-IDs gelten dieselben Zeichenanforderungen wie für Datenbanknamen.Speicherkapazität Fest (10 GB) Geben Sie Fest (10 GB) für diese Anwendung ein. Wenn Sie Unbegrenzt auswählen, müssen Sie einen Shard Keyerstellen, den alle eingefügten Elemente benötigen.Shardschlüssel /_id Das in diesem Artikel beschriebene Beispiel verwendet keinen Shardschlüssel. Wenn Sie es also auf /_id festlegen, wird das automatisch generierte ID-Feld als Shardschlüssel verwendet. Weitere Informationen zum Sharding, auch als Partitionierung bekannt, finden Sie in Partitionierung in Azure Cosmos DB Klicken Sie auf OK. Im Daten-Explorer werden die neue Datenbank und der neue Container angezeigt.
Klonen der Beispielanwendung
Klonen Sie jetzt eine App aus GitHub, legen Sie die Verbindungszeichenfolge fest, und führen Sie die App aus. Sie werden feststellen, wie einfach Sie programmgesteuert mit Daten arbeiten können.
Öffnen Sie eine Eingabeaufforderung, erstellen Sie einen neuen Ordner namens „git-samples“, und schließen Sie die Eingabeaufforderung.
md "C:\git-samples"Öffnen Sie ein Git-Terminalfenster (z.B. git bash), und verwenden Sie den Befehl
cd, um in den neuen Ordner zu gelangen und dort die Beispiel-App zu installieren.cd "C:\git-samples"Führen Sie den folgenden Befehl aus, um das Beispielrepository zu klonen. Dieser Befehl erstellt eine Kopie der Beispiel-App auf Ihrem Computer.
git clone https://github.com/Azure-Samples/azure-cosmos-db-mongodb-java-getting-started.gitÖffnen Sie dann den Code in Ihrem bevorzugten Editor.
Überprüfen des Codes
Dieser Schritt ist optional. Wenn Sie erfahren möchten, wie die Datenbankressourcen im Code erstellt werden, können Sie sich die folgenden Codeausschnitte ansehen. Andernfalls können Sie mit Aktualisieren der Verbindungszeichenfolge fortfahren.
Die folgenden Codeausschnitte stammen alle aus der Datei Program.java.
Diese Konsolen-App verwendet den Java-Treiber von MongoDB.
Der DocumentClient wird initialisiert.
MongoClientURI uri = new MongoClientURI("FILLME");` MongoClient mongoClient = new MongoClient(uri);Es werden eine neue Datenbank und eine neue Sammlung erstellt.
MongoDatabase database = mongoClient.getDatabase("db"); MongoCollection<Document> collection = database.getCollection("coll");Einige Dokumente werden mit
MongoCollection.insertOneeingefügtDocument document = new Document("fruit", "apple") collection.insertOne(document);Einige Abfragen werden mit
MongoCollection.finddurchgeführtDocument queryResult = collection.find(Filters.eq("fruit", "apple")).first(); System.out.println(queryResult.toJson());
Aktualisieren der Verbindungszeichenfolge
Wechseln Sie nun zurück zum Azure-Portal, um die Informationen der Verbindungszeichenfolge abzurufen und in die App zu kopieren.
Wählen Sie im Azure Cosmos DB-Konto Schnellstart und dann Java aus, und kopieren Sie anschließend die Verbindungszeichenfolge in die Zwischenablage.
Öffnen Sie die Datei Program.java, und ersetzen Sie das Argument des MongoClientURI-Konstruktors durch die Verbindungszeichenfolge. Sie haben die App nun mit allen erforderlichen Informationen für die Kommunikation mit Azure Cosmos DB aktualisiert.
Ausführen der Konsolenanwendung
Führen Sie
mvn packagein einem Terminal aus, um erforderliche Pakete zu installierenFühren Sie
mvn exec:java -D exec.mainClass=GetStarted.Programin einem Terminal aus, um Ihre Java-Anwendung zu starten.
Jetzt können Sie Robomongo / Studio 3T verwenden, um Ihre neuen Daten abzufragen, anzupassen und mit diesen zu arbeiten.
Überprüfen von SLAs im Azure-Portal
Im Azure-Portal werden Durchsatz, Speicher, Verfügbarkeit, Wartezeit und Konsistenz Ihres Azure Cosmos DB-Kontos überwacht. Diagramme für Metriken einer Azure Cosmos DB-SLA (Service Level Agreement, Vereinbarung zum Servicelevel) zeigen den SLA-Wert im Vergleich zur tatsächlichen Leistung. Diese Sammlung von Metriken macht die Überwachung Ihrer SLAs transparent.
So überprüfen Sie Metriken und SLAs:
Wählen Sie im Navigationsmenü Ihres Azure Cosmos DB-Kontos die Option Metriken aus.
Wählen Sie eine Registerkarte (etwa Wartezeit) und auf der rechten Seite einen Zeitraum aus. Vergleichen Sie Zeilen Tatsächlich und SLA in den Diagrammen.
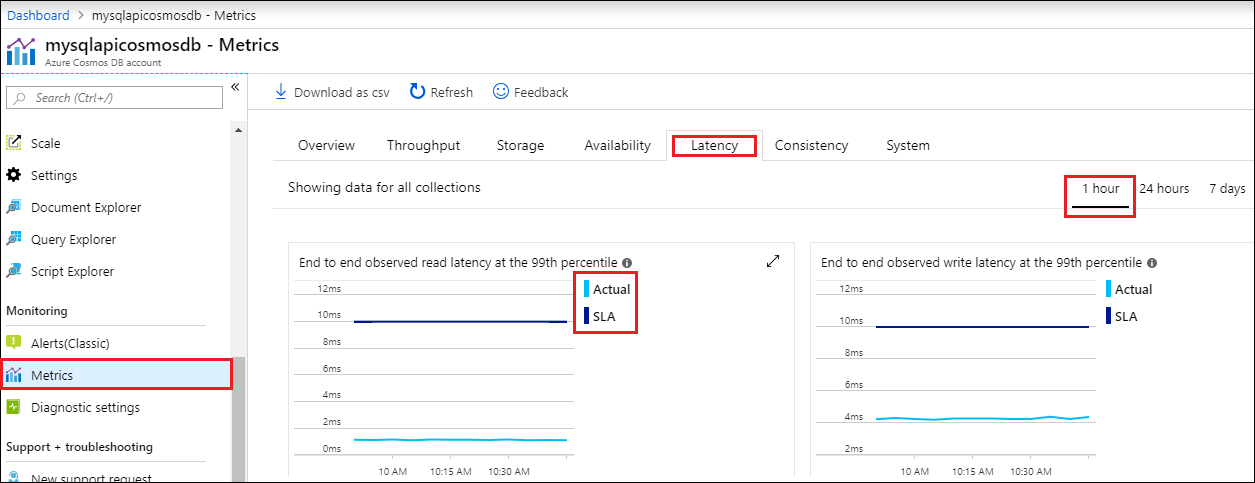
Überprüfen Sie die Metriken auf den anderen Registerkarten.
Bereinigen von Ressourcen
Wenn Sie Ihre App und das Azure Cosmos DB-Konto fertiggestellt haben, können Sie die erstellten Azure-Ressourcen löschen, damit keine weiteren Gebühren anfallen. So löschen Sie die Ressourcen:
Suchen Sie über die Suchleiste des Azure-Portals nach Ressourcengruppen, und wählen Sie die entsprechende Option aus.
Wählen Sie in der Liste die Ressourcengruppe aus, die Sie für diesen Schnellstart erstellt haben.
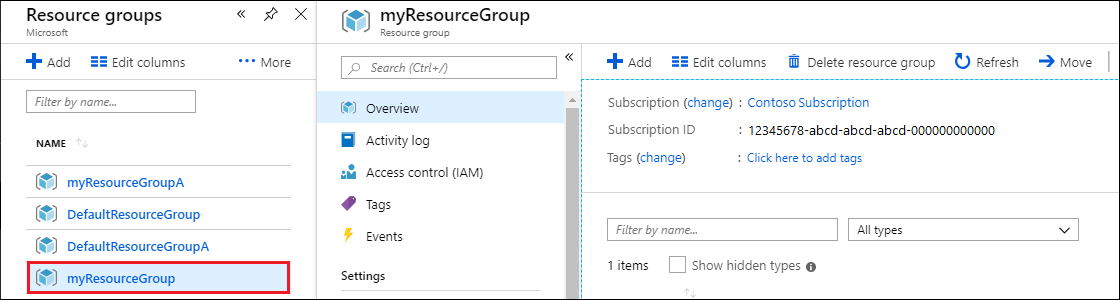
Wählen Sie auf der Seite Übersicht der Ressourcengruppe die Option Ressourcengruppe löschen aus.
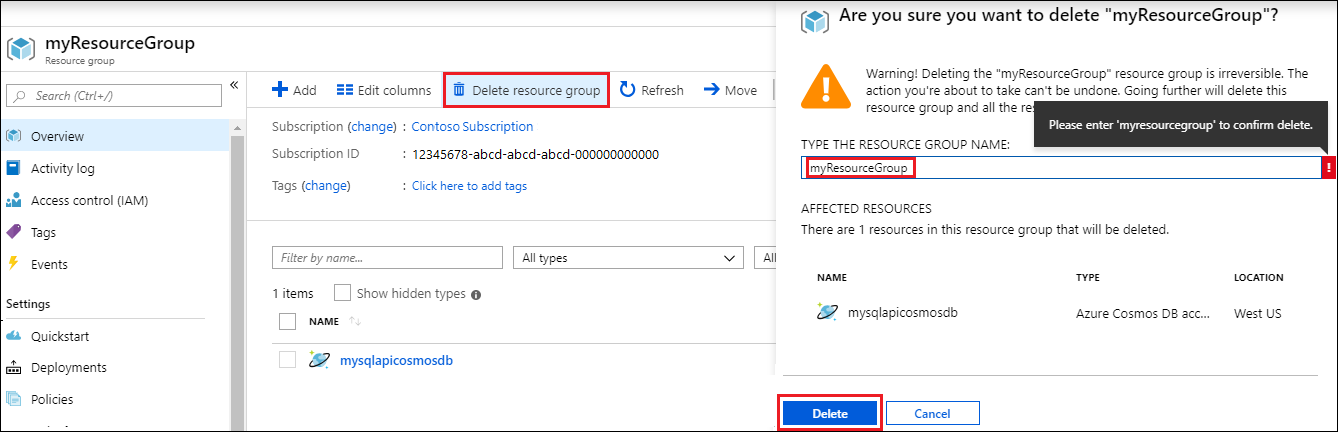
Geben Sie in dem nächsten Fenster den Namen der zu löschenden Ressourcengruppe ein, und wählen Sie dann Löschen aus.
Nächste Schritte
In diesem Schnellstart haben Sie gelernt, wie Sie ein Azure Cosmos DB for MongoDB-Konto erstellen, mithilfe des Daten-Explorer eine Datenbank und einen Container sowie mithilfe einer Java-Konsolen-App Daten hinzufügen. Jetzt können Sie zusätzliche Daten in Ihre Azure Cosmos DB-Datenbank importieren.
Versuchen Sie, die Kapazitätsplanung für eine Migration zu Azure Cosmos DB durchzuführen? Sie können Informationen zu Ihrem vorhandenen Datenbankcluster für die Kapazitätsplanung verwenden.
- Wenn Sie nur die Anzahl der virtuellen Kerne und Server in Ihrem vorhandenen Datenbankcluster kennen, lesen Sie die Informationen zum Schätzen von Anforderungseinheiten mithilfe von virtuellen Kernen oder virtuellen CPUs
- Wenn Sie die typischen Anforderungsraten für Ihre aktuelle Datenbankworkload kennen, lesen Sie die Informationen zum Schätzen von Anforderungseinheiten mit dem Azure Cosmos DB-Kapazitätsplaner